プラグインの有無にかかわらず WordPress ウェブサイトをバックアップする方法 (初心者ガイド)
公開: 2024-05-11WordPress ウェブサイトをバックアップする方法を学ぶことに興味がありますか? これは、Web サイトをハッキング、クラッシュ、その他の問題から保護するための優れた方法です。
WordPress サイトをバックアップする簡単な手順を段階的に説明しますので、ぜひこの旅に参加してください。
プラグインを使用する場合でも、手動で行う場合でも、Web サイトを安全に保つために必要な情報がすべて揃っています。
目次
バックアップとは何ですか?
バックアップは、元のデータが失われたり、破損したり、誤って削除されたりした場合に備えて、データまたはファイルのコピーを作成するプロセスです。
これらのコピーは、災害やデータ損失が発生した場合にデータを確実に回復できるように、外付けハード ドライブ、クラウド ストレージ サービス、またはその他のストレージ デバイスに保存できます。
バックアップは、個人や組織のデータ管理と災害復旧計画の重要な部分です。
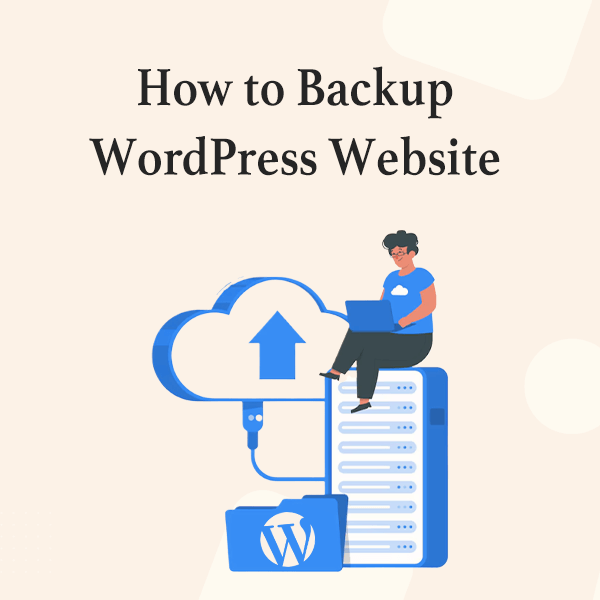
Web サイトをバックアップする必要があるのはなぜですか?
Web サイトのバックアップとは、Web サイトの重要なものすべてのコピーを作成することを意味します。 これが重要な理由は次のとおりです。
- 情報の紛失を防ぐ:ハッカーや技術的な問題などの悪影響により、Web サイトの情報がすべて失われることがあります。 定期的にバックアップすることで、何か問題が発生した場合に備えて安全なコピーを保管できます。
- 間違いの修正に役立ちます:重要なものを誤って削除したり、Web サイトを台無しにしてしまった場合でも、バックアップを作成しておくと、すべてが正常に動作していた時点に戻ることができます。
- ルールに従ってください:一部の業界では、Web サイトのバックアップが必要です。 バックアップすることで、ルールに従っていることを確認できます。
- 安心感を与える:最近のバックアップがあることを知っていれば、予期せぬ事態が発生した場合でもすぐに Web サイトを元に戻すことができます。
- 移動が簡単になります: Web サイトがホストされている場所を変更する場合は、バックアップを作成しておくと、移動がよりスムーズかつ迅速になります。
- 悪意のあるものを阻止する:定期的にバックアップを行うと、ウイルスやその他のオンラインの脅威から Web サイトを保護できます。 サイトが攻撃された場合は、バックアップからサイトを復元して有害なものを削除できます。
プラグインを使用してWordPress Webサイトをバックアップする
バックアッププラグインのインストール
ここでは、正確にインストールする方法を説明します。 WordPress ではバックアップ用の WordPress プラグインが多数提供されています。
Updraftplus バックアップ プラグインを使用して、WordPress Web サイトのデータをバックアップします。
ステップ 1 – WordPress ダッシュボードにログインします。 「プラグイン」に移動し、「新規追加」をクリックします。
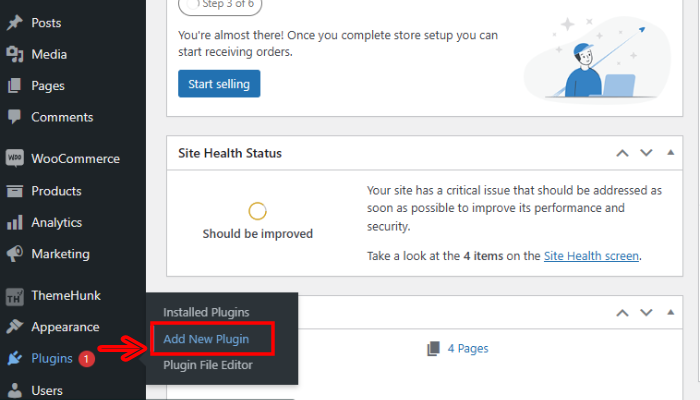
ステップ 2- プラグインの横にある「今すぐインストール」ボタンをクリックします。
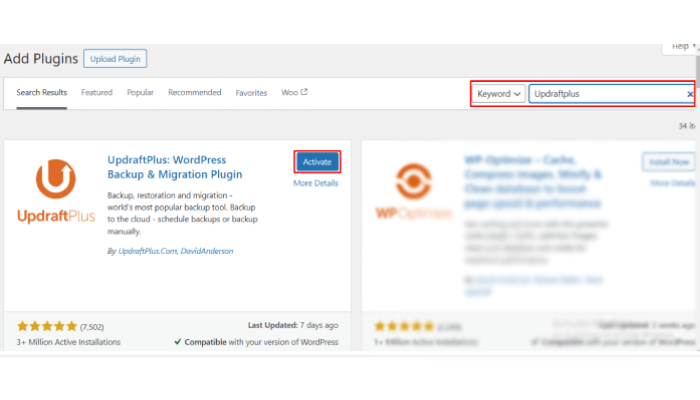
インストールが完了したら、「有効化」ボタンをクリックします。
バックアップを取る
WordPress ダッシュボードのプラグインセクションに UpdraftPlus プラグインが表示されます。
ステップ 1- UpdraftPlus プラグインの下にある「設定」リンクをクリックして、バックアップ設定を構成します。
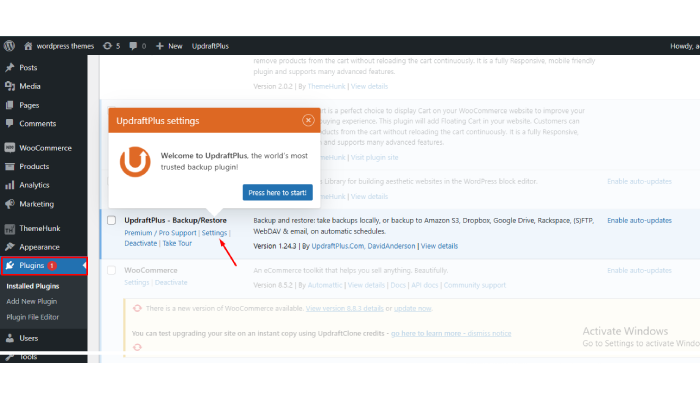
設定ページでは、バックアップを作成する頻度、バックアップの保存場所 (ローカル、リモート、またはクラウド ストレージ)、スケジュール、暗号化などのその他のオプションを設定できます。

ステップ 2 - 「今すぐバックアップ」ボタンをクリックします
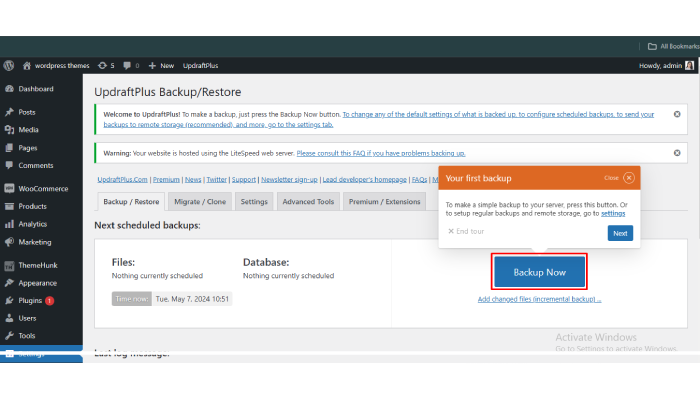
「今すぐバックアップ」ボタンをクリックして手動でバックアップを作成したり、希望のスケジュールに従って自動バックアップを設定したりできるようになりました。
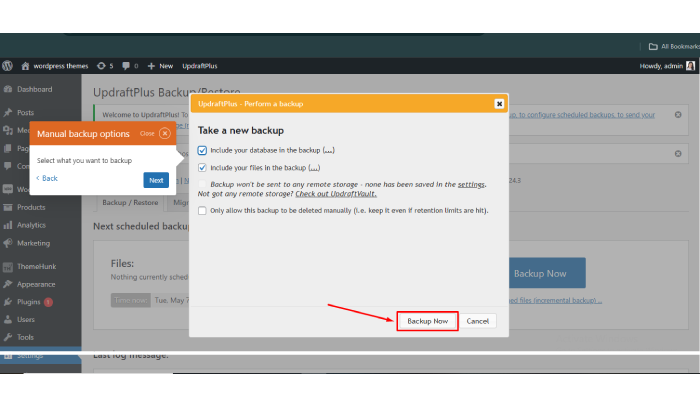
バックアップしたいものを選択し、「今すぐバックアップ」ボタンを押してください。
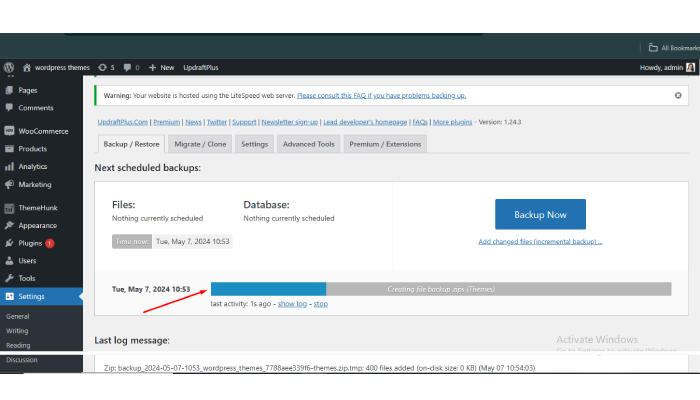
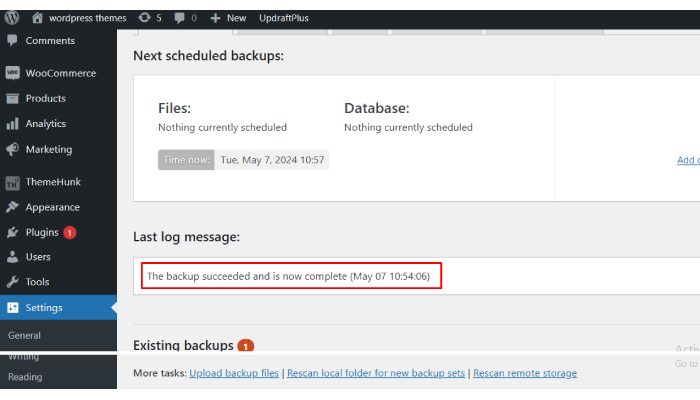
プラグインなしでWordPressウェブサイトをバックアップ
ホスティング コントロール パネルの機能を使用する
cPanel を使用している場合は、「ファイル」セクション内にバックアップ ウィザードがあります。 このツールは、Web サイトのファイルとデータベースのバックアップを作成するために使用できます。
ステップ 1 – 「バックアップ ウィザード」に移動してクリックします
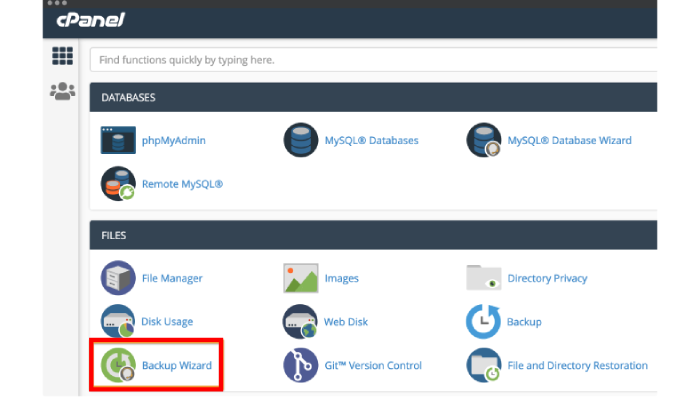
ステップ 2 – [バックアップ] ボタンをクリックして、[完全バックアップ] または [部分バックアップ] セクションにアクセスします。
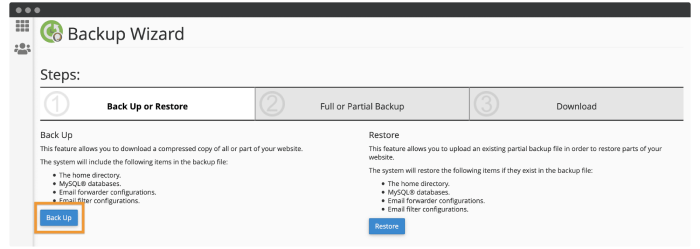
ステップ 3 – [MySQL データベース] および [電子メール フォワーダーとフィルター] リンクをクリックします。
次のページで、「MySQL データベース」および「電子メール フォワーダーとフィルター」リンクをクリックして、データベースとファイルにアクセスします。
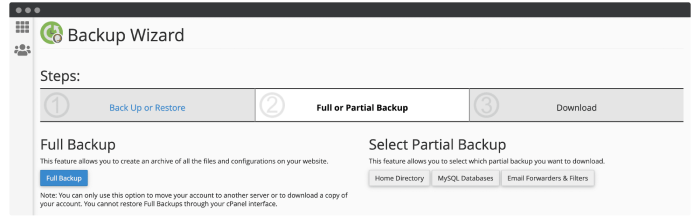
よくある質問
Q: WordPress Web サイトはどのくらいの頻度でバックアップする必要がありますか?
A: WordPress Web サイトを少なくとも週に 1 回バックアップすることをお勧めします。Web サイトを頻繁に更新または変更する場合は、より頻繁にバックアップすることをお勧めします。
Q: プラグインからの自動バックアップに頼ることはできますか、それとも WordPress Web サイトも手動でバックアップする必要がありますか?
A: プラグインからの自動バックアップは便利ですが、プラグインで問題が発生した場合に備えて、WordPress Web サイトも手動でバックアップし、データのコピーを複数用意しておくことをお勧めします。
Q: バックアップ ファイルを保存する最適な方法は何ですか?
A: バックアップ ファイルは、外付けハード ドライブ、クラウド ストレージ サービス、リモート サーバーなどの安全な場所に保存することをお勧めします。 これにより、バックアップ ファイルが安全になり、必要なときに簡単にアクセスできるようになります。
Q: バックアップから WordPress ウェブサイトを復元するにはどうすればよいですか?
A: WordPress Web サイトをバックアップから復元するには、バックアップ プラグインの復元機能を使用するか、バックアップ ファイルを Web サイトのサーバーに手動でアップロードします。 復元プロセスを確実に成功させるには、使用したバックアップ方法で提供される指示に従うことが重要です。
結論
WordPress Web サイトのバックアップは、データの安全性を確保するために非常に重要です。
プラグインを使用する場合でも、WordPress Web サイトを手動でバックアップする場合でも、Web サイトのクラッシュやハッキングによるデータ損失を防ぐために定期的にバックアップをスケジュールすることが重要です。
このガイドで概説されている手順に従うことで、WordPress Web サイトを簡単にバックアップでき、データが保護されていることを確認して安心できます。
このブログがあなたのお役に立てば幸いです。 それでも、ご質問やご提案がある場合は、コメント欄でお知らせください。
YouTube チャンネルに登録していただくこともできます。素晴らしいコンテンツもアップロードしています。また、 FacebookやTwitterでフォローしてください。
続きを読む-
- WordPress の自動更新を有効または無効にする方法
- WooCommerce Web サイトにフローティング カートを追加する方法 (初心者ガイド) 2024
- 2024 年に WooCommerce に Ajax Product Search を無料で追加する方法
