WordPress でコメントを管理する方法に関する初心者ガイド
公開: 2023-11-10WordPress サイトでコメントを管理する方法を知りたいですか?
WordPress に組み込まれたコメント システムにより、読者はコンテンツに参加し、直接対話することができます。 とはいえ、コメントの中にはあなたのブランドやウェブサイトを傷つける要素が含まれている場合があります。
この初心者ガイドでは、WordPress のデフォルト機能といくつかのプラグインを使用して WordPress でコメントを管理する方法を説明します。
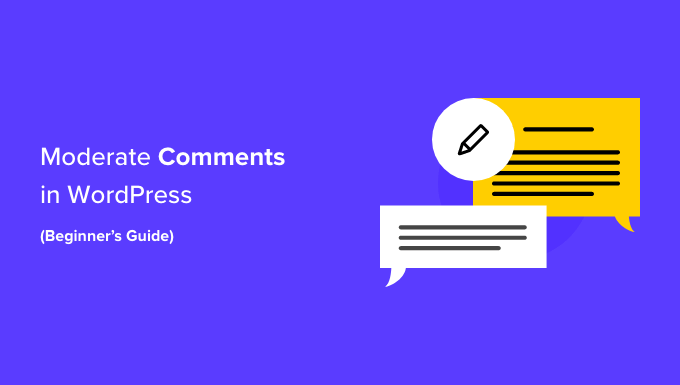
WordPress のコメントモデレーションとは何ですか?
WordPress では、コメント管理は、ユーザーが自分の Web サイトに送信されたコメントを制御およびフィルターできる機能です。
コメントの管理を使用すると、コメントがサイトに公開される前に、コメントを承認、編集、削除、またはスパムとしてマークすることができます。
コメントは Web サイトのエンゲージメントを高めることができますが、WordPress のセキュリティに重大なリスクをもたらす可能性もあります。
有害なコメントは通常、スパムボットから送信されます。 これらのボットは、無関係なメッセージや繰り返しのメッセージでコメント セクションを埋める可能性があります。 その結果、実際の訪問者がお互いを見つけて交流することが困難になる可能性があります。
さらに、スパム コメントには、ユーザーをフィッシング Web サイトにリダイレクトしたり、危険なファイルをデバイスにダウンロードするよう促してウイルスを拡散したりする悪意のあるリンクが含まれている場合があります。
コメントの管理を行わないと、Web サイトのユーザー エクスペリエンスが読者に低下する可能性があります。 また、WordPress SEO に悪影響を及ぼす可能性もあります。
サイトがスパムコメントで埋め尽くされている場合、サイトの信頼性や信頼性に影響し、検索エンジンのランキングの低下につながる可能性があります。
新しい WordPress サイトを構築すると、デフォルトの WordPress コメント システムがアクティブになります。 ブログ投稿の下部にコメント フォームが表示されます。 使用しているWordPressテーマによっては表示が異なったり、表示されない場合がありますのでご注意ください。
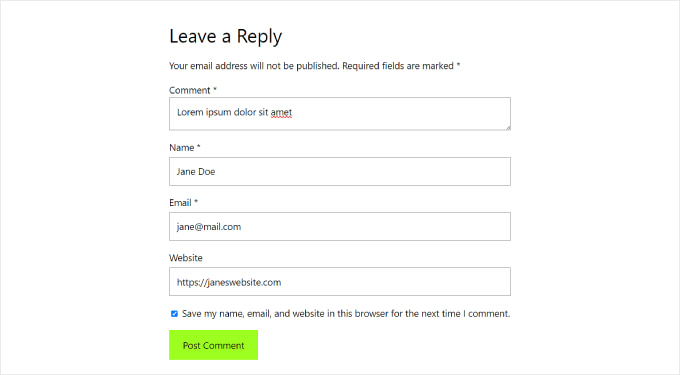
通常、有効な名前と電子メールがあれば誰でも、身元を確認することなくコメントを残すことができます。 ただし、コメントが自動的に承認されるわけではありません。
代わりに、コメントのプレビューと、コメントが承認を待っているというメッセージが表示されます。 これは、ウェブサイトの所有者がコメントを承認するか削除するかを決定することを意味します。
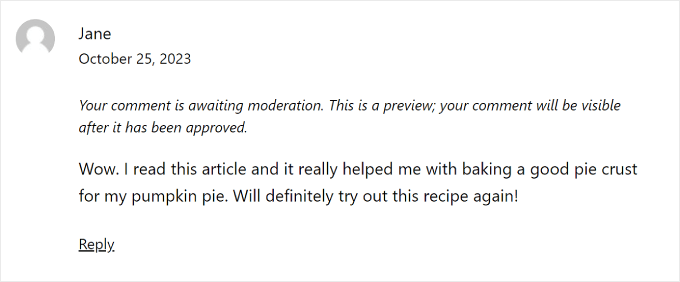
この基本的な設定は、本物のコメントを有害なコメントからフィルタリングするのに十分です。 しかし、実際には、WordPress ブログを安全に保つためにできることはたくさんあります。
それを念頭に置いて、WordPress ウェブサイトでコメントを管理する方法を見てみましょう。 これらのクイック リンクを使用して、さまざまなセクション間を移動できます。
- WordPress コメント管理の基本
- WordPressのコメント設定を構成する方法
- Thrive コメント プラグインを使用してコメントを管理する方法 (推奨)
- WordPress で特定のユーザーにコメントのモデレートを許可する方法
- WordPress で特定の投稿のコメントを無効にする方法
- Akismet でスパムコメントをフィルタリングする方法
WordPress コメント管理の基本
WordPress ダッシュボードの [コメント] メニューをクリックすると、WordPress Web サイト上のすべてのコメントを表示できます。
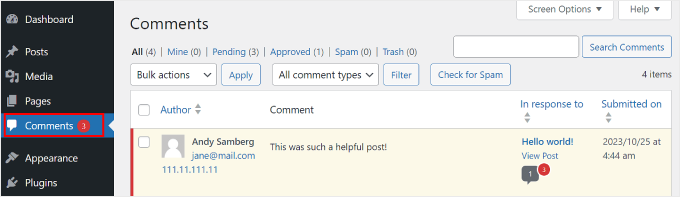
コメントページの詳細については、WordPress のコメントに関する用語集のエントリをご覧ください。
このガイドでは、コメントを受け取ったときに何をすべきか、コメントを管理するときにどのような要素に注意すべきかについて詳しく説明します。
まず、いくつかの基本事項を説明します。 コメントを管理するときは、次の兆候に注意する必要があります。
- 大量のリンク、キーワード、奇妙な文字– これは最も明らかなタイプのスパム コメントです。 ここのリンクをクリックすると、コメントに不適切なコンテンツが含まれたり、ウイルスが含まれたりする可能性があるため、注意してください。
- 不審な名前または一般的な名前– 「最高の住宅ローン金利」または「安いプリンターのインク」という名前のユーザーが残したコメントが表示された場合、それはバックリンクを求めてサイトにスパムを送信しようとしているマーケティング担当者である可能性があります。
- 一般的なメッセージ– 多くの場合、スパマーは一般的なコメントを利用してスパム フィルターを回避します。 例としては、「ありがとう」、「本当に素晴らしい記事」、または投稿タイトルを含む一般的な文などが挙げられます。 また、「私もそう思います。コメントの管理に関する初心者向けガイドは不可欠です。」のようなものかもしれません。
- 攻撃的な言葉– WordPress ブロガーにとって、視聴者に敬意を持ったスペースを作成することが重要です。 そうしないと、特定の読者を不快にさせる危険性があります。
次に、コメントの上にカーソルを置くと表示されるさまざまなコメント アクション リンクを見てみましょう。 承認、返信、クイック編集、編集、履歴、スパム、ゴミ箱があります。
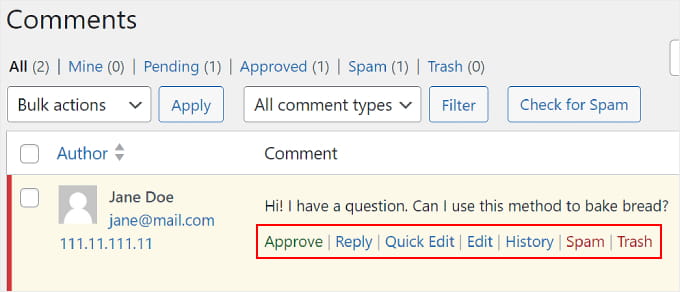
コメントを受け入れるには、「承認」ボタンをクリックします。 これにより、コメントが Web サイト上で一般公開されるようになります。
コメントがライブであることをユーザーに知らせたい場合は、WordPress でコメントが承認されたときにユーザーに通知する方法に関するガイドをお読みください。
コメントをスパムとしてマークするには、「スパム」ボタンをクリックします。 コメントは、[コメント] ページの [スパム] タブに移動されます。
ユーザーが自分のコメントが Web サイトに表示されないと苦情を申し立てた場合は、まずここを参照してください。 [スパム] タブに移動し、コメントの下にある [スパムではない] ボタンをクリックします。
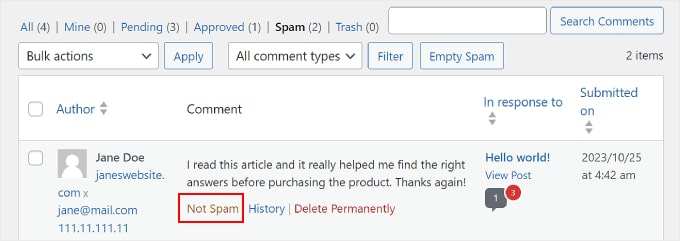
「スパムを空にする」ボタンをクリックして、すべてのスパム コメントを一度に削除することもできます。 そうしない場合でも、WordPress は 15 日後にスパム コメントを自動的に削除します。
[すべて] タブで、必ずしもスパムではないものの、あなたや読者にとって有害な可能性のあるコメントを見つけた場合は、[ゴミ箱] ボタンをクリックできます。 これにより、コメントが [ゴミ箱] タブに追加されます。
ゴミ箱内のコメントは、その後 30 日間そこに残ります。 この時間が経過すると、WordPress はそれらを自動的に永久に削除します。
コメントを誤って削除してしまった場合は、「ゴミ箱」タブにアクセスし、コメントの下にある「復元」リンクをクリックしてください。
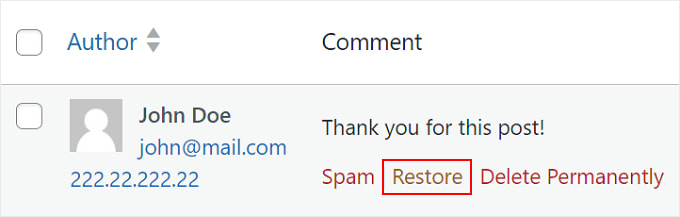
複数のコメントを削除したり、スパムとしてマークしたりする場合は、コメント リストの上部にある [一括操作] ドロップダウン メニューを使用できます。
これを行うと、すべてのコメントを処理する間に Web サイトの速度が低下する可能性があることに注意してください。
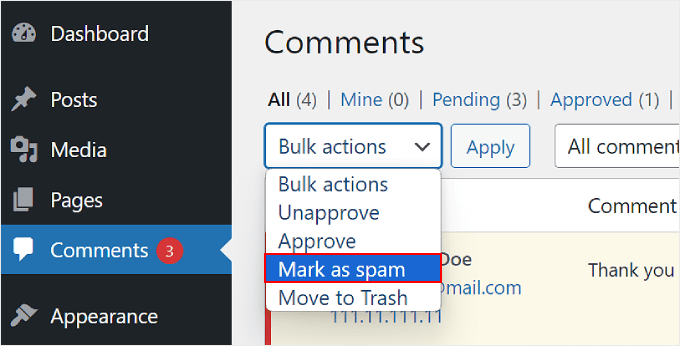
詳細については、WordPress でスパムコメントを一括削除する方法に関するガイドをご覧ください。
「返信」リンクをクリックすると、コメントに返信できます。 回答を入力したら、[承認して返信] をクリックするだけです。
コメントに返信すると、コメントも自動的に承認されることに注意してください。
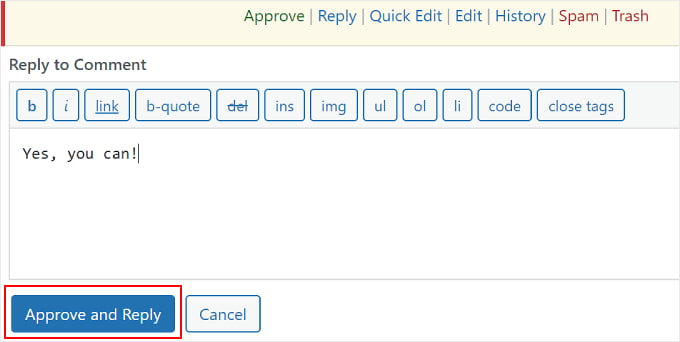
[クイック編集] ボタンと [編集] ボタンも同様に機能します。 コメントの文言を訪問者にとってわかりやすくしたい場合は、どちらの設定も使用できます。
違いは、「編集」では「コメントの編集」ページにリダイレクトされることです。 クイック編集を使用すると、次のようにコメント ページでコメントを直接変更できます。
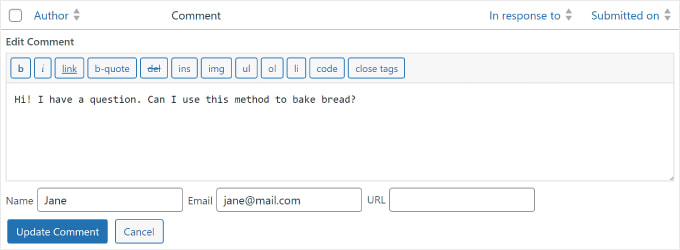
[履歴] ボタンをクリックすると、コメントに対して行われたすべてのアクションが表示されます。
この機能は、チームで作業する場合に役立ちます。 これは、変更を追跡し、他の人がサイト上のコメントをどのように管理しているかを理解するのに役立ちます。
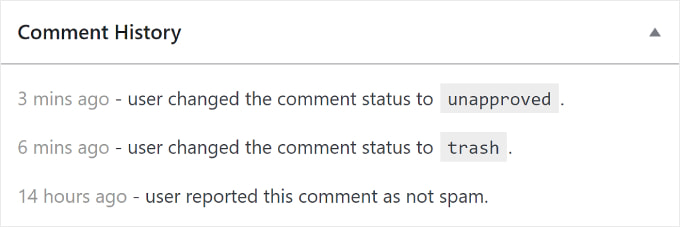
WordPressのコメント設定を構成する方法
WordPress コメントのモデレートの基本について説明しました。 ここでは、Web サイトに表示されるコメントの種類をフィルタリングおよび制御するのに役立つ、WordPress の組み込みのコメント設定について説明します。
コメント設定ページは、設定 » ディスカッションにあります。 ディスカッション設定ページにはさまざまなセクションがあり、ページ上の各オプションについて説明します。
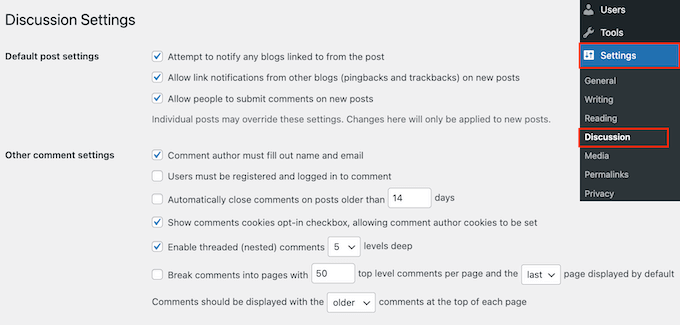
デフォルトの投稿設定
デフォルトの投稿設定では、WordPress サイトでのインタラクションとコメントを管理するための 3 つのオプションが提供されます。
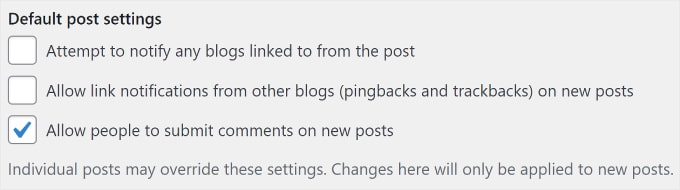
最初のオプションでは、記事内で他のブログにリンクしたときに、ブログが他のブログに通知することができます。 2 番目のオプションは、記事へのリンク時に通知を受け入れます。
これらの通知はピンバックおよびトラックバックと呼ばれ、これらのオプションの両方のチェックを外すことをお勧めします。 最初のオプションはサイト全体の速度を低下させる可能性があり、2 番目のオプションは大量のスパム コメントをもたらす可能性があります。
記事設定画面の 3 番目のオプションは、「新しい投稿へのコメントの投稿を許可する」です。 WordPress ブログに作成するすべての新しい記事にコメントを追加できるようになります。
または、個別の記事に対してコメントのオンとオフを切り替えることもできます。これについては後ほど説明します。
その他のコメント設定
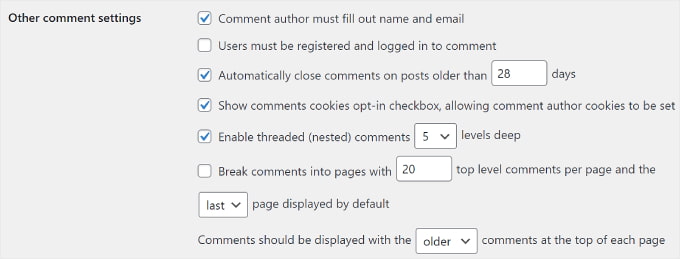
このセクションでは、最初のオプションが「コメント作成者は名前と電子メールを入力する必要があります」であることがわかります。 このオプションを使用すると、コメント作成者はコメントに名前と電子メール アドレスを入力することが必須になります。
Web サイトで匿名のコメントを許可しない場合は、このオプションをオンにする必要があります。
コメントを残す前にユーザーにサイトへの登録を要求するオプションもあります。 ただし、私たちの意見では、新しいユーザーが投稿を操作するのを妨げる可能性があるため、ほとんどのサイトでは必要ありません。
古い記事のコメントを閉じるオプションも表示されます。 一部の Web サイト所有者はスパムを防ぐためにこれを使用していますが、これは完全に個人的な好みです。
次は「コメント Cookie を表示するオプトイン チェックボックス。コメント作成者の Cookie を設定できるようにします。」です。 このボックスをチェックすると、将来あなたの投稿にコメントしたいときに備えて、Web サイトにコメント投稿者の名前、電子メール、Web サイトの詳細が保存されます。
場合によっては、WordPress のコメントが長いスレッドになり、追跡するのが困難になることがあります。 この場合、特定のコメントへの返信が元のコメントのすぐ下に表示されるように、[スレッド化された (ネストされた) コメントを有効にする] オプションにチェックを入れることをお勧めします。
ネストされたコメントが多すぎると、ページの読みやすさに悪影響を及ぼす可能性があります。 ほとんどの WordPress Web サイトでは、デフォルト設定の 5 レベルで十分です。
記事の 1 つが人気になり、コメントが多すぎると、コメント セクションが長くなりすぎます。 ユーザーは記事の最新のコメントを読むために何度もスクロールする必要があります。
この問題に対処するには、コメントをページに分割するオプションをオンにします。 ドロップダウン メニューを使用して、デフォルトで最後のコメント ページを表示するか最初のコメント ページを表示するかを選択することもできます。
最後のオプションは、最新または最も古いコメントを最初に表示することです。 これについてさらに詳しく知りたい場合は、WordPress でコメントを並べ替える方法に関するガイドをお読みください。
「いつでもメールしてください」と「コメントが表示される前に」
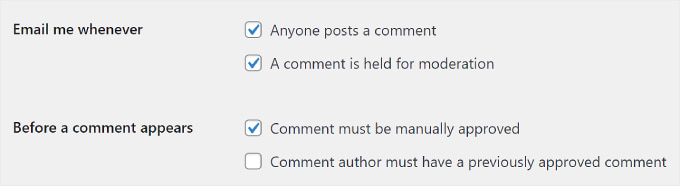
次のセクションでは、ユーザーがサイトに新しいコメントを残したとき、またはコメントが管理のために保留されているときに、電子メール通知を受け取ることができます。
コメントが増えると、これらのメールが煩わしくなる可能性があるため、コメント通知をオフにすることをお勧めします。
「コメントが表示される前に」セクションの最初のオプションは、各コメントを手動で承認することです。 あなたの承認なしにコメントがサイトに表示されないように、このボックスがオンになっていることを確認してください。
この下には、「コメント作成者は事前に承認されたコメントが必要です」オプションが表示されます。
このオプションがチェックされている場合、以前に承認されたコメントを持つ作成者からのコメントは、明示的な承認なしで表示されます。 このオプションのチェックを外すだけで、すべてのコメントが手動で承認されるようになります。
コメントの管理
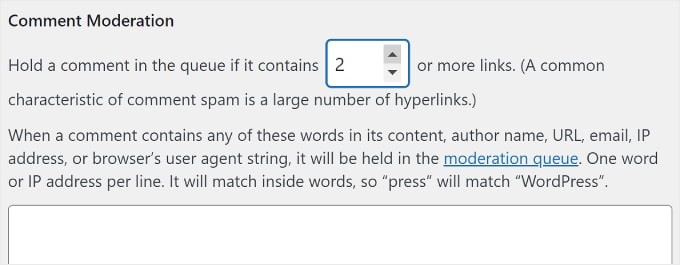
以前に説明したように、自動スパム コメントには多くのリンクが含まれているという共通の特徴があります。
コメントが手動で承認されるようにすでに設定している場合は、リンクの数に関係なく、すべてのコメントがモデレーション キューに送られます。 そうでない場合は、コメントに特定の数のリンクが含まれている場合に、コメントをキューに保持するように指定できます。
また、注意したい単語、IP アドレス、電子メール アドレス、URL、またはブラウザ情報を入力できる大きなテキスト領域も表示されます。
ここに入力した内容と一致するコメントはすべてモデレーション キューに送信されます。
繰り返しになりますが、すべてのコメントを手動で承認することにした場合は、いずれにしてもすべてのコメントがモデレーション キューに送られるため、何もする必要はありません。
許可されていないコメントキー

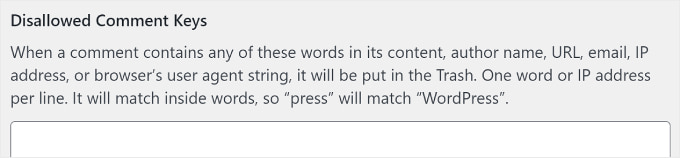
この設定は、WordPress 5.4 ではコメントブロックリストと呼ばれていました。 ここでは、コメントの内容、作成者名、URL、電子メール、IP アドレス、またはブラウザー情報に使用されている場合に、コメントを自動的にゴミ箱に移動する特定の単語を設定できます。
実際のコメントが誤って削除される可能性があるため、この機能は慎重に使用してください。
アバター
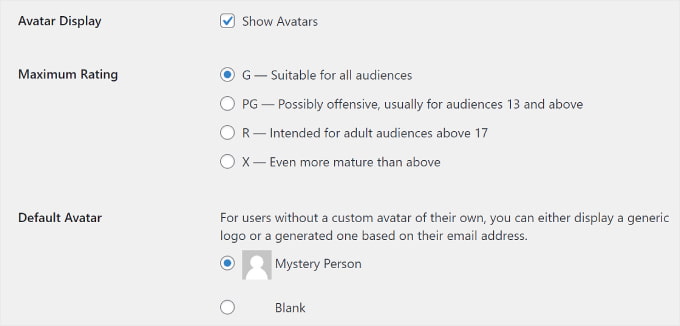
コメント設定画面の最後のセクションはアバターです。 これらは、Web サイト上のコメント作成者の名前の横に表示される画像です。
WordPress は、ユーザーがアクセスするすべてのブログで同じアバターを使用できる無料のサービスである Gravatar を使用します。 詳細については、Gravatar とは何かに関するガイドをご覧ください。
投稿のさまざまなコメント投稿者を簡単に識別できるように、[アバターを表示] ボックスをオンにすることをお勧めします。 ブログに表示できる Gravatar の最大評価を選択することもできます。
WordPress は、コメント作成者がメール アドレスに関連付けられた画像を持っていない場合、デフォルトの Gravatar として謎の人を使用します。 これを変更するには、リストからデフォルトのアバターを選択するか、WordPress に独自のカスタムのデフォルトのグラバターを追加することもできます。
それでおしまい! コメントの設定が完了しました。 「変更を保存」ボタンをクリックして設定を保存することを忘れないでください。
![WordPress ディスカッション設定ページの [変更を保存] ボタンをクリックします。 Clicking the 'Save Changes' button on the WordPress Discussion settings page](/uploads/article/52204/NxDwu1VKN6wcnqyQ.png)
Thrive コメント プラグインを使用してコメントを管理する方法 (推奨)
WordPress のデフォルトのコメント システムは優れていますが、非常に基本的なものになる可能性があります。 より詳細なコメント管理とエンゲージメント設定にアクセスするには、WordPress コメント プラグインをインストールできます。
これらのプラグインは、コメントのモデレーションを改善するだけでなく、コメントのエンゲージメントを大幅に向上させることができます。 その結果、訪問者はより魅力的で安全なコメント体験を楽しむことができます。
Thrive Comments は、ユーザー インタラクションを促進しながら、優れたユーザー エクスペリエンスを実現するためにコメントを抑制するのに最適なプラグインの 1 つです。
たとえば、コメント変換機能を使用すると、コメント投稿者をカスタムのサンキュー ページ、ソーシャル共有ボタン、または関連投稿に誘導して、コンテンツをさらに発見できるようにすることができます。
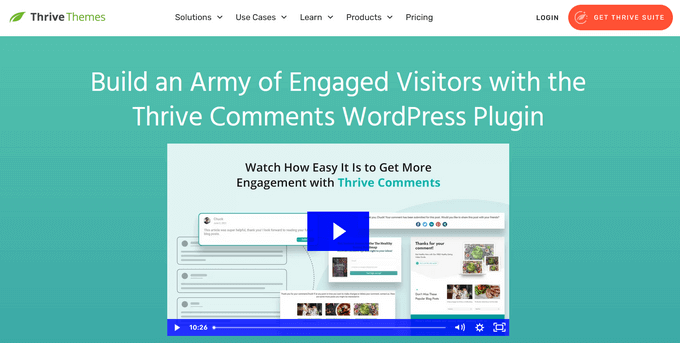
Thrive Comments を使用するには、個別のプラグインとして購入するか、完全な Thrive Themes Suite を入手できます。 これは、Thrive Ovation を含むすべての Thrive 製品に付属しており、ワンクリックでコメントを Web ページの紹介文に変えることができます。
支払いが完了すると、WordPress サイトにインストールするためのプラグイン zip パッケージが届きます。 詳細については、WordPress プラグインのインストール方法に関するステップバイステップガイドをお読みください。
インストールすると、管理パネルの [コメント] タブに [Thrive Comments Moderation] メニューが表示されます。 ページは次のようになります。
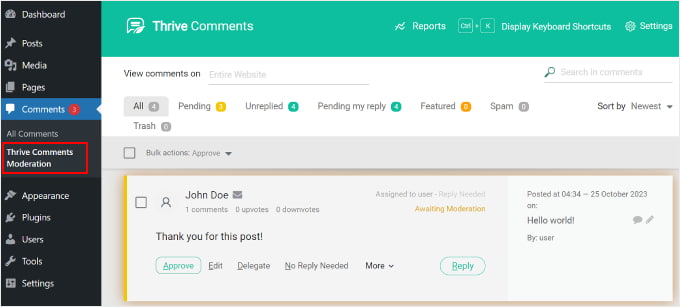
インターフェイスは、組み込みのコメント セクションに似ています。 ただし、いくつかの違いがあります。
このインターフェースには、「未返信」タブと「返信保留中」タブが含まれるようになりました。
最初のタブには、返信されていないすべてのコメントが収集されます。 一方、2 番目のタブには、Web サイト管理者によって割り当てられたすべてのコメントが表示され、それらのコメントに返信できるようになります。

さらに、「コメントを表示」フィールドにページ名を入力すると、ページごとにコメントをフィルタリングできます。
特定のコメントを探したい場合は、[コメント内を検索] フィールドにコメントの用語を入力できます。
さらに多くのコメント アクション リンクも取得できます。 コメントを承認、削除、編集、スパムとしてマークするほかに、[委任] ボタンをクリックしてコメントを別のユーザーに割り当てることができます。
この機能は、複数のライターで WordPress ブログを運営している場合に便利です。
![Thrive Comments プラグインを使用してコメントの [委任] ボタンをクリックする Clicking the 'Delegate' button on a comment using the Thrive Comments plugin](/uploads/article/52204/SyTs7MJFdQkCcvic.jpg)
[詳細] ボタンをクリックすると、[機能] オプションが表示されます。 これを選択すると、コメントがブログ投稿のコメント リストの一番上に固定されます。
こうすることで、重要なコメントや注目すべきコメントが常に表示され、すべての読者が簡単にアクセスできるようになります。 固定されたコメントはすべて「注目」タブに表示されます。
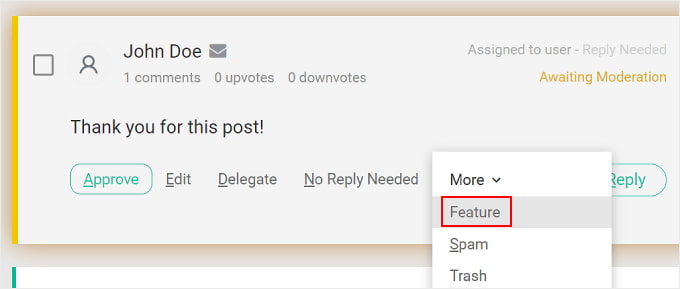
詳細については、WordPress でコメントを追加または埋め込む方法に関するガイドをご覧ください。
コメント活動全体を確認したい場合は、ページ上部の [レポート] ボタンをクリックしてください。
コメント グラフにリダイレクトされます。これは、ユーザー エンゲージメントを評価するための便利なツールです。

ここでは、受信、承認、返信、注目、スパムとしてマーク、削除されたすべてのコメントのタイムラインの概要を確認できます。
テスト サイトでのグラフは次のようになります。
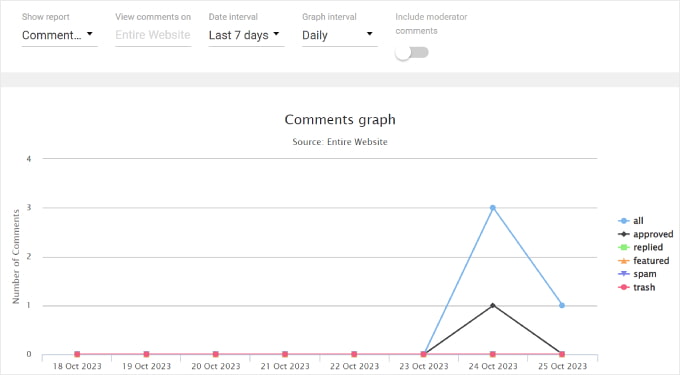
上部のオプションを使用してコメントアクティビティをフィルタリングすることもできます。 「レポートの表示」を使用すると、さまざまな種類のレポートを確認できます。 または、[コメントを表示] フィールドにブログ投稿のタイトルを入力して、特定の投稿のコメント グラフを表示します。
「日付間隔」オプションを使用すると、グラフの期間を変更できます。 一方、「グラフ間隔」設定を使用すると、日次、週次、または月次の観点からグラフを表示できます。
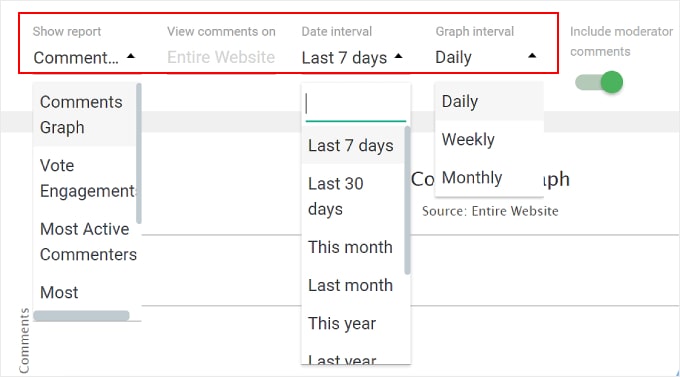
WordPress で特定のユーザーにコメントのモデレートを許可する方法
あなたがチームと協力して WordPress ウェブサイトを運営しており、毎日たくさんのコメントを受け取っているとします。 この状況では、特定のユーザー役割にのみコメント管理アクセスを許可することができます。
これにより、コミュニティ マネージャーなど、そのタスクに最適な関連チーム メンバーにコメント管理の責任を割り当てることができます。
この方法は、コメントをより適切に管理できるだけでなく、適切なユーザーのみがコメントにアクセスできるようにすることで WordPress サイトの安全性を維持します。
特定のユーザーに WordPress コメントの管理を許可するには、Thrive Comments プラグインと Comment Moderation Role プラグインを使用する 2 つの方法があります。 それぞれの方法を見てみましょう。
繁栄のコメント
Thrive Comments のモデレーション設定にアクセスするには、WordPress ダッシュボードのThrive Dashboard » Thrive Commentsに移動します。 次に、[コメントの管理] タブに移動するだけです。
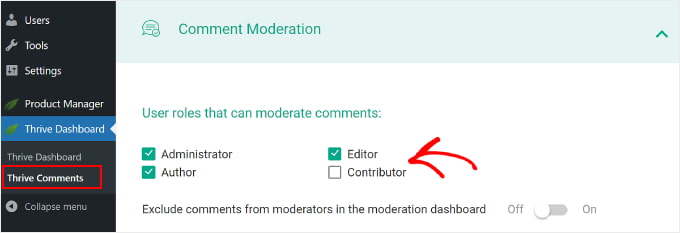
上部で、どのユーザー ロールがコメントを管理できるかをチェックできます。
「モデレーションダッシュボードでモデレーターからのコメントを除外する」設定も自由にオン/オフにできます。
これを有効にすると、モデレータからのコメントが Thrive Comments ダッシュボードに表示されなくなります。 これは、ユーザーのコメントの明確な概要を維持するのに役立ちます。
このタブの残りの設定は、[設定] » [ディスカッション]ページにある設定と同じです。 このメニューでこれらの設定を変更すると、WordPress のデフォルトのコメント設定にも反映されます。
コメント管理の役割
WordPress には、コメントのモデレート専用のデフォルトのユーザー役割はありません。 このために、コメント管理ロール プラグインを使用できます。
このプラグインは WPBeginner のチームによって作成されており、特定のユーザーに「WPB コメントモデレーター」の役割を与えることができます。 そうすれば、割り当てられたユーザーには WordPress のコメント管理画面のみが表示されます。
WPB コメントモデレーターの役割を既存のユーザーと新規ユーザーに割り当てることができます。 詳細については、ブログユーザーが WordPress でコメントを管理できるようにする方法に関するガイドを参照してください。
Thrive Comments を使用している場合は、次のように [コメント モデレーション] タブに WPB コメント モデレーターの役割も表示されます。
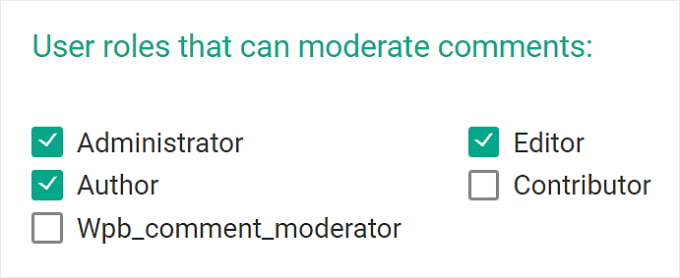
WordPress で特定の投稿のコメントを無効にする方法
特定の投稿のコメントを閉じたい場合、WordPress ではコメントを無効にすることができます。
WordPress ダッシュボードで、 [投稿] » [すべての投稿]に移動します。 次に、ブログ投稿の [クイック編集] ボタンをクリックします。
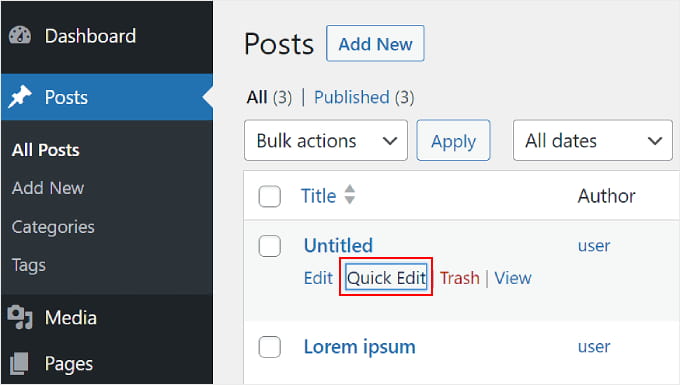
その後、「コメントを許可」オプションのチェックを外してください。
次に、「更新」をクリックします。 コメントセクションはブログ投稿に表示されなくなります。
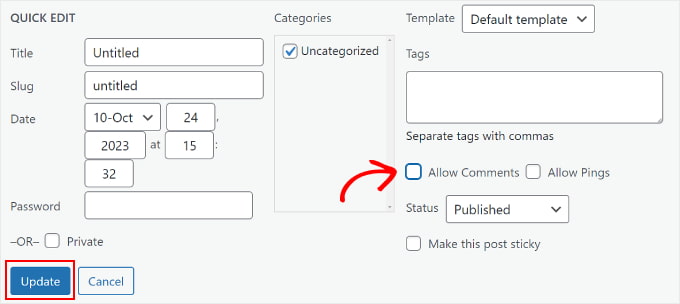
複数の投稿へのコメントを同時に無効にすることもできます。 ブログ投稿を確認し、[一括操作] ドロップダウン メニューで [編集] を選択するだけです。
次に、「適用」をクリックしてください。
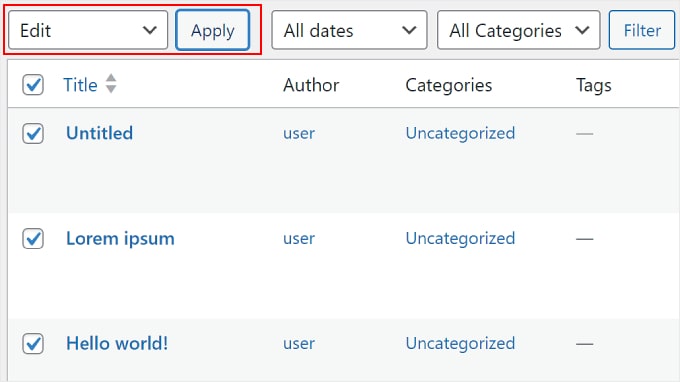
ここから、[コメント] オプションを [許可しない] に変更できます。
その後、「更新」ボタンをクリックするだけです。
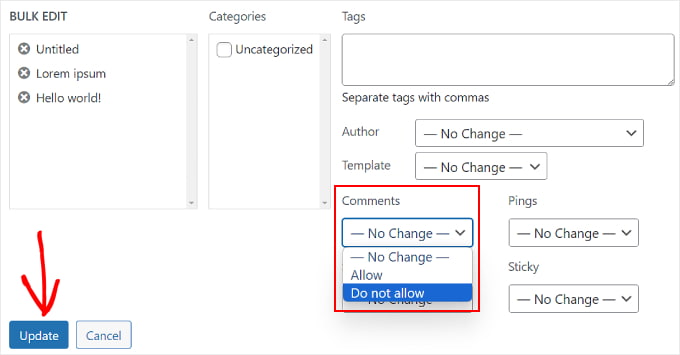
最後に、WordPress ブロック エディターでブログ投稿を編集中にコメント セクションを閉じることができます。 右側のパネルの「投稿」設定メニューから「ディスカッション」ボックスに移動するだけです。
それを行った場合は、「コメントを許可する」ボックスのチェックを外してください。
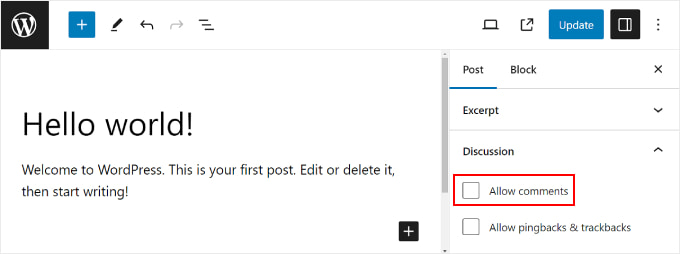
コメントセクションを完全に削除したい場合は、WordPress でコメントを完全に無効にする方法に関するガイドを参照してください。
Akismet でスパムコメントをフィルタリングする方法
WordPress Web サイト上のスパム コメントをフィルターするには、Akismet を使用できます。 これは、Automattic によって開発されたスパム フィルタリング WordPress プラグインです。 このスパム対策プラグインは通常、WordPress のインストール時にインストールされます。
詳細については、Akismet とは何か、そしてそれを使用する必要がある理由に関するガイドをご覧ください。
コメントをスパムとしてマークすると、Akismet は今後同様のコメントを検出できるようになります。
何らかの理由で、[保留中] タブに数百件のスパム コメントがある場合は、[スパムを確認] ボタンをクリックするだけです。
これにより、Web サイト上の既存のコメントに対するスパム チェックがトリガーされ、Akismet はスパム コメントを保留中からスパムに移動します。
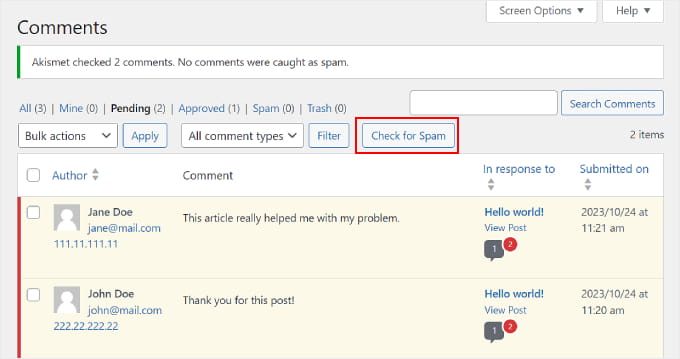
スパム コメントにさらに対抗する 1 つの方法は、コメント フォームの URL フィールドを削除することです。 そのためには、WordPress のコメント フォームからウェブサイトの URL フィールドを削除する方法に関するガイドをお読みください。
この記事が、WordPress でコメントを管理する方法を学ぶのに役立つことを願っています。 ブログ投稿のコメントを検索可能にする方法に関するガイドや、Web サイトの成長に最適な WordPress プラグインの専門家による選択もご覧ください。
この記事が気に入ったら、WordPress ビデオチュートリアルの YouTube チャンネルに登録してください。 Twitter や Facebook でもご覧いただけます。
