バックアッププラグインの戦い:2022年に最高のWordPressバックアッププラグインはどれですか?
公開: 2022-05-11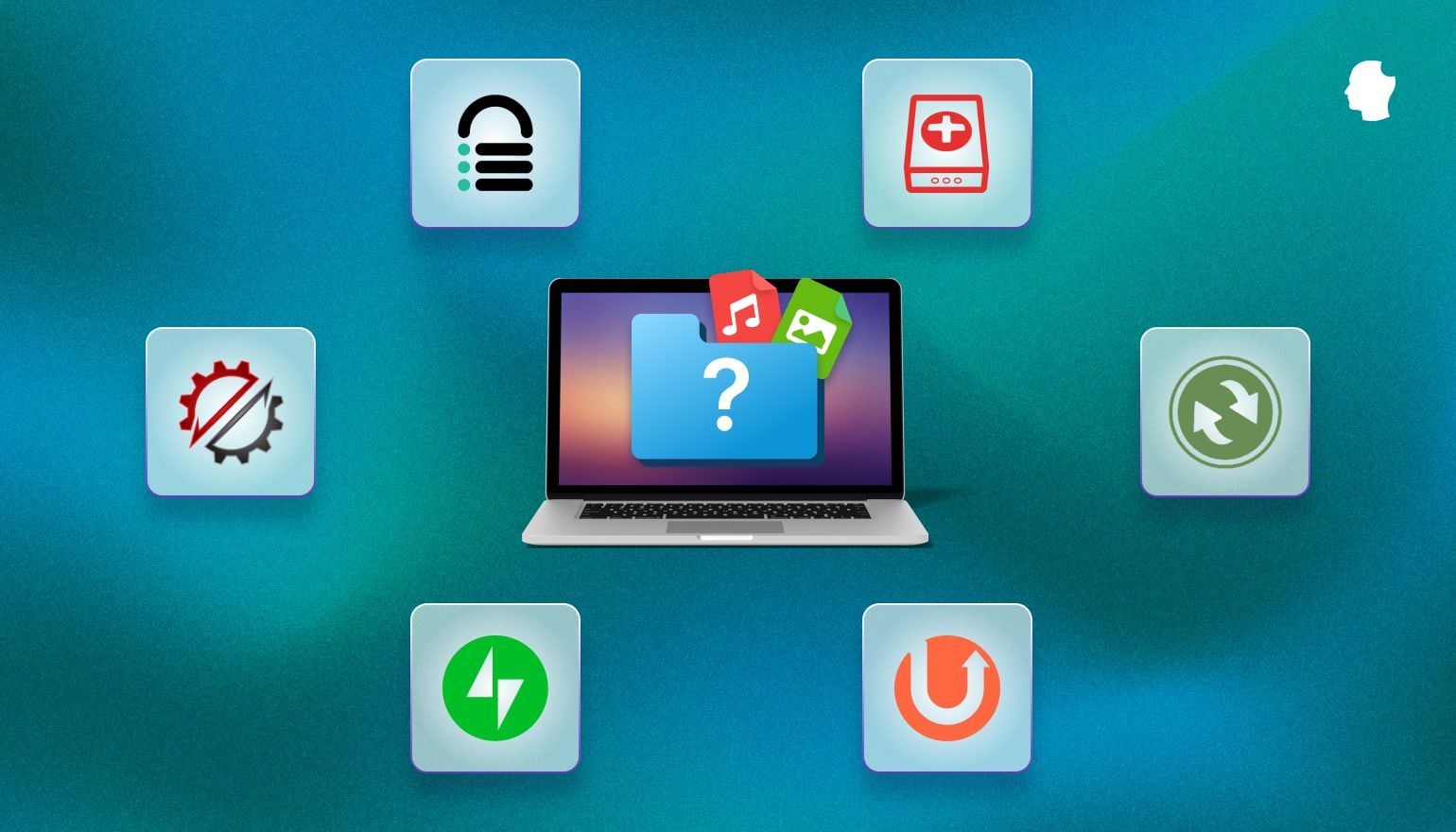
サイトのバックアップは、火災保険を購入するのと少し似ています。 大惨事の外でそれを必要とすることは決してありませんが、それを持たないことは大惨事を悪化させるだけです。
この記事では、プラグインがバックアップに最適であるかどうかにかかわらず、バックアップを保持する必要がある理由について説明し、現在利用可能な最高のWordPressバックアッププラグインのいくつかを見ていきます。
目次
- なぜバックアップが必要なのですか?
- プラグインはあなたの最良の選択肢ですか?
- WordPressバックアッププラグインで何を探すべきか
- レビューおよび比較されたバックアッププラグイン
- UpdraftPlus
- BackWPup
- デュプリケーター
- BlogVault
- Jetpackバックアップ/VaultPress
- BackupBuddy
- 結果
- まとめ
なぜバックアップが必要なのですか?
WordPressサイトのバックアップが必要になる理由はたくさんありますが、それらはすべて、人為的エラー、悪意のあるアクティビティ、更新、混乱の4つのカテゴリに分類されます。
- ヒューマンエラー:私たちのほとんどは、誤ってファイルを削除したり、変更を加えたりして、すぐに後悔しました(または、他の人に見ていなかったときに作成してもらいました)。
- 悪意のある活動には、ハッカー、ウイルス、マルウェアが含まれます。
- プラグインまたはテーマの更新により、予期しないサイトの問題が発生する場合があります。 以前のバックアップからすばやく復元する機能は便利です。
- この意味でのカオスとは、サイトがホストされているサーバーを火事で破壊するなど、制御できない予期しないイベントです。
優れたプロセスとセキュリティ慣行は、これらの発生のほとんどを防ぐことができますが、定期的なバックアップを作成し、少なくとも2つの場所に保存することは、壊滅的な障害が発生した場合の最善の最後の防衛線です。
プラグインはあなたの最良の選択肢ですか?
この質問に対する万能の答えはありません。 WordPress Webサイトに最適なバックアップソリューションは、サイトの性質とWebホストから利用できるバックアップオプションによって異なります。
WordPressバックアッププラグインにはいくつかの利点があります。 WordPressに精通している場合は、プラグインに精通しているため、プラグインをインストールして構成しても、問題は発生しない可能性があります。 この分野の多くのエントリーには、長い実績と肯定的なレビューがあります。 それらのいくつかは無料バージョンを提供しているので、自分に合ったものが見つかるまでさまざまなオプションを試すことができます。
ただし、プラグインに依存している場合、WordPressサイトに問題があると、バックアップが失敗する可能性があります。 プラグインがリアルタイムバックアップを提供している場合、これは壊滅的ではないかもしれませんが、たとえば、1日に1回しかバックアップされないビジーなサイトがある場合は、データが失われる可能性があります。 バックアッププラグインはサーバー側のツールほど効率的ではないため、サーバーに追加の負荷をかけ、サイトの速度を低下させる可能性があります。
スナップショットバックアッププラグインソリューションよりもリモートバックアップを自動化するための簡単なスクリプトをお勧めします。これは、効率的でセットアップが簡単で、多くの有名なクラウドストレージサービスにバックアップを保存できるためです。 スクリプトをいじりたくない場合は、SpinupWPを使用して次のサーバーを起動し、スクリプトを使用せずに非常によく似たバックアップソリューションを楽しむことができます。
サーバーにスクリプトをインストールできず、ホストのバックアップソリューションに自信がない場合は、バックアッププラグインが適しています。
WordPressバックアッププラグインで何を探すべきか
どれが最良のバックアッププラグインであるかを理解することは、個人的な努力です。 あなたのユニークな状況に「最良」であるのは、他の誰かの「最悪」かもしれません。 どのプラグインが自分に適しているかを判断するのに役立つガイドポストのリストを以下にまとめました。
バックアップの種類:完全vs増分?
完全バックアップ(「スナップショット」とも呼ばれます)は、まさにそのように聞こえます。つまり、サイトの完全なコピーです。 確かにこれらの少なくとも1つが必要ですが、完全バックアップには通常のバックアップ戦略としての欠点があります。 実行に時間がかかり、サーバーリソースに負担がかかるだけでなく、完全バックアップの複数のコピーが大量のストレージスペースを消費します。
増分バックアップは、データへの変更のみをバックアップすることでこの欠点を回避します。 増分バックアップは通常、変更されたデータを固定スケジュールでバックアップすることで機能します。 リアルタイムバックアップは、サイトを監視し、変更が発生したときにバックアップすることで機能する増分バックアップのサブセットです。
通常、増分バックアップは、他の増分バックアップを含め、あらゆる種類の最後のバックアップ以降に変更されたデータのみをバックアップします。
プラグインでバックアップを作成する方法とタイミングを正確に確認してください。 すべてのテーマ、プラグイン、データベースを含む、サイトの完全なスナップショットである完全バックアップのみを作成するものもあります。 その他も増分バックアップを提供します。
プラグインでバックアップを作成できる場合については、ユーザーからの要求があった場合にのみ手動バックアップの作成を許可するものもあります。 その他の方法では、定期的に自動的に実行されるバックアップスケジュールを作成できます。 サイトが変更されたときにすぐにリアルタイムのバックアップを作成できるものもあります。
リアルタイムバックアップには、バックアップされたデータにギャップがないことを保証するという利点があります。 それらは少し高価になる傾向がありますが、忙しいeコマースサイトなど、1時間ごとに大量のトランザクションを記録するサイトの命を救うことができます。
メンテナンスとサポート
適切に保守およびサポートされているプラグインは、将来のWordPressアップデートで破損する可能性が低くなります。 長期間更新されていないプラグインは、セキュリティの脆弱性をもたらす可能性があります。 ほとんどの製品でずっと前にパッチが適用されたセキュリティホールは、頻繁に更新されないプラグインにまだ潜んでいる可能性があります。
また、プラグインのベンダーからどの程度のサポートを受けることができるかを確認する必要があります。 彼らのヘルプドキュメントは良い出発点ですが、彼らが助けを求めてどれほど簡単に連絡できるか、そして彼らの応答時間はどれくらいかを見るべきです。
また、数分でユーザーコミュニティを調べることもできます。 有料プラグインの無料バージョンを使用している場合でも、アクティブなユーザーコミュニティがアドホックサポートリクエストを支援できることがよくあります。 さらに、活気のあるコミュニティは、プラグインが定期的に維持および更新されていることを示していることがよくあります。 死んだプラグインについて人々がおしゃべりすることはめったにありません。
安全
プラグインが更新されていることを確認するだけでなく、セキュリティにはさらに多くのことがあります。 バックアップが保存される場所は非常に重要です。 また、バックアップにアクセスできるユーザーを確認する必要があります。
WordPressバックアッププラグインは、提供する暗号化オプションもさまざまです。 機密情報をバックアップしていない場合でも、バックアップファイルを暗号化するためのベストプラクティスのセキュリティが必要です。 セキュリティの弱点は、潜在的な攻撃手段です。 バックアップファイルに顧客情報などの明らかに機密性の高いデータが含まれている場合、バックアップを暗号化することの重要性が高まります。
復元
少し時間を取って、復元プロセスがどのようなものかを確認してください。 公式ドキュメントよりも少し深くすることをお勧めしますが、それが出発点になるはずです。 これは、レビューとユーザーコミュニティが役立つ領域です。 他のユーザーが遭遇した問題と、それらをどのように克服したか(または失敗したか)を確認できます。
一般に、復元のテストと実行の両方をすばやく簡単に行えるプラグインが必要です。 ほとんどのプラグインでは、WordPress管理者またはSFTP/SSHを介して復元を完了することができます。 また、サイトにアクセスできないときに復元を実行できるダッシュボードまたは個別のツールを提供するものもあります。
機能性
これは、適切な機能であるため、ほとんどの機能の問題ではありません。 使用しないベルやホイッスルにお金を払う理由はありません。 これは、無料バージョンのみを使用する場合でも違いを生む可能性があります。 後でプレミアムバージョンにアップグレードする必要があるかもしれませんが、使用することのない機能が満載されているため、価格が高くなっていることがわかります。
レビューおよび比較されたバックアッププラグイン
このセクションには、現在利用可能な最高のWordPressバックアッププラグインのいくつかのレビューとテスト結果が含まれています。 各バックアッププラグインの構成方法を見ていきますが、何か変わったことがない限り、基本的なプラグインのインストール手順については説明しません。
テストの目的で、DigitalOceanでホストされ、SpinupWPを介して管理されているサイトを使用しています。 私のWordPressインストールの合計サイズは531.60MBです。 このサイトには、156MBのファイルと365KBのデータベースがあります。
特に明記しない限り、AmazonS3でリモートバックアップをホストしているとみなすことができます。 私は標準クラスのストレージを使用していますが、コストがすぐに法外になる可能性があるため、バックアップにこれを実行したくない可能性があります。 バックアップをAmazonS3に保存している場合は、Infrequent Accessストレージを使用するか、インテリジェント階層化を検討することをお勧めします。 そうは言っても、忙しいサイトを運営している場合は、別のクラウドストレージプロバイダーが提供するStandardクラスまたは同様のサービスを利用することをお勧めします。 より高速なストレージにはより多くの費用がかかりますが、ダウンタイムを最小限に抑える価値があるかもしれません。
レビューに飛び込む前の最後のメモ。 この記事全体を通して、復元を本番サイトに直接展開しています。 あなたのサイトでこれを行うことはお勧めしません。 これは、テストに使用するサイトです。 すべてが消えたり、機能しなくなったりしても、大きな損失にはなりません。 サイトがまったく重要な場合は、常に最初にステージングサイトで復元をテストする必要があります。
以下のチャートは、この記事でレビューしたバックアッププラグインの機能をまとめたものです。 💰が含まれていることは、プレミアムバージョンまたは有料アドオンの一部として機能に追加コストがかかることを示します。
| UpdraftPlus | BackWPup | デュプリケーター | BlogVault | Jetpackバックアップ | BackupBuddy | |
|---|---|---|---|---|---|---|
| 無料版 | ✅ | ✅ | ✅ | |||
| リアルタイムバックアップ | ✅ | ✅ | ✅ | |||
| バックアップをオフサイトに移動 | ✅ | ✅ | 💰✅💰 | ✅ | ✅ | ✅ |
| 自動復元 | ✅ | 💰✅💰 | 💰✅💰 | ✅ | ✅ | |
| 複数のスケジュール | ✅ | ✅ | 💰✅💰 | ✅ | ||
| CLI | 💰✅💰 | ✅ | ✅ | ✅ | ||
| クローン/複製/移行 | 💰✅💰 | ✅ | ✅ | ✅ | ✅ | ✅ |
| 一元化されたダッシュボード | 💰✅💰 | ✅ | ✅ | ✅ | 💰✅💰 | |
| マルチサイトサポート | 💰✅💰 | ✅ | 💰✅💰 | ✅ | ✅ | |
| 年間費用、米ドル | プレミアム:70ドル以上 | プレミアム:69ドル以上 | プレミアム:69ドル以上 | 88.80ドル以上 | $ 119.40 + | 80ドル以上 |
UpdraftPlus
開発者: UpdraftPlus.com、David Anderson
アクティブなインストール: 300万以上
リアルタイムオプション:いいえ
WordPressの互換性: 3.2以上
価格:無料版をご利用いただけます。 プレミアムバージョンは初年度70米ドルから
Updraft無料バックアッププラグインの最初のバージョンは2010年にリリースされました。UpdraftPlusは、最初の有料アドオンの発売により、2013年1月に営利企業として正式に登録されました。
UpdraftPlusの無料バージョンには、Googleドライブ、Amazon S3、Dropbox、DreamObjects、Openstack Swift、Rackspace Cloud、UpdraftVaultにバックアップするオプションがあります。 また、FTPまたは電子メールアドレスにバックアップすることもできます。 プレミアムバージョンは、Microsoft OneDriveとAzure、Google Cloud Storage、Backblaze B2、およびSFTP、SCP、WebDAVでバックアップファイルを作成する機能を使用して、これらのオプションを拡張します。
無料版とプレミアム版の両方で、ワンクリックの復元と自動バックアップスケジュールが提供されます。 UpdraftPlus Premiumでのみ利用可能な機能には、マルチサイト互換性、データベース暗号化、高度なレポート、およびWP-CLIのサポートが含まれます。 プレミアムバージョンには、無料バージョンにはない増分バックアップを実行する機能もあります。 UpdraftPlus PremiumにはUpdraftMigratorも含まれており、サイトのクローンを作成して移行できます。
無料のサポートは、FAQ、WordPressフォーラム、およびビデオの形で利用できます。 追加のサポートについては、無料バージョンのユーザーは50ドルから250ドルの範囲のサポートパッケージを購入できます。 ハイエンドパッケージは、3時間以下の応答時間を約束します。 プレミアムバージョンのお客様は、追加のお客様専用のサポートフォーラムにアクセスできるほか、24時間以内にメールでの返信を約束するサポートチケットシステムにアクセスできます。
UpdraftPlusのテスト
インストール後の最初のステップは、設定を構成することです。 インストール中に、UpdraftPlusは管理メニューの「設定」の下に項目を追加します。 プラグインページから設定にアクセスすることもできます。 設定ページには5つのタブがあります。
バックアップ/復元:次にスケジュールされたバックアップ、最後のログメッセージ、既存のバックアップ、および目立つ[今すぐバックアップ]ボタンを表示します。
移行/クローン」 UpdraftCloneトークンをお持ちの場合、無料バージョンのユーザーのみが利用できます。
設定:ここで、バックアップ頻度を設定し、ストレージプロバイダーを選択し、バックアップから除外するファイルを指定します。
高度なツール:主にトラブルシューティングのために、これはサイト情報を表示し、設定のインポートとエクスポート、設定のロック、または現在の設定を消去して最初からやり直すことを可能にします。
プレミアム/拡張機能:基本的に、UpdraftPlusプレミアムのマーケティングページ。

先に進み、[今すぐバックアップ]をクリックしました。 これにより、バックアップオプションのチェックボックスがいくつかあるウィンドウが開きました。 「データベースをバックアップに含める」および「ファイルをバックアップに含める」のボックスは自動的にチェックされます。 3番目のチェックボックスはチェックできません。 リモートストレージをまだ設定していないことを教えてください。 4番目の最後のチェックボックスはデフォルトでオフになっており、保持制限を超えてもバックアップを保持できます。 すべてをそのままにして、[今すぐバックアップ]をクリックして続行します。

バックアッププロセスは迅速で、UpdraftPlus設定はすぐに更新され、バックアップが成功したことを通知するメッセージが表示されました。 リモートストレージを設定する前に、ワンクリック復元機能をテストすることにしました。

UpdraftPlusでは、プラグインやテーマなどのチェックボックスを使用して、復元するコンポーネントを選択できます。すべてのチェックボックスをオンにして、[次へ]をクリックしました。 次の画面では、続行する前に、データベーステーブルの一部を復元から除外するオプションが表示されます。


プラグインは、復元プロセス全体を通じて、アクティビティログの横に進行状況レポートを表示します。 完了したら、[ UpdraftPlus構成に戻る]をクリックして終了します。 この画面からログファイルをダウンロードするか、右上の矢印をクリックしてアクティビティログを展開することもできます。

構成画面に戻ると、UpdraftPlusは、バックアップが成功した場合に古いディレクトリを削除する必要があることを通知する新しいメッセージを表示します。 これらを今すぐ削除しないと、同じファイルから再度バックアップすることはできません。
UpdraftPlusのリモートストレージのセットアップ
UpdraftPlusのリモートストレージオプションは、[設定]タブにあります。 ここでは、ファイルとデータベースのバックアップのスケジュールを設定したり、含めるファイルを選択したり、エキスパート設定にアクセスしたりすることもできます。 リモートストレージのセットアップとテストが完了したら、それらのいくつかを見ていきます。
最初のステップは、選択したプロバイダー(私の場合はAmazon S3 )をクリックすることです。 UpdraftPlusの無料バージョンは、1つのプロバイダーにのみバックアップをアップロードするように制限されています。 プレミアムバージョンでは、複数の場所に対応できます。

UpdraftPlusは、S3アクセスキー、秘密キー、および場所の入力を求めてきました。 適切なフィールドに入力した後、プラグインのテストにより、S3バケット内のファイルにアクセスして作成できることが示されました。 テストでは、Amazon S3との通信が暗号化されていることも示されたため、設定を保存して[バックアップ/復元]タブに戻りました。 以前とまったく同じ手順を実行して、別のバックアップを作成しました。 ストレージが構成されていないことを警告する以前に無効にされたチェックボックスが有効になり、デフォルトでオンになり、サーバーにバックアップを保持するためにオフにすることを選択できるようになりました。
バックアップが完了するまでに約3分かかりました。 UpdraftPlusは、個々のデータベーステーブルを除外する機能など、以前と同じオプションを提供してくれました。 プラグインは復元の準備に数分かかりましたが、準備が整うと、復元は1分以内にロールアウトされました。

UpdraftPlusのスケジュールされたバックアップと詳細設定
これまでのところ、手動バックアップのみをテストしましたが、バックアップを固定スケジュールで実行することを確実に望んでいます。 「設定」タブからUpdraftPlusスケジュールにアクセスします。 プラグインの無料バージョンでは、データベースとファイルのバックアップをさまざまなスケジュールで設定できます。 ストレージサービスが負担に耐えられる限り、必要な数のバックアップを保持できます。
特定の時間のバックアップの設定は、UpdraftPlusPremiumでのみ使用できます。 無料版では、間隔の選択に制限されており、正確な時間を設定することはできません。 サイトの毎日のバックアップを午前3時に実行する場合は、プレミアムバージョンにアップグレードする必要があります。 無料版では、ファイルまたはデータベースの完全バックアップのみが可能です。 増分バックアップは、プレミアムバージョンでのみ使用できます。
設定できる最小間隔は、ファイルの場合は「2時間ごと」、データベースの場合は「1時間ごと」です。 これらの最小間隔を設定し、ページの一番下までスクロールして[保存]をクリックします。

すでに示したように、UpdraftPlusの[設定]タブでは、サイトのバックアップをホストするクラウドサービスを設定します。 同じタブで、除外ルールを追加する機能など、バックアップに含めるファイルとディレクトリを構成できます。 除外ルールの設定は、ポイントアンドクリックのビジュアルインターフェイスで実行されます。これは非常にユーザーフレンドリーです。 「設定」タブには、基本的なレポートをサイトの管理者アドレスに送信するためのチェックボックスも含まれています。 プレミアムのお客様は、暗号化フレーズを設定するオプションがあります。

メールチェックボックスのすぐ下には、デバッグモード、アーカイブ分割制限、SSL証明書などの「エキスパート設定」を開くためのボタンがあります。
WordPressサイトにアクセスできない場合は、手動で復元を実行できます。 バックアップファイルにアクセスできると仮定すると、UpdraftPlusはWordPressコアファイルをバックアップしないため、サイトを復元するためにWordPressの新規インストールも必要になります。
UpdraftPlusの長所と短所
UpdraftPlusはセットアップと使用が簡単で、バックアップの実行方法を構成するために利用できるいくつかのオプションがあります。 独自のリモートストレージサービスであるUpdraftPlusVaultを含む、膨大な数のクラウドストレージオプションで動作します。 バックアップと復元はどちらも比較的高速であり、復元プロセスを簡単にする方法を考えるのは困難です。 ボタンをクリックし、復元するものを選択して、もう一度ボタンをクリックします。
欠点として、UpdraftPlusは、バックアップを管理および復元するための個別のダッシュボードを提供していません。 サイトが壊れていてバックエンドにアクセスできない場合は、サーバーにSFTP / SSHで接続し、ファイルを解凍して、手動で復元を実行する必要があります。
BackWPup
開発者: Inpsyde GmbH
アクティブなインストール: 700,000以上
リアルタイムオプション:いいえ
WordPressの互換性: 3.9以上
価格:無料版をご利用いただけます。 Proバージョンは初年度69米ドルから
Daniel Huskenによって設計されたBackWPupの最初のバージョンは、2009年6月にリリースされました。Huskenは後に、プラグインの現在の所有者であるWordPressエージェンシーのInpsydeで働き始めました。
BackWPup Freeは、データベースとファイルの両方の完全バックアップ、マルチサイトサポート、およびデータベースチェックツールを提供します。
無料版のBackWPupを使用すると、Amazon S3、Google Storage、Hosteurope、その他のS3サービス、およびDropbox、Rackspace、SugarSyncでリモートストレージを構成できます。 FTP経由でバックアップすることもできます。 プロバージョンでは、Amazon Glacier、Googleドライブ、OneDrive、HiDriveなどのストレージプロバイダーが追加され、変更されたディレクトリの暗号化や差分バックアップなどのバックアップ機能が追加されます。
BackWPup Freeのサポートは、プラグインのWordPressフォーラムから入手できます。 サポートは通常、火曜日と木曜日に2時間行われます。 BackWPup Proのライセンシーは拡張サポートを受け、backwpup.com/supportにチケットを記録できるようになります。
BackWPupのテスト
アクティベーション時に、BackWPupはダッシュボードメニューに設定にアクセスするために使用できる新しいアイテムを自動的に作成します。 [ダッシュボード]をクリックすると、バックアップの計画と復元に関するアドバイス、および「最初のステップ」と「ワンクリックバックアップ」が表示されます。 下にスクロールすると、いくつかの組み込みのトレーニングビデオが表示されます。これは非常に歓迎すべき機能です。 ダッシュボードには、次にスケジュールされたジョブと、プラグインによって生成された最新のログも表示されます。

「最初のステップ」の手順を実行する前に、思い切ってバックアップを作成することにしました。 [データベースバックアップのダウンロード]をクリックすると、数秒以内にSQLファイルがローカルマシンに保存されました。
「ファーストステップ」の下の見出しをクリックすると、プラグイン内のさまざまなページに移動します。 「インストールの確認」では、「設定」ページの「情報」タブに移動し、プラグインと環境に関する情報が表示されます。 次に、[ジョブの作成]をクリックしました。 最初のステップは、新しいジョブに名前を付けることです。
チェックボックスを使用すると、データベースのバックアップ、ファイルのバックアップ、インストールされているプラグインのリストなど、ジョブのオプションを選択できます。 2つの追加のチェックボックスを使用すると、バックアップファイルをWordPress XMLとしてエクスポートし、データベーステーブルを確認できます。
BackWPup Freeには、このページから選択したZip、Tar、またはTarGZipファイルとしてバックアップをアーカイブするオプションがあります。 これは、バックアップを保存する場所を選択するページでもあります。 これらのオプションはいくつでも選択できますが、当然、バックアップを複数の場所にオフロードするのに時間がかかります。
「BackuptoaS3 Service」とマークされたボックスにチェックを入れ、「変更を保存」をクリックしたことを除いて、すべてをデフォルト設定のままにしました。

ページがリロードされ、ジョブへの変更が保存されたというメモが表示され、「ジョブの概要」へのリンクと「今すぐ実行」へのリンクの2つのリンクが表示されました。 先に進んで[今すぐ実行]をクリックすると、当然、プラグインは宛先が正しく構成されていないことを示す通知をポップアップしました。
私がS3構成をまったく行っていなかったことを考えると、これは驚きではありませんでした。 驚いたのは、プラグインに、構成を調整する場所を示すための役立つリンクが含まれていないこと、または最初のステップのリストに「リモートストレージの構成」が含まれていないことです。

仕事に戻ってみると、「S3」が機能しなかったためか、チェックが外されていることがわかりました。 もう一度確認しましたが、今回は一番上までスクロールして、何か変更がないか確認しました。 「To:S3Storage」というラベルの付いた新しいタブが表示されました。 フィールドに通常の情報を入力し、[変更を保存]をもう一度クリックしました。
実際にストレージを構成することは難しくありませんでしたが、これは、どこでいつ調べるかを知っていることを前提としています。 [ジョブ]タブはかなり長いです。 ストレージオプションに到達するまでに、上部のタブは表示されなくなりました。 ユーザーがページを上にスクロールする特別な理由はなく、[変更を保存]に進む前に、保存オプションの下にいくつかの項目しかありません。
ジョブを再度実行すると、バックアップがS3バケットにオフロードされ、期待どおりに完了しました。 それでも警告が表示されますが、 debug.logファイルが他の場所のファイルへのシンボリックリンクであるため、これは予期されていました。 これが最初の警告の原因ですが、BackWPupは2つの警告を表示していました。 ログを確認したところ、2番目の警告は、警告が発生したことを通知するプラグインであることが判明しました。そのため、ジョブが正しく完了しませんでした(つまり、 debug.logファイルをコピーできませんでした)。

BackWPupを使用した復元
無料版のBackWPupは、WordPressのバックエンドからの復元を提供していません。 唯一のオプションは手動復元です。 BackWPupのドキュメントでは、phpMyAdminまたはAdminerを使用してデータベースを復元することを推奨しています。 彼らはFilezillaにファイルを復元することを勧めています。
phpMyAdminとFilezillaを介して復元しました。 サイトは期待どおりに機能し続けており、完全に機能しているように見えました。
BackWPupの長所と短所
BackWPupには、多くの構成オプションがあります。 これは、WordPressの使い方をすでに知っていて、バックアップを保存するための保存場所の設定にある程度の経験がある開発者やその他の人々にとってプラスです。 プラグインにトレーニングビデオを入れるのもいい感じです。
無料のWordPressバックアッププラグインは通常、プレミアムバージョンと同じ機能を提供しませんが、WordPressのバックエンドから復元する方法がないことに驚きました。 公平を期すために、サイト全体を復元している場合は、WordPressにまったくアクセスできない可能性があります。 この状況では、使用しているプラグインに関係なく、SFTP/SSH経由で復元する必要があります。 それでも、サイトは機能するが、とにかく復元を実行する必要がある状況があります。 BackWPupのプロバージョンは、スタンドアロンアプリだけでなく、バックエンドからのワンクリックリストアを提供しますが、これらは無料バージョンでは利用できません。
デュプリケーター
開発者:スナップクリーク
アクティブなインストール: 100万以上
リアルタイムオプション:いいえ
WordPressの互換性: 4.0以上
価格:無料版をご利用いただけます。 Proバージョンは初年度69米ドルから
デュプリケーターは2014年の初めにベータ版からリリースされました。現在SnapCreekによって開発されたプラグインは、当初はGauravAggarwalによって作成されたバックアップおよび移動プラグインのフォークでした。 無料版(Duplicator Lite)と有料版(Duplicator Pro)の両方で、開発が続けられています。
Duplicator Liteは、スケジュールを設定する機能のない手動バックアップを提供します。 この機能はDuplicatorProに制限されています。 Duplicatorは、サイトのすべてのWordPressファイル、データベース、プラグイン、テーマ、およびコンテンツを取得し、パッケージと呼ばれる単一のzipファイルに圧縮します。 その後、このパッケージを使用して、必要に応じてサイトを復元したり、サイトの移行またはクローン作成に使用したりできます。 Duplicatorによって作成されたパッケージには、WordPressコアを含むすべてのサイトファイルが含まれているため、WordPressのインストールを実行する必要はありません。
Duplicator Liteのサポートは、クイックスタートガイドを含むプラグインのドキュメントから入手できます。 また、プラグインのWordPressフォーラムで以前に回答した質問を検索するか、自分で質問を送信することをお勧めします。 無料版のユーザーは、ヘルプチケットを送信することもできます。 Proユーザーからのチケットは、Liteユーザーによって生成されたチケットよりも優先されます。
デュプリケーターのテスト
デュプリケーターは、アクティブ化後にダッシュボードメニューに独自のアイテムを追加します。 デュプリケーターをクリックすると、「パッケージ」ページに直接移動します。 その他のオプションは、「ツール」、「設定」、「GoPro」です。 「パッケージ」は、クイックスタートガイドへの役立つリンクを備えた、すっきりとしたシンプルなレイアウトになっています。
![Duplicatorの[パッケージ]タブ。](/uploads/article/36297/YepferyiPz289eXS.png)
[新規作成]をクリックすると、[セットアップ]に移動しました。これは、Duplicatorがバックアップファイルを作成するために使用する3つの段階の最初の段階です。 「セットアップ」には、バックアップに名前を付けるフィールドと、「ストレージ」、「アーカイブ」、「インストーラー」の3つの拡張可能なパネルが表示されます。 Duplicator Liteは、非常に限られたストレージオプションを提供します。 実際、バックアップはサーバーにのみ保存できます。 クラウドストレージへのバックアップは、DuplicatorProでのみ利用できます。

右上の「ストレージオプション」をクリックすると、「設定」ページの「ストレージ」タブが開きます。 プラグインは、バックアップに「レガシーパス」または「コンテンツパス」を使用するオプションを提供します。 [More Advanced Storage Options…]をクリックすると、DuplicatorProの小さな広告が表示されます。
ここから.htaccessを無効にすることもできます。 この設定は、バックアップファイルのダウンロード時に発生する問題のトラブルシューティングを目的としています。

「アーカイブ」パネルには、「ファイル」と「データベース」の2つのタブがあります。 [ファイル]タブでは、データベースのみをアーカイブすることでファイルを完全に除外したり、特定のファイルやディレクトリを除外したりできます。
「データベース」タブでは、テーブルフィルターを有効にしてから、チェックボックスを使用して必要なテーブルを除外できます。 このタブには、「ビルドモード」(この場合は「PHP」)も表示されます。

PHPをクリックすると、ブラウザに新しいタブが開き、[設定]ページの[パッケージ]タブが表示されます。 ここから、SQLスクリプトを「PHPコード」から「Mysqldump」に切り替えることができます。 シングルスレッドからダブルスレッドに切り替えて、クエリ制限を設定することもできます。
同じタブには、次のセクションもあります。
アーカイブ:アーカイブにZipArchiveまたはDupArchiveのいずれかを選択できるほか、[アーカイブフラッシュ]のチェックボックスをオンにすることもできます。 これをチェックすると、プラグインは大規模なアーカイブに対して確立された接続を維持しようとします。
インストーラー:ここでは、Duplicatorがインストーラーファイルを作成するときに使用する名前の形式を変更できます。
ビジュアル:これにより、「パッケージ」画面に表示される日付形式を切り替えることができます。

「インストーラー」パネルのすべてのフィールドはオプションです。 インストールに使用されるデータベース接続設定がすでにわかっている場合は、ここに入力すると、インストールの実行時に事前に入力されます。 インストーラー機能のこの部分は、フリーランサーライセンス以上をお持ちのDuplicatorProのお客様のみが利用できることに注意してください。

すべてをデフォルト設定のままにして、[次へ]をクリックすると、プロセスがサイトのスキャンの次の段階に進みました。 スキャンは高速で、「サイズチェック」に関する通知を受け取りましたが、ほぼすべてが良好に見えました。 メモを開くと、Duplicatorがこの通知を150 MBで提供し、さらにほとんどのホストで無視できることがわかりました。 また、ホストに厳しい処理制限がある場合、「ホストビルド割り込み」が発生する可能性があることも警告しました。 私のサイトはSpinupWPによって設定された自分のVPSでホストされているので、それが要因にならないことはわかっていました。

はいにチェックを入れました。 ビルドプロセスを続行します! ビルドをクリックします。 ビルドは1分もかからずに完了しました。 次に、Duplicatorは、ファイルをダウンロードするための3つのオプション、「インストーラー」、「アーカイブ」、または両方のファイルを同時にダウンロードするためのオプションを提供しました。 両方のファイルをダウンロードして、両方の方法で復元がどのように機能するかを確認することにしました。
そういえば、プラグインは「このパッケージをインストールする方法」も表示します。 これをクリックすると、3つのインストールモードが表示され、各方法の動作へのリンクが表示されます。
従来のインストール機能:空のサーバーディレクトリにインストールする場合に使用します。
インストール機能の上書き:これは、既存のWordPressサイトを上書きするときに使用する必要があります。
インポートインストール機能:Duplicator Proでのみ使用可能で、アーカイブをドラッグアンドドロップできるGUIを使用します

デュプリケーターによる復元
サーバーディレクトリが空ではなく、Duplicator Proにアクセスできないため、上書きインストール方法を使用することにしました。
この方法では、バックアップファイルに存在しないコンテンツは削除されません。 これは、たとえば、最新のバックアップの後にプラグインをインストールした場合、そのプラグインとそのファイルはサイトに残ることを意味します。 ただし、テーマ、ファイル、画像に同じ概念が適用され、非アクティブとして表示されます。 バックアップアーカイブに含まれるファイルのみが存在することを確認する場合は、Duplicatorはクラシックインストールをお勧めします。
パッケージファイルをすでに作成してダウンロードしている場合、Duplicatorを使用して復元する手順は2つだけです。 最初のステップは、パッケージをWordPressサイトのルートに転送することです。 私はFileZillaを使用していますが、好きな方法を使用できます。
Duplicatorは、パッケージの一部として、 installer.phpとarchive.zipの2つのファイルを作成します。 これらのファイルの名前を変更することは可能ですが、私はそれらをデフォルトのままにしました。 復元を開始するには、両方のファイルをWordPressサイトのルートにコピーします。 それらを開梱する必要はありません。
Next, navigate to the primary domain of your site, but add installer.php to the site address. Note that if you changed the name of installer.php during package creation, you will need to navigate to that name instead. You should now see the Duplicator installer utility in your browser:


I didn't create a password, so I just filled in the full file named and clicked Submit . This displayed a screen showing me that the restore was on “Step 1 of 4: Deployment,” with three tabs: “Overview”, “Options”, and “Validation.” The Validation tab was open, because the plugin needed to show me a warning:

I don't know about you, but this is exactly the sort of thing I want my backup plugin to warn me about. Running the right restore on the wrong site could ruin your whole day (or lose you a client). In this case, I know the site is still up and running, so I checked off the necessary boxes and clicked Next .
The plugin started extracting the archive, and popped up a notice telling me not to close the window until it had completed. Once it was done, it moved immediately to the next step, installing the database. I got a warning for this again, because to complete the restore the plugin would have to delete the existing database. Again, this is very much the sort of warning I want my backup plugin to give me, and again I ignored it.
You have to test the database before the “Next” button will become active in this step. I clicked Test Database and it passed the necessary checks, so I went ahead and clicked Next .
The next step updates the database and config files to match the values of the new site. Duplicator Pro users can also run an additional find and replace during this step.
The plugin also gives you the option of creating a new admin account, running scans, and a few options for the wp-config file. I left everything as it was and clicked Next again.
The restore completed successfully, and Duplicator informed me that I would have to login to my WordPress admin and delete the installer files. This page also shows a “Review Migration Report” link that reveals information about the database and any errors encountered during the process.

Duplicator gives you a link to your WordPress admin, but I decided to take the long way around so I could check out the frontend of the site. Everything looked normal there, so I logged into my admin.
Once I was in my WordPress backend, the very first thing I saw was a notice right at the top of the Dashboard telling me that I had old Duplicator files hanging around, with a link to take me right to them. Clicking it took me to the “Tools” panel of Duplicator, and another link right at the top allowed me to delete the files.
Pros and Cons of Duplicator
The design is clean and simple. The interface is relatively intuitive, with helpful links at almost every step. Creating a new package flows logically from one step to the next. Clicking on options in the plugin will often open a new tab that displays those options in detail. When you're done, you just save, close the tab, and go back to building your package.
The support offered for the free version is extensive. In terms of support, the only difference between Lite and Pro seems to be that Pro help tickets are given higher priority.
For me, there are two big drawbacks to Duplicator Lite. The first is that it won't save the backup to a remote location. If you want your backup stored in the cloud, you have to do that manually. The second is that you can't schedule backups at all. Both of those features are restricted to Duplicator Pro.
BlogVault
Developer: Backup by BlogVault
Active Installations: 90,000+
Real-Time Option: Yes
WordPress Compatibility: 4.0 or higher
Price: Starts at $89 annually
BlogVault was first released on the WordPress plugin directory with version 1.02. It is currently on version 4.77, with more than 90,000 active installations.
Unlike some of the backup solutions we're looking at in this article, there is no free version of BlogVault. However, they do offer a 7-day free trial.
BlogVault offers an integrated dashboard that lets you manage backups for all your sites in a central location. You can use the dashboard to access site history, add new sites, and make sure backups are enabled.
The plugin starts creating a backup the moment you activate it. Once it's set up and configured, BlogVault will perform incremental backups that are then stored on BlogVault's own servers. BlogVault also offers real-time backups for WooCommerce sites, with 365 days of backup history.
As you might expect with a paid plugin, tech support for BlogVault is available 24 hours a day, 7 days a week. However, the support team cannot be reached directly. All customer support is handled by a ticketing system.
Testing BlogVault
The first step in using BlogVault is to create an account at BlogVault and register for a free trial. After registration, you'll receive an email with a link to the BlogVault dashboard that will allow you to add your sites and install the plugin.
Anything you do with BlogVault, you do through the BlogVault app rather than the plugin inside the WordPress dashboard. BlogVault adds its own item to the WordPress menu, but clicking on it just takes you to a screen showing some account information and a few buttons. From here, you can disconnect your current account, connect a new account, and visit the app dashboard. There's also a link to a short video explaining how to use and configure BlogVault.

I clicked Visit Dashboard and was immediately taken to the “Sites” tab of the BlogVault dashboard. This shows me all of the sites managed by this account, and where BlogVault is installed. This is currently just the test site, but it's a handy feature if you're managing a lot of sites. A dropdown menu lets you filter the view further, with options for “All”, “Active”, “No Plugin”, “Disconnected”, “Hacked”, and “Locked”.
Selecting any or all of your sites activates the “MANAGE” dropdown menu. You can use this to manage plugins, themes, users, and update WordPress.
Icons to the right of the site name show you status information about your site and BlogVault, such as if you have backups enabled. Hovering over any icon will show you more information, and some of the icons are actually buttons that will take you to other settings pages.
More buttons at the far right allow you to start a fresh sync, see site history, and display more details about the site. The dashboard showed that backups were enabled, but I decided to run a fresh sync.

I was treated to a message saying it was preparing to sync and that the process would start soon. The sync completed within a few minutes, and the plugin emailed me to tell me the backup was ready.
All information related to your backups can be found in the “Backups” module of the dashboard. It can be accessed from the “Sites” tab by clicking on the backup icon.

このモジュールでは、自動復元やDropBoxへのバックアップのアップロードなどの機能を実行するためのボタンを使用して、サイトの状態とバックアップの統計情報の概要を簡単に確認できます。 「REAL-TIMEUPDATES」というラベルの付いたセクションは、1つのトグルと、リアルタイムバックアップが有効になっていないという通知で構成されています。 ただし、この機能はプラグインの最上位層でのみ使用できます。
BlogVaultバックアップのスケジュール
「サイト」タブでサイトをクリックすると、そのサイトの概要が表示されます。 歯車のアイコンをクリックすると、サイト設定画面が開きます。 [同期時間]をクリックして、バックアップスケジュールを調整します。

BlogVaultを使用した復元
モジュールの上部にあるボタンにカーソルを合わせると、各ボタンの機能を示すテキストがポップアップ表示されます。 [バックアップのダウンロード]をクリックすると、ダウンロードしようとしているバックアップバージョンを変更したり、ファイルの名前を編集したり、ファイルまたはデータベースのみをダウンロードすることを選択したりできる画面が表示されました。
「URL」と記されたボックスに入力すると、ファイル名を編集できます。 「https://」の後に追加されたものはすべて、ファイル名の先頭に配置されます。
すべてをそのままにして、[続行]をクリックしました。

進行状況画面では、プロセスがどのように展開されているかが通知され、最後に「リンクのダウンロード」というラベルの付いたボタンが表示されます。 これをクリックすると、すぐにダウンロードが開始されます。
次に、BlogVaultのより興味深い機能の1つである復元のテストをテストしたいと思いました。 これにより、本番サイトにロールアウトする前に復元をテストできる無料のステージングサイトがセットアップされます。
バックアップモジュールの[テスト復元]ボタンをクリックすると、使用するバックアップとPHPバージョンを変更できる画面が開きます。 繰り返しますが、すべてをそのままにして、[続行]をクリックしました。

プロセスの段階と完了率を示す進行状況画面が再び表示されました。 下部のメッセージは、ページを離れた場合にテスト復元がバックグラウンドで続行されることを通知しました。
終了すると、新しいステージングサイトのユーザー名とパスワードが表示されました。 BlogVaultは、SFTPの詳細とともにこの情報も電子メールで送信しました。 [ Visit Test Restore]をクリックし、資格情報を入力して、サイトが正常に動作していることを確認しました。

次に、自動復元プロセスを試してみましょう。 [自動復元]をクリックすると、以前のダウンロード画面とほぼ同じ画面が表示されましたが、ファイルのアクセス許可を宛先サーバーにコピーできるチェックボックスで構成される[詳細オプション]が追加されています。 これをオフのままにして、[続行]をクリックしました。

復元には数分かかり、通常の進行状況画面にステージが表示されます。 サイトが完成した後、サイトにすばやくアクセスすると、すべてが正常に機能していることがわかりました。
BlogVaultの長所と短所
BlogVaultは高速で効果的で、非常に使いやすいです。 無料のステージングサイトは大歓迎です。 ほとんどのバックアッププラグインは、最初にテストせずに本番サイトにバックアップをロールアウトしないことを知っていることを前提としていますが、BlogVaultはテストの方法を提供します。
提供されているオフサイトダッシュボードのおかげで、バックアップの管理と復元は比較的簡単です。 これにより、サイトにアクセスできず、SSH / SFTPの使用に慣れていない場合でも、サイトを復元できます。
プラグインの無料バージョンはありませんが、7日間の無料トライアルを提供しています。
ただし、BlogVaultにはストレージが付属していますが、ストレージオプションはほとんどありません。 それらをDropboxにアップロードするか、ダッシュボードからダウンロードできますが、それ以外の場合、それらが保存される場所は、BlogVaultのサーバーと独自のAmazonS3ストレージのみです。
Jetpackバックアップ/VaultPress
開発者: Automattic
アクティブなインストール: 500万以上*
リアルタイムオプション:はい
WordPressの互換性: 5.8以上
価格:初年度は47.40ドルから、その後は年間119.40ドルから
*これは、Jetpackバックアップだけでなく、すべてのJetpackのアクティブインストールの数です。
Automatticは2016年にVaultPressのJetpackスイートへの統合を開始しました。今日、その統合は基本的に完了しており、VaultPressは最新バージョンでJetpackBackupとしてブランド名が変更されています。
Jetpack Backupは、Jetpackの一部として、および現在パブリックベータ版のスタンドアロンプラグインとして利用できます。 また、セキュリティと完全という2つの高い価格レベルにも含まれています。 このレビューでは、スタンドアロンプラグインの代わりにバックアップアドオンを使用しています。
Jetpackによると、唯一の違いは、スタンドアロンにはJetpackの追加機能が含まれていないことです。
Jetpack Backupは、スケジュールバックアップとリアルタイムバックアップの両方を提供します。 すべてのバックアップは、WordPress.comのサイトの「アクティビティ」の一部としてリストされています。 Jetpackアクティビティビューには、バックアップだけでなく、他のサイトイベントが表示されます。 これにより、プラグインやテーマの更新など、特定のイベントの前にサイトを比較的簡単にロールバックできます。
プラグインによって作成されたすべてのバックアップは、冗長サーバーに保存された複数のコピーとして保持されます。 プラグインはシングルクリック復元を提供し、復元はJetpackモバイルアプリを介して実行することもできます。 リアルタイムバックアップを有効にしている場合、Jetpack Backupを使用すると、注文と顧客データを保持しながら、WooCommerceストアを任意の時点に復元することもできます。
Jetpack Backupのサポートは、ドキュメントおよび通常のコミュニティフォーラムを通じて利用できます。 Jetpackのお客様は、WordPress.comダッシュボードからサポートに連絡することもできます。
Jetpackバックアップのテスト
Jetpackは、WordPressのメニューバーに独自のアイテムを追加します。
ダッシュボード:これにより、サイトの統計情報にアクセスでき、セキュリティスキャンなどのJetpackアドオンをアクティブ化およびアップグレードできます。
設定:これはさまざまなJetpack機能を制御しますが、そのほとんどはバックアップとは関係ありません。
バックアップ:ここをクリックすると、WordPressバックエンドから離れて、WordPress.comのバックアップページに移動します。
サイト統計:「ダッシュボード」で利用できるよりも詳細な統計ビュー。
My Jetpack :現在ベータ版です。WordPress.comのページに移動し、プランとJetpackコンポーネントを管理できます。
Jetpackの他の機能(少なくとも今日はそうではない)には興味がないので、[バックアップ]をクリックしました。 Jetpack Backupは、プラグインをアクティブ化した瞬間に最初のバックアップを開始します。 プラグインがサイトの完全なスナップショットを取得しているため、最初のバックアップには通常長い時間がかかります。 今後は、増分バックアップを使用して変更を記録します。

バックアップは、それらを復元する方法がなければあまり役に立ちません。 Jetpack Backupを完全に構成するには、サーバーの資格情報を提供する必要があります。これらを提供しないと自動復元機能を使用できないためです。 [設定]をクリックしてから、[Jetpackバックアップ]セクションの矢印をクリックして手順を開始しました。

これにより、私はバックエンドからWordPress.comに移動しました。 サーバーの資格情報を設定する最初のステップは、ホスティングプロバイダーを特定することです。 Jetpack Backupは、最も一般的なプロバイダーのリストを提供し、使用しているプロバイダーを推測しようとします。 リストの最後のオプションを使用すると、すべての詳細を手動で入力できます。
オプションのいずれかをクリックすると、接続の種類や、パスワードと秘密鍵のどちらを使用するかなど、サーバーの資格情報を入力できます。 情報の入力が完了したら、[テストして資格情報を保存]をクリックして続行します。
プラグインは、接続が成功しなかったことを通知しました。 Jetpack Backupが機能するにはXML-RPCを有効にする必要がありますが、SpinupWPはデフォルトでこれを無効にします。 SpinupWPアプリを起動し、トグルをフリックしてXML-RPCを有効にして、再試行しました。

今回、プラグインは接続が成功したことを通知しました。 [完了]をクリックすると、接続が成功したことを通知するメッセージが表示されました。
Jetpackバックアップによる復元
Jetpackを使用してサイトを復元する場合、2〜3つのオプションがあります。 WordPress.comのアカウントを使用するか、バックアップファイルをダウンロードして手動で復元することにより、復元できます。 3番目のオプションは、サイトを特定のイベントに復元することですが、これは、プランにリアルタイムバックアップが含まれている場合にのみ使用できます。 Jetpackはこれについて何度か言及していますが、私が知る限り、すべての計画にはリアルタイムバックアップが含まれています。 Jetpackの無料バージョンにはありませんが、バックアップ機能はまったくありません。 🤷♂️
1日またはイベントへの復元は、まったく同じように機能します。 最初のステップは、WordPress.comにログインすることです。 次に、左側のメニューバーでJetpackをクリックし、メニューから[アクティビティログ]を選択します。
アクティビティログには、バックアップを含め、サイトで発生したすべてのイベントが表示されます。 「日付範囲」と「アクティビティタイプ」でフィルタリングできます。 [アクティビティの種類]をクリックし、 [バックアップと復元]を選択して、[適用]をクリックしました。

これにより、Jetpackによって完了されたすべてのバックアップが、日付と時刻で整理されて表示されました。 各バックアップには、「復元」と「ダウンロード」の2つのボタンがあります。 [復元]をクリックして、自動復元プロセスを開始しました。
選択したバックアップが拡張され、置き換えられる内容が正確に示され、実行しようとしているアクションが「この時点以降に作成されたすべてのコンテンツを上書きして削除する」ことを通知するメモが表示されました。 チェックボックスを使用すると、サイトのどの側面を復元するかを選択できます。 これらはすべてデフォルトでチェックされています。 それらをそのままにして、 [復元の確認]をクリックしました。

プラグインは、現在、プログレスバーを備えたバックアップの日付にサイトを復元していることを通知しました。

復元は数分以内に完了しました。 サイトを見てみると、すべてがそのままのようでした。 バックアップが取られた後、いくつかのプラグインを更新しましたが、それらの更新はロールバックされていました。
Jetpackを使用した手動復元
バックアップの1つで[ダウンロード]をクリックすると、自動復元と同じオプションが表示され、サイトのどの部分をバックアップtar.gzファイルに含めるかを正確に選択できます。 プラグインがファイルを準備したら、[ダウンロード]をクリックしてファイルを保存します。 ローカルマシンにアーカイブが配置されたら、アーカイブを抽出します。アーカイブには、 wp-contentとsqlの2つのフォルダーが含まれています。 1つ目は、プラグイン、テーマ、およびファイルです。 sqlフォルダーにはデータベーステーブルが含まれています
plugins 、 themesを置き換え、サーバー上のフォルダーをアーカイブから抽出されたフォルダーにuploadsして復元を完了するには、サーバーにSSH/SFTPで接続する必要があります。 私はFileZillaを使用しましたが、通常使用する方法ならどれでも問題ありません。 phpMyAdminまたは同様のツールを使用して、データベースのバックアップをインポートできます。 Jetpackの手動復元ドキュメントには、MySQLに直接アクセスできる場合のこのプロセスのコマンドラインの説明と、データベース全体を復元する場合は、最初にファイルを連結して1つのデータベースファイルを復元する方が簡単な場合が多いことに注意してください。
Jetpackバックアップの長所と短所
Jetpackバックアップは使いやすいです。 XML-RPCを有効にすると、バックアップや復元の実行で問題は発生しませんでした。 スタンドアロンプラグインとしてのJetpackBackupの追加も素晴らしいです。 バックアップだけで十分な場合は、Jetpackをインストールしなくても、スタンドアロンプラグインだけをインストールできます。 Jetpackは、サイトの肥大化を引き起こしたことで少し評判を得ています。 使用していないJetpack関数をいつでも無効にして、その肥大化を解消することができますが、スタンドアロンプラグインは、バックアップが必要な場合に適したオプションです。
欠点は、バックアップスケジュールやストレージオプションを変更する方法がないことです。 毎日のバックアップは、Jetpackが設定されたときに実行され、サーバーに保存されます。 別のサービスでバックアップが必要な場合は、Jetpackからバックアップをダウンロードし、手動でアップロードする必要があります。
バックアップまたはセキュリティプランのお客様の場合、バックアップは30日間のみ保存されます。 Completeにアップグレードすると、1年間使用できます。 さらに、基本プランでは、バックアップ用に10GBのストレージしか提供されません。 私のサイトはそれほど大きくはありませんが、バックアップファイルはまだ約470MBでした。 大規模なサイトがある場合は、1TBのストレージスペースにアップグレードするオプションがあります。
BackupBuddy
開発者: iThemes
アクティブなインストール:不明
リアルタイムオプション:はい
WordPressの互換性: 4.5
価格:年間80米ドル以上
2010年3月に初公開されたBackupBuddyプラグインの最初のバージョンであるiThemesによって開発されました。これにより、WordPressサイトをバックアップするために特別に設計された最も長く実行されるプラグインの1つになります。
BackupBuddyは有料のプラグインで、最下位層(Blogger)は80米ドルからです。 これにより、1つのサイトと1GBのBackupBuddyStash(会社の専用ストレージ)をバックアップすることができます。 これは多くのストレージスペースではありません。12歳の私は、新しい250 MBのハードドライブを誇りに思っており、涙を流しました。ただし、Amazon S3、Dropbox、Googleドライブ、Rackspaceを使用するようにBackupBuddyを構成することもできます。 、または1つのドライブ。
プラグインは、リアルタイムバックアップとスケジュールバックアップの両方を提供します。 最近、iThemesは現在ベータ版のBackupBuddyMultisiteを導入しました。
BackupBuddyのサポートはドキュメントを通じて利用でき、すべての顧客はプライベートのチケット付き電子メールサポートにアクセスできます。 ヘルプドキュメントはセクションにうまく整理されており、出てくる可能性のあるほとんどすべてをカバーしているように見えます。
BackupBuddyのテスト
最初のステップは、iThemesアカウントを作成し、プラグインを購入することです。 インストールプロセスは難しくありませんが、以前に無料のプラグインしか使用したことがない場合は、なじみがないかもしれません。 購入後、プラグインファイルをダウンロードし、WordPressバックエンドに移動し、メニューの[プラグイン]をクリックし、[新規追加]をクリックして、[プラグインのアップロード]をクリックします。 BackupBuddyには、プロセスに関するチュートリアルもあります。
インストールしてアクティブ化すると、BackupBuddyは、「バックアップ」、「ライブのスタッシュ」、「宛先」、「スケジュール」、「診断」、「設定」のセクションを含む独自のメニュー項目を追加します。 BackupBuddyをクリックすると、セットアップウィザードが開きます。 ここでは、BackupBuddyが通知を送信する電子メールアドレスを入力し、必要に応じてバックアップのパスワードを作成し、リモートストレージオプションを選択し、バックアップを実行する頻度を選択できます。
私の計画で与えられたオプションは、毎月完全バックアップを実行し、毎週データベースのみのバックアップを実行する「スターター」と、データベースの完全バックアップの頻度を毎週および毎日にステップアップする「アクティブブロガー」でした。 すぐにバックアップを作成したかったので、「スケジュールなし(手動のみ)」のままにして、「設定の保存」をクリックしました。

ウィザードを完了すると、「バックアップ」が開きます。このタブには、「ローカルバックアップ」、「バックアップの作成」、「バックアップの復元」の3つのタブがあります。 「バックアップの作成」には、既存のバックアッププロファイルが表示され、新しいプロファイルを作成するためのボタンと、バックアップをリモートストレージにオフロードするためのチェックボックスが表示されます。
リモート宛先に送信するためのチェックボックスをオンにしました。これにより、すでに構成したものを選択するか、新しい宛先を作成することができました。 別のチェックボックスを使用すると、オフロード後にローカルバックアップを削除できます。 BackupBuddyのスケジュールバックアップでは、これらすべての設定を事前に構成します。 すでにStash(v3)を構成していたので、それを選択しました。

[完全バックアップ]をクリックすると、バックアップの段階と進行状況を詳しく説明するページが表示されました。 バックアップは正常に完了し、コピーはローカルおよびStash(v3)ストレージに保存されました。

BackupBuddyを使用した復元
WordPress内からBackupBuddyの復元をアクティブ化するには、[バックアップ]、[バックアップの復元]の順にクリックします。 [ファイルの復元]をクリックすると、データベースなしでファイルが復元されます。 [復元]をクリックすると、サイト全体を復元する、データベースのみを復元する、ファイルのみを復元するという3つのオプションが表示されました。
![BackupBuddyの[復元]タブ。](/uploads/article/36297/Itm6ud10fUakvXQu.png)
[続行]をクリックして、サイト全体を復元しました。 プラグインは、これにより現在のサイトが上書きされることを警告し、これが私がやりたいことであることを確認するためのチェックボックスを提供しました。 チェックボックスをオンにして、[はい、続行します]をクリックしました。 プラグインは、プロセスに数分かかる可能性があること、および復元を妨げることなくナビゲートしても問題がないことを通知しました。

手動による復元はもう少し複雑です。 まず、バックアップのコピーとImportBuddyPHPスクリプトをダウンロードする必要があります。 スクリプトをダウンロードするには、[バックアップ]をクリックし、右上の[ImportBuddy]にカーソルを合わせます。 これにより、ファイルをダウンロードするか、リモートの宛先に送信するかを選択できるドロップダウンメニューが開きます。 ファイルをダウンロードすると、パスワードを入力するか、デフォルトのImportBuddyパスワードを使用するように求められます。 「設定」タブでデフォルトのパスワードを設定できます。
iThemes Syncから、またはバックアップアーカイブ自体にファイルを配置することにより、ファイルのコピーを取得することもできます。
次のステップは、 importbuddy.phpとバックアップファイルをWordPressルートディレクトリにアップロードすることです。 ImportBuddyにアクセスするには、サイトに移動し、アドレスにimportbuddy.phpを追加します。 そこに着いたら、パスワードを入力すると、復元プロセスの最初のステップが表示されます。 ImportBuddyには、バックアップをアップロードするか、BackupBuddyのリモートストレージから復元するかを選択できます。チェックボックスを使用して、ファイル、データベース、またはその両方を復元するかどうかを決定します。

そこから、必要なのは、提示された手順に従うことだけです。 ImportBuddyプロセスには、サイトから古いバックアップアーカイブなどを削除するためのワンクリックファイルクリーンアップも含まれています。
BackupBuddyの長所と短所
BackupBuddyのセットアップウィザードは、論理的でわかりやすい方法でプロセスをガイドし、途中でオプションを提供します。 独自のストレージがありますが、バックアップを他のさまざまなストレージプロバイダーにオフロードするオプションがあります。 これはいい感じです。
プラグインを使用すると、WordPress管理者を介して、サイトの一部を1つのファイルに簡単に復元できます。 同じ機能が、サイトを以前のバージョンにロールバックする場合にも使用されます。 数回クリックするだけで完了です。
すべてを考慮すると、BackupBuddyはWordPressサイトをバックアップするための優れたソリューションです。 ファイルを配置するにはサーバーにSSHまたはSFTPで接続する必要があるため、サイトの完全な復元は他のプラグインよりも技術的に詳細です。 これはほとんどの開発者にとって特に難しいことではなく、どのような場合でもサイト全体を頻繁に復元する必要はないでしょう。 ファイルを配置したら、ImportBuddyの復元プロセスは、ほとんどの場合、いくつかのチェックボックスをオンにして[次へ]をクリックすることで構成されます。
結果
勝者: Jetpackバックアップ
Jetpack Backupの使いやすさと低コストのリアルタイムバックアップの組み合わせは、明らかに勝者です。 最初の1年後にはより多く支払うことになりますが、機能の組み合わせにより、それだけの価値があります。 自分でスケジュールを設定することはできませんが、プラグインは、サイトがあまり混雑していない可能性が高い時間にバックアップをスケジュールする傾向があります。 バックアップを実行するだけのスタンドアロンプラグインの追加は、Jetpackの他の機能に興味がないユーザーにとって魅力的なオプションです。
ランナーアップ:デュプリケーター
Duplicatorは、勝者ほど多くの機能を提供していませんが、無料バージョンの利点があります。 プラグインは、バックアップにあまり詳しくない場合でも、すっきりとしたシンプルなデザインとわかりやすいインターフェイスの恩恵を受けています。 Duplicatorはすべてのステップを順を追って説明し、無料バージョンと有料バージョンの両方に対して非常に優れたサポートを提供します。
まとめ
バックアップを開始するとき、最初のステップは実際にはプラグインを選択することではありません。 それはあなたのバックアップ戦略を決定しています。 隔週で更新する個人のブログでは、忙しいWooCommerceストアに必要なような堅牢なリアルタイムバックアップはおそらく必要ありません。 その個人ブログの個々の投稿をどれだけ評価するかによっては、手動で実行する毎月のスナップショットバックアップで十分な場合があります。 さらに重要なことは、少なくとも定期的なバックアップを定期的に実行することです。
また、どのようなサポートが提供され、どれだけのサポートが必要になるかを検討することも重要です。 SFTPまたはSSHを介してサーバーに変更を加えることに完全に慣れていない場合は、強力なサポートが不可欠になる可能性があります。
ストレージオプションも懸念事項です。 一部のプラグインは、バックアップを自動的にオフロードしません。 そうするものの中には、お気に入りのストレージプロバイダーで動作しないものもあります。
最後に、復元プロセスはどのようなものですか? サポートと同じように、この質問への答えはあなたの経験に大きく依存します。 WordPressを初めて使用する場合、またはSFTPをいじりたくない場合は、壊滅的なサイト障害が発生した場合にファイルをロードする必要があるプラグインよりも、ダッシュボードが統合されたプラグインの方がニーズに合う可能性があります。
バックアップには何を使用しますか? お気に入りのプラグインをカバーできませんでしたか? コメントで教えてください。
