2023年に必要な最高のGoogleタグマネージャープラグインWordPress
公開: 2022-11-30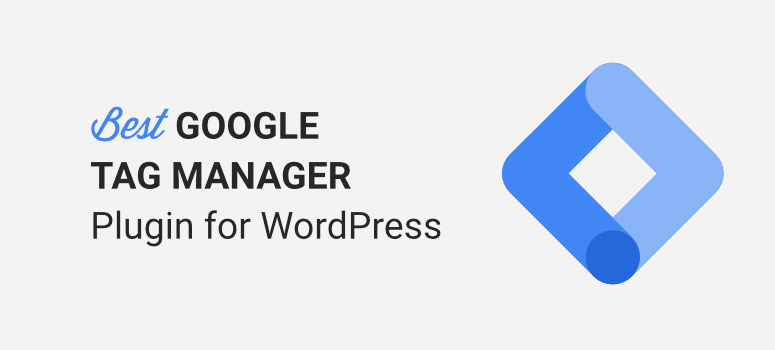
WordPress サイトに Google タグ マネージャーを簡単にインストールしたいですか。
Google タグ マネージャー (GTM) を使用すると、サイトのさまざまなトラッキング コードを追加および更新できます。 このツールの最も優れた点は、高度なデータの追跡を開始するために Web サイトのコーディングをいじる必要がないことです。 ただし、GTM を初めて使用する場合、学習曲線が急勾配であるため、GTM を使用するのは難しい場合があります。
WordPress で高度な統計を追跡するためのはるかに簡単な方法を使用しており、今日はそれを共有します.
まず、Google タグ マネージャーの機能を理解しましょう。
Google タグ マネージャーとは
Google タグ マネージャー (GTM) は、Web サイトのさまざまな側面を追跡したいマーケティング担当者、ブロガー、SEO スペシャリスト、Web サイト所有者にとって夢のようなツールです。 Google アナリティクスで利用できるデータを超えることができます。
タグは、サードパーティ ツールによって作成されるコードまたはトラッキング ピクセルのスニペットです。 これがサイトに追加されると、Google タグ マネージャーに何をすべきかを伝えます。
たとえば、Google Adwords、Facebook、およびヒートマップ ツールのタグを使用できます。 タグは、GTM に何を追跡するかを次のように伝えます。
- ページビュー
- リンクのクリック
- スクロール深度
- フォーム送信
- カスタム イベント
GTM を使用すると、PDF のダウンロード、ボタンのクリック、アウトバウンド リンクのクリックなどのイベントを追跡できます。 このツールでできることはたくさんありますが、それはとても素晴らしいことです。
Google タグ マネージャーの代替手段を使用する理由
Google タグ マネージャーには膨大な学習曲線があります。 一歩間違えると、追跡が不正確になる可能性があります。
また、追加するタグの数にも注意して、ページの読み込み時間に影響を与える可能性のある余分なコード スニペットでサイトが過負荷にならないようにする必要があります。
Google タグ マネージャーの使用を開始するには、Google アナリティクス アカウントにサインアップしていることを確認してください。
ガイドを使用できます: WordPress で Google アナリティクス 4 を設定する方法。 ユニバーサル アナリティクスを設定する場合は、今すぐに設定することはお勧めしません。 その理由は次のとおりです。Google アナリティクス 4 とユニバーサル アナリティクス。
次に、サインアップする必要がありますGoogle タグ マネージャー アカウント。 次に、情報を入力し、設定を選択する必要があります。
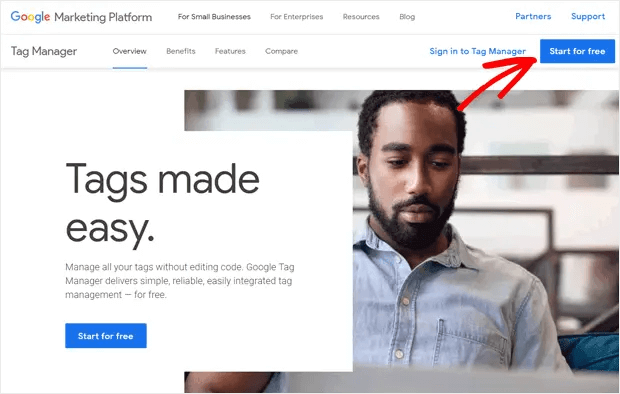
サインアップすると、WordPress サイトのコーディングに手動で挿入する必要がある 2 つのトラッキング コード スニペットが得られます。 このコードを挿入するには、header.php ファイルにアクセスする必要があります。
その方法がわからない場合は、Insert Headers & Footers や WPCode などのプラグインを使用して、トラッキング コードを貼り付ける必要があるサイトのコードに簡単にアクセスすることをお勧めします。
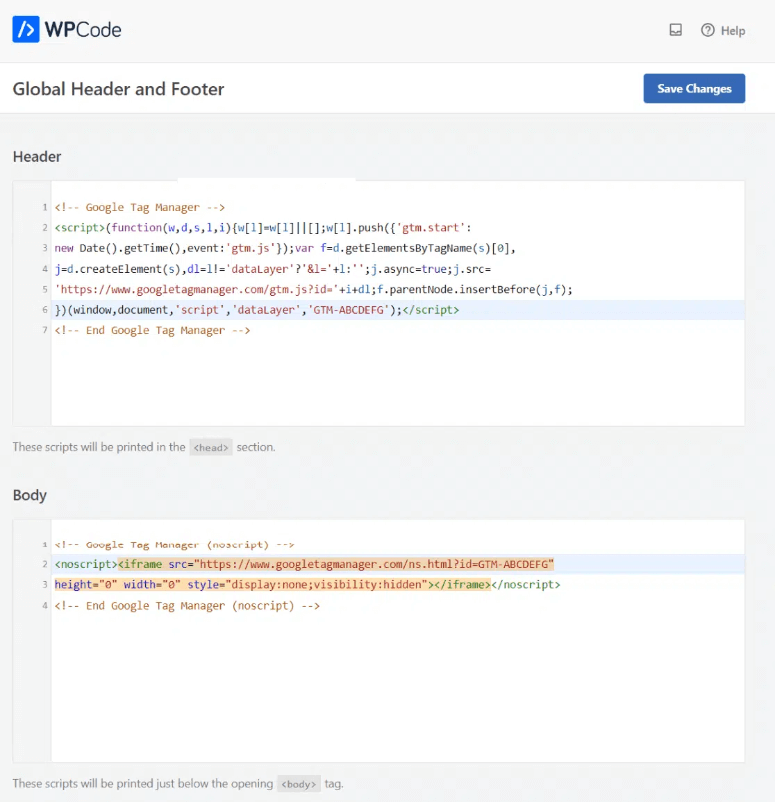
最初のコードをヘッダー ボックスに追加し、2 番目のコードを本文ボックスに追加する必要があります。
変更を保存したら、Google タグ マネージャーの使用を開始できます。 新しいデータの追跡を開始するには、GTM ダッシュボードに移動して新しいタグをインストールする必要があります。
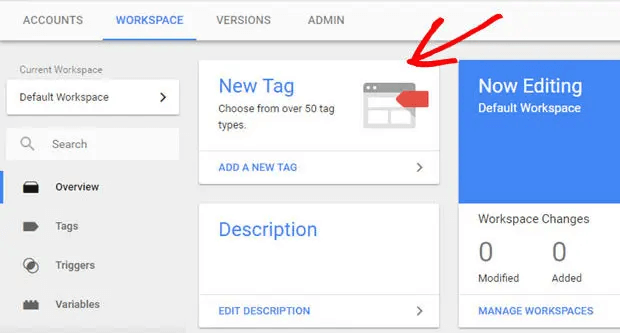
タグを整理して最適化するためのタグ マネージャーがあります。 また、バージョン管理、サードパーティおよびコミュニティが開発したタグ テンプレート、およびセキュリティ機能もサポートしています。
タグ マネージャーを使用して、Google 広告、Google アナリティクス、Floodlight、サードパーティのタグを追加および更新することもできます。
GTM を学習する最善の方法は、オンラインのチュートリアルを利用することです。 これにより、GTM アカウントに慣れ、その機能を最大限に活用できるようになります。 データレイヤー変数、タグ タイプ、マーケティング タグ、トリガー、トラッキング ID、Facebook ピクセル、GTM コンテナー コードなどについてすべて学習します。
また、Google Tag Assistant Manager の使用方法についても学習する必要があります。 これは、Google アナリティクス タグ、GTM タグ、Google 広告などに関する問題をトラブルシューティングするための拡張機能です。
あなたが初心者であるか、単にコードに精通していない場合、これは非常に複雑で神経をすり減らす可能性があります。 サイトのコーディングを変更するときはいつでも、必ずサイトのバックアップを取ってください。 ちょっとしたミスがウェブサイトの破損につながる可能性があります。
また、顧客データと個人データを収集する場合、サイトが GDPR に準拠していることを確認する必要もあります。 詳細: GDPR 準拠のサイトを作成するための 11 のベスト WordPress GDPR プラグイン.
Google タグ マネージャーを使用すると新しいデータを追跡できますが、実際にはもっと簡単に同じことを行う方法があります。 コードをコピーして貼り付けたり、GTM の使用方法を完全に理解したりする必要がなくなります。 以下では、私たちが使用するプロセスを共有します。これは非常にシンプルで素晴らしいものです.
最高の WordPress Google タグ マネージャー プラグイン
高度な統計の追跡をすぐに開始する簡単な方法を探している場合は、MonsterInsights が最適なツールです。
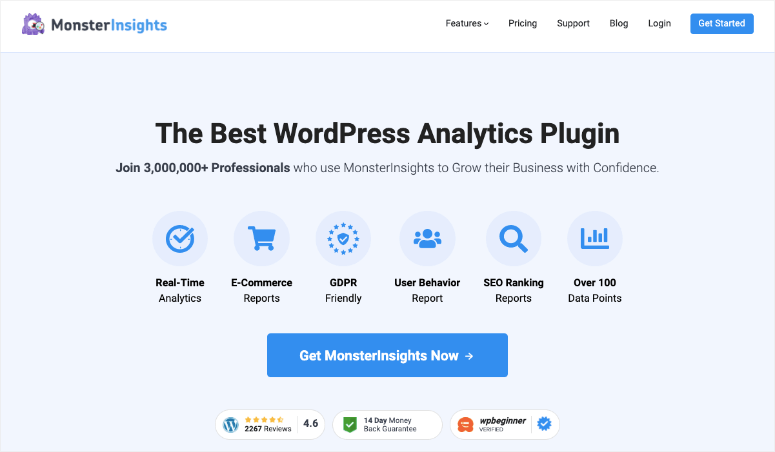
MonsterInsights は、WordPress 用の最高の Google アナリティクス プラグインです。 WordPress サイトを Google アナリティクスに簡単に接続できます。 次に、Google アナリティクスからデータを自動的に取得し、読みやすく理解しやすいレポートに変換します。
MonsterInsights を使用すると、高度な追跡を設定して次のようなデータを取得できます。
- eコマース統計
- リンクのクリック
- ボタンクリック
- フォーム変換
- もっと!
これらの機能は数回クリックするだけで有効にでき、追加の Google タグ マネージャーを使用する必要はありません。 このデータはすべて、WordPress ダッシュボード内で直接アクセスできます。
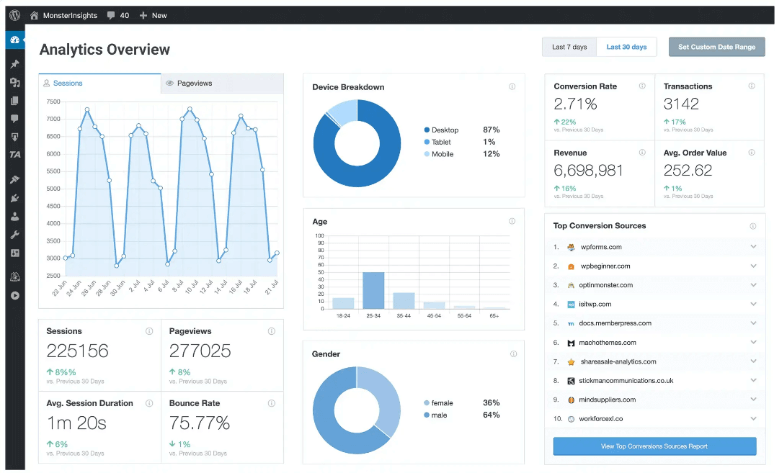
MonsterInsights の使用をお勧めする理由は次のとおりです。
- コード行に触れることなく、高度なトラッキングを設定できます
- Google タグ マネージャーの使い方を学ぶのに何時間も費やす必要はありません
- WordPress Web サイトに個々のタグを設定するという長いプロセスを経る必要はありません。
- 間違いを犯して追跡を台無しにするリスクを排除します
- カスタム HTML、PHP、Javascript は必要ありません。
そうは言っても、サイトに MonsterInsights をセットアップする方法を紹介します。
MonsterInsights の設定方法
ステップ 1: サイトに MonsterInsights をインストールする
開始するには、MonsterInsights の Web サイトにアクセスして、アカウントにサインアップしてください。 WordPress プラグイン リポジトリには、MonsterInsights の無料バージョンがあります。
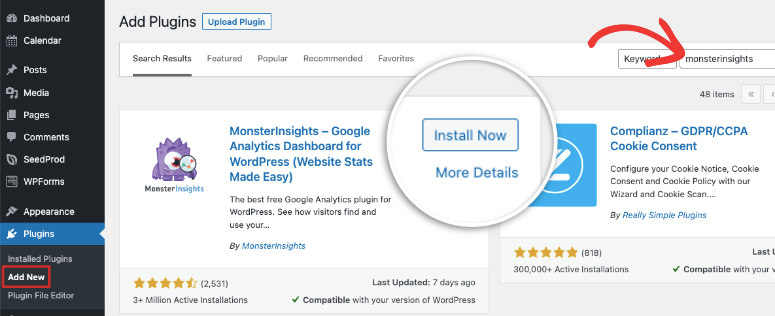
無料でサイトを Google アナリティクスに接続するのは非常に便利ですが、高度なトラッキングが必要な場合はプロ バージョンが必要です。
MonsterInsights アカウント内で、プラグイン ダウンロード ファイルとライセンス キーを取得します。
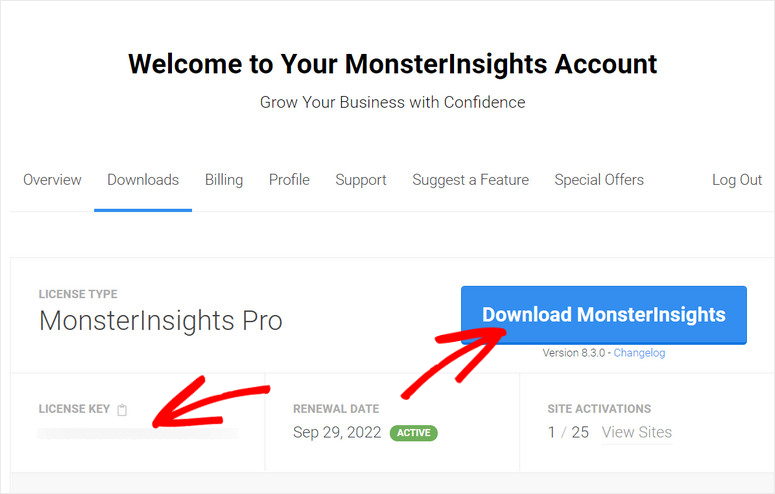
このプラグインを WordPress サイトにアップロードする必要があります。 前にこれをやったことがありませんか? ガイドに従ってください: WordPress プラグインのインストール方法 – 3 つの方法 (ステップバイステップ)
ステップ 2: Google アナリティクスに接続する
まず、Google アナリティクスのアカウントが必要です。 そうでない場合は、無料の Google アナリティクス アカウントにサインアップできます。 1分しかかかりません。
WordPress サイトに戻り、MonsterInsights プラグインを有効にすると、セットアップ ウィザードが起動します。 従うのは非常に簡単で、ウィザードを使用してすべてのベースをカバーすることをお勧めします。
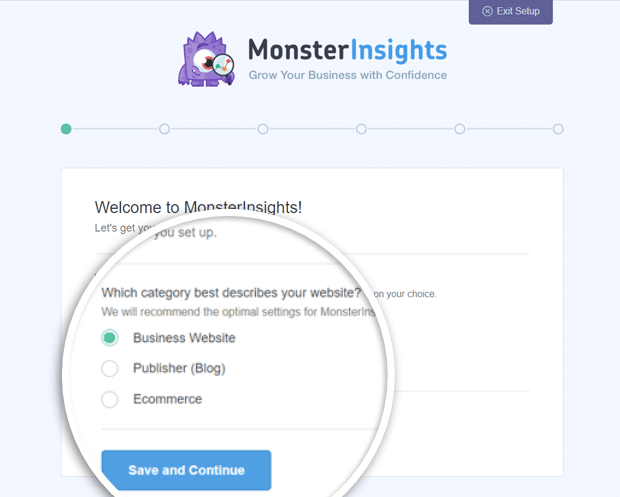
ライセンス キーを入力して Pro アカウントに接続することもできます。

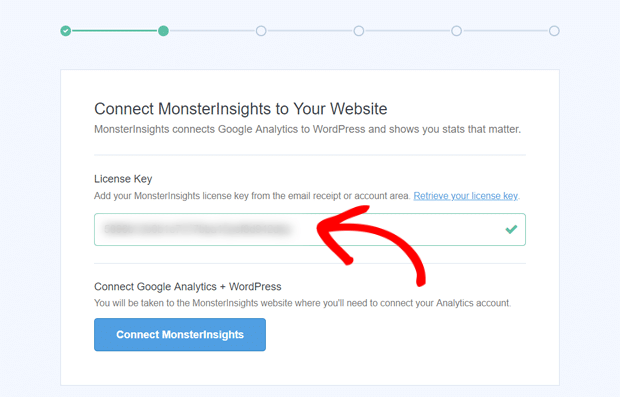
アカウントの設定が完了したら、ウィザードで [ Connect MonsterInsights ] ボタンをクリックするだけです。 Google アナリティクス アカウントの作成に使用したものと同じ Google アカウント名を選択してください。
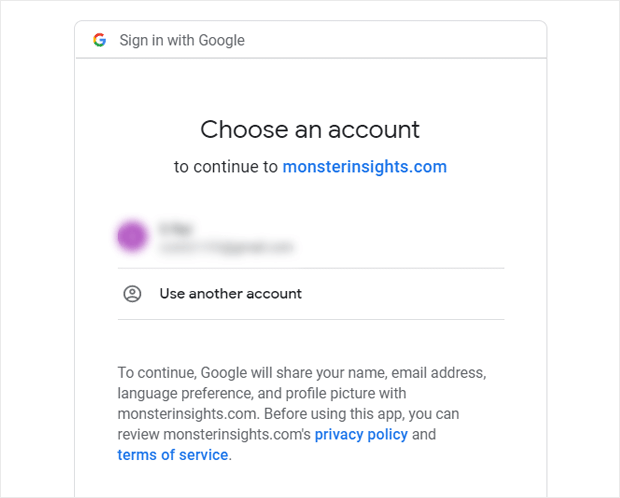
次に、必要なアクセス許可を付与すると、残りは処理されます。
ステップ 3: 高度なトラッキングを設定する
今が最高の部分です! Web サイトを MonsterInsights に接続すると、Web サイトのパフォーマンスを確認するためにサイトを離れる必要はありません。
WordPress ダッシュボードには、すべてのデータと指標がすぐそこに表示されます。 左側のメニューで [ Insights ] タブを開いて詳細を確認できます。
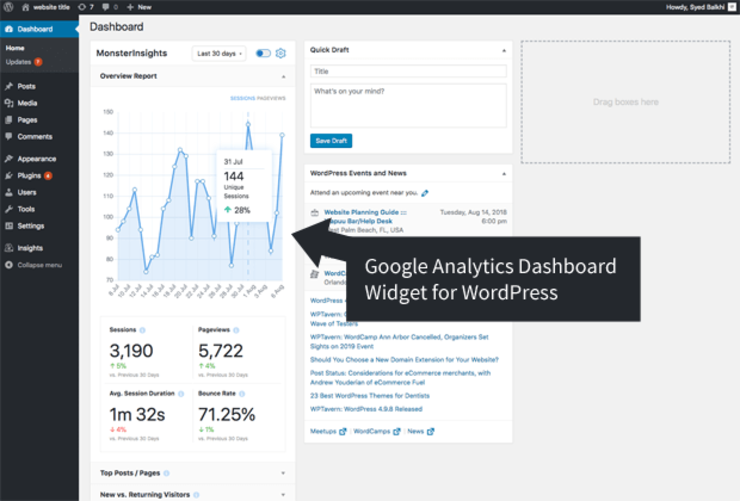
以下を含む統計を表示できます。
- セッション
- ページビュー
- 直帰率
- 変換速度
- コンバージョン ソース
- 位置
- 年
- 性別
- デバイス
…などなど。
これにより、どのページが注目を集めているか、ホームページが適切に設計されているか改善が必要か、どのフォームが最も効果的かなどを把握するのに役立ちます。
MonsterInsights を使用すると、いくつかのボタンをクリックするだけで高度な追跡を設定できます。 Google タグ マネージャーをインストールする必要も、複雑な設定も必要ありません。また、新しいことを学ぶ必要もありません。
MonsterInsights は初心者に優しいので、データは簡単な言葉ときちんとしたレポートで表示されます。 小規模なブロガーから大規模なビジネスに最適です。
ここで、高度なトラッカーを簡単に設定できることをお見せしましょう。
1. リンクとボタンのクリックを追跡する
デフォルトでは、Google アナリティクスはリンクやボタンのクリックを追跡しません。 Google タグ マネージャーでは、追跡するすべてのリンクとボタンに手動で追跡コードを設定する必要があります。
これは面倒なだけでなく、不要なコードで Web サイトを肥大化させる可能性もあります。
MonsterInsights を使用すると、追加の追跡とコーディングを設定する必要はありません。
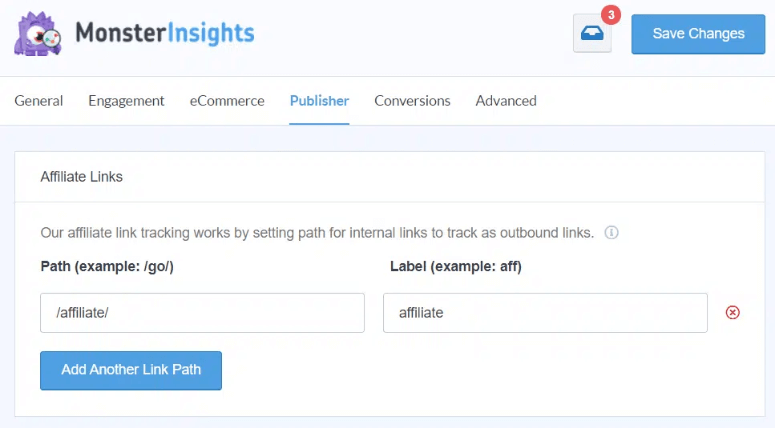
Google アナリティクスで必要なものを追跡するためのアドオンがたくさんあります。
カスタム リンクを追跡することもできます。 詳細については、MonsterInsights のこのガイドをご覧ください: Google アナリティクス 4 と WordPress でリンクのクリックを追跡する方法.
2.eコマースを追跡する
拡張 e コマース データを追跡するには、通常、Google アナリティクス内で複雑な追跡要件を設定するのに数日かかる必要があります。
MonsterInsights ではありません。 アクティブ化するだけで必要なeコマースアドオンが付属しており、残りは処理されます.
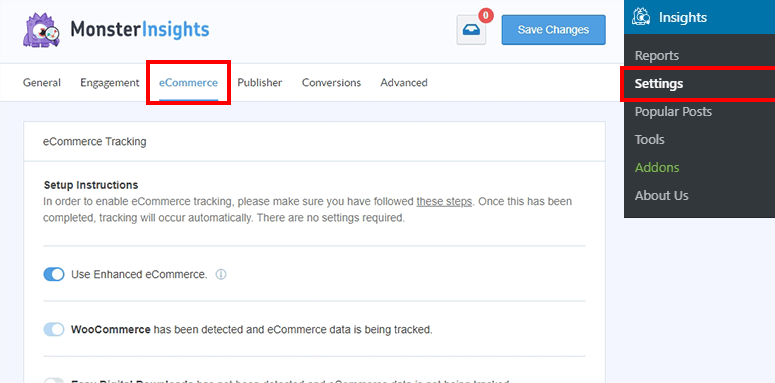
このデータには、[ e コマース] タブでアクセスできます。 収益、コンバージョン率、人気商品、コンバージョン ソースなどに関するデータが表示されるようになります。
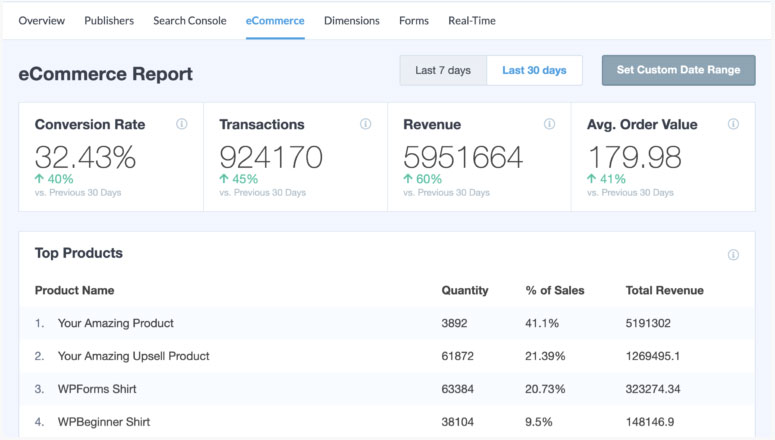
これは、ユーザーが Web サイトでどのように行動し、対話するかを理解するのに役立ちます。 どの商品が人気があるか、どの商品がカートに追加され、どの商品がカートから削除されたか、トランザクションを完了するまでに費やした時間を確認できます。
- アフィリエイト リンクのトラッキングを設定して収益を増やしましょう
- Web サイトでのファイルのダウンロードを追跡する
- クリック数が最も多いアウトバウンドリンクを確認する
- カートに入れるボタンを追跡することで、どの製品がよく購入されているかを確認できます
- Call-to-Action (CTA) ボタン トラッキングを追加してコンバージョンを促進する
- ユーザーがメールまたは電話のリンクをクリックしたかどうかを調べる
ガイドに従ってください: WooCommerce の Google アナリティクス e コマース トラッキングを設定する方法
3.フォームの追跡
MonsterInsights を使用すると、すべての Web サイト フォームを非常に簡単に追跡できます。 フォーム アドオンを有効にするだけで、サイトに公開したフォームをプラグインが自動的に追跡します。 作成するフォームごとに追跡を設定する必要はありません。
MonsterInsights ダッシュボードで [フォーム] タブを開くと、インプレッション、コンバージョン、およびコンバージョン率とともにすべてのフォームが一覧表示されます。
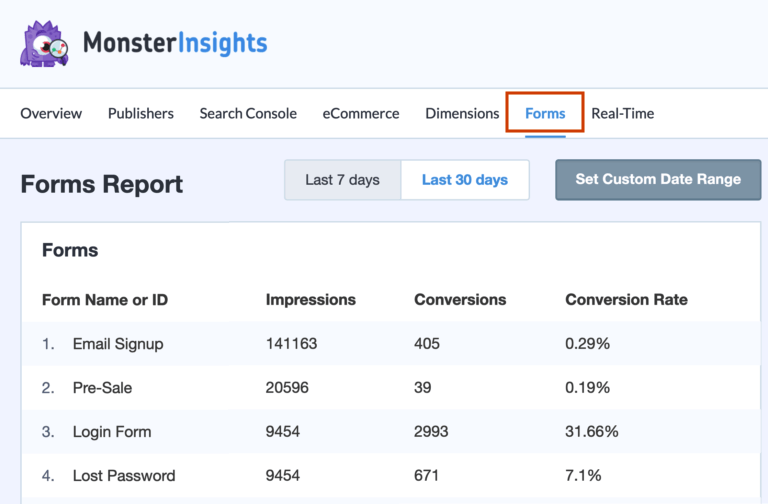
連絡先フォーム、ポップアップ フォーム、ログイン フォームなどを追跡できます。 ガイドに従ってください: Google アナリティクスで WordPress フォーム トラッキングを設定する方法
4.スクロールトラッキング
ユーザーがページを読むのをやめる前に、ページをどれだけ下にスクロールするか知りたいですか? これらの詳細を知ることは、コンバージョンを促進するのに役立ちます. CTA を適切な場所に配置して、ユーザーに確実に表示されるようにすることができます。
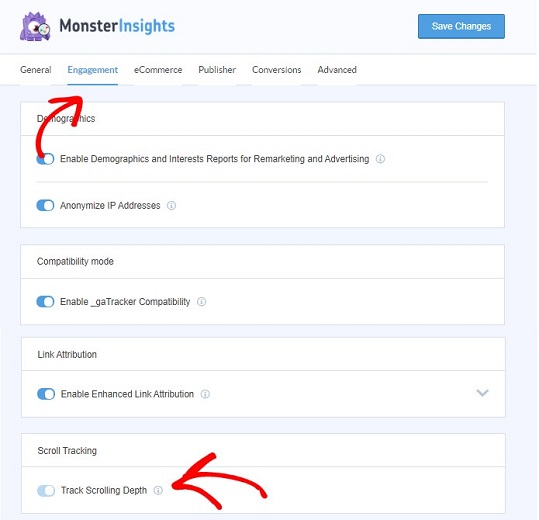
この追跡は自動的に有効になります。 MonsterInsights ダッシュボード内で無効にすることを選択できます。
ガイドを参照してください: Google アナリティクスを使用して WordPress でスクロール トラッキングを有効にする方法
以上で、MonsterInsights をインストールして使用し、Google タグ マネージャーと同様に高度なデータを追跡する方法を理解できたと確信しています。
引き続き、さらに多くのレポートとアドオンを独自に探索できます。 とても簡単なので、チュートリアルは必要ありません。 しかし、そうすれば、MonsterInsights YouTube チャンネルでたくさんの MonsterInsights チュートリアルを見つけることができます。
MonsterInsights が提供するものを知っていれば、プラグインが WordPress で 300 万以上のアクティブなインストールを持っているのも不思議ではありません.
ボーナス: Google タグ マネージャー プラグインの代替
より多くのオプションを探している場合は、ExactMetrics をお勧めします。
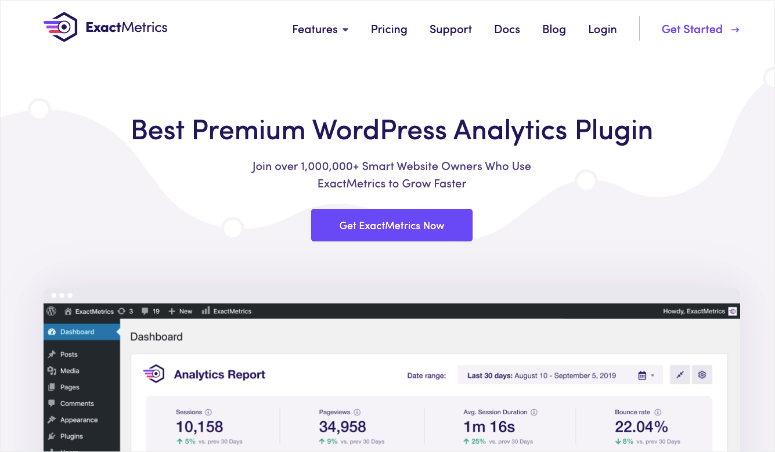
ExactMetrics は、WordPress 用のプレミアム Google アナリティクス プラグインであり、MonsterInsights と非常によく似ています。
強力な機能と使いやすいダッシュボードが満載です。 以下を含むあらゆる種類の高度なデータを追跡できます。
- eコマース
- アフィリエイト リンク
- 広告
- フォーム
- SEOとキーワード
- ファイルのダウンロード
- カスタム イベント
自動化された要約メールが受信トレイに直接送信されるので、サイトの進行状況を常に最新の状態に保つことができます。
このプラグインの詳細については、ExactMetrics レビューをご覧ください。
ExactMetrics と MonsterInsights の比較: どちらが優れているか? (2022年比較)
Duracelltomi のような GTM プラグインもありますが、すべてを簡素化し、サイトの追跡、最適化、および成長に必要なものを正確に提供する MonsterInsights をお勧めします.
今日はここまでです。 このガイドがお役に立てば幸いです。
次に、さらに役立つガイドをご紹介します。
- WordPress で Google アナリティクス 4 を設定する方法
- ユーザーがフォームを送信する前にユーザージャーニーを追跡する方法
- WordPress で URL を追跡するための UTM コードを作成する方法
これにより、サイトのパフォーマンスとアクティビティを追跡するオプションが増えます。
