ブックス ギャラリー レビュー: ライブラリを数分で紹介
公開: 2022-08-01あなたはブックハウンドですか? お気に入りの本を聴衆と共有することに興奮していますか? または、ウェブサイトを通じて書籍を販売して副収入を得ることを検討しているかもしれません。 いずれにせよ、WordPress ブック ギャラリーを作成する必要があります。
WordPress を使用すると、Gutenberg ブロックを組み合わせて本のギャラリーを作成できます。 Elementor のようなページ ビルダーを使用すると、ギャラリー レイアウトをより柔軟に設計できます。 また、ノウハウがあれば、独自のカスタム投稿タイプをコーディングして仕事を終わらせることもできます。
しかし、これらすべてを設定するプラグインを使用できるのに、なぜ DIY に行くのでしょうか? WordPress Books Gallery の開発者は、それを簡単にするプラグインを作成しました。 この記事では、その概要と、独自のブック ショーケースを作成する方法について説明します。
ブックス ギャラリー プラグイン
ブック ギャラリー プラグインを使用すると、Web サイトでの書籍の紹介がはるかに簡単になり、見栄えも良くなります。 必要に応じてダウンロードまたは購入リンクを使用して、本のコレクションをページ上にきれいに表示するのに役立ちます。 単一の書籍ビューは、訪問者に書籍に関する詳細情報も提供します。 このプラグインは、タイトルと著者から ISBN と推奨読書年齢まで、すべてのフィールドを提供します。 詳細のレベルは完全にあなた次第です。
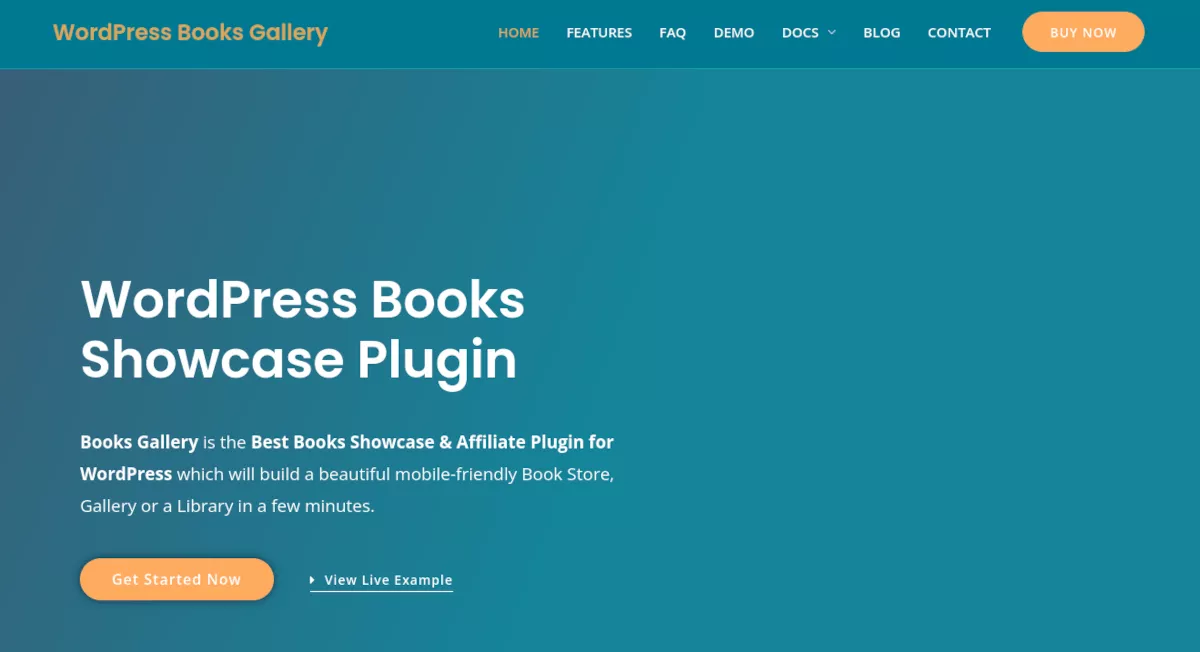
本を売って受動的収入を得たい場合、いくつかの方法があります。 Amazon などのアフィリエイト プログラムに参加している場合は、訪問者がギャラリーの本を購入できるリンクを設定できます。 販売された本ごとにアフィリエイト コミッションを獲得できます。 もう 1 つのオプションは、WooCommerce とカート プラグインを使用してサイトから書籍を直接販売することです。
Books Gallery プラグインには強力な機能がたくさんあります。 以下にいくつかを示します。
- モバイル対応
- カスタマイズされた検索パネル
- CSV と API のインポート
- 書籍の評価とレビュー
- ページネーション付きのギャラリー
- 複数の著者
- 書籍のダウンロード許可
- ブックページまたはポップアップ表示
Books Gallery は、不要なオプションで肥大化していない機能豊富なプラグインです。 本のコレクションを紹介する簡単な方法を提供し、サイトでの表示方法を選択できます。
ブックスギャラリーの使い方
WordPress Books Gallery プラグインは簡単に使用できます。サイトに書籍を表示する前にいくつかの設定を行う必要があります。 始めましょう!
ステップ 1: インストール
他のほとんどの WordPress プラグインと同じように Books Gallery をインストールします。 WordPress ダッシュボードで、 Plugins > Add Newに移動します。 Books Gallery というキーワードで検索します。 次に、[今すぐインストール] ボタンをクリックし、[アクティブ化] をクリックします。
これで、左側のダッシュボード メニューに「WBG Books」が表示されます。
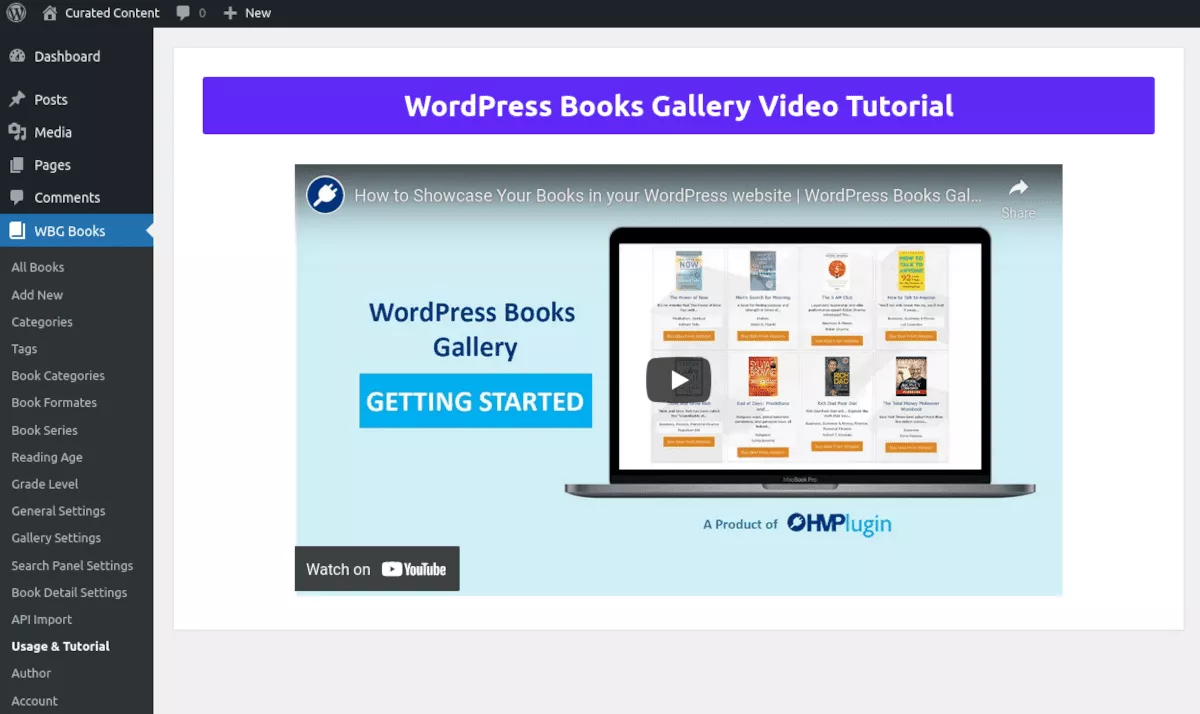
ブックス ギャラリー プラグインを有効にすると、自動的に [使い方とチュートリアル] セクションが表示されます。 ビデオを見るのに数分かかる価値があります。
ステップ 2: はじめに
何冊か本を追加したくてうずうずしているかもしれませんが、それは理解できます。 本の詳細を追加し始めるときに簡単になるため、最初に本のカテゴリをいくつか追加することをお勧めします。
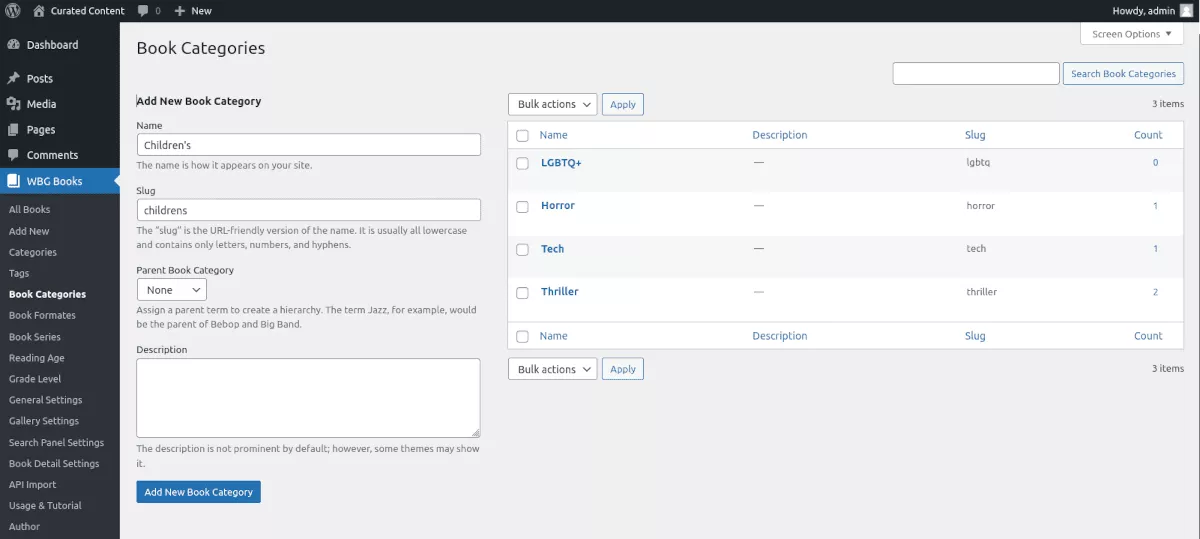
ブック ギャラリーでは、WordPress 投稿のカテゴリを追加するのと同じ方法でブック カテゴリを追加します。 WBG Books メニューでBook Categoriesをクリックします。 メニュー画面が表示され、好きなだけカテゴリを追加できます。
後で [本のカテゴリ] メニューで、または新しい本を追加するときに、さらにカテゴリを追加できます。
ステップ 3: 本を追加する
書籍の追加を開始する準備が整ったら、WBG メニューの [新規追加] をクリックします。 また、すべてのブックまたはメインのWBG ブックメニューからブックを追加することもできます。
カテゴリと同様に、新しい本の追加は非常に簡単です。 本のタイトルと簡単な説明を入力することから始めます。
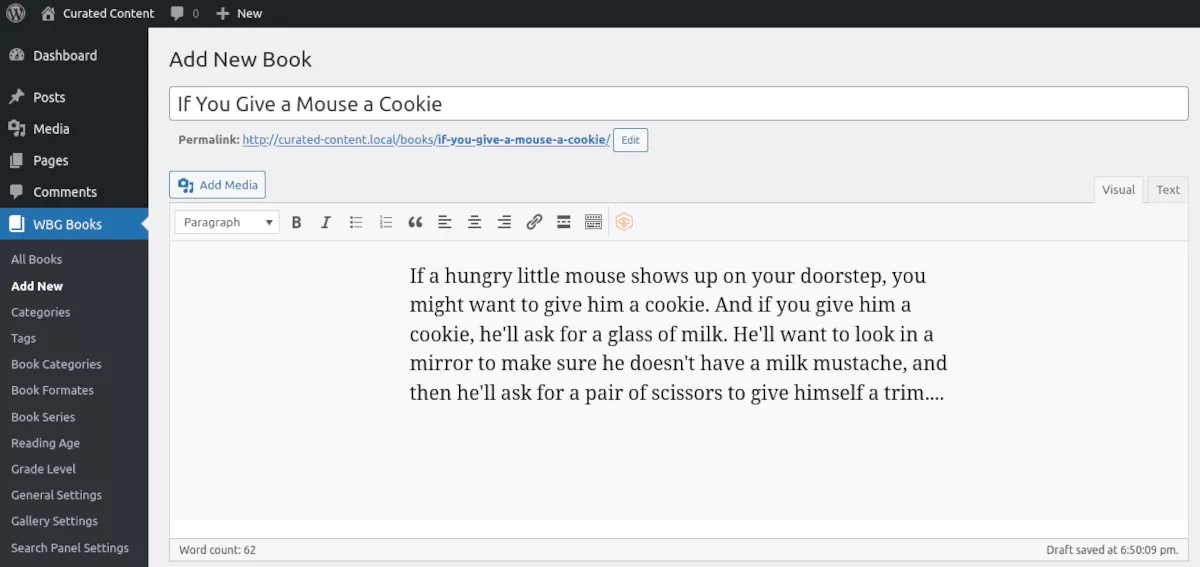
フォーム フィールドはすべて用意されており、必要な数の詳細を追加できます。
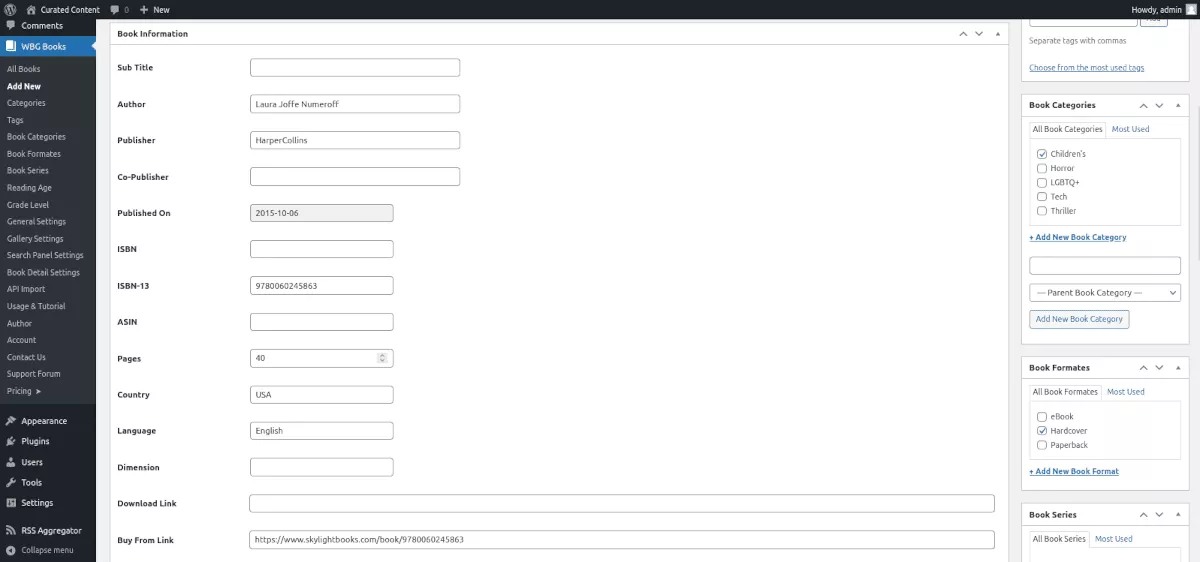
本の販売を計画している場合は、通常価格、割引価格、アイテムの重量、コストの種類、リンクから購入するためのフィールドがあります。 書籍をデジタル ダウンロードとして利用できるようにする場合は、ダウンロード リンクとファイル サイズを入力することもできます。
[新規追加] 画面の右側には、入力または選択するオプションがあります。
- 本のカテゴリー
- 書籍のフォーマット
- 本のシリーズ
- 読書年齢
- 学年レベル
- 著者
- ブックカバー画像
見栄えの良いブック ギャラリーを作成するために時間をかけているので、ブック カバーの画像を追加することをお勧めします。 これを行う場所は 2 つあります。1 つは右側のメニューのブック カバー イメージ領域にあり、もう 1 つはブックの外部画像 URLフィールドの中央セクションにあります。 このフィールドを使用すると、Web サイト外でホストされている画像を使用できます。

ステップ 4: ギャラリーをデザインする
Books Gallery のすぐに使用できるデザインは十分に優れていますが、サイトのブランディングに合わせていくつか調整する必要がある場合があります。 また、Gallery Page Slug など、事前にいくつか設定する必要があります。
一般設定
WBG Books メニューで、 General Settingsに移動します。 ここでは、Gallery Page Slug を設定します。 最初は「books」に設定されていますが、「my-books」などに変更して正しく機能させる必要があります。 次に、必ず同じスラッグでページを作成してください。
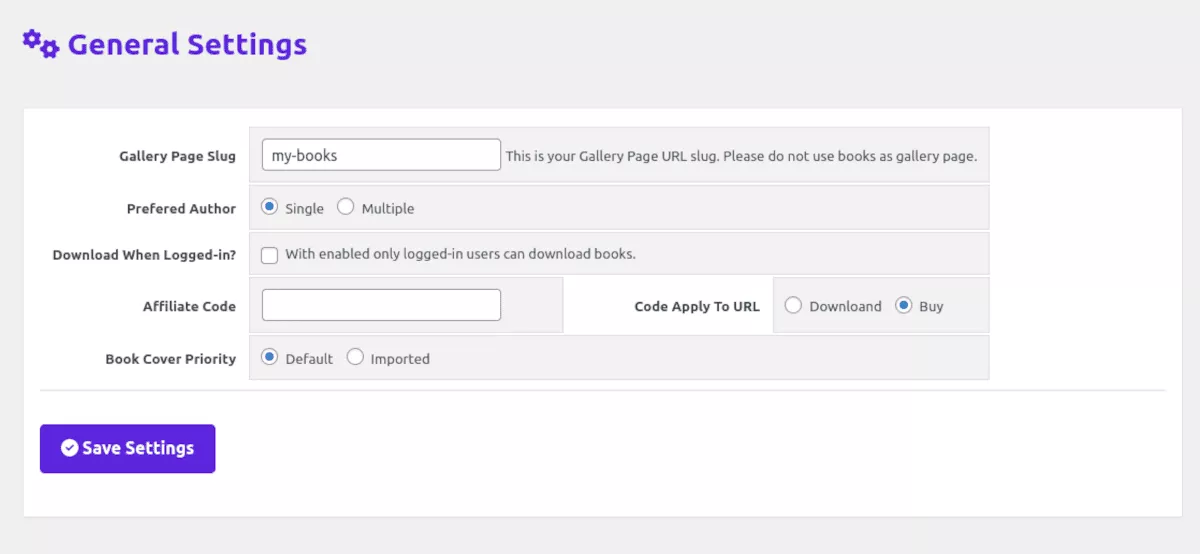
アフィリエイト コードの追加、優先、作成者、ログイン時のダウンロードなど、他のオプションを選択することもできます。
ギャラリー設定
[ギャラリー設定] の下には、[コンテンツ] と [スタイル] の 2 つのタブがあります。 [コンテンツ] で、デスクトップとモバイルの両方に表示される列の数を決定できます。 画像の幅、本の並べ替え、タイトルの単語の長さなどの設定もあります。
ギャラリーにちょっとした動きを加えるクールな機能もあります。 画像アニメーションの種類を選択できます。訪問者がカバー画像にカーソルを合わせると、反転または回転します。
[スタイル] タブでは、ギャラリーの既定の色、フォント サイズ、余白を変更できます。 ここでコンテナーの幅を設定することもできますが、テーマのテンプレートを変更して幅の広いブロックまたは全幅のブロックを許可する必要があります。
検索パネルの設定
ブックス ギャラリー プラグインを使用すると、ギャラリーの上に検索パネルを表示できます。これは、膨大なタイトルのカタログがある場合に便利な機能です。
[コンテンツ] タブで、検索用に表示するフィールドを選択し、結果の並べ替え方法を決定できます。 スタイルで、パネル、フィールド、およびボタンのカスタム カラーを選択できます。
ブック詳細設定
Book Detail Settings の下に多数の選択肢があります。 [新しい本を追加]セクションのすべてのフィールドについて、表示するかどうかを選択できます。
他の設定と同様に、スタイルを使用して、色とフォント サイズをサイトのブランディングに合わせることができます。
API インポート
これは、入力の手間を大幅に省く便利なツールです。 必要なのは、インポートする本の ISBN 10 番号だけです。 インポーターは、Open Library Internet Archive から書籍の詳細をすべて取り込みます。 一度に複数の ISBN コードをカンマで区切って追加できます。
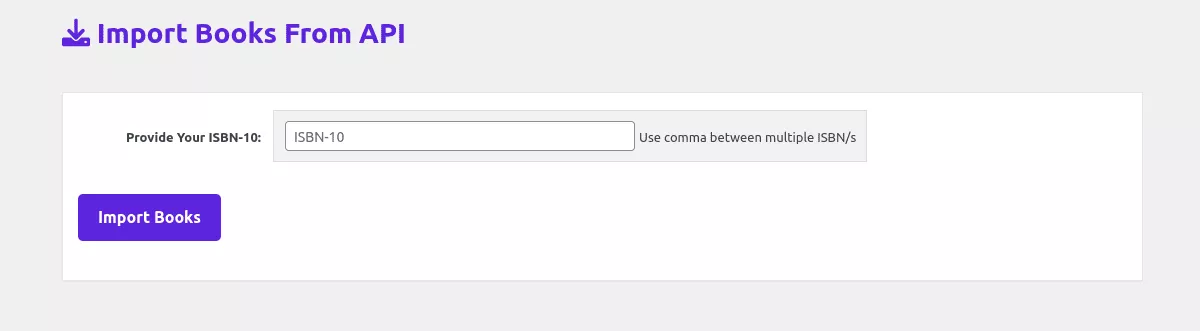
WPG ブック メニューの追加設定には、著者、読書年齢、学年、ブック シリーズ、およびタグが含まれます。 これらの領域では、サイトのどこでも使用できる分類法を作成できます。
ステップ 5: ギャラリーを表示する
これらの設定をすべて実行しても、ギャラリーを表示する簡単な方法がないため、あまり役に立ちません。 まず、一般設定で選択したスラッグに一致するページが必要です。 そのページのエディターに移動します。 次に、ショートコード ブロックを使用して[wp_books_gallery]と入力します。 ページとビューを更新します。 すでに何冊か入力している場合は、次のように表示されます。
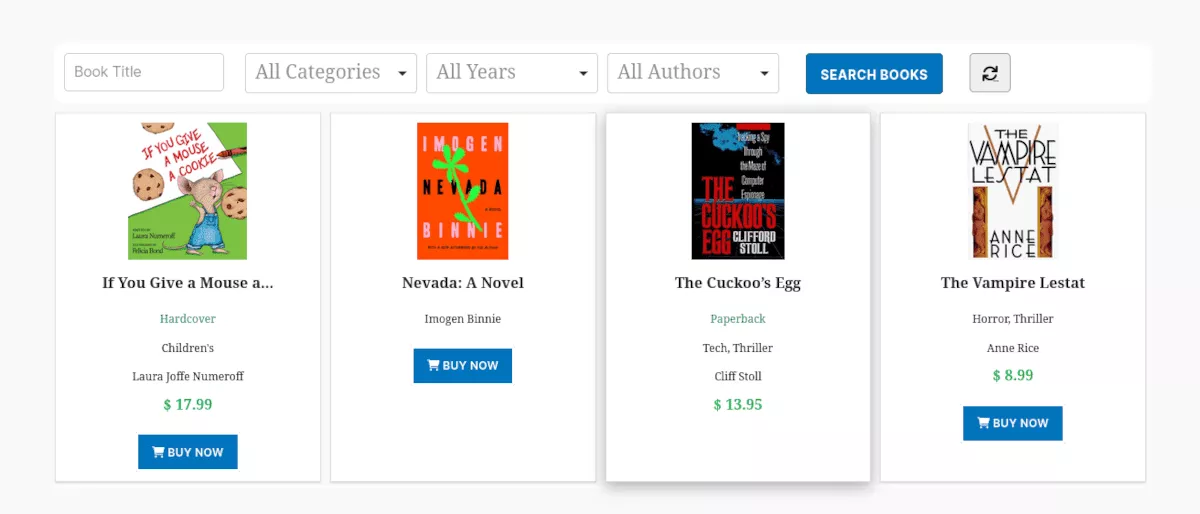
次に、書籍をクリックすると、書籍の詳細ページが表示されます。
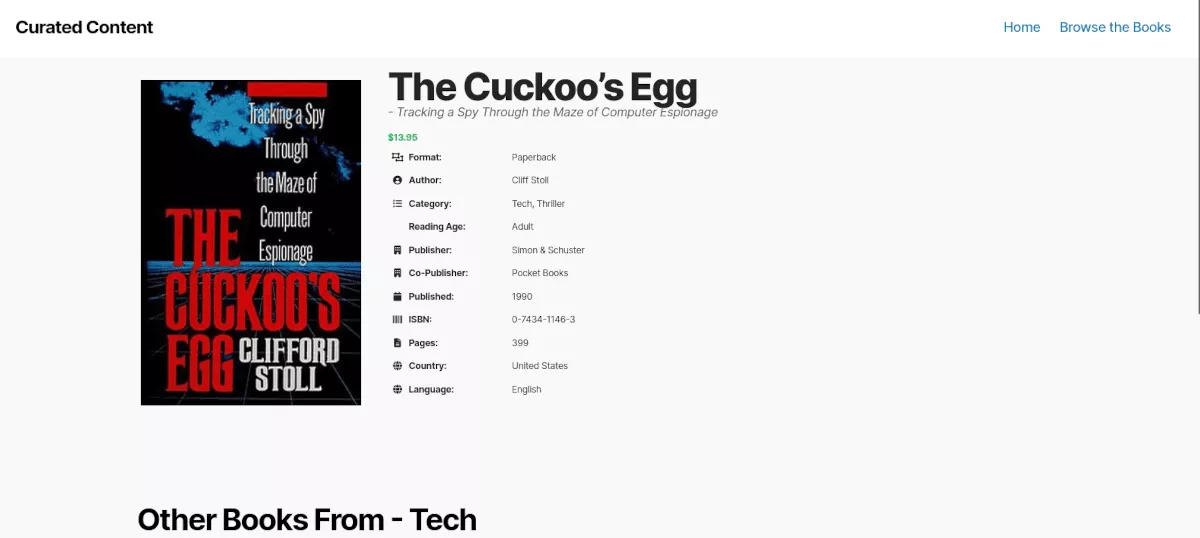
それでおしまい! スタイルと設定に戻って、必要に応じてギャラリーを微調整できます。
ブックス ギャラリーの価格
Books Gallery プラグインのインストールと使用は無料です。 年間サブスクリプション プランでは、より多くの機能とサポートを利用できます。
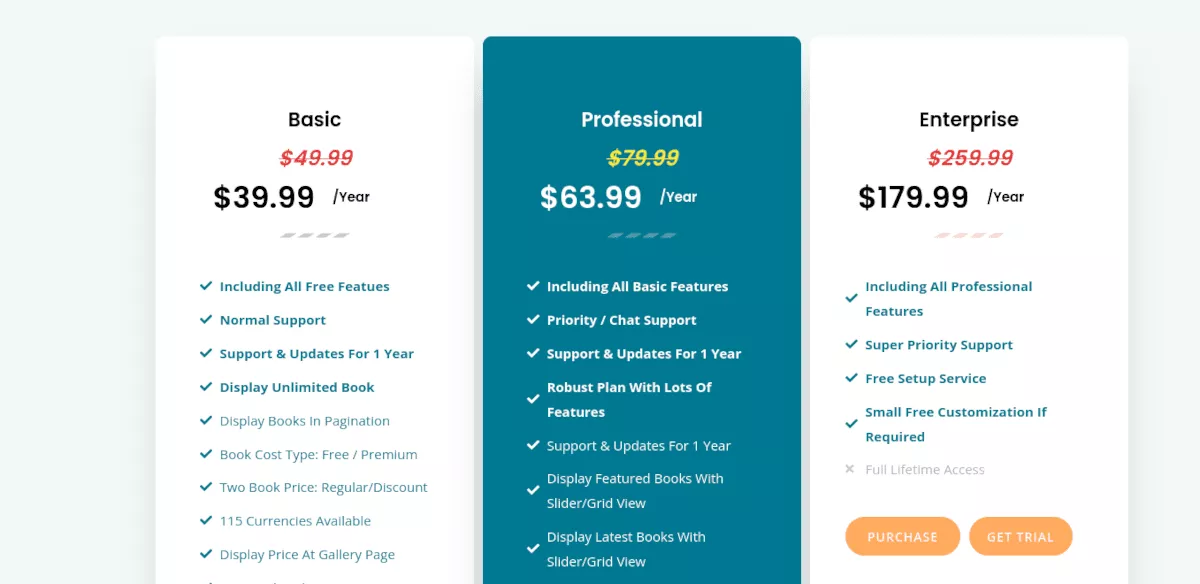
次の 3 つの層があります。
基本— $39.99/年
Basic にはすべての無料機能が含まれており、ページネーション、複数の通貨のサポート、ブック形式、シリーズなどが追加されています。
プロフェッショナル— $63.99/年
Professional レベルでは、Free および Basic に含まれるすべての機能を利用できます。 また、プライオリティ/チャットのサポート、書籍やギャラリーをスライダーまたはグリッド ビューで表示する機能、および管理パネルから検索パネル アイテムのドラッグ アンド ドロップによる並べ替えも利用できます。 ブックカバーの外部画像 URL 機能もあります。 プロフェッショナル層の機能の長いリストにより、本のページに詳細を追加できます.
エンタープライズ— $179.99/年
エンタープライズ層は、サポートの強化がすべてです。 必要に応じて、無料のセットアップ サービスと小さな無料のカスタマイズがあります。
すべての層で生涯購入のオプションもあります。
ブックス ギャラリーでオンライン ブック ライブラリを簡単に作成
Books Gallery プラグインは、インストールと設定が簡単です。 インターフェイスは使い慣れたもので、カスタム投稿タイプを使用して情報を入力します。 学ぶべき新しいシステムはありません。 いつもの WordPress 環境にすぐに慣れることができます。
個人の書籍ライブラリを Web サイトに表示してキックしたい場合でも、書籍を販売して収益を上げたい場合でも、WordPress Books Gallery プラグインが役に立ちます。
