WordPressで「BrieflyUnavailableforScheduledMaintenance」を修正する方法
公開: 2022-05-27あなたがそれに精通していない場合は、「定期的なメンテナンスのために一時的に利用できません。 しばらくしてからもう一度確認してください」エラーが発生すると、心拍数が急上昇する可能性があります。
このメッセージは、WordPressサイトが更新を実行するたびに使用され、一時的に表示されることのみを目的としています。 残念ながら、更新中に問題が発生し、サイトがメンテナンスモードのままになることがあります。 幸いなことに、サイトを復旧して実行するための簡単な修正があります。
この記事では、WordPressのメンテナンスモードとは何か、そしてそれがどのように機能するかについて説明します。 また、サイトがメンテナンスモードでスタックする理由についても説明します。 次に、この問題を修正し、今後再発しないようにする方法を説明します。
WordPressのメンテナンスモードとは何ですか?
WordPressのメンテナンスモードは正確にはエラーではありません。 WordPressコア、プラグイン、またはテーマを更新するときはいつでも、更新が行われている間、サイトで一時的なダウンタイムが発生します。
メンテナンスモードは、サイトが更新されている間のみ有効にすることを目的としています。 通常、これには数秒かかります。
更新が行われている間、サイトには次のようなメッセージが表示されます。 しばらくしてからもう一度確認してください。」 これは、サイトにアクセスしようとするすべての人に、一時的に利用できなくなったことを通知しますが、まもなく戻ってきます。
WordPressがメンテナンスモードでスタックする原因は何ですか?
サイトで更新を実行するたびに、WordPressはプロセスの開始時にメンテナンスモードを自動的にアクティブにし、準備ができたら非アクティブにします。 これを行うには、サイトのルートディレクトリに.maintenanceファイルを追加し、更新が完了した後でそれを削除します。
メンテナンスモードでスタックするということは、更新後に.maintenanceファイルが削除されなかったことを意味します。 これが発生すると、「スケジュールされたメンテナンスには簡単に利用できません。 しばらくしてからもう一度確認してください」が残ります。 その結果、問題を解決するまで、訪問者はコンテンツを表示またはアクセスできなくなります。

サイトがメンテナンスモードでスタックする原因となる可能性のあるいくつかの事項を次に示します。
- 更新の途中でブラウザが閉じられ、プロセスが中断されました。
- サーバーの中断または遅延が原因で、更新を完了できませんでした。
- 複数のプラグインを同時に更新しようとしたため、競合やサーバーのタイムアウトが発生した可能性があります。
- 新しいファイルまたは更新の不適切なコーディングにより、WordPressが.maintenanceファイルを削除できない可能性があります。
更新が開始されると、その完了を妨げるものがあれば、サイトがそれ自体でメンテナンスモードを終了できなくなる可能性があります。 この場合、サイトをこのモードから手動で削除する必要があります。
WordPressの「スケジュールされたメンテナンスのために一時的に利用できない」問題を修正する方法
サイトをメンテナンスモードから解除するのはかなり簡単です。 .maintenanceファイルを見つけて、サイトのディレクトリから削除するだけです。
これを行うには、FileZillaなどのファイル転送プロトコル(FTP)クライアントを介してサイトのファイルにアクセスする必要があります。 FTPクライアントを初めて使用する場合は、サイトに接続するために資格情報(ユーザー名とサーバーアドレスを含む)を入力する必要があります。 この情報はホスティングアカウントで見つけることができます。
または、ホスティングアカウントのcPanelまたはファイルマネージャーを使用して、サイトのバックエンドにアクセスすることもできます。 ファイルマネージャを使用している場合は、 .maintenanceファイルを検索できる場合があります。 「メンテナンス」と入力するだけで、表示されます。 そうでない場合は、パブリックフォルダに移動してファイルを見つける必要があります。
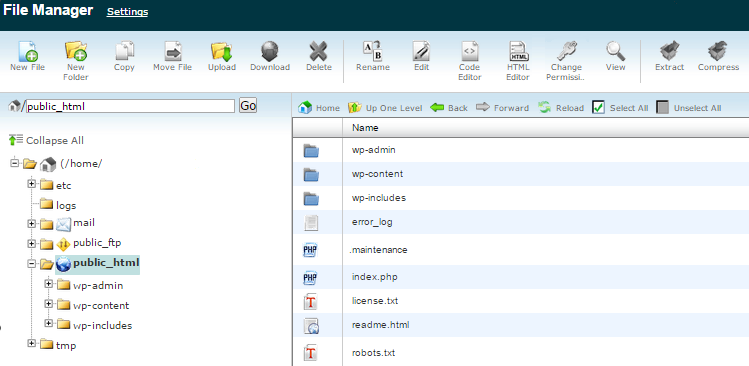
同様に、FileZillaを使用している場合は、パブリックフォルダーを開き、 .maintenanceファイルを探す必要があります。
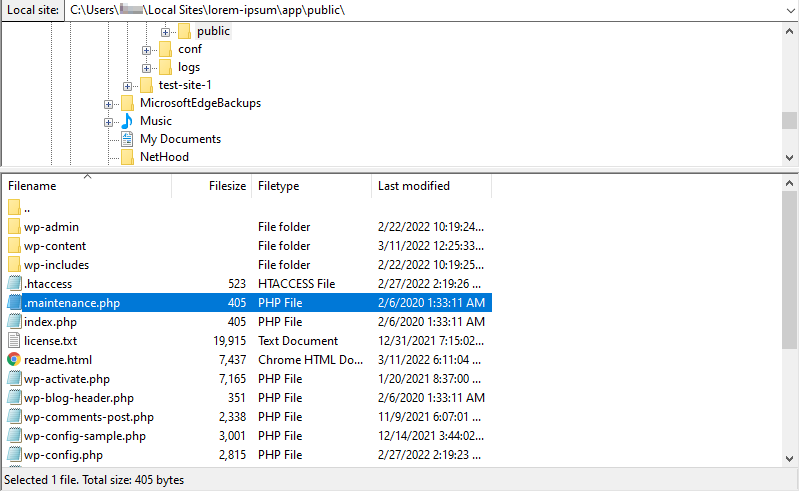
ファイルを見つけたら、それを右クリックして削除できます。
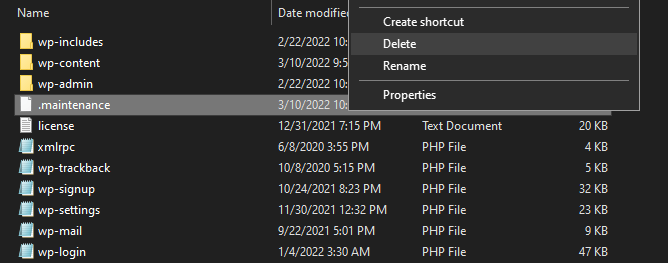
これで、「スケジュールされたメンテナンスに簡単に利用できません」というメッセージが表示されなくなります。 このファイルを手動で検索または削除できない場合は、問題が発生する前のWebサイトのバックアップを復元することをお勧めします。 Jetpack Backupを使用する場合、プラグインを使用すると、サイトの古いバージョンを簡単に復元できます。
これで、更新をより慎重に再試行でき、サイトが問題なく更新を完了することを願っています。 次に、将来的にメンテナンスモードでスタックする可能性を減らすために使用できるいくつかのヒントを見ていきます。
今後のメンテナンスモードエラーを回避する方法
WordPressのメンテナンスモードエラーを修正する方法がわかったので、次は、再発を防ぐために採用できるいくつかの良い習慣を見てみましょう。 サイトがメンテナンスモードでスタックすると、訪問者があなたに連絡してコンテンツを表示できなくなることに注意してください。
この問題を完全に回避することで、サイトのダウンタイムが長くなる可能性を減らすことができます。 いくつかの効果的な予防策を見てみましょう。
1.最新情報に我慢してください
すべてのプラグインを一度に更新したくなりますが、これにより、サーバーとの通信が競合したり遅延したりする可能性が高くなり、プロセスが中断される可能性があります。 これが発生した場合、更新が正しく完了しない可能性があり、WordPressはサイトのディレクトリから.maintenanceファイルを削除できません。
したがって、一度に1つのプラグインを更新することをお勧めします。 また、次の更新を開始する前に、各更新が完了するのを待つ必要があります。
さらに、サイトを終了する前に、すべての更新が完了していることを確認する必要があります。 更新の進行中にタブを閉じると、更新が完了する前にタブが停止し、サイトがメンテナンスモードのままになる場合があります。
2.互換性を確認します
WordPress Webサイトに新しいテーマやプラグインを追加するときは、互換性を確認することをお勧めします。 一部のツールはしばらく更新されていない可能性があるため、新しいバージョンのWordPressと互換性がない可能性があります。
この情報は、WordPressのプラグインのページにあります。 たとえば、Jetpackの詳細は次のとおりです。
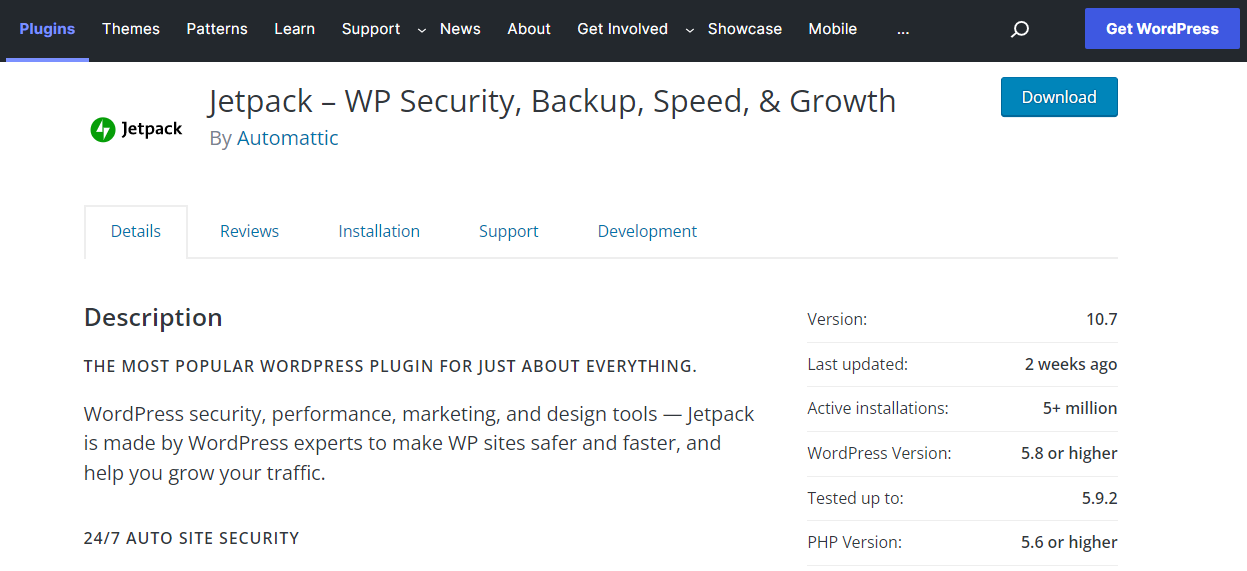
この範囲外のバージョンのWordPressを実行している場合、プラグインから予期しない動作が発生する可能性があります。 これには、失敗した更新や他のプラグインとの競合が含まれます。
現在実行しているWordPressのバージョンを確認するには、ダッシュボードに移動して[更新]をクリックします。

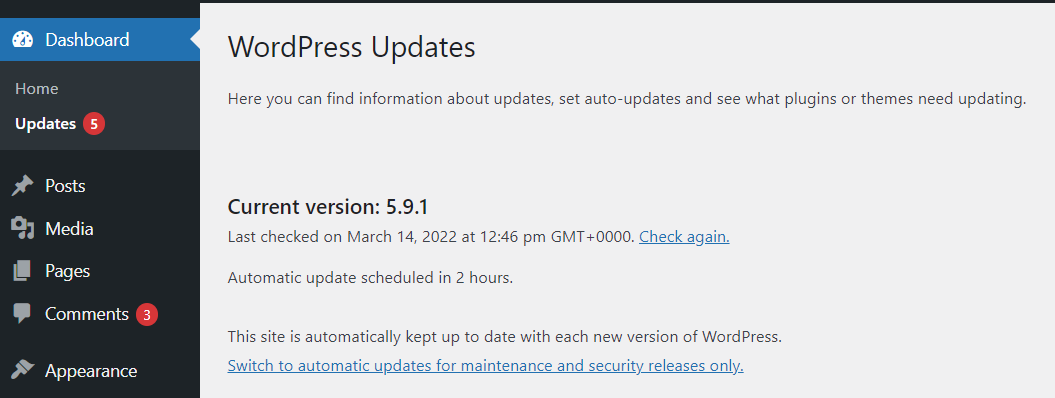
安全性を高めるために、ステージングサイトを使用して、新しいプラグインと更新を公開する前にテストできます。 このようにして、ライブサイトがメンテナンスモードに入る前に問題を見つけることができます。
3.ウェブホストの変更を検討してください
更新が頻繁にタイムアウトする場合、または他のサーバー関連の問題が定期的に発生する場合は、ホスティングサービスの変更またはアップグレードを検討することをお勧めします。 リソースが限られている基本的な計画を立てている場合、プロバイダーはサイトの要求を満たすことができなくなる可能性があります。
不十分なホスティングサービスにより、更新に必要以上に時間がかかる場合があります。 また、タイムアウトの可能性が高くなり、更新が中断または破損する可能性があります。
したがって、より高度なホスティングソリューションに切り替えることをお勧めします。 これは、大量のトラフィックを処理するために重要であるだけでなく、更新やその他の変更を行うときに安定した接続を提供することもできます。
WordPressのメンテナンスモードテンプレートを変更する方法
Webサイトがメンテナンスモードでスタックすることは決してありませんが、「スケジュールされたメンテナンスには簡単に利用できません」というメッセージを長時間表示したい場合があります。 たとえば、Webサイトを刷新したり、デザインに大幅な変更を加えたりする場合があります。
その場合は、メンテナンスモード画面をカスタマイズして視覚的に魅力的なものにすることを検討してください。 たとえば、デフォルトのメッセージをもっと楽しくて面白いものに変更します。 また、連絡フォームを追加して、サイトのメンテナンスを行っている間も訪問者があなたに連絡できるようにすることもできます。
メンテナンスモードページをカスタマイズする最も簡単な方法は、プラグインを使用することです。 ページを最初からコーディングするのではなく、SeedProdのようなページ作成ツールを使用できます。
サイトにSeedProdをダウンロードしてアクティブ化したら、[最初のページを作成]ボタンをクリックして開始します。
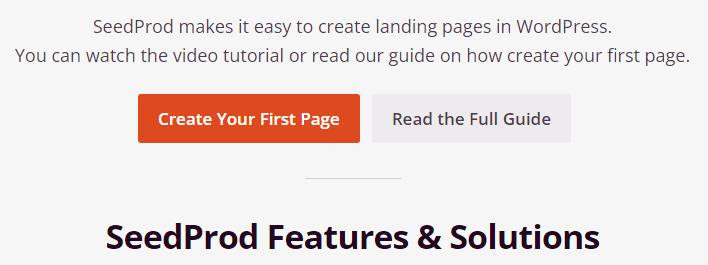
[ページ]画面に、メンテナンスモードページを設定するオプションが表示されます。 先に進み、それをクリックします。
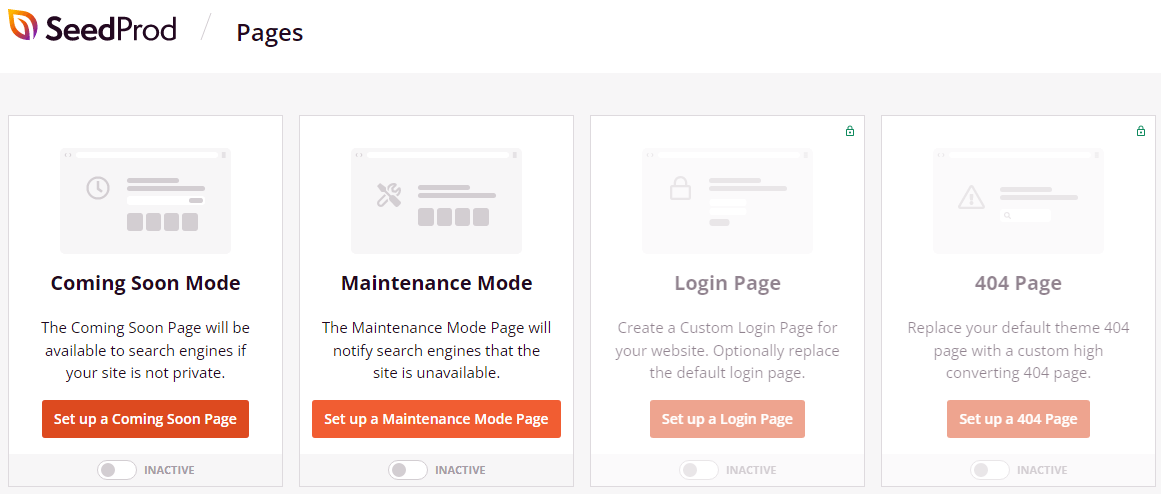
次に、メンテナンスモードページのテンプレートの選択が表示されます。
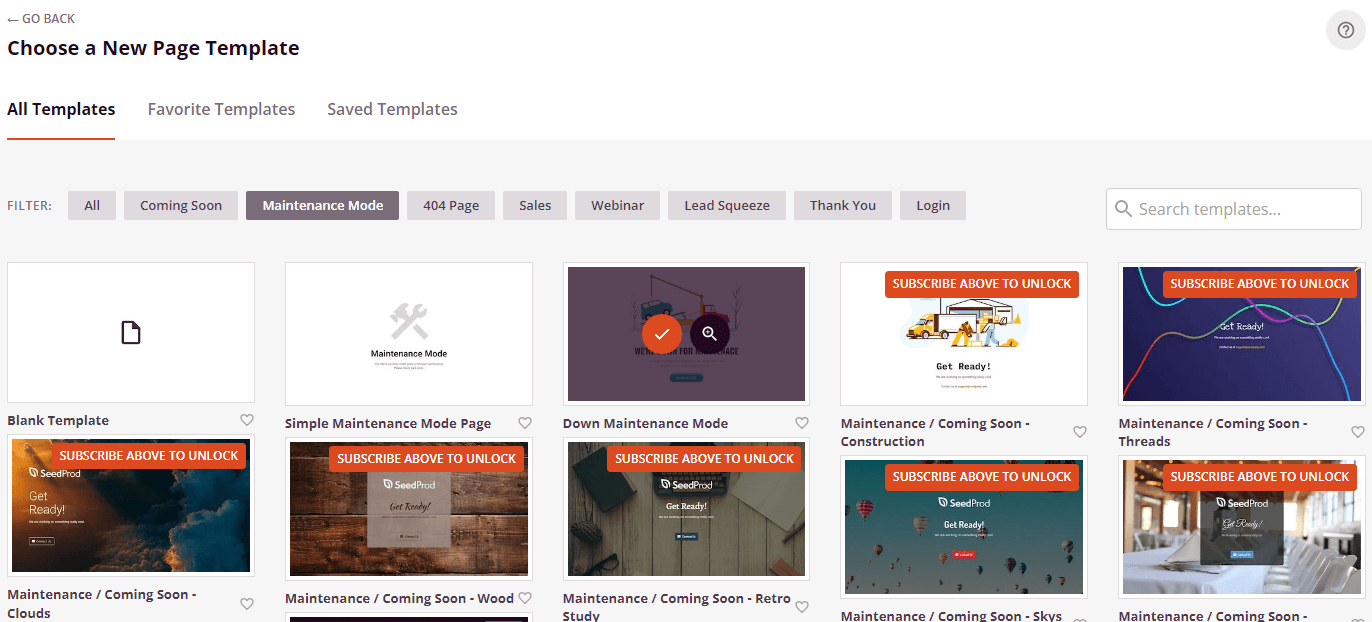
テンプレートを選択したら、好みに合わせてカスタマイズを開始できます。 画像やテキストボックスなどの要素を選択し、左側の設定を使用して変更を加えるだけです。
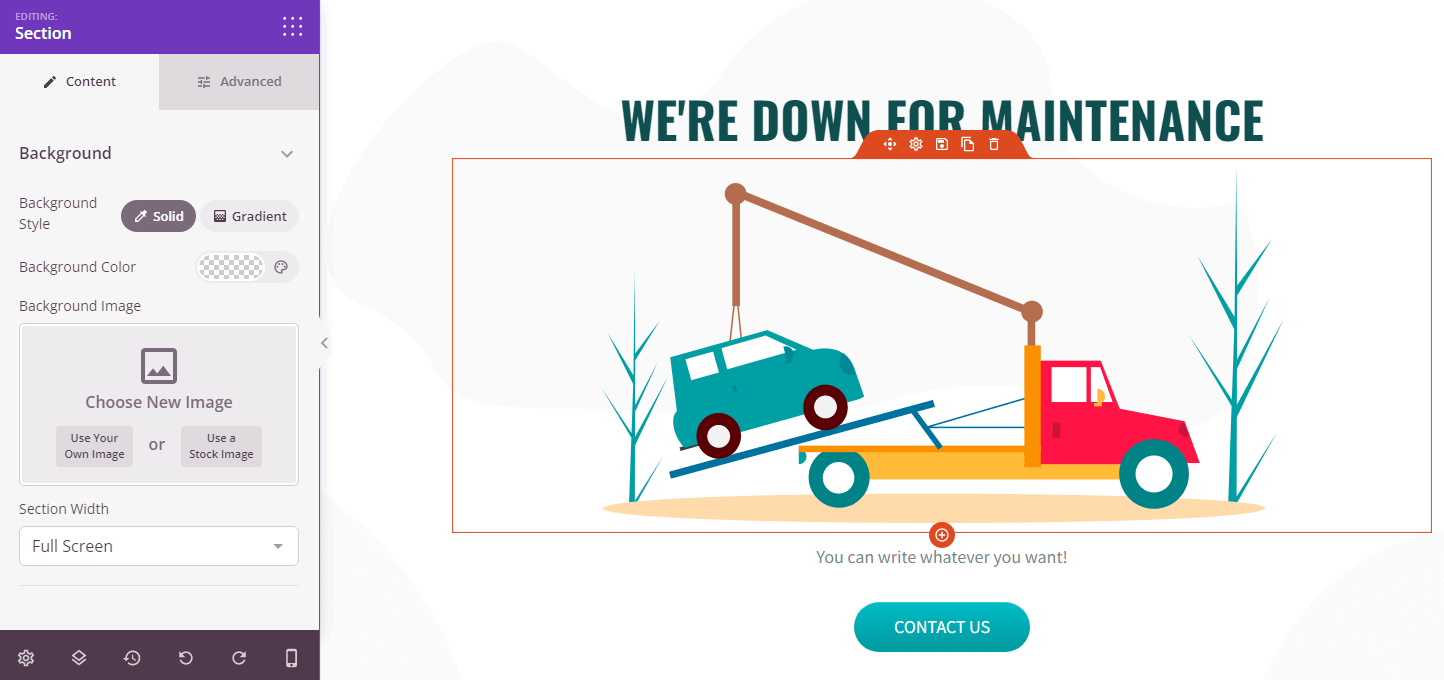
たとえば、テキストと画像を変更して、メンテナンスモードページをより面白くて有益なものにすることができます。 訪問者をソーシャルメディアページにリダイレクトするためのリンクを追加することもできます。 準備ができたら、変更を保存することを忘れないでください。
メンテナンスモードをオンにする方法
カスタムメンテナンスモードページを作成したら、先に進んでそれをアクティブ化できます。 これを行うには、WordPressダッシュボードのSeedProdページに戻り、メンテナンスモードをアクティブに設定します。
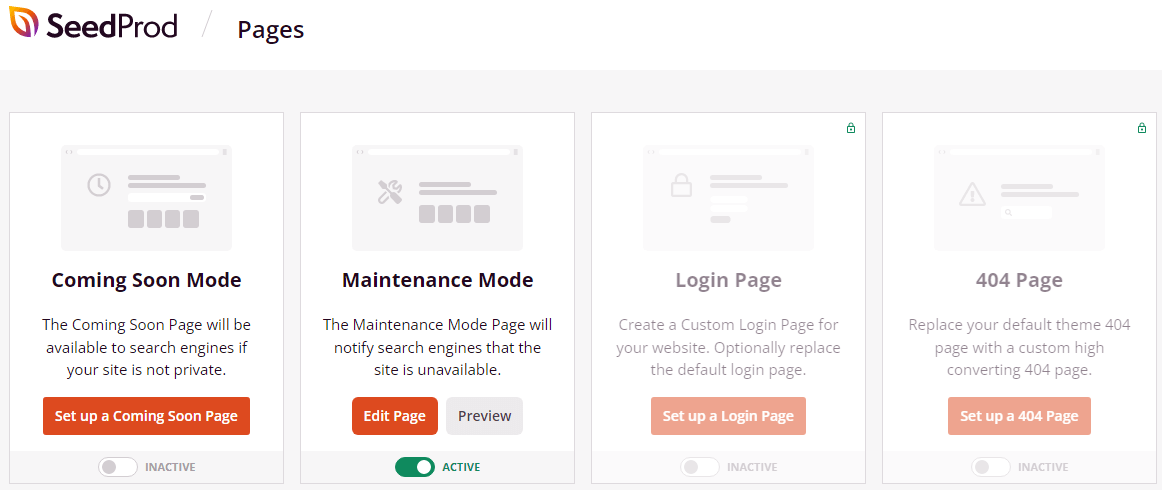
デフォルトの「スケジュールされたメンテナンスには簡単に利用できません」というメッセージの代わりに、新しいメンテナンスモードページが表示されます。 あなたはそれがどのように見えるかを見るためにあなたのサイトを訪問することができます。 ページにリンクを追加した場合は、それらをテストして機能することを確認することをお勧めします。
サイトの更新が完了したら、WordPressダッシュボードのSeedProdに戻り、メンテナンスモードのスイッチを非アクティブに設定できます。 これで、訪問者はあなたのコンテンツに再びアクセスできるようになります。
404ページなど、他の一般的なエラーページをカスタマイズすることも検討してください。
SeedProdは、ルートディレクトリに.maintenanceファイルを作成するのではなく、サイトをメンテナンスモードにするためのPHPファイルを作成することに注意してください。 その結果、サイトがメンテナンスモードでスタックした場合、問題を解決するためにプラグインを非アクティブ化する必要があります。
ダッシュボードにアクセスできない場合は、FTPクライアントを介してサイトに接続し、プラグインを無効にする必要があります。 ルートディレクトリに入ったら、 wp-content → pluginsに移動し、SeedProdのフォルダを見つけます。 それは近日公開と呼ばれます。
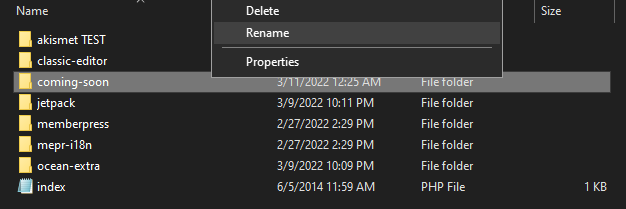
次に、フォルダの名前を別の名前に変更します(たとえば、 coming-soon_disable )。 これにより、プラグインが自動的に無効になり、サイトにアクセスできるようになります。
誰もが簡単な修正が好きです
サイトを一定期間利用できないようにすると、目標に悪影響を与える可能性があります。 幸いなことに、サイトがメンテナンスモードでスタックした場合、サイトを立ち上げて再度実行するための簡単な方法があります。 あなたがしなければならないのはあなたのウェブサイトのルートディレクトリで.maintenanceファイルを見つけてそれを削除するか、あなたのWordPressサイトのバックアップを復元することです。
今後この問題を回避するには、プラグインの更新を一度に1つずつ実行する必要があります。 サーバーが遅いと更新の中断やタイムアウトが発生する可能性があるため、より強力なホスティングソリューションにアップグレードする必要がある場合があります。
さらに、メンテナンスモードページのカスタマイズを検討してください。 デフォルトの「スケジュールされたメンテナンスのために一時的に利用できません」というメッセージを興味深いグラフィックに置き換え、連絡先情報を含めると、サイトでの作業中にユーザーが引き続き連絡できるようになります。
