WordPressで投稿を一括スケジュールする方法:完全ガイド
公開: 2022-04-18WordPressで複数の投稿をスケジュールすることをお探しですか? WordPressには、投稿のスケジュールに必要なものがすべて揃っています。 しかし、複数のドラフトをすばやくスケジュールする必要がある場合はどうでしょうか。 一括スケジューリングは、多くの記事を公開する必要がある場合に役立ちます。
この記事では、無料のプラグインを使用してWordPressで複数の投稿をスケジュールする方法を説明します。
WordPressの投稿を一括スケジュールするのに最適な時期はいつですか?
ブログコンテンツの唯一の作成者である場合は、デフォルトのWordPress投稿スケジュール機能を使用してブログ投稿をスケジュールできます。
右側のサイドバーの[投稿]タブをクリックするだけで、投稿をスケジュールできます。 次に、「公開」をクリックします。 これにより、投稿をスケジュールできるカレンダーが開きます。
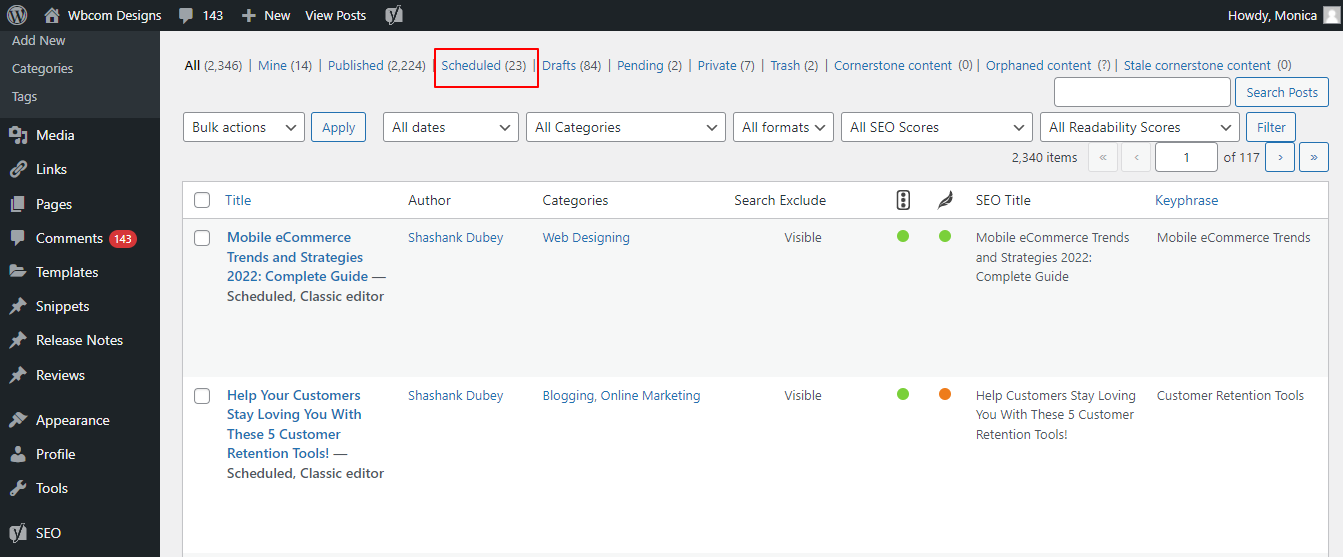
WordPressダッシュボードでは、スケジュールされたすべての投稿を表示できます。
すべての投稿に移動します。 [スケジュール]タブをクリックします。 これにより、今後のすべての投稿のリストとその公開日が表示されます。
複数の投稿をスケジュールする必要がある場合は、時間がかかる可能性があります。 WordPressのスケジュール機能を使用して各投稿を個別に開き、公開日時を選択できます。
WordPressに一括スケジュールを追加することで、複数の投稿を簡単かつ迅速にスケジュールできます。 これにより、トラフィックの増加とWordPressサイトの成長により多くの時間を費やすことができます。
複数の著者のブログをお持ちの場合は、バルクスケジュールを使用することをお勧めします。 ライターが多い場合は、明確なスケジュールが役立ちます。
次に、WordPressで投稿を一括スケジュールする最も簡単な方法を見てみましょう。
また読む:大学生のためのトップ10のブログのヒント
WordPressページの一括スケジュール(ステップバイステップガイド)
エディトリアルカレンダープラグインは、 WordPressで投稿を一括スケジュールするための最良の方法です。 このWordPressプラグインは無料で、ドラッグアンドドロップするだけでスケジュールを作成できます。
このプラグインは、スケジュールされたすべての投稿を表示し、コンテンツカレンダーを作成できるカレンダービューを追加します。 まず、エディトリアルカレンダープラグインをインストールします。 ヘルプが必要な場合は、WordPressプラグインのインストール方法に関するガイドを参照してください。
アクティベーション後、 [投稿]>>[カレンダー]にアクセスします。 これで、カレンダービューが表示されます。
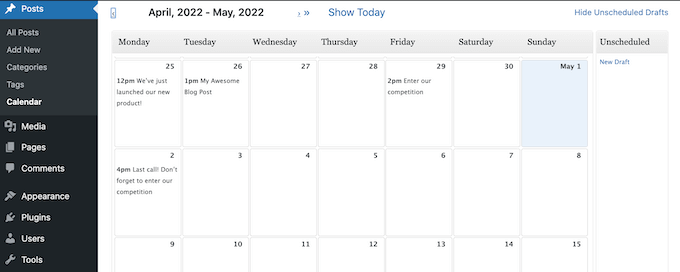
画面の右上隅にある[予定外のドラフトを表示する]リンクをクリックします。 これにより、予定外のドラフトがすべて表示されるサイドバーが開きます。 サイドバーが表示されると、リンクが「予定外のドラフトを非表示」に変わります。
次に、カレンダーに追加する下書きを取得します。 この投稿はいつでもカレンダーに追加できます。

編集カレンダーは、投稿を午前9時に自動的にスケジュールします。 投稿にカーソルを合わせると、後で公開できます。 [クイック編集]ボタンをクリックします。
これにより、編集カレンダーのポップアップが開きます。 ドロップダウンを使用して、投稿がいつ公開されるかを調整できます。
これらの手順を繰り返して、すべてのドラフトを一括計画することができます。
ドラッグアンドドロップ:スケジュールを変更する方法
あなたは一度あなたのスケジュールを作り、それから完璧な世界でそれに固執するでしょう。 これは常に正しいとは限りません。 場合によっては、スケジュールを変更したり、投稿を完全に削除したりする必要があります。
投稿が公開される日付を変更するには、カレンダーから投稿を取得して新しい日付にドラッグするだけです。 右上のリンクをクリックして、スケジュールされた投稿を削除します。 投稿を'UnscheduledDraftsサイドバーにドラッグアンドドロップします。
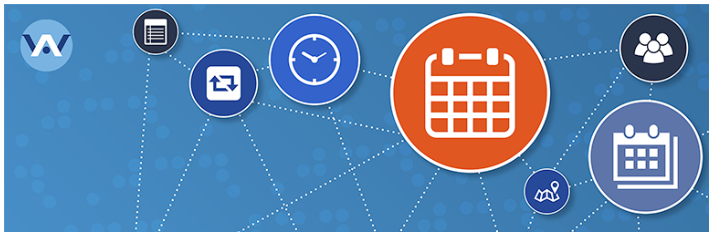
これは、カレンダーから投稿を削除するための最良の方法です。 カレンダービューで特定の投稿にカーソルを合わせると、削除リンクが表示される場合があります。 これは、カレンダーから投稿を削除するだけではありません。 また、投稿をごみ箱フォルダに送信します。
また読む:ローカルビジネスをソーシャルインフルエンサーマーケティングから利益を得る方法は?
サイドバーの[予定外のドラフト]を使用すると、カレンダーから投稿を完全に削除せずに削除できます。
編集カレンダーを使用して新しいドラフトを作成し、一括スケジュールする方法
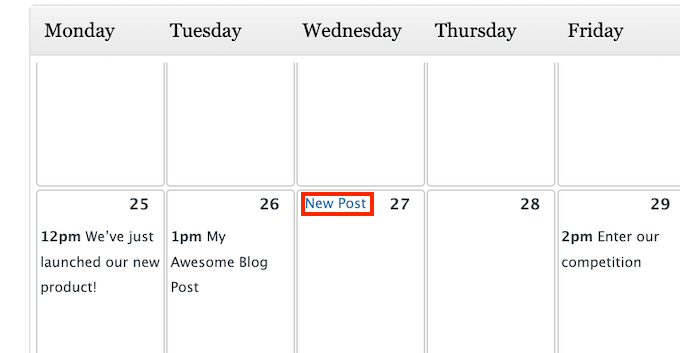
編集カレンダーは、コンテンツのアイデアをブレインストーミングするための優れたツールです。 エディトリアルカレンダープラグインを使用して、WordPressでドラフトを一括スケジュールすることもできます。 これを行うには、カレンダービュー内に新しい下書きを作成します。 これらの空の下書きは、カレンダー内を移動できます。
このトリックは、複数の作成者と共同作業する場合にも役立ちます。 カレンダービューを使用してすべての投稿の下書きを作成し、これらの下書きを作成者に割り当てることができます。
これにより、何が起こっているのか、いつ期限が来るのかを全員が確実に認識できるようになります。 新しいブログ投稿を作成する日付にカーソルを合わせるだけです。 表示される[新しい投稿]リンクをクリックします。
後でいつでも日時を変更できるので、間違えることを恐れないでください。 [ステータス]ドロップダウンのデフォルト設定は[ドラフト]です。 編集カレンダーは、選択した日時に有効になるように設定せずに作成および編集します。
WordPressに投稿を自動的に公開させるには、[ステータス]ドロップダウンメニューを開き、[スケジュール済み]を選択します。
このポップアップのコンテンツ領域に書き込むこともできます。 コンテンツ領域には、完全なWordPress投稿エディターで使用できるすべてのフォーマットオプションが含まれているわけではありませんが、投稿のコンテンツの概要を提供するのに役立ちます。
また読む:オンライン教育プラットフォームを作成するための専門大学のWordPressテーマ
編集カレンダーは、完全なWordPressエディターへのショートカットです。 投稿にカーソルを合わせると、カレンダービューが開きます。 [編集]をクリックして投稿を保存します。
これにより、標準のWordPressエディターで投稿が開きます。 [投稿]>>[すべての投稿]に移動することもできます。 これで、下書きを見つけて開いて編集できます。

結論
オプションを構成してプラグインをアクティブ化することで、 WordPressの投稿を一括スケジュールできます。 あなたのウェブサイトは、投稿をスケジュールすることでプロフェッショナルに見えます。
WordPressの投稿でエラーやスケジュールの欠落を公開する可能性を減らすか排除するには、公開プロセスのすべてのステップを確認する必要があります。
興味深い読み物:
必須で成功するブログスキルを知っておく必要があります
ピラーページとは何ですか? テーマを使用することのSEO戦略の利点
トップ6のWordPress速度最適化サービス
