WooCommerceでバンドル製品を作成するにはどうすればよいですか?
公開: 2022-04-25オンライン販売者として、あなたはあなたの製品をパッケージとして販売する必要があるかもしれません。 商品をバンドルすることは、カートの価値と売り上げを増やすための効率的な方法です。 WooCommerceで商品をバンドルするにはさまざまな方法があります。 この記事では、WooCommerceストアで商品をバンドルするためのさまざまな手順と方法について説明します。
始める前に、商品バンドルとは何か、そしてストアで商品をバンドルすることを検討する必要がある理由を見てみましょう。
バンドル製品とは何ですか?
バンドルされた製品またはグループ化された製品は、WooCommerceのオプションであり、1回の注文でさまざまな製品を一緒に販売するために使用できます。 このようにして、顧客が1回の購入により多くを費やす可能性を高めることができます。 オンライン販売者は、この方法を使用してより多くを販売することがよくあります。 より多くの販売はより多くの利益を意味するので、これはあなたの利益を増やすための便利な方法です。
WooCommerceストアで製品バンドルを検討する必要があるのはなぜですか?
バンドルされた製品を顧客に提供することには多くの利点があります。
- 先に述べたように、あなたは売り上げを増やすことができ、それは今度は利益の増加につながります。
- アクセサリーは商品バンドルとして販売できます。 たとえば、携帯電話を注文するときに、ケースや充電器などのアクセサリを追加するオプションを指定できます。
- 平均注文額を増やすことができます
- 動きの遅い在庫を売り払い、在庫の無駄を減らします
- カートの値に基づいて、製品バンドルにクーポン割引を与えることができます。 (最低費用$ 1000で10%オフ)
WooCommerceでバンドル製品を作成するにはどうすればよいですか?
デフォルトのグループ化された製品オプションの使用
ステップ1:簡単な製品を追加する
WooCommerceストアに次の製品をバンドルしたいとします。
WooCommerceストアにシンプルな商品として商品を1つずつ追加します。
適切な製品の説明、タグ、カテゴリ、および画像を提供します。
注:WooCommerceは、すぐに使用できるバンドルに可変製品を追加することをサポートしていません。
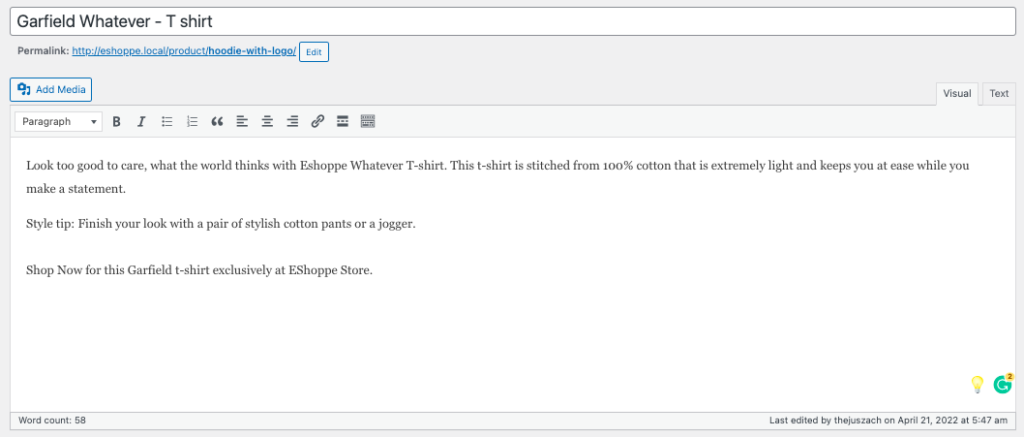
製品を公開します。
ステップ2:グループ化された製品を作成する
WordPressダッシュボードを開きます。 [製品] >[新規追加]をクリックします。
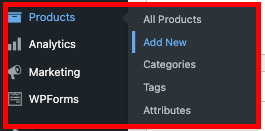
単純な商品を追加するのと同じように、タイトル、説明、およびすべての必須フィールドを使用してグループ化された商品を作成します。
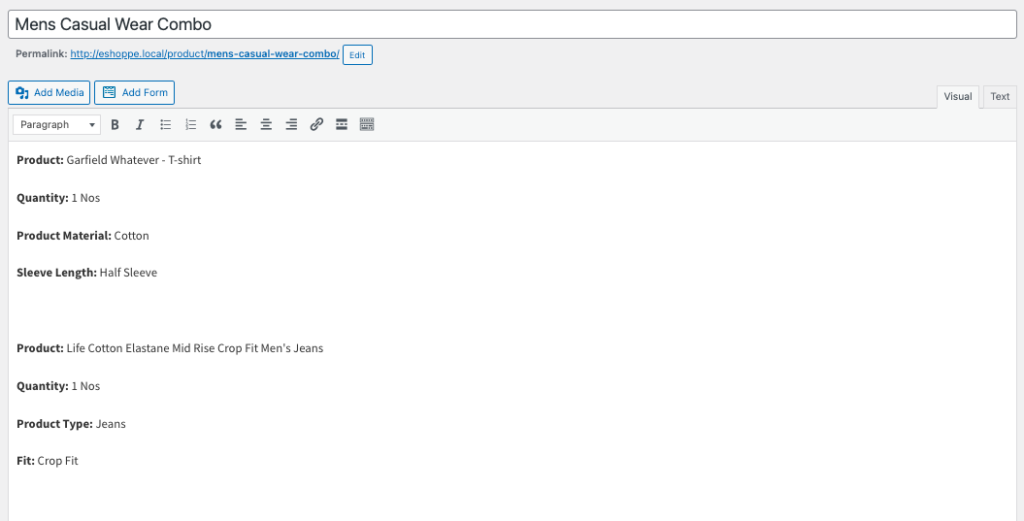
製品名として「bundle」または「combo」を使用すると便利です。 各製品の製品説明を異なる方法で記述します。 服をまとめて追加する場合は、服の素材やフィット感など、適切な詳細を入力してください。
ステップ3:製品データを編集する
- [製品データ]メタボックスまで下にスクロールします。
- ドロップダウンメニューから[製品データ]として[グループ化された製品]を選択します。
- メニューから[リンクされた製品]を選択します。
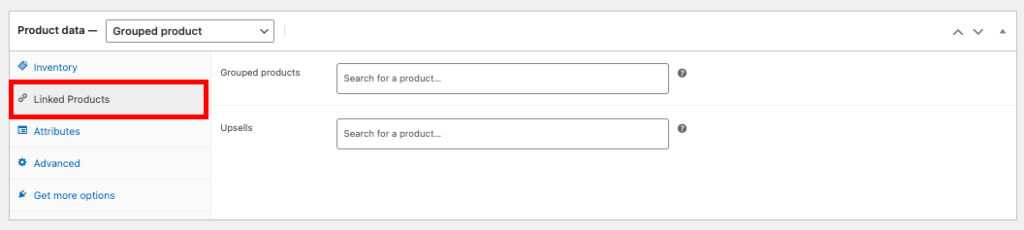
- [グループ化された製品]テキストボックスに、バンドルする製品を入力します。
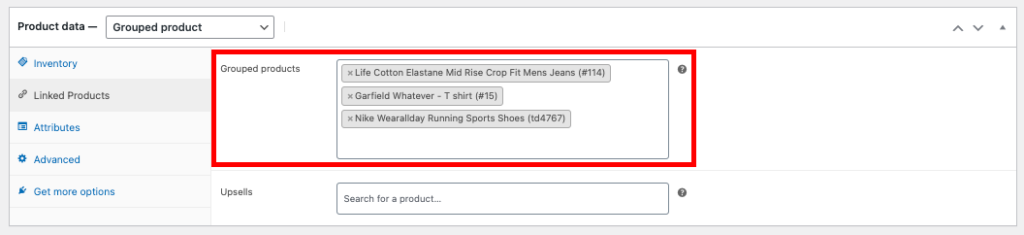
ストアにすでに追加されている商品のみを追加できます。
ステップ4:画像とカテゴリを追加する
バンドルされているすべての商品に注目の画像を追加することが重要です。 注目の画像は、顧客の目を引き付けるのに役立ちます。 バンドルされているすべての製品のコラージュを使用できます。 ほとんどのオンラインストアは通常、バンドルされたすべての製品を着用したモデルの画像を使用します。
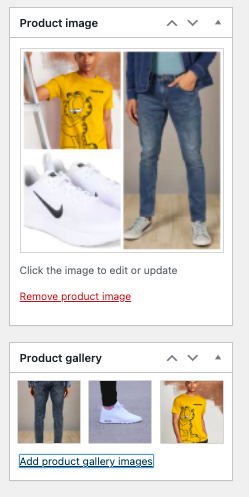
画像を追加したら、商品を表示するカテゴリを選択する必要があります。 また、既存のリストに「バンドル」カテゴリを追加します。
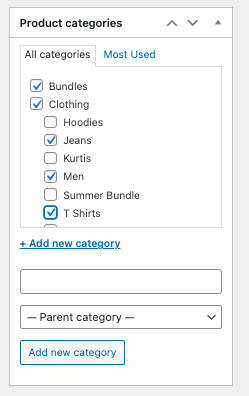
次に、[ドラフトを保存]をクリックします。
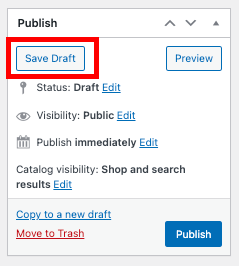
バンドルにさらに製品を追加する場合は、後で編集できます。
ステップ5:プレビューして公開する
それでは、最後のステップに移りましょう。 製品を公開する前に、プレビューして、顧客がバンドルをどのように表示するかを確認してください。
[製品の表示]タブをクリックします。

これにより、顧客が製品をどのように表示するかが表示されます。
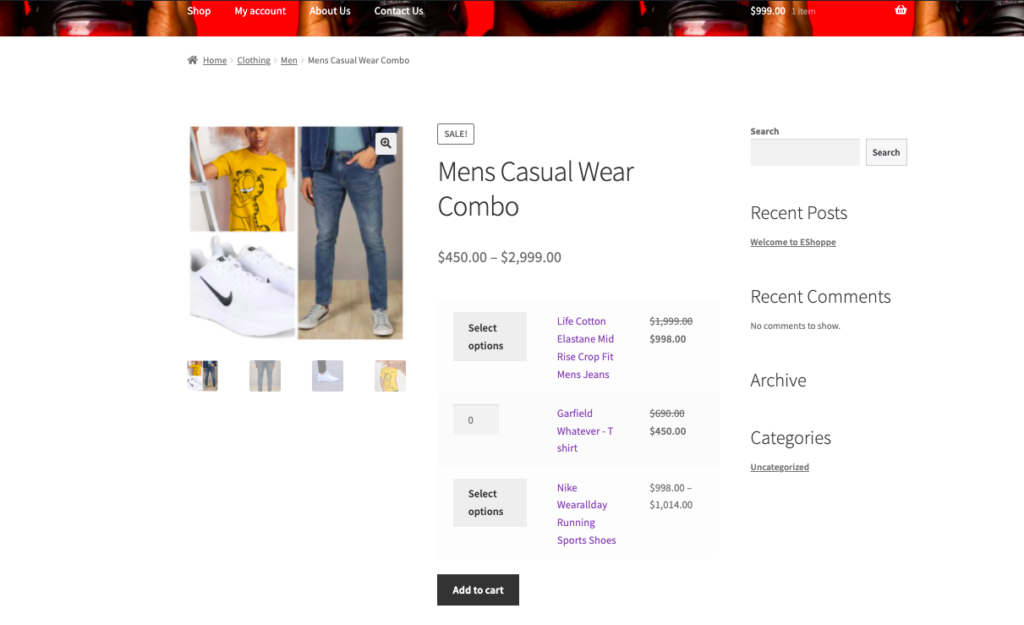
すべてが正常で、何も編集または変更する必要がない場合は、製品を公開できます。
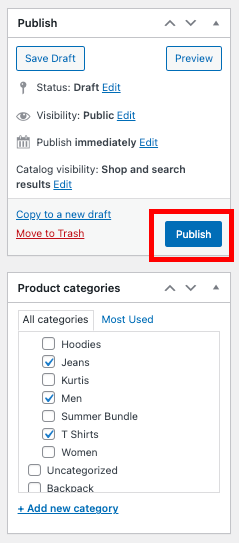
[公開]をクリックします。 これにより、バンドルされた製品が製品リストに追加されます。
![[すべての製品]メニューのグループ化された製品](/uploads/article/35454/MRCccWl6hFLnaOyB.png)
バンドルされている製品は、他の製品の中でも[すべての製品]メニューにあります。
プラグインの使用
WooCommerceのデフォルトのグループ化された製品オプションは、限られた機能しか提供しません。 広範なオプションを追加したい場合は、さまざまなプラグインと拡張機能を使用できます。 以下は、バンドルされた製品をWooCommerceストアに追加できるプラグインと拡張機能のリストです。
- WPC製品バンドル–バンドルされた製品の注文の再配置、バンドル内の各製品のデフォルト、最小、および最大数量の設定、高度なカスタマイズなどの高度な機能を提供します。
- 複合製品–シンプルで可変の製品バンドルの組み込みサポート。 コンピュータやカメラ機器などの組み立て製品のバンドルに最適です。
- チェーン商品–ユーザーが「メイン」商品を追加すると、カートに「チェーン商品」が自動的に追加される事前構成済みの商品バンドル。
- 製品の組み合わせ–製品を大量に追加できます。 たとえば、6枚のTシャツのパック。
- カスタム商品ボックス–これにより、ユーザーは商品のコレクションから自分で選んだバンドルとして商品を選択できます。
この記事では、WPC Product bundlesプラグインを使用します。これは、製品をグループ化するためのほとんどすべてを提供するためです。

ステップ1:プラグインをインストールする
[プラグイン] >[新規追加]に移動します。
WooCommerceのWPC製品バンドルを検索します。
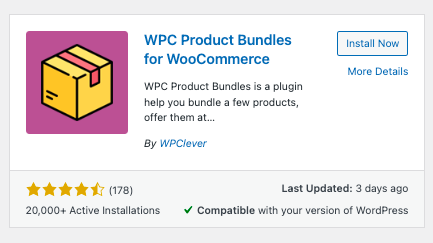
プラグインをインストールしてアクティブ化します。
ステップ2:WPC製品バンドルを使用して製品バンドルを作成する
[製品] >[新規追加]を選択します。
バンドル名と説明を追加し、画像をアップロードします。
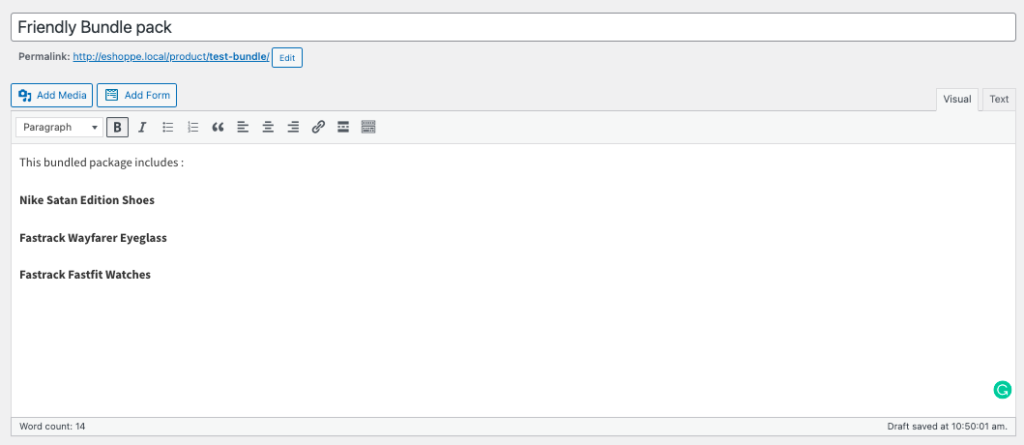
[商品データ]メタボックスまで下にスクロールします。
ドロップダウンボックスの製品データからスマートバンドルを選択します。
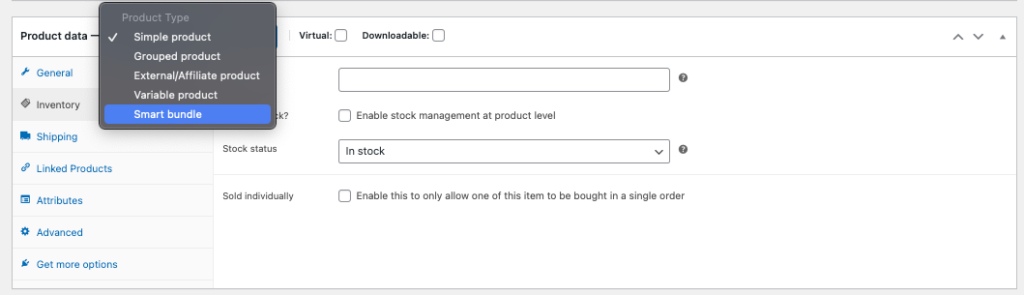
[バンドルされた製品]タブをクリックします。
[検索]テキストボックスに、追加する製品を入力します。 ここで、各製品のデフォルトの数量を設定できます。
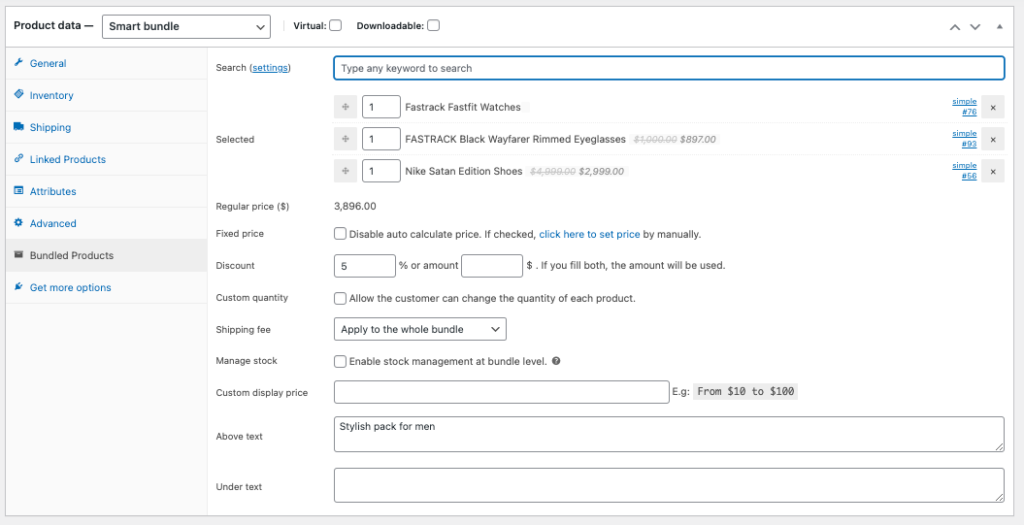
プラグインはバンドルの価格を自動的に追加します。 [固定価格]チェックボックスをオンにしてカスタム価格をバンドルに追加し、価格を手動で入力できます。
必要に応じて割引を設定できます。 割引を追加するには、パーセンテージ割引または固定割引の2つの方法があることを忘れないでください。 割引率または割引額を入力します。 両方のフィールドを追加すると、固定割引が適用されます。
バンドルの設定が完了したら、バンドルされた製品を公開できます。
[製品の表示]をクリックして、バンドルパックをプレビューします。
プラグインには、バンドルされた製品を作成するためのいくつかの機能が付属しています。 WPClever > Product Bundlesをクリックすると、オプションを試すことができます。
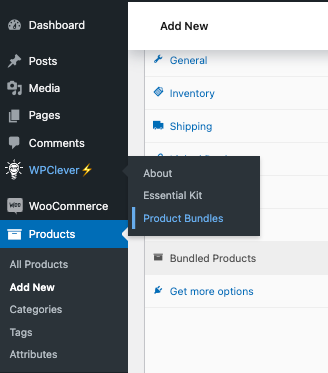
これにより、プラグインのオプションページに移動します。 ここでは多くのことをカスタマイズできます。 必要に応じてこれらの機能を試してください。
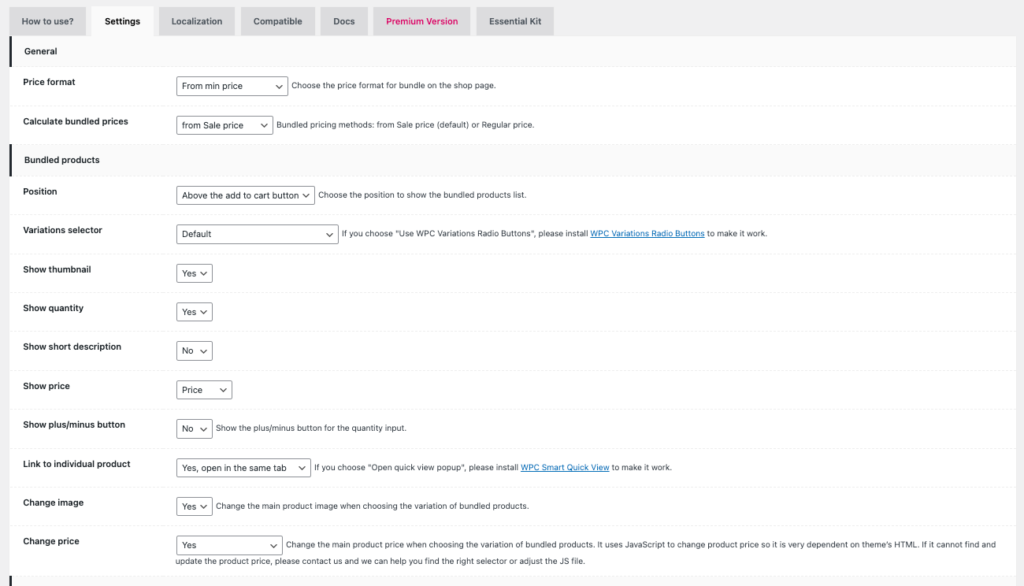
WooCommerceバンドル製品のクーポン割引を与える方法は?
バンドルされた商品を追加することは最初のステップですが、適切な割引を提供しないと、バンドルされた商品はWooCommerceストアに役立たない可能性があります。 バンドル商品にはさまざまな割引オプションを追加できますが、最も効果的な方法はクーポンを提供することです。 クーポンに最小注文額を設定して、顧客がバンドルから1つまたは2つの製品を削除したときに、割引の対象にならないようにすることができます。
WooCommerceのデフォルトのクーポンシステムは、基本的な機能のみを提供します。 クーポンの拡張機能が必要な場合は、さまざまなクーポンプラグインを利用できます。
この記事では、WooCommerceストアでバンドルされた商品にデフォルトのクーポンシステムを使用する方法について説明します。
ステップ1:新しいクーポンを作成する
- WordPressダッシュボードから[マーケティング]>[クーポン]に移動します。
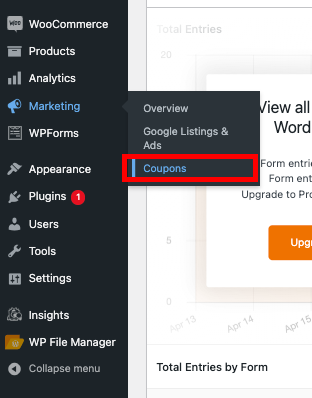
- [クーポンを追加]をクリックします。
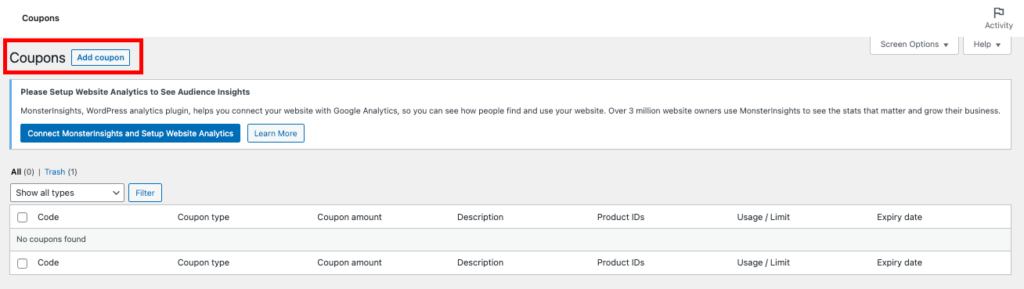
- クーポンコードと説明を入力します。

ステップ2:クーポンデータを編集する
- [クーポンデータ]メタボックスから[全般]タブを選択します。
- 固定カート割引として割引タイプを選択します。
- クーポンの金額を入力します(10を指定すると、カートの値が10ドル割引されます)。
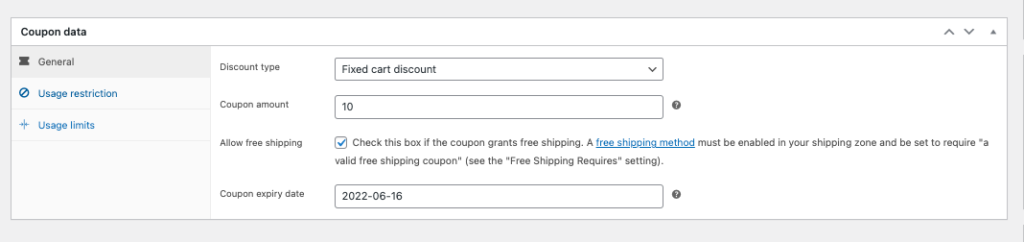
クーポンの有効期限と送料無料オプションを設定することもできます。
ステップ3:使用制限を設定する
- [クーポンデータ]メタボックスから[使用制限]タブを選択します。
- 最小支出額を設定します。
- 顧客にこのクーポンを他のクーポンと一緒に使用させたくない場合は、[個人使用のみ]チェックボックスをオンにします。
- バンドルする製品を[製品]テキストフィールドに追加します。
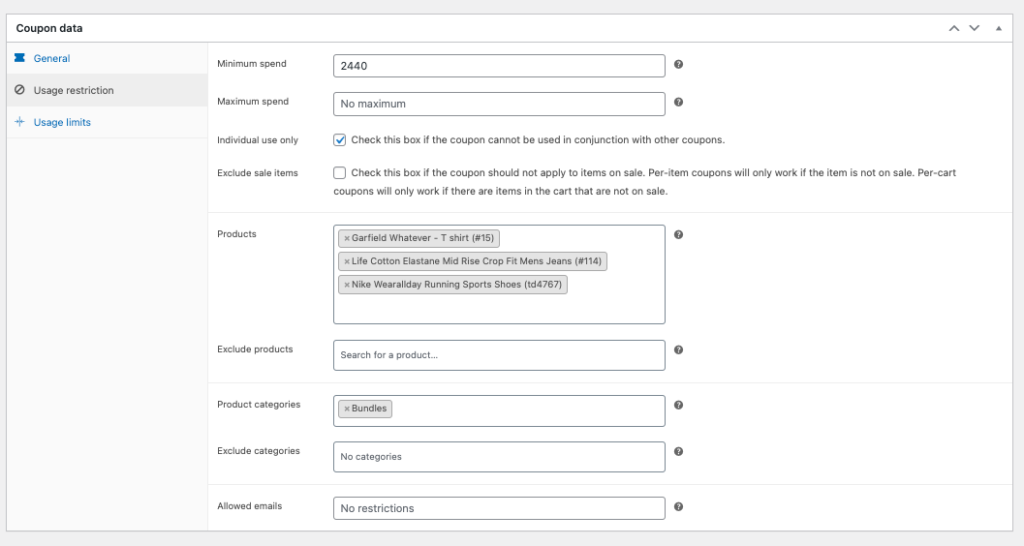
製品カテゴリを選択します。 他のカテゴリを除外することもできます。
- [使用制限]タブをクリックします。
- クーポンの使用制限を設定します。

- [公開]をクリックします。
ステップ4:クーポンをテストする
バンドルされた製品に割引クーポンが設定されたので、クーポンをテストしてみましょう。
- バンドルされた製品をカートに追加します。
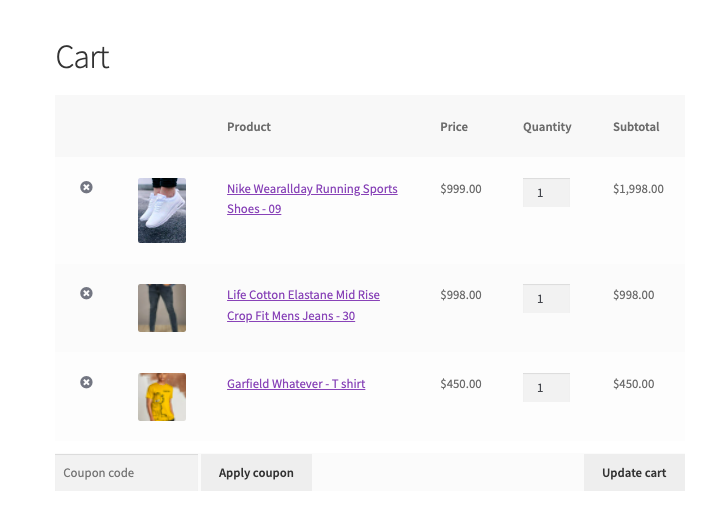
- クーポンコードを入力し、[クーポンの適用]をクリックします。
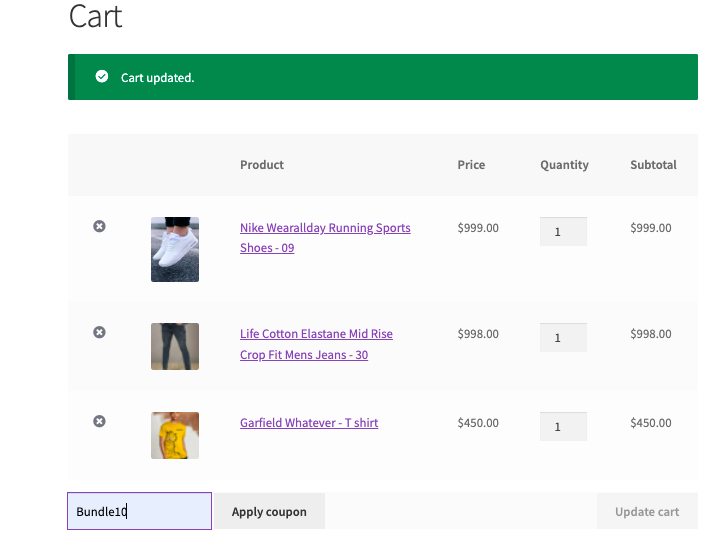
クーポンコードが正常に適用されたことを示すプロンプトメッセージが表示されます。
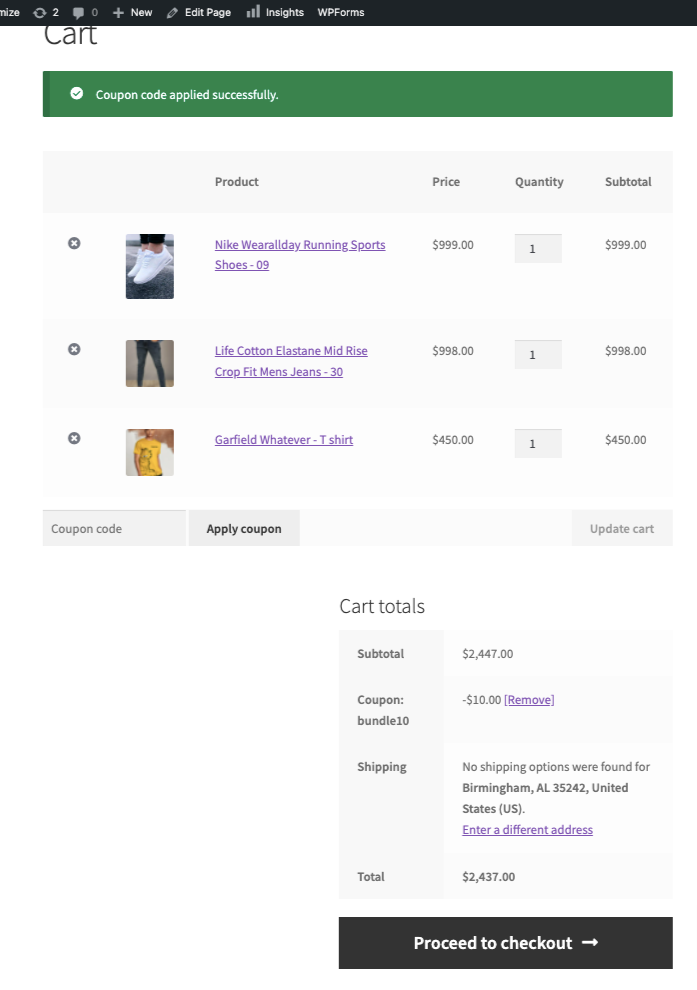
クーポンコードが受け入れられ、割引がカートの値に適用されます。
顧客がバンドルから製品を削除するとどうなるか見てみましょう。
バンドルから製品を削除すると、適用されたクーポンが自動的に削除されます。 このようにして、資格のない顧客によるクーポンの使用を制限できます。
独自のeコマースビジネスを開始しますか? この記事がWooCommerceサイトのバンドル製品の作成に役立つことを願っています。 ゼロから始めたい場合は、次の記事を参照してください。
WordPressとWooCommerceを使用してeコマースストアを作成するにはどうすればよいですか?
eコマースビジネスを拡大するために必要なプラグインの究極のリスト。
この記事は役に立ちましたか? 以下にコメントを残してください。
- これは役に立ちましたか ?
- はい・いいえ



