WordPress管理パネルにログインできませんか? これらの9つの修正を試してください
公開: 2022-06-22WordPress管理パネルからロックアウトされていて、Webサイトにログインできない場合は、世界の終わりのように見えるかもしれません。 しかし、深呼吸をして、慌てないでください。 アクセスを回復するためにできることがあります。 WordPressを初めて使用する場合は、ホスティング会社または開発者にサポートを求めることをお勧めします。
WordPress管理ダッシュボードにアクセスするためのシンプルなソリューション
複雑なことを試す前に、できる簡単なことがいくつかあります。 最初にこれらのことを試してください:
- ブラウザのキャッシュをクリアします。 ブラウザによって設定は異なりますが、通常は、ブラウザのメニューの[履歴]または[その他のツール]オプションを使用して、ブラウザのキャッシュファイルをクリアできます。
- WordPressのキャッシュをクリアします。 ホスティング会社がパフォーマンスのためにWebサイトをキャッシュしている場合は、ホスティングアカウントを介してその情報をクリアしてみてください。
- シークレットウィンドウを使用します。 シークレットウィンドウまたはプライベートブラウジングウィンドウでサイトを開いて、キャッシュされたバージョンのサイトが表示されていないことを確認してください。
- セキュリティ違反がないか確認してください。 ハッキングが原因でサイトが破損している場合は、すぐに知っておくとよいでしょう。 Jetpack Scanを使用している場合は、電子メールの受信トレイでマルウェアに関する通知を確認してください。 Webサイトにマルウェアが含まれている場合は、WordPressサイトがハッキングされた場合の対処方法について、記事の推奨手順を実行してください。
WordPress管理ダッシュボードにアクセスする際の一般的な問題(およびその解決策!)
それでも管理領域にアクセスできない場合は、WordPressの設定を調べ始めましょう。 これらのソリューションの多くは、ホスティングアカウントへのアクセスと、WordPressファイルとデータベースの構成方法に関する知識を必要とします。 これらに精通していない場合は、ホスティングプロバイダーまたはWebサイト管理者にサポートを依頼してください。
上級者向けのヒント:これらのソリューションはすべて、ウェブサイトの繊細で可動性のある部分を含み、エラーが発生すると事態が悪化する可能性があります。 開始する前に、必ずWebサイトの完全バックアップを作成してください。
1.ログイン資格情報が機能していません
ログイン画面が表示される場合がありますが、IDとパスワードを入力すると、資格情報が無効であるというエラーメッセージが表示されます。 ログイン情報をすでに2回および3回チェックしていて、Caps Lockが誤ってオンになっていないことを確認した場合は、パスワードをリセットする必要があります。
解決策:パスワードをリセットする
ユーザー名とパスワードが機能しない場合は、簡単なパスワードのリセットから始めてください。 「パスワードを紛失しましたか?」をクリックします。 ログインフィールドの下にあるリンクをクリックすると、WordPressはファイル上の電子メールを使用してリセットリンクを送信します。
ファイルにある電子メールにアクセスできなくなった場合、または何らかの理由でリセットが失敗した場合は、他のいくつかの方法でパスワードをリセットできます。
1.管理者にパスワードのリセットを依頼します。
Webサイトの別の管理者がまだアクセスできる場合は、WordPressダッシュボードの[ユーザー]に移動して、手動でパスワードをリセットできます。
2.新しいパスワードをWordPressデータベースに直接入力します。
ホスティングアカウントにログインし、管理インターフェイスを使用してデータベースに直接アクセスします(ほとんどのホストでは、cPanelを使用してphpMyAdminを起動します)。
Webサイトのデータベースを開きます。 複数ある場合は、 wp-config.phpファイルでデータベース名を探すことができます。
wp_usersを開きます テーブルを作成し、ユーザー名またはメールアドレスを探します。 [編集]をクリックして情報を更新します。
user_passフィールドを探し、既存の文字列を削除します。 次に、新しいパスワードを入力します。 入力スタイルをMD5(WordPressが使用する暗号化の形式)に設定します。
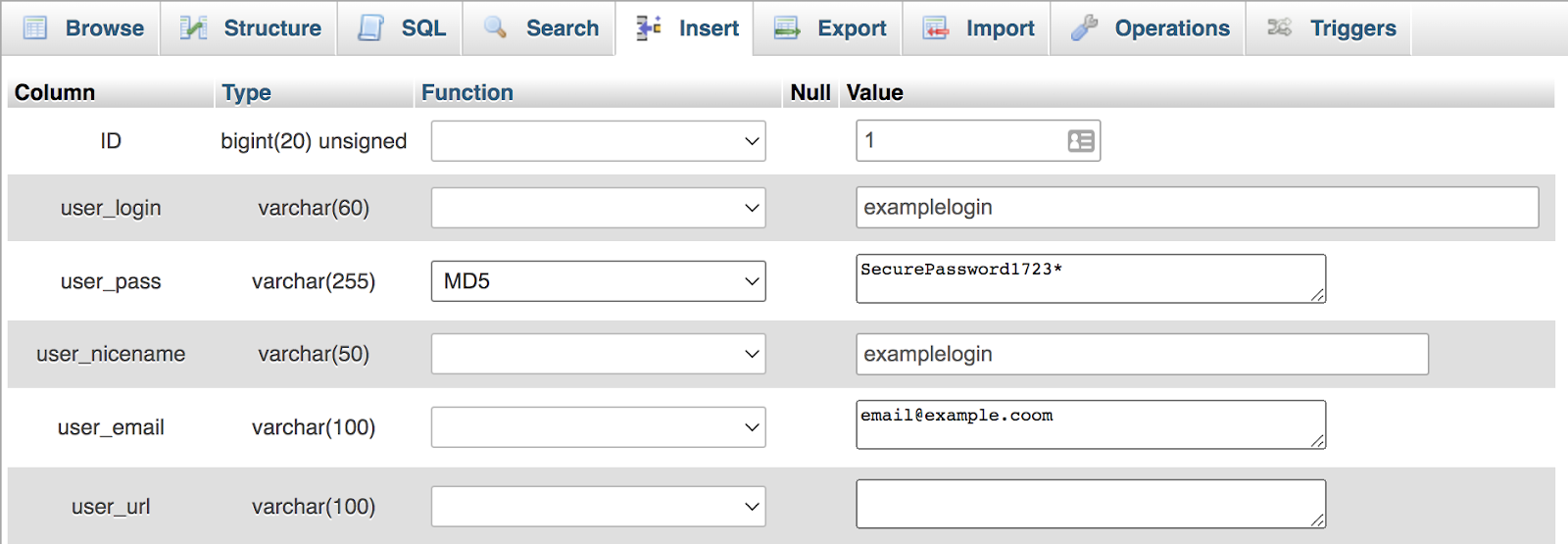
変更を保存します。
3.まったく新しい管理者ユーザーを作成します。
既存のユーザーアカウントが破損しているか、その他の理由でアクセスできない場合は、 wp_userテーブルとwp_usermetaテーブルに情報を追加することで、phpMyAdminインターフェイスから新しい管理者ユーザーを作成できます。
wp_usersテーブルに、新しい行を追加し、ID番号(まだ使用されていない任意のユーザーID番号)、user_login(ユーザー名)、user_nicename(同じユーザー名)、user_email、user_status(これを0に設定)、およびdisplay_name。 また、MD5形式のuser_passフィールドにパスワードを入力する必要があります。
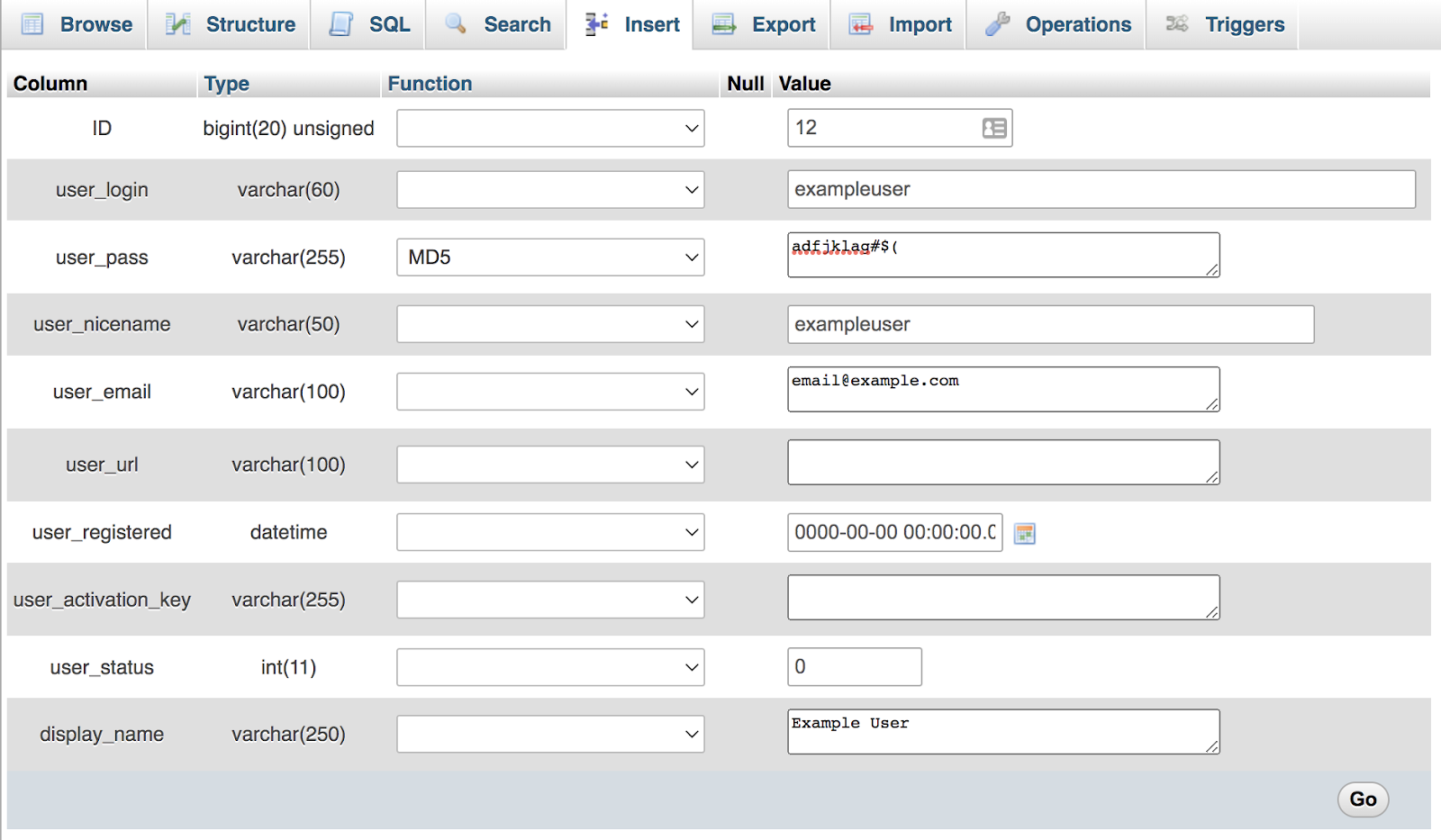
次に、同じID番号を使用して、 wp_usermetaテーブルに管理者権限を追加します。 meta_keyをwp_capabilitiesに設定し、meta_valueをa:1:{s:13:” administrator”; b:1;}に設定します。
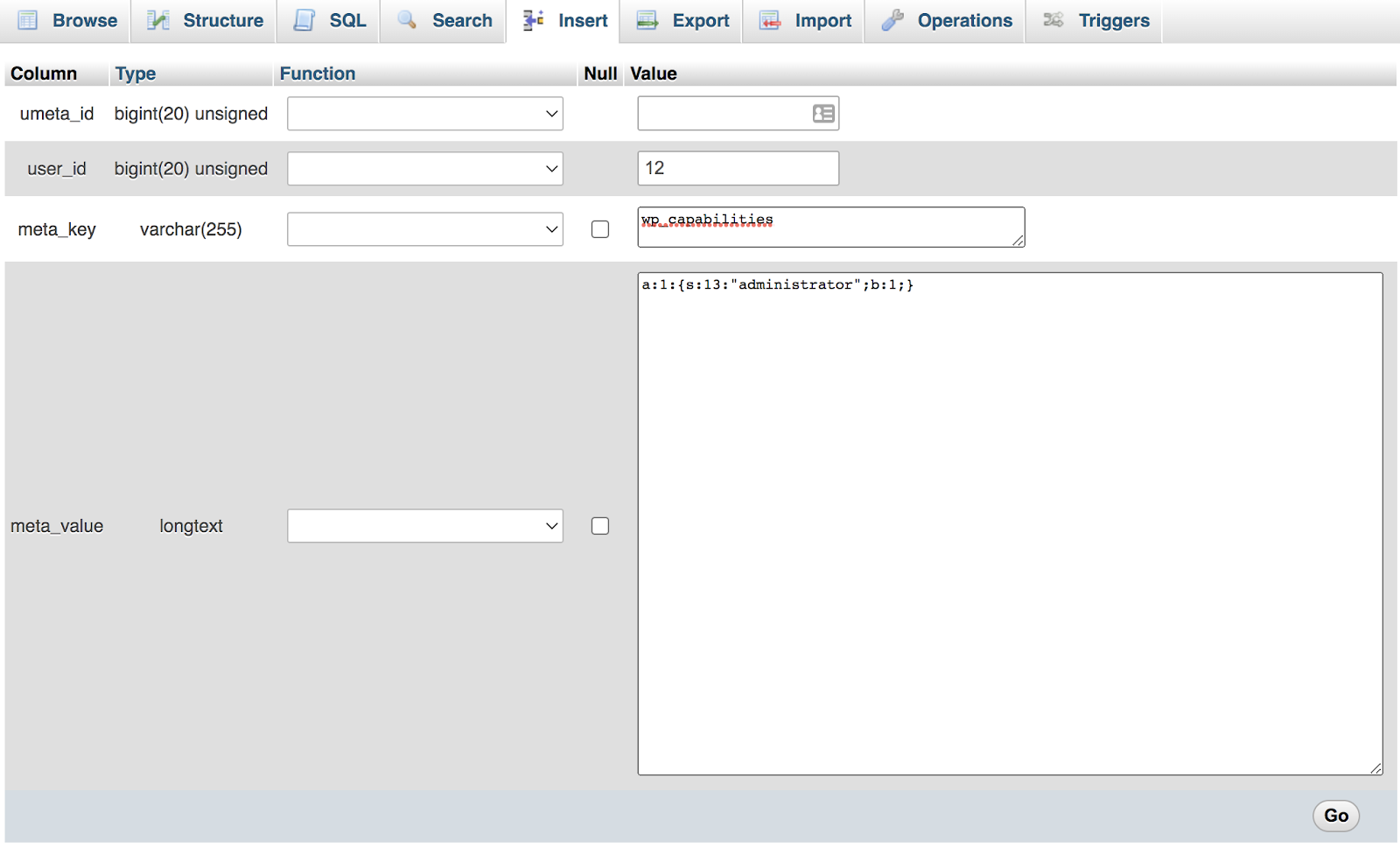
詳細な手順については、こちらをご覧ください。 これで、新しいクレデンシャルを使用して、通常どおりダッシュボードにログインできるようになります。
2.ダッシュボード機能の一部が欠落しています
カスタマイザー、設定、テーマエディターへのアクセスなどの主要な機能が不足している場合は、ユーザーアカウントが正しく設定されていない可能性があります。
解決策:管理者アカウントを取得する
アカウントを変更して管理者権限を付与するには、Webサイトに別の管理者が必要です。 アカウントがハッキングされましたか? ホスティングアカウントからphpMyAdminを使用して管理者パスワードをリセットするか、データベースに直接新しい管理者アカウントを作成してみてください(詳細については、上記のセクションを参照してください)。 侵入したらすべてのパスワードをリセットし、ハッカーがコードに残した可能性のあるバックドアやマルウェアがないかサイトをスキャンすることを忘れないでください。
3.Cookieが有効になっていません
WordPressのログインプロセスを通過するにはCookieが必要であるため、Cookieが正しく機能していない場合、ログインしようとすると「Cookieがブロックされているかブラウザでサポートされていません」などのエラーメッセージが表示される場合があります。
解決策:ブラウザの設定を変更する
まず、ブラウザの設定をチェックして、Cookieを許可および受け入れることを確認します。 それでも機能しない場合は、キャッシュまたはセキュリティプラグインに問題がある可能性があります。 サイトに新しいプラグインをインストールした場合は、プラグインを非アクティブ化して、再度ログインしてみてください。
ダッシュボードにアクセスせずにプラグインを無効にする最も簡単な方法は、プラグインの名前を変更することです。
- FTPを使用してWebサイトのサーバーに接続します。
- public_html→wp-content→pluginsに移動します。
- セキュリティプラグインまたはキャッシングプラグインの名前を任意の名前に変更します。 これにより、非アクティブ化されます。
再度ログインする前に、キャッシュをクリアすることを忘れないでください。 これで問題が解決した場合は、別のキャッシュまたはセキュリティプラグインを選択するか、サポートチームに問題のトラブルシューティングを行う必要があります。
4.セキュリティプラグインによってロックアウトされています
一部のWordPressセキュリティプラグインは、失敗したログイン試行の回数を制限します。期限切れのクレデンシャルを使用している場合は、その制限に達してブロックされる可能性があります。
他のプラグインは、デフォルトのログインURLを標準のhttps://yoursite.com/wp-adminから別のものに変更することで、WordPressのセキュリティに貢献しています。 これは、ブルートフォース攻撃をブロックするのに役立ちます。 ただし、新しいログインURLを忘れると、問題が発生する可能性があります(思ったよりもはるかに一般的な問題です!)。
解決策:プラグインを無効にする
ダッシュボードにアクセスできない場合にこれを行う最も簡単な方法は、プラグインのファイルを含むディレクトリの名前を変更して、WordPressがファイルを見つけて起動時にロードしないようにすることです。 これを行うには、手順3と同じ手順に従います。
- FTPを使用してWebサイトのサーバーに接続します。
- public_html→wp-content→pluginsに移動します。
- セキュリティプラグインまたはキャッシングプラグインの名前を任意の名前に変更します。 これにより、非アクティブ化されます。
プラグインの名前が変更されたら、ログイン画面をリロードしてみてください。 ブラウザのキャッシュをクリアする必要があるかもしれないことを忘れないでください。 ログイン中に、FTP経由でプラグインの名前を元のタイトルに変更します。 次に、セキュリティプラグインの設定を確認し、ブロックをクリアします。
5.致命的なメモリエラーが発生しています
「AllowedMemorySizeExhausted」というエラーが表示された場合は、WordPressのインストールでメモリの問題が発生していることがわかります。 これは、WordPressの構成とプラグインが現在ホスティングアカウントが提供しているよりも多くのメモリを必要とすることを意味します。
解決策:WordPressのメモリを増やす
WordPressインストールのルートレベルにある設定ファイルであるwp-config.phpファイルを編集して、WordPressのメモリ制限を増やすことができます。 FTPを使用してこのファイルをダウンロードして編集するか、ホスティングアカウントのファイルマネージャーを使用する必要があります。
ファイルを編集したら、一番下に次の行を追加してみてください。
define( 'WP_MEMORY_LIMIT', '512M' );これにより、インストールメモリの制限が増え、WordPressをロードできるようになります。

ただし、WordPressのインストールに割り当てられるメモリの量は、ホスティング会社によっても制御されていることに注意してください。 ユーザーごとに最大メモリ制限が設定され、その制限はWordPressのwp-configファイル設定よりも優先されます。 ホストでメモリ制限を確認し、ホスティングパッケージをアップグレードするか、このエラーを適切に解決するためにアカウントに変更を加えるように依頼する必要がある場合があります。
6.「死の白い画面」または500エラーが表示されます
おそらく、ウェブサイトの所有者にとって最も恐ろしい出来事は、悪名高い「死の白い画面」であり、ウェブサイトには何も表示されません。 または、サーバーからのエラーコードが表示される場合もあります。 この問題は通常、プラグインまたはテーマの競合が原因で発生します。
解決策:すべてのプラグインを非アクティブ化するか、テーマを変更します
通常、このような問題は、WordPressコアアップデートとの互換性がなくなった古いプラグインまたはテーマ間の競合によって引き起こされます。 目標は、すべてのプラグインをオフにし、テーマを単純なデフォルトのテーマに変更して原因を特定することです。
まず、すべてのプラグインを一度にオフにします。これは、FTP経由でプラグインフォルダーの名前を変更することで実行できます。
- FTPを使用してWebサイトのサーバーに接続します。
- public_html→wp-contentに移動します。
- pluginsフォルダーの名前を任意の名前に変更します(例: plugins.bak)。
Webサイトを再度ロードしてみてください。 正しく読み込まれると、プラグインがエラーの原因であることがわかります。 ここで、 pluginsフォルダーを元の名前に戻し、原因が見つかるまで各プラグインを一度に1つずつ非アクティブ化します(個々のプラグインをオフにする方法については、セクション3または4を参照してください)。 問題を特定したら、プラグインを以前のバージョンにロールバックして、問題が解決するかどうかを確認するか、開発者にサポートを依頼するか、代わりに使用する別のプラグインを見つけることができます。
上級者向けのヒント:デバッグモードをオンにすると、問題の原因となっている特定のプラグインを特定するエラーメッセージがサイトに表示される可能性があります。 これを行うには、次の行をwp-config.phpファイルに追加します。
define( 'WP_DEBUG', true); define( 'WP_DEBUG_LOG', true);それでもすべてのプラグインをオフにしても問題が解決しない場合は、テーマを無効にしてみてください。 この場合、WordPressはTwentyTwenty-Oneのような基本的なデフォルトのテーマをロードします。 FTPを使用してディレクトリの名前を変更して、テーマを削除することをお勧めします。
- public_html→wp-content→themesに移動します。 現在のアクティブなテーマを見つけます。
- テーマフォルダの名前を好きな名前に変更します(例: my-theme.bak)。
これは、デフォルトのテーマがインストールされている場合にのみ機能することに注意してください。 そうでない場合は、現在のテーマを非アクティブ化したときにWordPressが元に戻すことができるテーマフォルダーにアップロードできます。
それでもサイトに何も表示されない、またはサーバーエラーが表示される場合は、ホスティングプロバイダーに問い合わせてみてください。
7.PHP構文エラーが発生します
子テーマやプラグインファイルに変更を加えるなど、カスタムコードを使用している場合は、誤ってサイトを壊してしまう可能性があります。 PHP構文エラーが画面にポップアップ表示され、サイトのフレームワークの上部に埋め込まれている場合や、単に空白の白い画面が表示される場合があります。 一部のPHPエラーは他のエラーよりも重大であり、編集しているコードのタイプによっては、サイトのバックエンドにアクセスできなくなる場合があります。
解決策:PHPエラーを手動で修正する
FTPまたはホスティング会社のcPanelを介してサイトのバックエンドにアクセスし、作業中のファイルを見つけることができます。 通常、報告されたPHPエラーは、問題の原因となっているファイルと、編集する必要のある特定のコード行を示します。 問題の原因は、ミスによって大きく異なります。 ただし、余分な文字や開き角かっこなどを探してください。
8.データベース接続エラーが発生します
まれですが、WordPressがデータベースへの接続を失うことがあります。 この場合、データベース接続に問題があることを示すエラーメッセージが表示されます。
解決策: wp-config.phpファイルを手動で修復します
データベース接続は、WordPressディレクトリにあるwp-config.phpファイルを介して制御されます。 FTPを使用してそのディレクトリにアクセスし、現在または更新されたデータベース設定でwp-config.phpファイルを編集します。
ホスティングアカウントの管理パネルを使用してデータベースの詳細を見つけ、それらの詳細をwp-config.phpファイルと相互参照します。 あなたは必要になるでしょう:
- データベースの名前
- データベース内のテーブルで使用されるテーブルプレフィックス
- データベースのユーザー名とパスワード
- データベースが存在するホスト(通常は「localhost」ですが、特定のIPアドレスの場合もあります)。
ホスティングアカウントはそれぞれ異なるため、必要に応じてこの情報を見つけるためにホストに連絡してください。 次に、次のような行でwp-configファイルの情報を更新します。
/** The name of the database for WordPress */ define( 'DB_NAME', 'database_name_here' ); /** Database username */ define( 'DB_USER', 'username_here' ); /** Database password */ define( 'DB_PASSWORD', 'password_here' ); /** Database hostname */ define( 'DB_HOST', 'localhost' ); /** table prefix */ $table_prefix = 'wp_'; 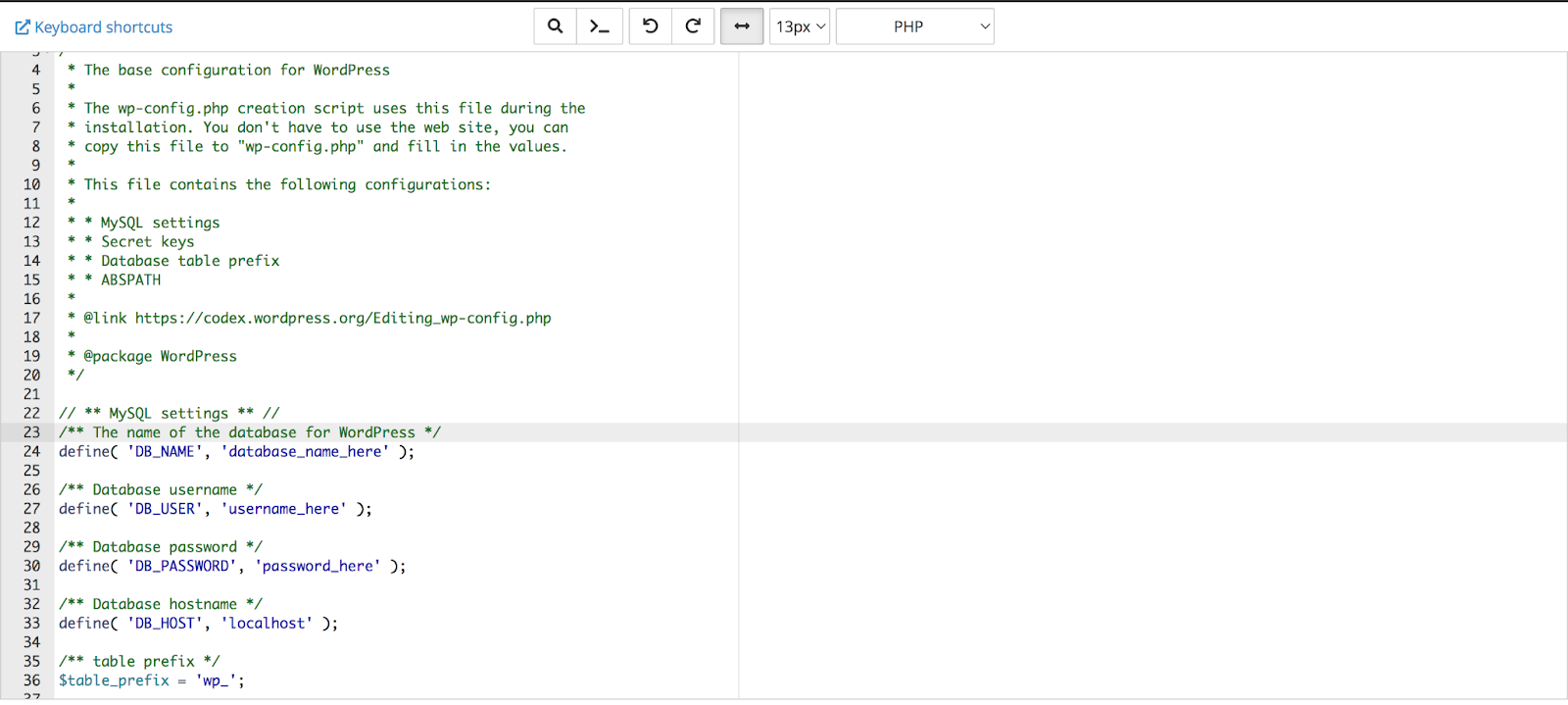
これらの設定がすべて適切に構成されたら、データベースに接続する必要があります。
もっと助けが必要ですか? WordPressでの「データベース接続の確立エラー」のトラブルシューティングに関する記事全文を参照してください。
9.ファイルのアクセス許可が正しく設定されていません
これはまれですが、WordPressのアップグレードプロセス中またはプラグインのインストール中にエラーが発生すると、ファイルのアクセス許可の問題が発生する場合があります。 これらを見つけるのは難しい場合があります。画面に権限エラーが表示される場合もありますが、ログイン、メディアのアップロード、または新しいプラグインのインストールを静かに妨げる場合もあります。 ファイルが正しくロードまたはアップロードされていないことに関係していると思われる不思議な失敗が見られる場合は、ファイルのアクセス許可の問題が発生している可能性があります。
解決策:ファイルのアクセス許可をリモートで修正する
この修正では、FTPを使用してすべてのファイルとディレクトリのアクセス許可を再確認し、必要に応じてそれらを修復する必要があります。 WordPressのアクセス許可の一般的な経験則は次のとおりです。
- ファイルのアクセス許可コード644
- ディレクトリのアクセス許可コード755
ファイルのアクセス許可の問題が疑われる場合は、WordPressの完全なディレクトリ構造を注意深く調べ、各ファイルとディレクトリのアクセス許可を再確認して、上記の推奨ステータスと一致することを確認してください。
トップレベルファイル、特にwp-config.phpファイルと.htaccessファイルの権限を適切に設定することを忘れないでください。どちらもキー接続とセキュリティパラメータを制御します。 これを行う方法がわからない場合は、ホスティングプロバイダーに問い合わせてください。
WordPress管理エリアにアクセスするためのキャッチオールソリューション
それでもサイトの管理エリアにアクセスできない場合は、WordPressサイトの完全バックアップを復元するのが最も簡単な場合があります。 欠点は、最後に使用可能なバックアップ以降にサイトに加えた新しいファイルや変更が失われる可能性があることです。
ただし、適切なバックアップシステムが用意されている場合は、バックアップシステムを復元する方が、エラーのトラブルシューティングと解決を試みるよりも優れたソリューションになる可能性があります。 最高の安心感は、JetpackBackupによって生成されるようなオフサイトのライブバックアップから得られます。 Jetpackはデータを常に最新の状態に保ち、WordPressダッシュボードにまったくアクセスできない場合でも、ワンクリックで復元できます。 WordPressアクティビティログを使用して、エラーが発生し始める直前のように、復元する正確なポイントを選択することもできます。
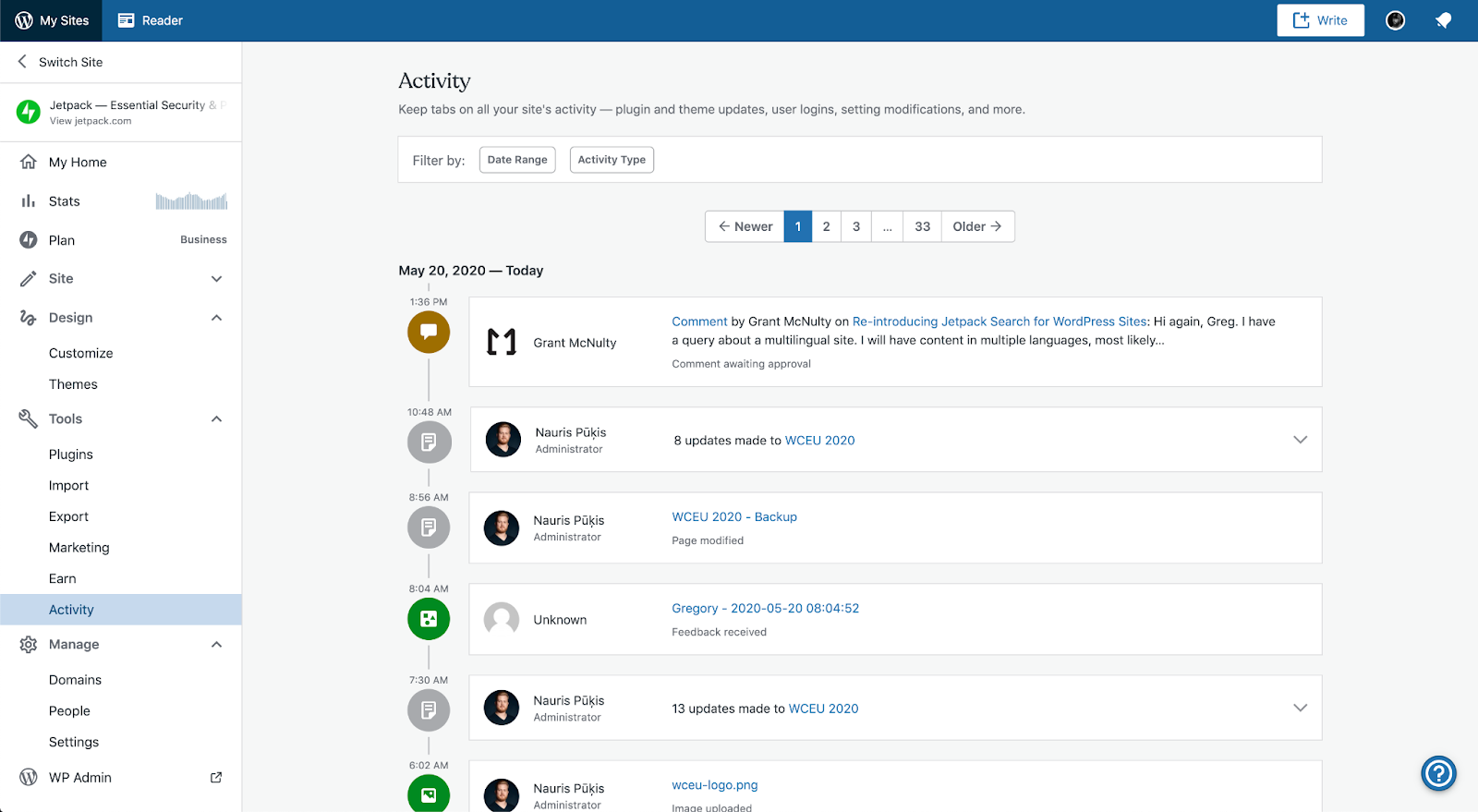
独自のWordPressバックアップを設定していない場合は、ホスティングプロバイダーから支援を受けることができる場合があります。 オフサイトのバックアップソリューションほど信頼できるものでも最新のものでもありませんが、優れたホストは通常、かなり定期的にサイトをバックアップします。 一部のデータが失われる可能性がありますが、それでもサイトを再び稼働させることは安心です。
WordPressからロックアウトされないようにする方法
WordPressサイトの管理ダッシュボードにアクセスできなくなるとストレスがたまります。 次の方法で自分自身とサイトを保護します。
- 安全な暗号化されたローカルパスワードマネージャーを使用してパスワードを保存する
- 優れたサポートとセキュリティ機能を提供する信頼性の高いホスティングプロバイダーを使用する
- 頻繁に更新される評判の良い会社から適切にライセンスされたプラグインとテーマでのみ作業する
- サイトが壊れたり、何らかの理由でアクセスできなくなった場合にワンクリックで復元できる、サイトの定期的なオフサイトバックアップを維持する
Webサイトを健全に保つには、注意、注意、および保守が必要であることを忘れないでください。 将来の問題を防ぐために、現在適切な保護を実施してください。
