WordPressのログインURLを正しい方法で変更する方法
公開: 2023-03-28WordPress プラットフォームでのビルド、作成、および開発にある程度の時間を費やしたことがある場合は、デフォルトの WordPress ログインを見つけるのが非常に簡単であることをご存知でしょう。
WordPress で実行されている Web サイトの末尾に「/wp-admin」を追加するだけで、コンテンツ管理システムの玄関口になります。
脆弱なパスワードと組み合わせると、悪意のある攻撃者が自由に悪用できる遊び場が作成されます。 セキュリティ専門家の Sucuri によると、彼らがチェックした 14.5k サイトのうち、2022 年第 3 四半期のマルウェア インジェクションの 22.61% は、WordPress プラットフォームに向けられた大規模なマルウェア キャンペーンでした。
WordPress のログイン ページの URL を変更することは、攻撃者に対して 100% 絶対確実というわけではありませんが、攻撃者にとってより困難にするために実行できる追加の手順です。
この記事では、ログイン URL を変更する 2 つの一般的な方法と、攻撃者を阻止するための追加のセキュリティ対策について説明します。 これらの手順は、ほとんどの共有または専用ホスティングの WordPress インストールに適用されますが、EasyWP 管理の WordPress との違いに関する特別な注意事項に注意してください。
WPS Hide Login プラグインでログイン URL を変更する
コアの WordPress ファイルを変更したくない場合は、最初にこのオプションを試してください。 2 つの方法のうち、これが最も高速な実装です。
WordPress の多くのカスタマイズと同様に、ログイン URL をカスタマイズするプラグインがあります。 100 万回以上ダウンロードされた WPS Hide Login プラグインは 1900 以上の 5 つ星評価を獲得しているため、今後何年も使用されることは間違いありません。
WPS Hide Login プラグインのインストール
開始するには、公式の WPS Hide Login ダウンロード ページにアクセスしてください。 プラグインをダウンロードしたら、次の手順に従ってプラグインをインストールして有効にします。
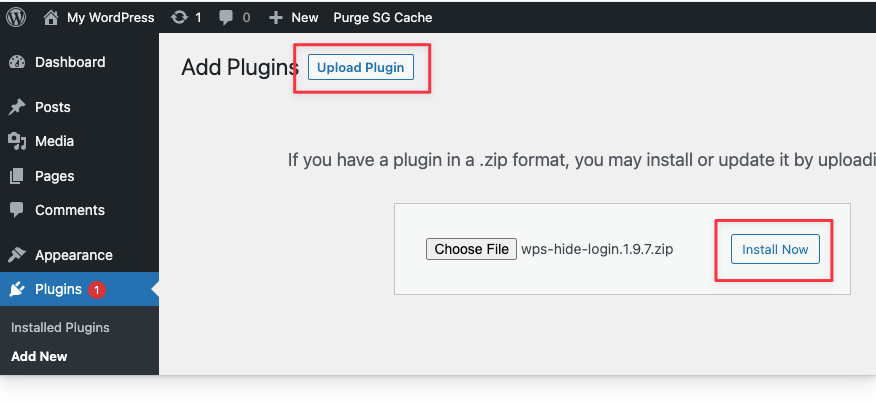
- WordPress ダッシュボードで、[プラグイン] > [新規追加] を見つけます。
- プラグインのアップロードをクリック
- [ファイルを選択] をクリックし、ログイン プラグインを選択します。
- [今すぐインストール] ボタンをクリックします
- プロンプトが表示されたら、[プラグインを有効にする] ボタンをクリックします。
WPS Hide Login プラグインの設定
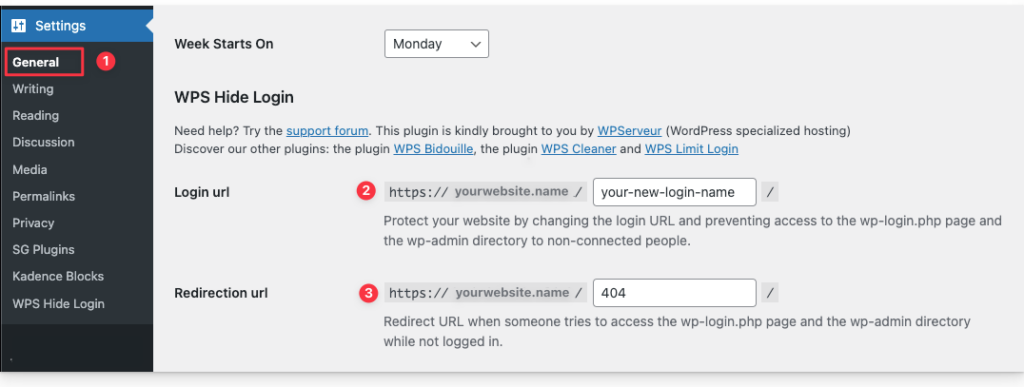
- 次に、WordPress ダッシュボードの [設定] > [一般] セクションに移動します。 「WPS Hide Login」というセクションが表示されるまで、ページの一番下までスクロールします。
- これは、ログイン URL を構成できるステップです。 ウェブサイトのドメインの右側にあるテキスト フィールドに、カスタムの WordPress ログイン URL を入力します。 この例では、カスタム ログイン URL を次のように更新しました。
https://yourwebsite.name/your-new-login-name- この手順はオプションですが、[リダイレクト URL] テキスト フィールドに URL を指定して、デフォルトの WordPress ログインにアクセスしようとする訪問者をリダイレクトすることもできます。
[変更を保存] をクリックして、新しいカスタム ログイン URL を有効にします。
次に、デフォルトの WordPress ログイン URL をテストして、アクセスできないことを確認します。 ブラウザで、デフォルトのログイン URL を入力します。 例えば:
yourwebsitename.com/wp-adminこのテスト URL から 404 ページに移動するか、上記の構成手順で追加した場合はリダイレクト URL に移動する必要があります。
最後に、プラグインで作成した新しいカスタム WordPress ログイン URL をテストして、新しいログイン URL にアクセスできることを確認します。
次の方法ではプラグインは必要ありませんが、ホスト ファイル システムに精通していることが推奨されます。
プラグインなしでログイン URL を変更する
プラグインを減らして WordPress ウェブサイトをスリムに保ちたい場合は、これが適切な方法かもしれません。
開始する前に、既存の Web サイトのバックアップを作成することを強くお勧めします。 コア WordPress ファイルを編集すると、Web サイトがすぐに使用できなくなる可能性があります。 少なくとも 1 つの形式のバックアップがあることを確認する必要があります。
この方法を完了するには、次の 4 つの主な手順があります。
- wp-login.php ファイルのコピーをダウンロードします
- 複製した wp-login.php ファイルを編集します
- 子テーマを作成する
- 子テーマの functions.php ファイルにコード スニペットを追加します。
WordPress ファイルシステムを理解する
Windows ベースのフォルダー構造と同様に、WordPress には独自のフォルダーとファイル構造があります。 現在、ほとんどの Web サイトは共有または管理されたホスティング オプションを使用しているため、これらのファイルを変更するには、通常、ホスト アカウントにログインする必要があります。
ホストによって、以下の手順の画面は異なりますが、手順はほとんどの主要なホスティング プラットフォームで同じです。
ワークステーションでオフラインで作業している場合も、同じ手順が適用されます。 ただし、ファイルはホスト クラウド サーバーではなく、ローカル ドライブに置かれます。
さぁ、始めよう。
1. wp-login.php ファイルのコピーをダウンロードします
wp-login.php ファイルは、訪問者がデフォルトの WordPress ログイン URL を入力したときに、正しいログイン ページに誘導する役割を果たします。 ログイン URL を変更する前に、このコピーのバックアップをお勧めします。
従来の共有ホスティングでは、ホストのファイル マネージャーに移動します。 EasyWP マネージド ホスティングでは、ファイル マネージャーはありません。 ただし、SFTP 経由で Web サイトのファイルとフォルダーにアクセスすることはできます。 各ホストには、ファイル マネージャを見つける独自の方法があります。 ホスト固有の手順を見つけるには、「[ホスト名] のファイル マネージャー」をググってください。
File Manager が見つかったら、public_html フォルダーに移動します。
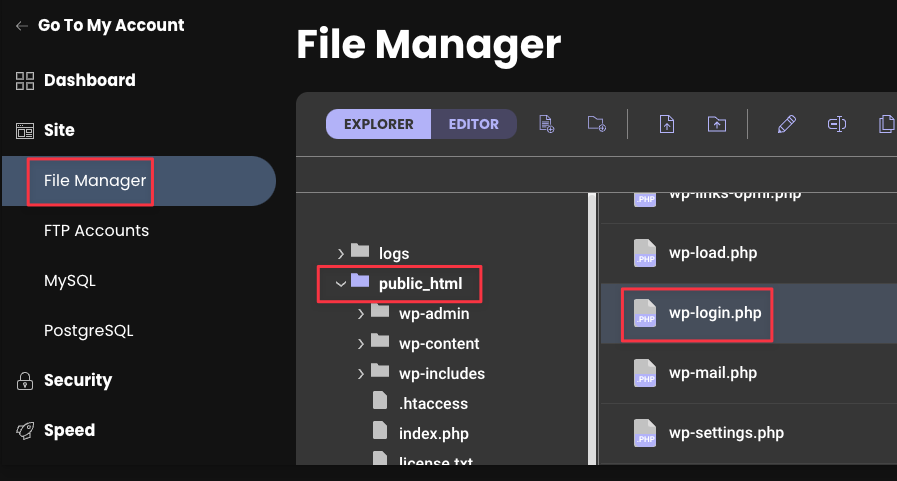
wp-login.php ファイルを見つけます。 ファイルをローカルにダウンロードして、コピーを作成します。
通常、ファイルを右クリックして [ダウンロード] オプションを選択するか、ファイル マネージャー画面の上部にあるメニュー ボタンを使用してダウンロードできます。
次に、オフライン コピーを使用して、wp-login.php ファイルの複製コピーを作成します。 原稿はバックアップフォルダに保管してください。 次のセクションで、この複製されたバージョンを変更します。
2. 複製した wp-login.php ファイルを編集します
デスクトップで複製された wp-login.php ファイルを見つけ、検索と置換機能を備えた任意のテキスト エディターで開きます。
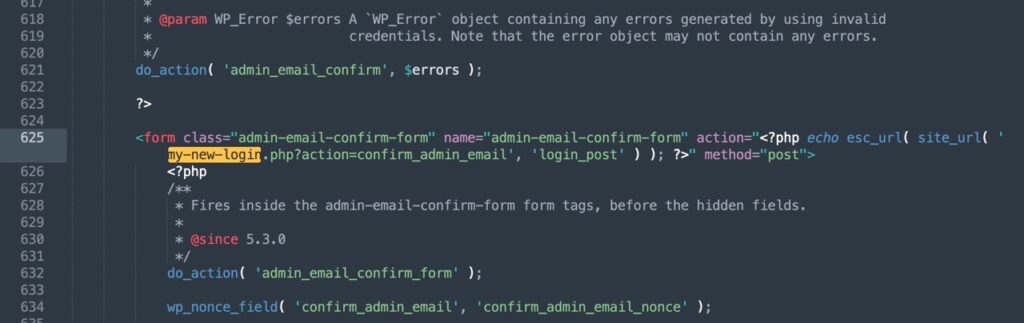
テキスト エディターで wp-login.php を見つけ、すべてのインスタンスを使用する新しいログイン URL に置き換えます。
たとえば、wp-login.php のすべてのインスタンスを見つけて、新しいカスタム URL となる my-new-login.php に置き換えます。
変更を保存し、後で簡単に識別できるように、新しい URL (例: my-new-login.php) に一致するようにファイルの名前を変更します。 この手順は、機能するための要件ではありませんが、推奨されます。
EasyWP 管理の WordPress を使用している場合、 wp-login.php ファイルの名前を変更すると、EasyWP ダッシュボード機能とデフォルトの WordPress 機能の両方に少し影響します。 これらの機能の中断は重大ではありませんが、解決するには WordPress の高度な知識が必要になる場合があります。 WordPress のこの種の高度な変更に比較的慣れていない場合は、名前の変更プロセスを開始する前に、ヘルプ センターを参照するか、カスタマー サービスにお問い合わせください。
次に、共有ホスティングまたは専用サーバーを使用している場合は、ホストのファイル マネージャーに戻り、この新しいファイルを public_html フォルダーにアップロードします。
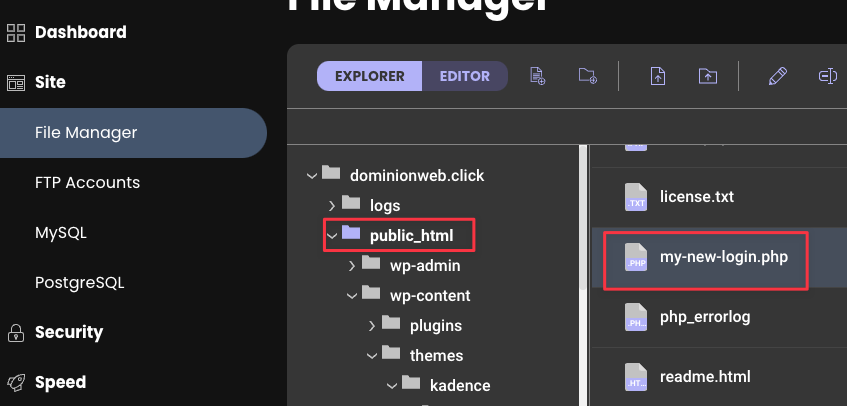
この時点で、新しいカスタム ファイルと元の wp-login.php ファイルが同じフォルダーにあるはずです。 前のステップで作成されたバックアップがあったため、ファイル マネージャーから wp-login.php ファイルを削除できます。
EasyWP のマネージド WordPress には、public_html フォルダーがないことに注意してください。 SFTP 経由で接続する場合は、ホーム フォルダーに直接アクセスする必要があり、接続の確立後すぐに WordPress フォルダーとファイルのリストを表示します。
カスタム ログイン ファイルのみがこのフォルダにある必要があります。 次に、子テーマを作成します。
3. 子テーマの作成
WordPress のコア ファイルを変更しているため、子テーマを作成すると、WordPress のバージョンが更新された場合でも、サイトで変更が有効に保たれます。
子テーマを作成しない場合でもログイン URL を手動で更新できますが、WordPress を更新するたびに手順をやり直す必要があるため、子テーマの使用をお勧めします。
まず、現在のテーマにすでに利用可能な子テーマがあるかどうかを確認します。 有効になっている場合は、WordPress ダッシュボードで有効化し、以下の手順のステップ 4 に進みます。
子テーマが利用できない場合は、子テーマを最初から作成するか、サンプルをダウンロードしてコードを変更することをお勧めします。
上記のリンクから「サンプル Kadence 子テーマ」オプションをダウンロードした場合は、次の 3 つのファイルが必要です。
- 関数.php
- スクリーンショット.png
- スタイル.css
次に、functions.php ファイルの子バージョンにカスタム コードを追加して、ログアウトし、新しいログイン URL で適切にパスワードをリセットできるようにする必要があります。

4. 子テーマの functions.php ファイルにコード スニペットを追加します。
デフォルトのログイン URL を変更する際の問題の 1 つは、失われたパスワードとログアウト フローが中断されることです。 これは、フィルター フックと呼ばれるカスタム コードを追加することで修正できます。
デスクトップで、子テーマ フォルダーを開き、functions.php ファイルを見つけます。
テキスト エディターでファイルを開き、次のコードを追加します。
<?php /** * Enqueue child styles. */ function child_enqueue_styles() { wp_enqueue_style( 'child-theme', get_stylesheet_directory_uri() . '/style.css', array(), 100 ); } // add_action( 'wp_enqueue_scripts', 'child_enqueue_styles' ); // Remove the // from the beginning of this line if you want the child theme style.css file to load on the front end of your site. add_filter( 'logout_url', 'my_logout_page', 10, 2 ); function my_logout_page( $logout_url) { return home_url( '/my-new-login.php'); } add_filter( 'lostpassword_url', 'my_lost_password_page', 10, 2 ); function my_lost_password_page( $lostpassword_url ) { return home_url( '/my-new-login.php?action=lostpassword'); }コード内の「my-new-login」という行を特定のカスタム URL に置き換えます。 変更を保存します。
完了すると、コードは次の図のようになります。 functions.php ファイルの行数が異なる場合があります。これは、子テーマが異なる場合に典型的です。
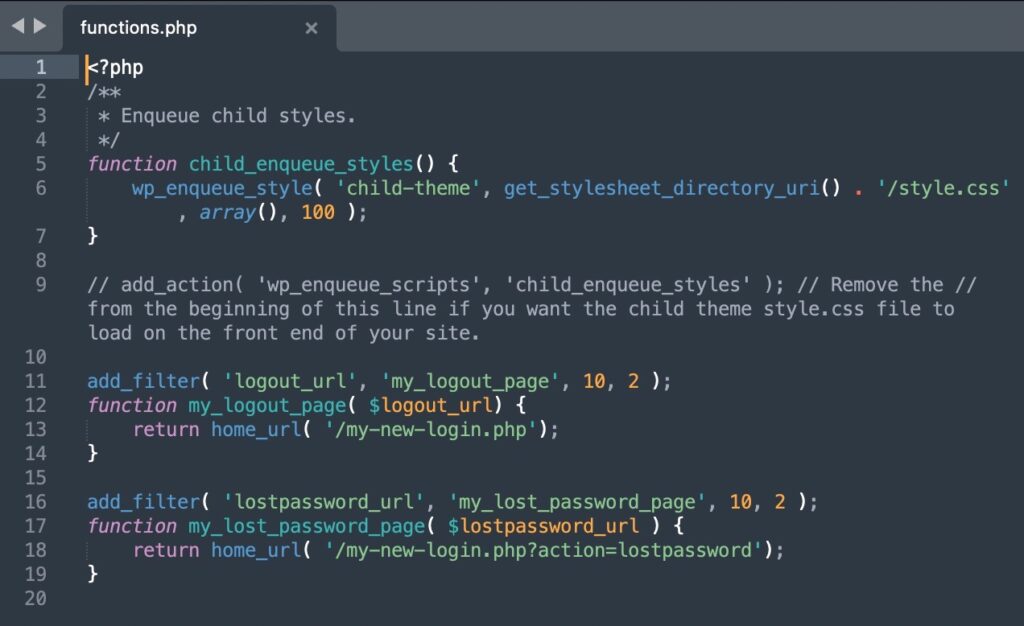
次に、ファイル マネージャーに戻り、public_html > wp-content > themes > [テーマ名] に戻ります。
子テーマ フォルダー全体をアップロードします。 テーマに既に子テーマがある場合は、上記のコードを変更するだけで、このアップロード手順をスキップできます。
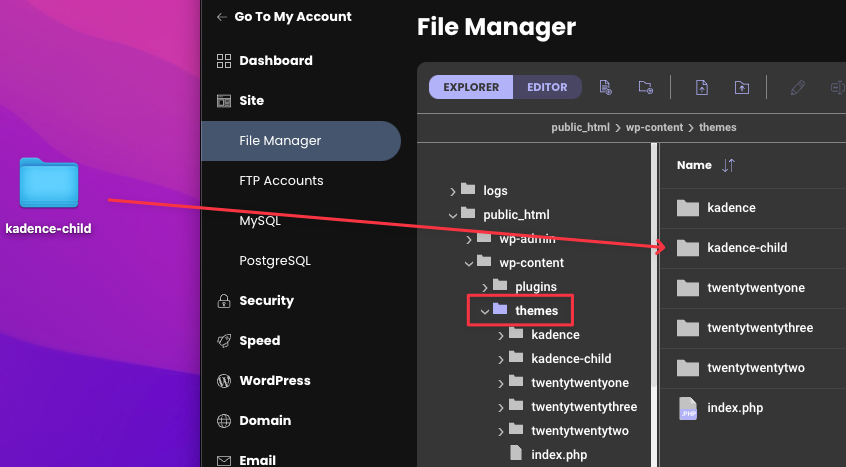
これで、元のテーマ (kadence など) と子テーマ (kadence-child) フォルダーが Themes フォルダーにあるはずです。
次に、新しいカスタム ログイン URL (例: yourwebsite.com/my-new-login.php) に移動し、WordPress ダッシュボードにログインします。
外観 > テーマに移動します
子テーマを有効化します。
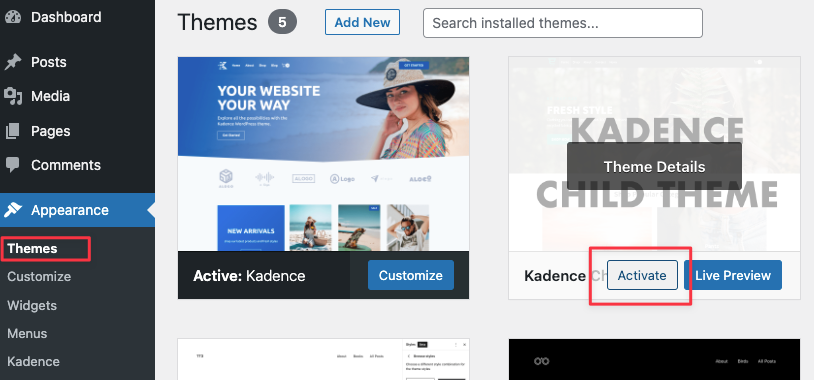
最後に、WordPress からログアウトして、function.php フィルター フック コードが機能することをテストします。 次の URL ではなく、新しいカスタム URL ログイン ページにリダイレクトされた場合、手順が機能したことがわかります。
yourwebsite.com/wp-admin yourwebsite.com/wp-login.php 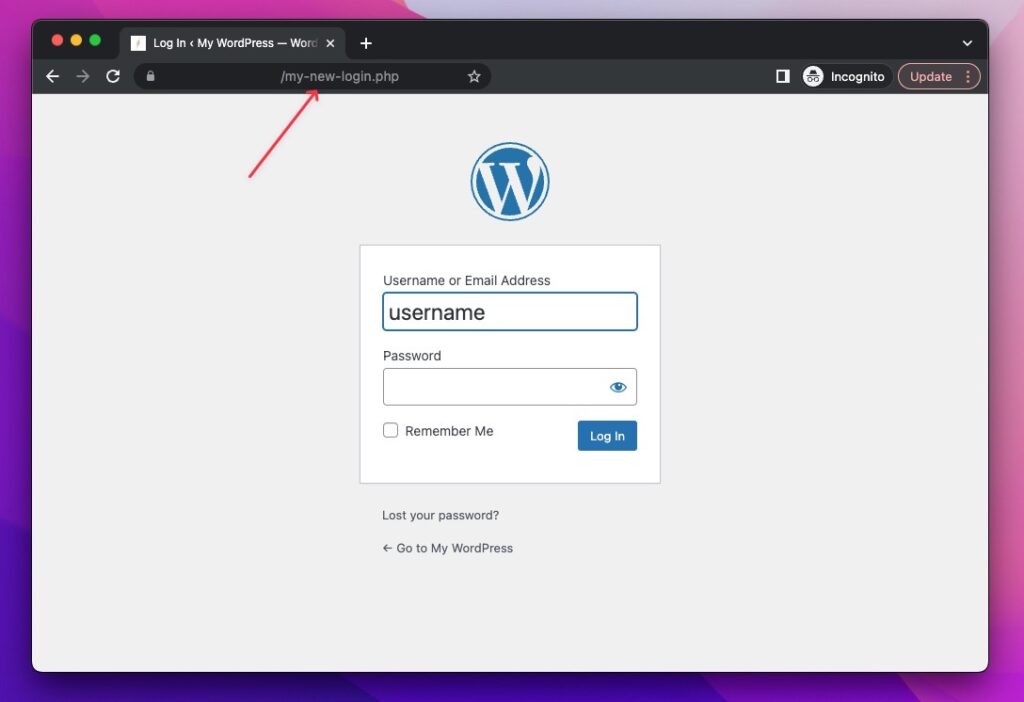
これで、カスタム WordPress ログイン URL が正常に更新されました。 次のセクションでは、WordPress Web サイトをさらに保護するための実行可能な手順をいくつか紹介します。
WordPress ウェブサイトを保護する
セキュリティに関して言えば、利便性と安心感のバランスをとることです。 WordPress インストール全体をロックダウンする前に、データを保護する理由を考慮してください。
あなたの Web サイトが個人的な趣味のブログである場合は、おそらく強力なパスワードを追加して、1 日で終わることができます。 生活のすべてが Web サイト上にある場合は、追加のセキュリティ層が必要になります。
WordPress のセキュリティを強化するために今すぐ実装できる 3 つの実用的な手順を次に示します。
1. 強力なログイン資格情報を使用する
単純なことのように思えますが、驚くほど多くの Web サイト所有者がいまだに安全でないパスワードを使用しています。 14 ~ 16 文字の大文字と小文字 (特殊文字を含む) を混在させることをお勧めします。
簡単にパスワードを取得するには、パスワード マネージャーを使用してすべてを整理してみてください。
侵害されたサービスによる成功したデータ侵害の一部として資格情報が含まれている場合に備えて、重要なパスワードも定期的に変更してください。
2. WordPress のインストール、プラグイン、およびテーマを最新の状態に保つ
開発者は常にソフトウェアの脆弱性を修正しています。 これらの更新は、WordPress ダッシュボードのテーマ、プラグイン、および外観メニュー項目で定期的に適用してください。
更新後にユーザー エクスペリエンスが損なわれると思われるプラグインがある場合は、更新前に Web サイトのバックアップを作成してください。 更新後に簡単なチェックを行って、すべてが正しく見えることを確認してください。
バックアップがあるので安心です。
3. ホストの SSL 証明書を適用する
EasyWP のようなプラットフォームを使用すると、セキュリティを簡単に開始できます。 デフォルトでは、無料のサブドメインには SSL 証明書が既にインストールされています。
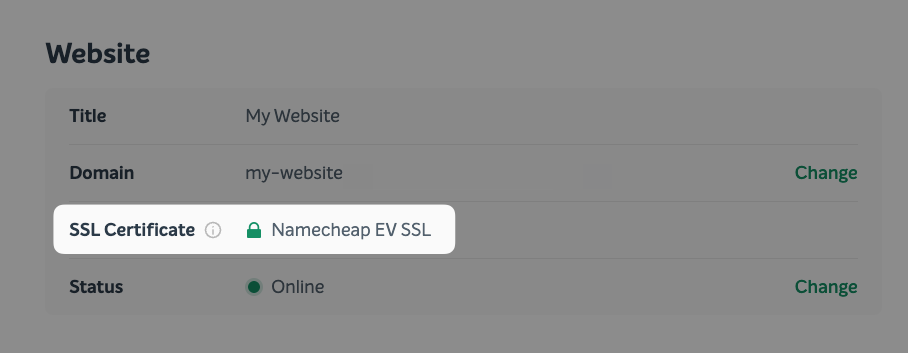
他のプラットフォームでホストされている場合は、ナレッジ ベースの記事またはカスタマー サービスを確認して、SSL 証明書を有効にする方法を確認してください。
当社の EasyWP Turbo および Supersonic パッケージには、カスタム ドメイン用の無料の SSL 証明書が含まれています。 これらの無料の証明書は、手動でアクティブ化する必要があります。 アクティベーションは非常に簡単です。Turbo および Supersonic で提供される無料の SSL 証明書をアクティベートする方法については、こちらの手順をご覧ください。
この簡単な手順で、Web サイトの ID の認証証明が表示され、暗号化された接続が提供されます。 これは、顧客にクレジット カード情報などの機密データの入力を求める場合に特に重要です。
WordPress とサイト アドレスの URL を HTTPS バージョンに更新します。 一部のホストでは、SSL 証明書が有効になっている場合でも、これら 2 つの設定がデフォルトで HTTP バージョンに設定されます。
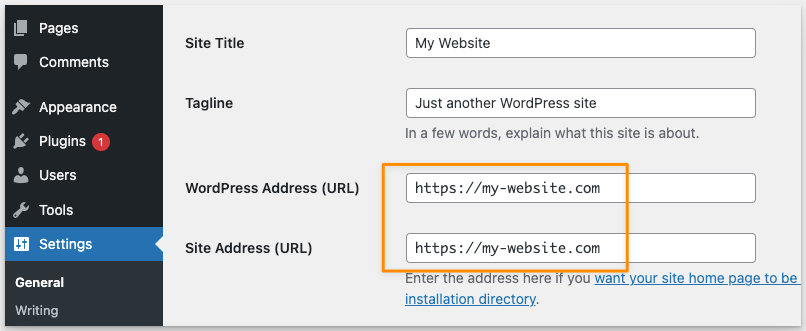
よくある質問
カスタム ログイン URL を作成した後でテーマを変更するとどうなりますか?
プラグイン方式を使用した場合、テーマを変更してもカスタム ログイン URL と競合することはありません。
コードを使用してカスタム ログイン URL を手動で変更した場合は、functions.php ファイルを新しいテーマで再度更新する必要があります。
必ず新しい子テーマを作成し、上記の手順 3 で説明したファイル マネージャーにアップロードしてください。
コードの更新中にエラー メッセージが表示された場合はどうなりますか?
エラー メッセージが表示されてデバッグできない場合は、作成した子テーマとカスタム ログイン URL ファイルを削除することをお勧めします。 次に、バックアップ ファイルをアップロードして、もう一度やり直してください。
ローカル ワークステーションで開発している場合、バックアップ コピーが利用できないか破損している場合は、最新バージョンの WordPress と以前のバージョンの WordPress が役立ちます。
EasyWP などのマネージド ホスティング オプションについては、カスタマー サポートに問い合わせることをお勧めします。
別の方法として、この記事で説明されているプラグイン メソッドの使用を検討することもできます。
Web サイトにアクセスできなくなりました。どうすればよいですか?
Web サイトが機能しなくなった場合は、作成した子テーマとカスタム ログイン URL ファイルを削除し、バックアップ バージョンをアップロードして再試行することをお勧めします。
それでもうまくいかない場合は、Web サイト全体のバックアップを見つけて復元します。 ほとんどのホスティング サービスでは、バックアップを忘れた場合でも、Web サイトのバックアップが作成されます。

寄稿者: デビッド・リン
David Lin は、ベテランのグロース マーケター兼プロジェクト マネージャーです。 hellodavelin.com でブログを始める前は、EA、Activation、および Microsoft で AAA タイトルを作成していました。 彼は現在、SaaS ブランドの SEO コンサルティングを提供しています。
