WooCommerceの価格を一括で変更する方法:4つの方法
公開: 2021-09-07複数の製品の価格を一括編集する方法をお探しですか? あなたは正しい場所に来ました。 この記事では、 WooCommerceの価格を一括で変更するさまざまな方法を紹介します。
WooCommerceで価格をまとめて編集する理由
ストア内の複数の商品の価格を更新する必要がある場合が多くあります。 しかし、多くの商品を販売する場合、各商品の価格を1つずつ変更しなければならないのは時間がかかり、非効率的です。 繰り返しの作業に多くの時間を浪費するだけでなく、すべての価格を入力するときに間違いを犯す可能性が高くなります。
そのため、価格をまとめて変更できると、時間を節約し、生活が楽になります。 たとえば、限定プロモーションを実行したり、特定のアイテムに特別割引を提供したりする場合は、いくつかの製品の価格を編集する必要があります。 そして、販売またはプロモーションが終了したら、価格を元の価格に戻す必要があります。
または、特定のカテゴリ、商品の種類、または店舗全体の価格を上げたり下げたりする場合は、多くの商品の価格を更新する必要があります。 そして、あなたの店が持っている製品が多ければ多いほど、それはより長くかかります。
ご覧のとおり、これらは多くの店舗で一般的な状況であるため、価格をまとめて編集できると便利です。 その方法を見てみましょう。
WooCommerceの価格を一括で変更する方法
WooCommerceの価格を一括で編集するには、さまざまな方法があります。
- WooCommerceのデフォルトオプション
- プラグインを使用する
- CSVファイルのエクスポートとインポート
- プログラムで
それぞれの方法は、さまざまな状況により適しています。 それぞれを詳しく見ていきましょう。
1.WooCommerceのデフォルトオプション
ストアにシンプルな商品のみが含まれていて、複数の商品の価格を更新したい場合は、WooCommerceのデフォルトオプションで対応できます。 デフォルトのオプションは、可変製品、グループ化された製品、またはサブスクリプションをサポートしていないことに注意してください。 したがって、店舗でシンプルな商品のみを提供している場合、これはあなたにとって良い選択肢です。
まず、 WordPress管理ダッシュボードで、 [製品]> [すべての製品]に移動します。 手動またはフィルターを適用して編集する製品を選択し、[一括操作]ドロップダウンから[編集]を選択して、[適用]をクリックします。
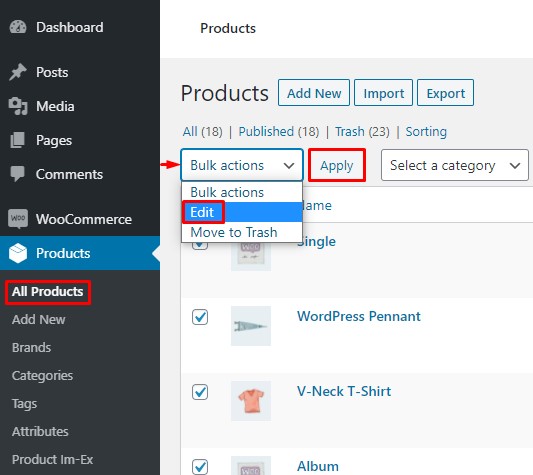
これで、製品編集フォームが表示されます。 そこで、ブランド、カテゴリなど、製品の複数の機能を編集できます。 価格の変更のみに関心があるため、[製品データ]セクションに移動して、[価格]および[販売]オプションを見つけます。 ここでは、商品の価格を一度に更新できます。
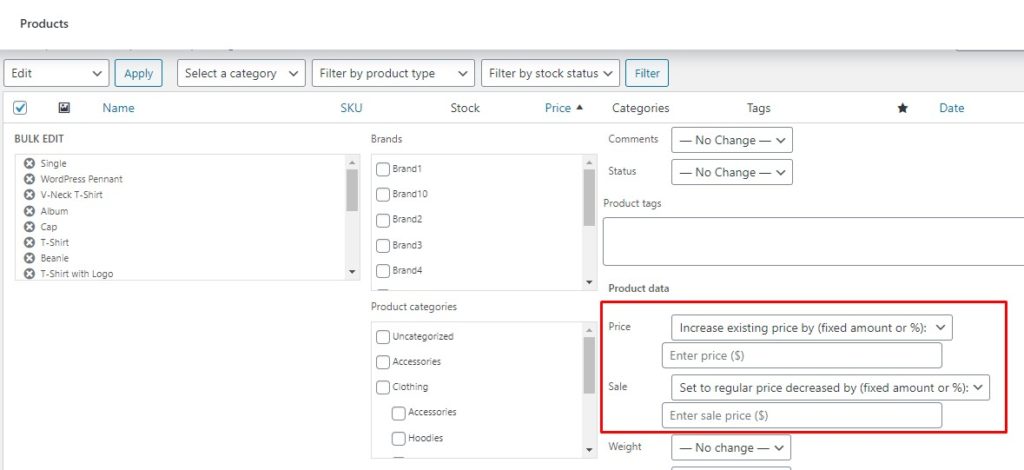
製品の価格を一括で変更するためのWooCommerceのデフォルトオプションは次のとおりです。
- 価格–既存の価格を(固定金額またはパーセンテージ)だけ増減:すべての製品の価格を固定金額またはパーセンテージで増減できます
- 販売–既存の販売価格を(固定金額またはパーセンテージ)だけ増減します:現在の販売価格を固定金額またはパーセンテージだけ増減します。
- セール–通常価格を(固定金額またはパーセンテージ)引き下げて設定:現在の価格を固定金額またはパーセンテージ引き下げることで、セール価格を設定できます。
フィルタを使用して、これらの変更を特定のカテゴリ、ブランド、または製品のタイプに適用することもできます。
新しい価格に満足したら、下にスクロールして[更新]ボタンをクリックし、変更を保存します。 それでおしまい! これで、WooCommerce製品の価格を一括で正常に更新できました。
前述のように、デフォルトのオプションは単純な製品でのみ機能します。 では、可変またはグループ化された製品、サブスクリプションなども提供する場合、何ができるでしょうか。 1つのオプションは、サードパーティのプラグインに依存することです。
2.サードパーティのプラグインを使用する
価格をまとめて編集するためのプラグインがいくつかあります。 このチュートリアルでは、 ELEX WooCommerce Advanced Bulk Edit製品、価格、属性を使用します。 これは、製品の一括編集に複数の機能を提供し、使いやすいフリーミアムツールです。
ただし、プラグインの無料バージョンは単純な製品のみをサポートしていることに注意することが重要です。 他のタイプの製品に使用する場合は、79米ドルから始まるプレミアムバージョンの1つを入手する必要があります。 そうは言っても、このプラグインを使用して製品を一括で更新する方法を見てみましょう。
2.1)プラグインをインストールして構成します
まず、プラグインをインストールすることから始めます。 WP管理ダッシュボードで、 [プラグイン]> [新規追加]に移動します。 ELEX WooCommerce Advanced Bulk Edit Products、Prices&Attributesプラグインを検索し、[今すぐインストール]をクリックします。 プラグインがインストールされたら、それをアクティブにします。
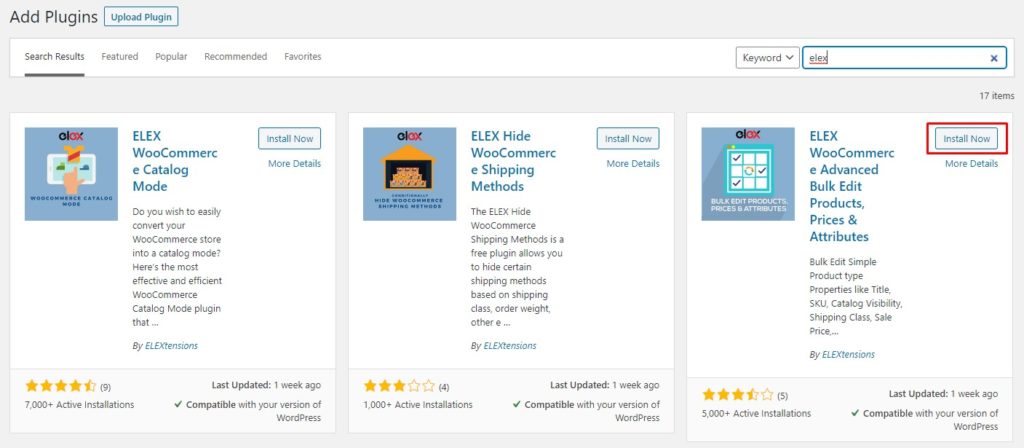
次に、 WooCommerce> Bulk Edit Productsに移動すると、このプラグインのすべての設定と機能が表示されます。
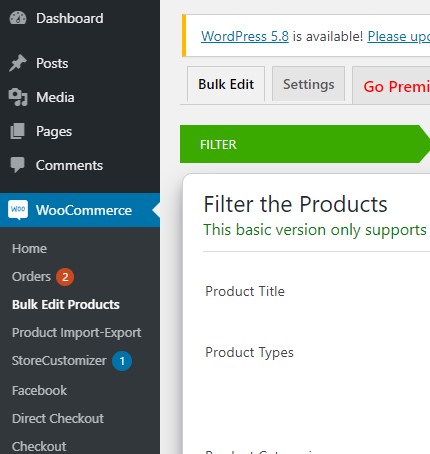
2.2)希望する製品を選択する
次に、編集する製品をフィルタリングします。 タイトル、タイプ、カテゴリ、価格帯で商品をフィルタリングできます。 属性で商品をフィルタリングすることもできます。商品を組み合わせるには、ORでグループ化する方法とANDでグループ化する方法の2つがあります。
- ORでグループ化すると、複数の属性で商品をフィルタリングして、少なくとも1つの属性がある場合に商品が選択されるようにすることができます。
- ANDでグループ化すると、製品が選択されるために選択されたすべての属性を持たなければならないように、複数の属性で製品をフィルタリングできます。
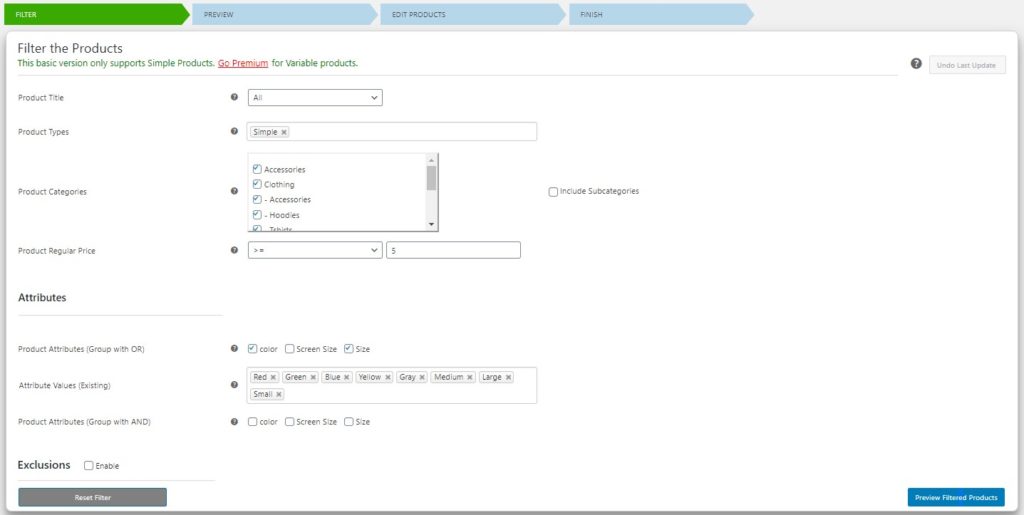
製品をフィルタリングしたら、右下隅にある[フィルタリングされた製品のプレビュー]ボタンを押すと、プレビューページが表示されます。 ここでは、選択した製品を確認し、更新する製品のみが選択されていることを確認できます。
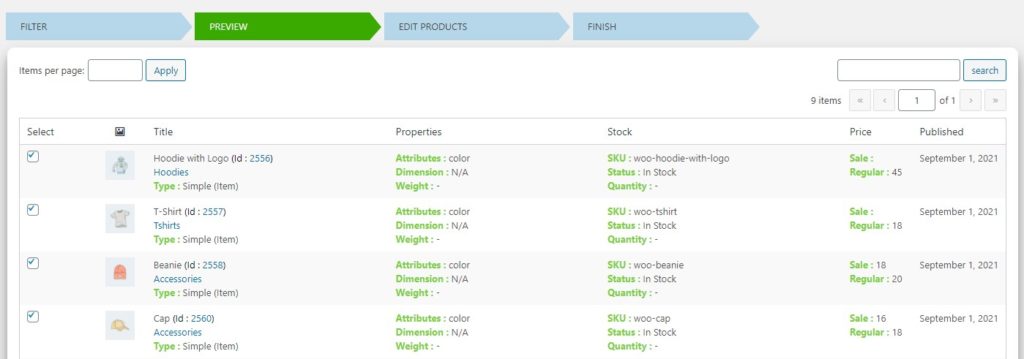
選択した製品を確認したら、下にスクロールして[続行]を押します。
2.3)製品価格を一括更新する
[商品の編集]ページで、[価格]セクションが表示されるまで下にスクロールします。 ここで、製品の価格を一定の金額またはパーセンテージで増減したり、すべての製品の価格を一律に設定したりできるようになりました。 同様に、販売価格を一定の金額またはパーセンテージで増減したり、定価を設定したりすることもできます。
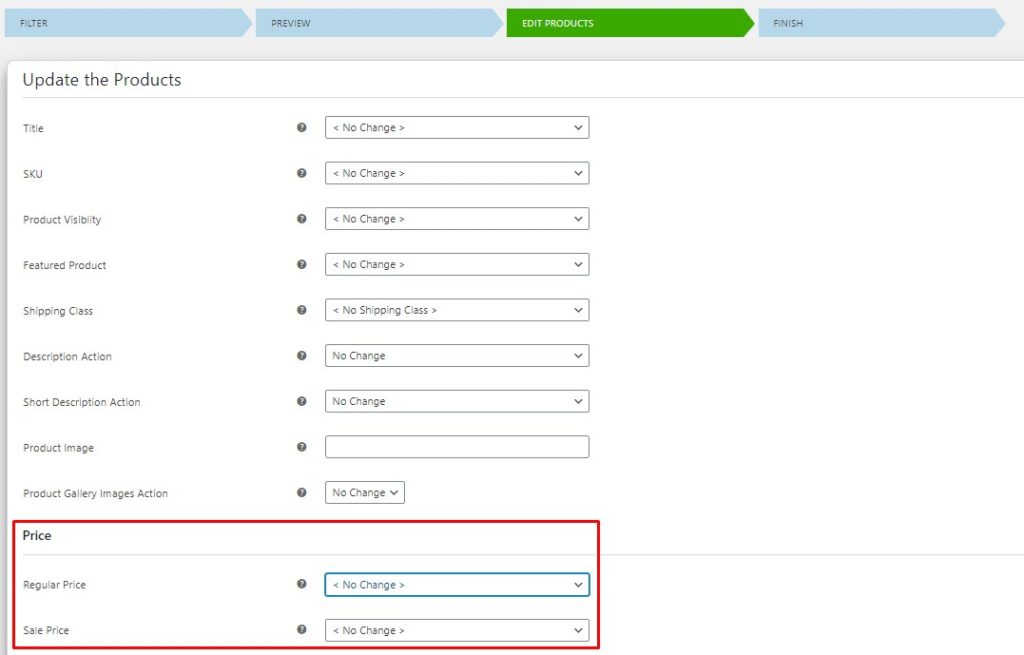
製品の価格を更新したら、下にスクロールして[製品の更新]をクリックし、新しい価格を保存します。 すべての製品価格が更新され、次のページに成功メッセージが表示されます。

それでおしまい! プラグインを使用して、WooCommerce製品の価格を一括で変更することに成功しました。 更新する商品の種類に関係なく、プロセスは類似しているため、変数およびグループ化された商品の価格をすぐに編集できます。
価格をまとめて編集するためのツールをさらに探している場合は、このリストを確認してください。
デフォルトのオプションとサードパーティのプラグインに加えて、CSVファイルを使用して価格を更新することもできます。 その方法を見てみましょう。
3. CSVをエクスポートおよびインポートして、WooCommerceのバルク価格を変更します
この方法では、まず、すべての商品データをCSVファイルにエクスポートする必要があります。 次に、このファイルを編集し、最後にWooCommerceにインポートして、現在のすべての製品を新しい変更で更新します。 このプロセスを段階的に見ていきましょう。
3.1)製品データをCSVファイルにエクスポートする
まず、商品データをエクスポートする必要があります。 これを行うには、 WP管理ダッシュボードに移動し、 [製品]> [すべての製品]に移動します。 エクスポートする製品を選択し、上部にある[エクスポート]ボタンをクリックします。
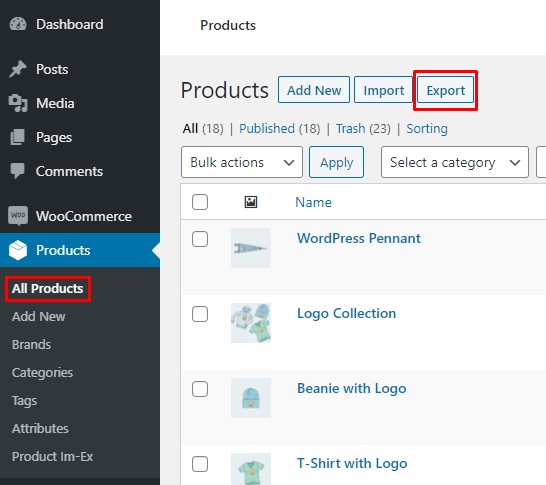
これにより、製品のエクスポートウィザードが表示されます。 ここからエクスポートする製品のタイプとカテゴリを選択することもできますが、前の手順でそれを行うことをお勧めします。 [はい、すべてのカスタムメタをエクスポートします]チェックボックスをオンにして、[ CSVの生成]を押してください。 これにより、製品に関するすべての詳細を含むCSVファイルが生成されます。
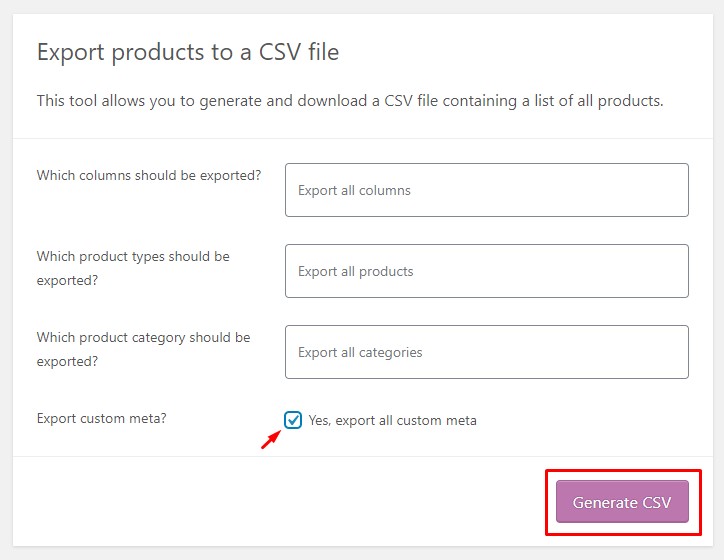
このプロセスの詳細については、WooCommerceで製品をエクスポートする方法に関するガイドをご覧ください。
3.2)CSVファイルを編集して価格を更新する
Microsoft Excelなどの互換性のあるソフトウェアを使用してダウンロードしたCSVファイルを開き、セール価格と通常価格の列を探します。 これらには、各製品の現在の価格が含まれています。 必要な価格を編集して、ファイルを保存するだけです。 数式を使用して、すべての商品に固定割引またはパーセンテージ割引を適用したり、同じカテゴリの商品に同じ価格を設定したりできます。
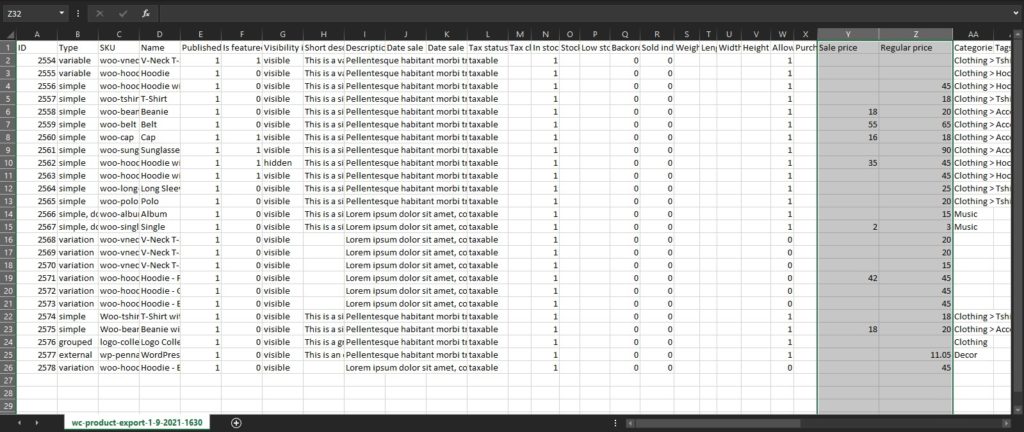
3.3)更新されたCSVファイルをインポートする
その後、ファイルをWooCommerceにインポートして戻す必要があります。 もう一度、 WordPress管理ダッシュボードに移動し、[製品] > [すべての製品]に移動し、[インポート]ボタンをクリックしてインポートプロセスを開始します。

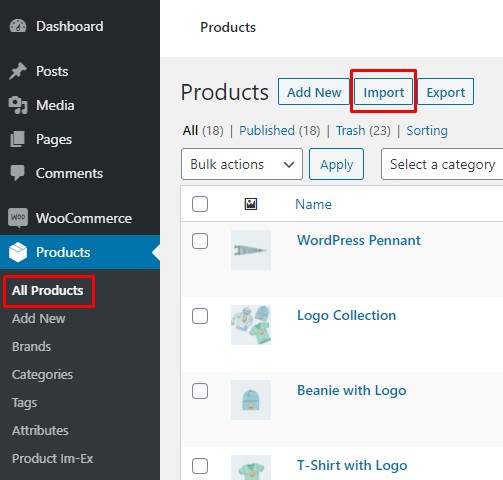
更新したCSVファイルを選択し、[既存の製品を更新する]チェックボックスをオンにしてください。 それ以外の場合、既存の製品は更新されずにスキップされます。 次に、[続行]を押します。
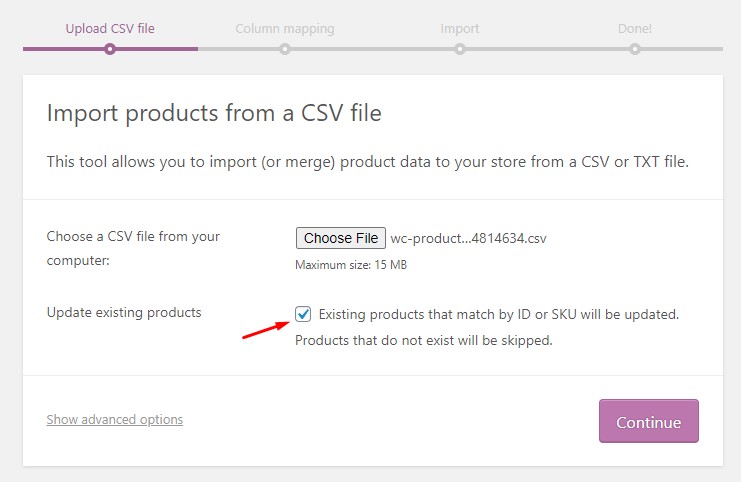
インポートウィザードでは、CSVフィールドを製品にマップするように求められます。 すべてをデフォルトのままにして、一番下までスクロールし、[インポーターの実行]をクリックします。 これにより、CSVからのデータのインポートが開始されます。
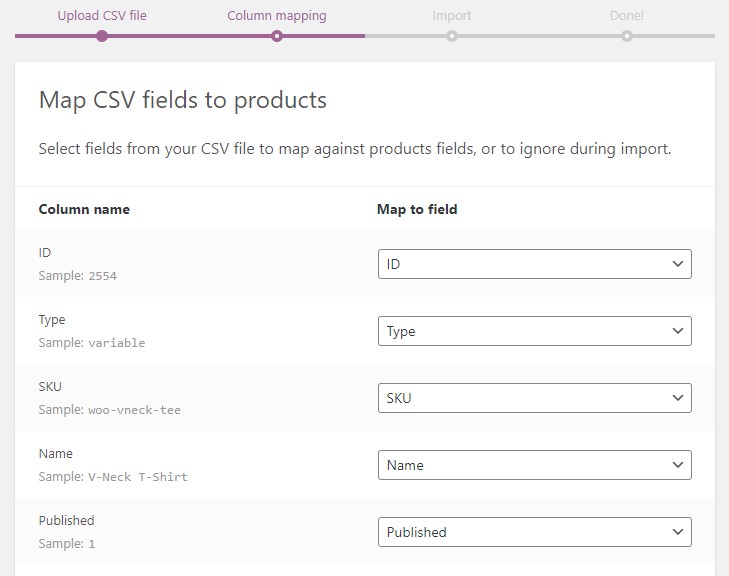
プロセスが完了すると、製品が正常に更新されたことを示す成功メッセージが表示されます。
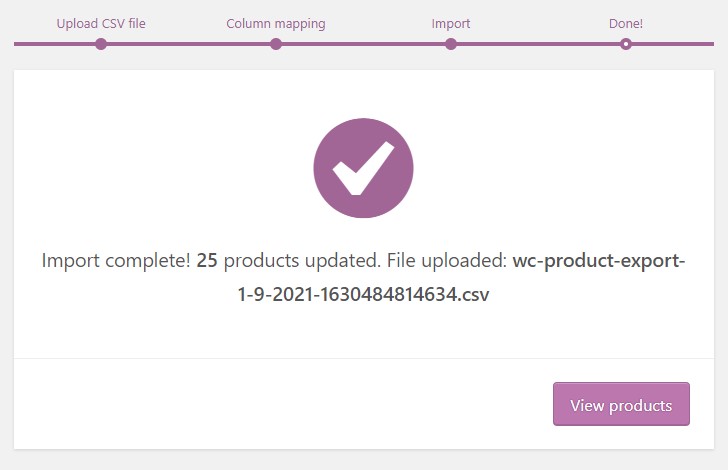
それでおしまい! これで、製品ページに移動して変更を確認できます。 これは、CSVファイルを編集してWooCommerceの価格をまとめて変更するのがいかに簡単かということです。 ファイルをエクスポートしてからインポートするプロセスは面倒に思えるかもしれませんが、非常に簡単で高速です。
ファイルのインポートの詳細については、WooCommerceで製品をインポートする方法に関するガイドをご覧ください。
WooCommerceの価格を一括で更新する次の方法は、コードスニペットを使用することです。 開発者でなくても心配しないでください! サイトで使用できるスニペットを提供し、コードを説明します。 コーディングスキルは必要ありませんが、基本的な理解が確実に役立ちます。
4.プログラムで価格を更新する
このセクションでは、プログラムで一度に複数の価格を編集する方法を紹介します。 そのために、カートに適用される割引を使用します。
通常、固定またはパーセンテージでクーポンコードを作成し、顧客は割引を享受するためにチェックアウト中にクーポンコードを適用する必要があります。 ただし、コードスニペットを使用すると、プロセスを自動化できます。 顧客がクーポンを手動で適用する代わりに、クーポンは自動的に適用されます。
コードを見る前に、WordPressサイトにコードスニペットを追加する場所と方法を見てみましょう。
WordPressサイトにコードスニペットを追加する場所と方法
基本から始めましょう。 WooCommerceの価格を一括で編集するには、現在のテーマのfunctions.phpファイルにコードスニペットを追加する必要があります。
サイトにスニペットを追加する方法は2つあります。
- 子テーマの使用
- プラグインを使用する
1.子テーマの使用
関数.phpファイルに変更を加える場合は、子テーマを使用することをお勧めします。 メインテーマのfunctions.phpファイルに直接変更を加えているときに問題が発生すると、サイト全体が破損する可能性があります。 さらに、メインテーマに加えた変更はテーマの更新によって上書きされるため、テーマが更新を受け取るたびにこれらの変更を手動で行う必要があります。
したがって、子テーマを持つことをお勧めします。 子テーマをまだ持っていない場合は、子テーマを作成するか、プロセスをはるかに簡単にするサードパーティの子テーマプラグインを使用できます。
子テーマの準備ができたら、 functions.phpファイルを編集する方法を見てみましょう。 WP管理ダッシュボードで、 [外観]> [テーマエディター]に移動し、子テーマが選択されていることを確認します。 次に、右側の列でfunctions.phpファイルを見つけて、ファイルの最後にコードスニペットを貼り付けます。
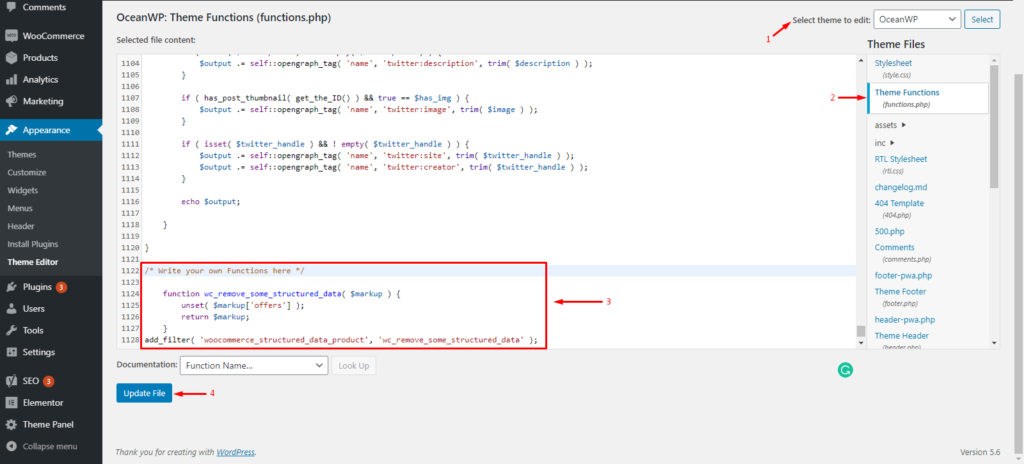
それでおしまい。 これは、子テーマを使用してfunctions.phpファイルにコードスニペットを追加する方法です。 ただし、子テーマの作成とコアファイルの編集に慣れていない場合は、プラグインを使用できます。
2.コードスニペットプラグインの使用
または、プラグインを使用してスニペットを追加することもできます。 このデモでは、CodeSnippetsプラグインを使用します。
まず、インストールする必要があるので、 [プラグイン]> [新規追加]に移動します。 コードスニペットプラグインを検索し、[今すぐインストール]をクリックします。 インストールが完了したら、アクティブ化します。
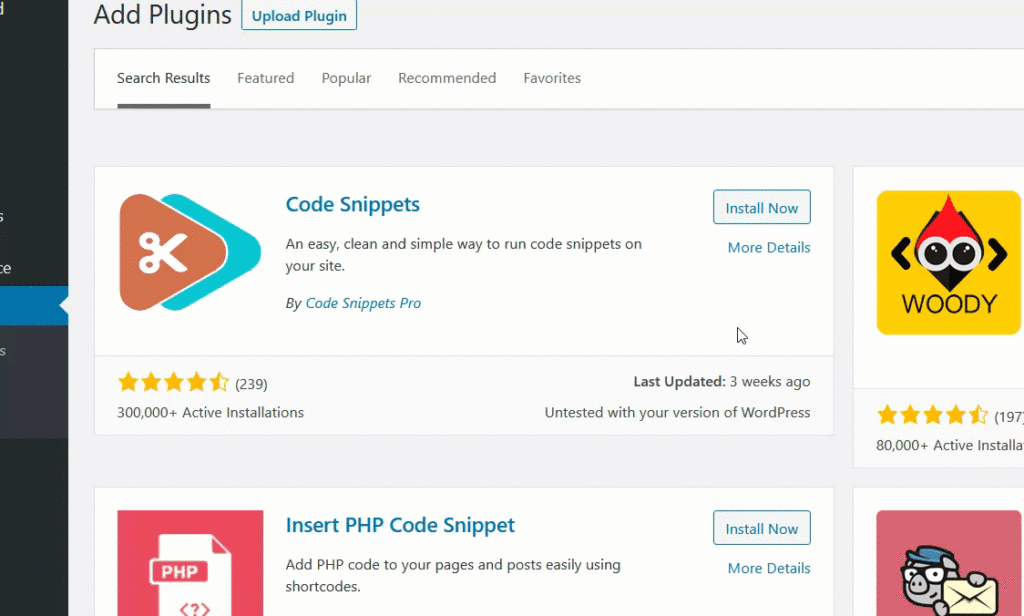
プラグインがアクティブ化されたら、 [スニペット]> [新規追加]に移動します。 コードスニペットをコードセクションに貼り付け、変更を保存します。 また、将来簡単に識別できるようにラベルを付けることもできます。
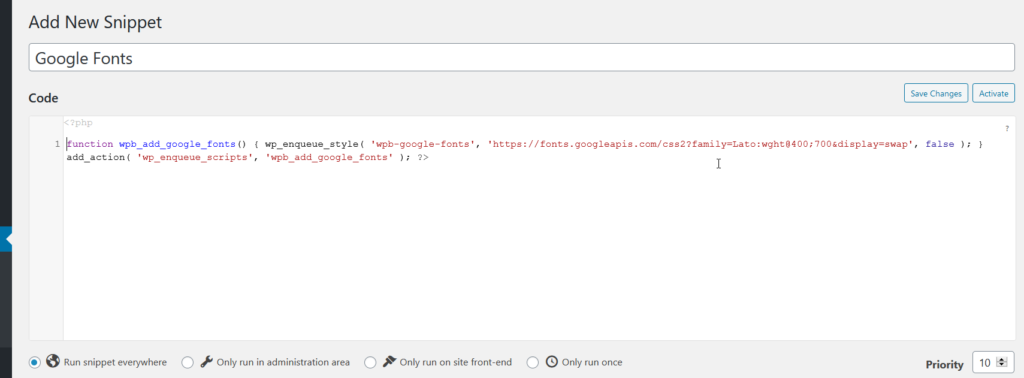
コードスニペットを使用すると、プラグインがすべてを処理するため、子テーマを作成する必要はありません。 ただし、それでも1つ持つことをお勧めします。
コードスニペットをサイトに追加する方法がわかったので、コードスニペットを見てWooCommerceの価格を一括で変更してみましょう。
プログラムでWooCommerceの価格を編集する
このセクションでは、2つの異なるスニペットを使用して価格を更新する方法を示します。 1つ目はクーポンを特定の商品に自動的に適用し、2つ目は含まれている商品に関係なくカート全体にクーポンを適用します。
割引を適用する前に、クーポンコードを作成する必要があります。
WooCommerceでクーポンを作成する
WP管理ダッシュボードで、 [マーケティング]> [クーポン]> [クーポンの追加]に移動します。
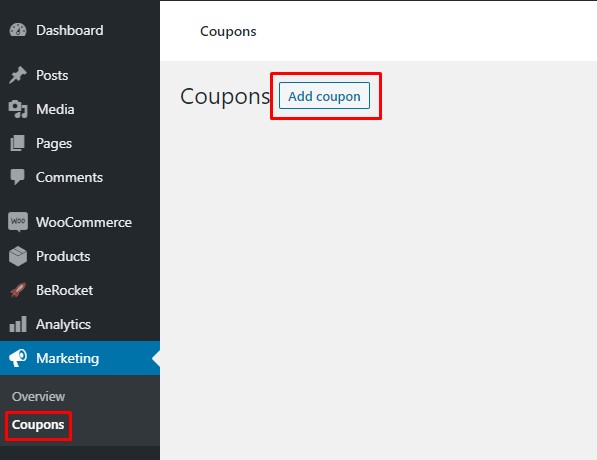
名前、割引の種類、金額、その他の詳細を選択し、[公開]を押してクーポンを登録します。 クーポンコードを書き留めて、コードスニペットに追加する必要があるので、どこかに置いておきます。
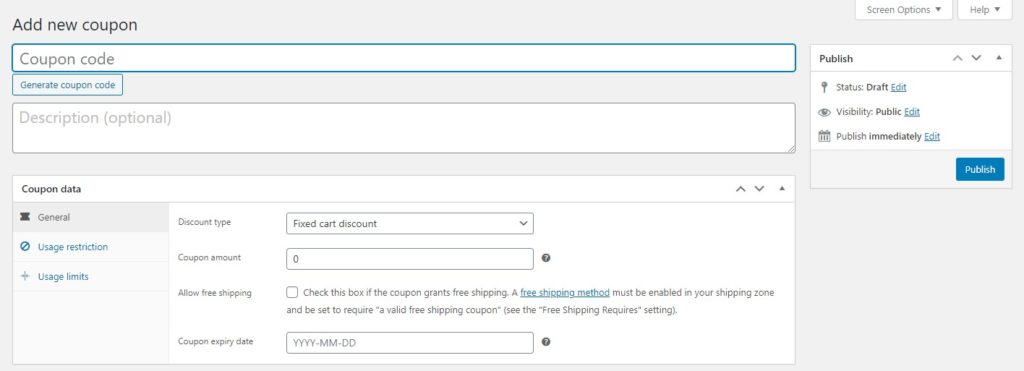
それでは、コードスニペットに移りましょう。
4.1)特定の製品にクーポンを自動的に適用する
特定の商品にクーポンを適用するには、商品IDを見つける必要があります。 WooCommerceの商品ページに移動し、割引を適用する商品にカーソルを合わせて、商品IDをコピーするだけです。
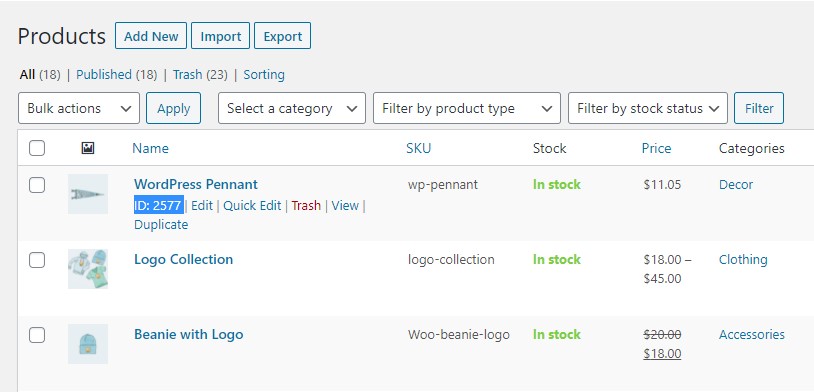
次に、お好みの方法を使用して、次のコードスニペットをfunctions.phpファイルに追加します。
add_action( 'woocommerce_before_cart'、 'quadlayers_coupon_individual_products');
関数quadlayers_coupon_individual_products(){
$クーポンコード= 'quadlayers30'; //一重引用符の間にクーポンコードを使用します ''
if(WC()-> cart-> has_discount($ Coupon_code))return;
foreach(WC()-> cart-> get_cart()as $ cart_item_key => $ cart_item){
$ autocoupon = array(2970); //配列内で商品IDを使用します(id)
if(in_array($ cart_item ['product_id']、$ autocoupon)){
WC()-> cart-> apply_coupon($クーポンコード);
wc_print_notices();
}
}
}コードにはクーポンコードと製品IDを使用することを忘れないでください。
これで、顧客がこの特定の製品をカートに追加するたびに、クーポンが自動的に適用されます。
それでは、クーポンを適用して、一度に複数の製品の価格を更新する方法を見てみましょう。
4.2)クーポンをカートに自動的に適用する
このスニペットは、カート内の製品に関係なく、カートの合計金額に割引を適用します。
好みの方法で次のスニペットをサイトに追加するだけです。
add_action( 'woocommerce_before_cart'、 'quadlayers_coupon_overall_cart');
関数quadlayers_coupon_overall_cart(){
$クーポンコード= 'quadlayers30'; //一重引用符の間にクーポンコードを使用します ''
if(WC()-> cart-> has_discount($ Coupon_code))return;
WC()-> cart-> apply_coupon($クーポンコード);
wc_print_notices();
}それでおしまい! カートの内容に関係なく、クーポンは毎回自動的にカートに適用されます。 繰り返しになりますが、スニペットで独自のクーポンコードを使用することを忘れないでください。
結論
全体として、複数の製品の価格を一度に更新する必要がある状況がいくつかあります。 これを手動で行うには時間がかかり、特にアイテムが多い場合は間違いにつながる可能性があります。 そのため、より効率的なソリューションを見つける必要があります。
このガイドでは、WooCommerceの価格を一括で変更するさまざまな方法を紹介しました。
- デフォルトのWooCommerceオプションを使用する
- サードパーティのプラグインを使用する
- CSVファイルをエクスポートしてからインポートする
- プログラムで価格を更新する
デフォルトのオプションで作業は完了しますが、編集できるのは単一の製品の価格のみです。 または、専用のプラグインを使用すると、あらゆる種類の製品の価格を一括で変更できますが、料金を支払う必要がある場合があります。
スプレッドシートの基本的な知識がある場合は、商品データをエクスポートし、価格を更新してから、ストアにインポートして戻すことができます。 これは優れたオプションであり、見た目ほど複雑ではありません。 最後に、特定の製品またはカート全体に割引を自動的に適用できるコードスニペットを使用して、プログラムで価格を変更することもできます。
商品の価格をまとめて編集しようとしたことがありますか? どの方法を使用し、どのように経験しましたか? 以下のコメントセクションでお知らせください。
この記事が役に立った場合は、次のガイドに興味があるかもしれません。
- WooCommerceクーポンを自動的に適用する方法
- WooCommerceで価格を隠す方法
