WordPressのログインページのURLを変更する方法
公開: 2021-09-02サイトのセキュリティを向上させ、ブルートフォース攻撃やDDoS攻撃を回避したいですか? このガイドでは、サイトを保護するためにWordPressログインページのURLを変更するさまざまな方法を紹介します。
毎日、セキュリティ機能や脆弱性が不十分なため、何千ものWebサイトがハッキングされています。 この問題がどれほどひどいのかを知るために、現在3秒ごとに1回のサイバー攻撃があります。 そのため、いくつかの対策を講じてサイトを保護する必要があります。
WordPressのログインページのURLを変更する理由
WordPressログインページのURL(管理者URLまたは/ wp-adminとも呼ばれます)は、Webサイトのバックエンドへのアクセスを提供するページです。 デフォルトでは、すべてのWordPress WebサイトのログインページのURL構造は同じです: www.yourdomain.com/wp-adminまたはwww.yourdomain.com/wp-login.php。 ご想像のとおり、これは安全性の観点からは最善ではありません。ハッカーは誰でもそのページにアクセスして、ユーザー名とパスワードの組み合わせでサイトにアクセスしようとする可能性があるからです。
ログインページをカスタマイズする以外に、Webサイトをより安全にするためにURLを変更することもお勧めします。 ハッカーは管理者URLを見つけるのに苦労し、サイトにアクセスしようとするボットからのトラフィックも減少します。
WordPressでログインページのURLを変更するさまざまな方法を説明する前に、URLを手動で変更するだけではいけない理由を理解しましょう。
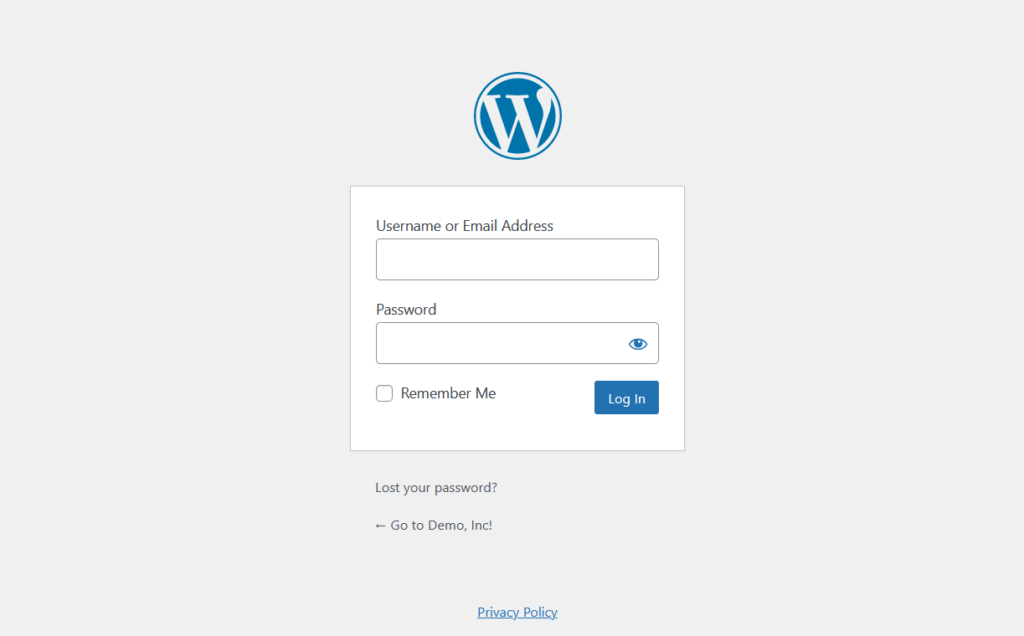
ログインページのURLを手動で変更できますか?
はい。ただし、ビジネスに真剣に取り組んでいる場合は、お勧めできません。
あなたはおそらくあなたのサイトをカスタマイズすることになると子供のテーマの重要性を知っています。 子テーマに変更を適用することにより、親テーマを更新するときにそれらの変更が上書きされることはありません。 子テーマは、すべてのエディションをこれらの変更から保護します。 ここでも同じことが起こります。
親テーマのログインページのURLを手動で変更するのは難しい場合があります。 WordPressが更新を受信するたびに、URLを手動で変更する必要があります。 ご想像のとおり、これは煩わしくもイライラすることもあるため、別のソリューションを使用することをお勧めします。
WordPressのログインページのURLを見つける方法
ログインページのURLを変更する方法を学ぶ前に、まずそれを見つける方法を見てみましょう。
上記のように、デフォルトでは、ドメインの最後に/ wp-admin /を追加することでログインページを見つけることができます。 ほとんどの場合、サイト管理者がデフォルトのパスを変更していない場合は、 / wp-admin /パスが機能します。 それでも問題が解決しない場合は、ドメイン名の最後に/wp-login.php/、/ login / 、 / admin /を追加してみてください。
注: Kinsta、WP Engine、GreenGeeksなどの一部のマネージドホスティング会社は、ユーザー名やパスワードを入力せずにワンクリックで管理者アクセスを提供します。 これは、クレデンシャルを入力せずにサイトにログインできることを意味します。
WordPressのログインページのURLを変更する方法
WordPressのログインページのURLを変更する主な方法は2つあります。
- プラグイン付き
- プログラムで
次のセクションでは、両方の方法を段階的に示し、最適な方法を選択できるようにします。
1)プラグインでログインページのURLを変更する
WordPressのログインページのURLを変更する最も簡単な方法は、プラグインを使用することです。 このために、使用できるいくつかのツールがあります。
- iThemesセキュリティ
- WPS非表示ログイン
- マイテーマログイン
このデモでは、WPS HideLoginを使用します。 これは無料で効率的なプラグインで、数回クリックするだけでWordPressインストールのログインURLを変更できます。
インストールとアクティベーション
まず、WPS HideLoginプラグインをインストールしてアクティブ化する必要があります。 これを行うには、WordPressダッシュボードで、 [プラグイン]> [新規追加]に移動し、[WPS HideLogin]を検索します。 ツールを見つけたら、それをインストールしてアクティブにします。
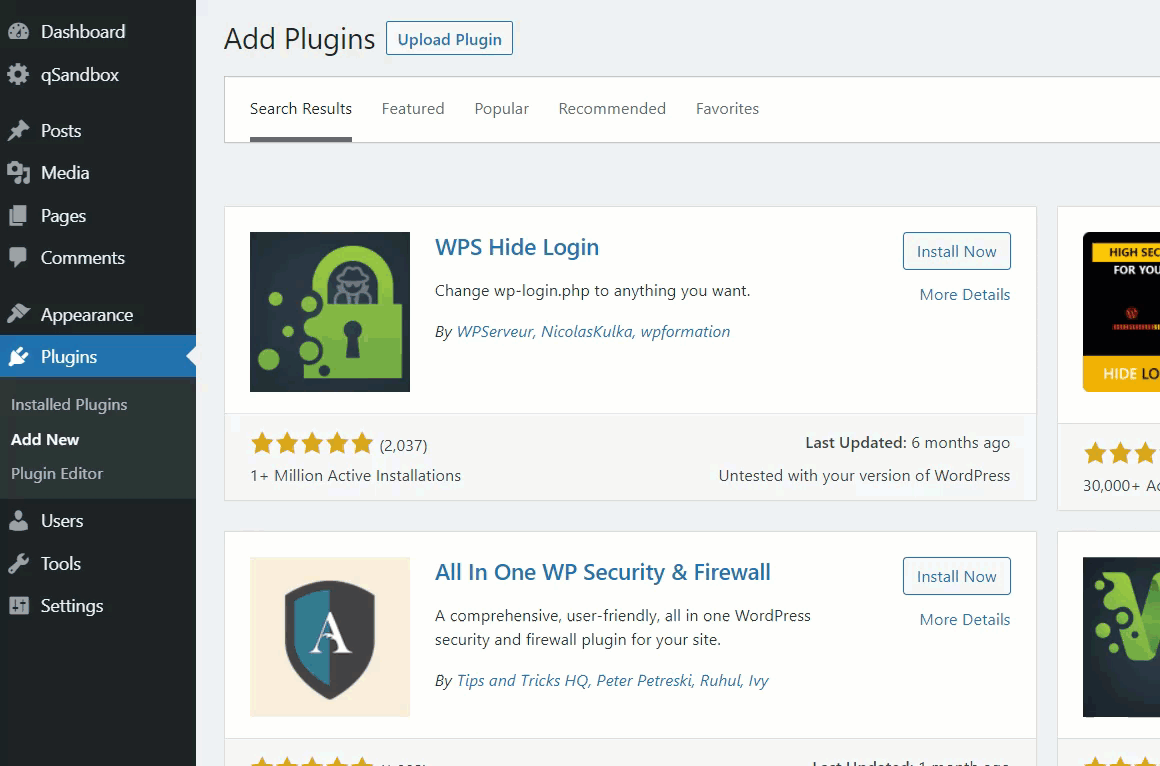
アクティベーションが成功すると、 [設定]セクションにプラグインの構成オプションが表示されます。
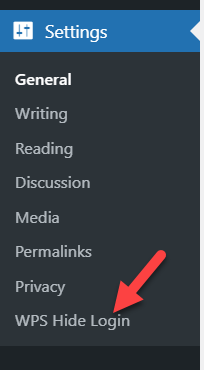
カスタマイズ
次に、ログインページのURLをカスタマイズします。 WPS Hide Loginの設定を開くと、2つのオプションが表示されます。
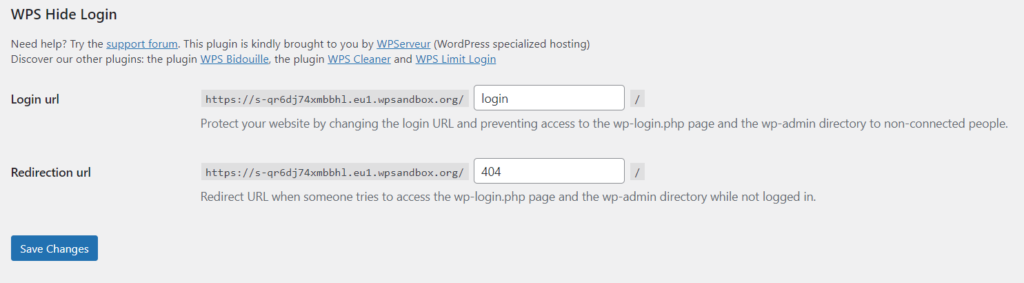
- ログインURL
- リダイレクトURL
[ログインURL]フィールドに、ログインページに使用する新しいパスを入力します。 たとえば、「 newlogin 」のようなものを追加して、新しいログインURLがwww.yourdomain.com/newlogin/になるようにすることができます。 変更を加えたため、WordPress管理ダッシュボードにアクセスするにはそのURLを使用する必要があることに注意してください。
ログインページのURLを変更すると、 / wp-admin /パス(または使用していた他のログインURL)は機能しなくなるため、ユーザーを古いログインURLから新しいログインURLにリダイレクトする必要があります。 そこで、リダイレクトURLが役立ちます。 誰かがブラウザに古いwww.yourdomain.com/wp-admin/を入力すると、リダイレクトURLにリダイレクトされます。
URLを変更したら、[変更を保存]をクリックします。
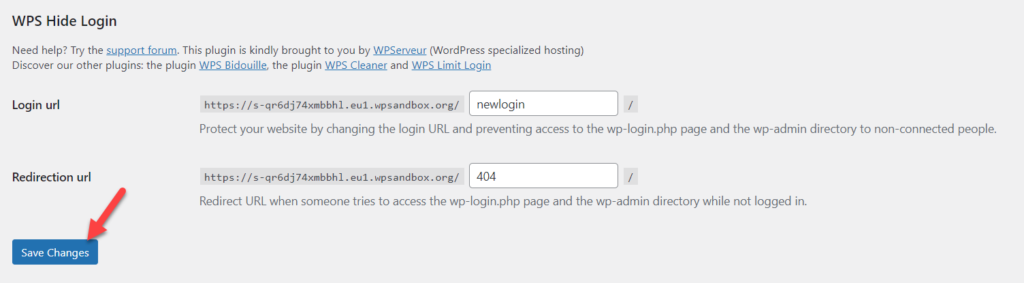
新しい設定を更新すると、WordPressはページの上部に、新しいログインページが変更されたことを示す警告を表示します。 このページをブックマークして、覚えておくようにすることをお勧めします。
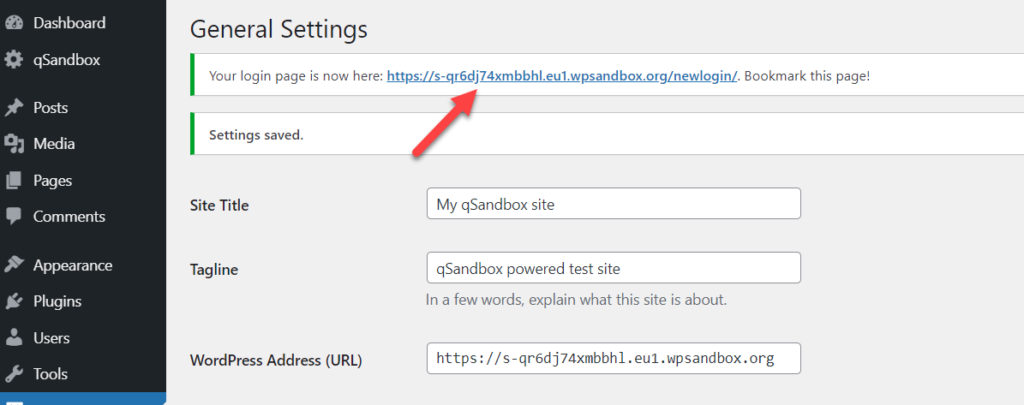
これは、プラグインを使用してWordPressログインページのURLを変更する方法です。
新しいログインページのURLを忘れた場合はどうなりますか?
新しいログインURLを忘れた場合は、簡単な解決策があります。 管理セクションにアクセスできないため、FileZillaなどのFTPクライアントを使用してサイトにログインする必要があります。
次に、pluginsフォルダーを開き、そこからWPS HideLoginのフォルダー全体を削除します。 その後、デフォルトのログインページがデフォルトのログインページになります。ほとんどの場合、 / wp-admin /です。
2)プログラムでWordPressログインページのURLを変更する
コーディングのスキルがあり、サードパーティのプラグインをインストールしたくない場合は、プログラムでログインページのURLを変更することもできます。 このセクションでは、サイトをより安全にするために使用できるスニペットをいくつか紹介します。
wp-login.phpファイルは管理ダッシュボードへのアクセスを提供するため、編集することでデフォルトのログインパスを変更できます。 このためには、Sublime Text、Atom、またはその他の好きなテキストエディタが必要になります。 インストールしたら、プロセスを続行する準備が整います。
さらに、ファイルマネージャツールが必要になります。 このチュートリアルでは、ファイルマネージャーを使用しますが、別のファイルマネージャーを自由に使用してください。
注:WordPressコアファイルを編集するときは、開始する前に、サイトの完全なバックアップを生成することを確認してください。 このようにして、問題が発生した場合でも、問題なく復元できます。
それでは、プロセスから始めましょう。 WordPressダッシュボードで、 [プラグイン]> [新規追加]に移動し、ファイルマネージャーをインストールしてアクティブ化します。
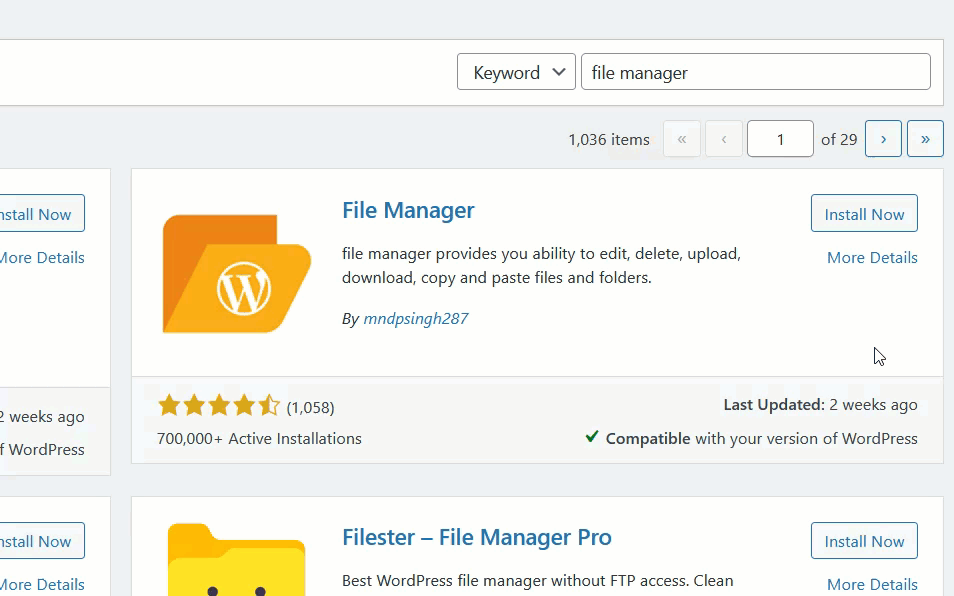
プラグインをアクティブ化した後、プラグインを開くと、すべてのディレクトリとファイルが表示されます。 wp-login.phpファイルを編集するので、ファイルを見つけて、右クリックして[ダウンロード]を選択して、ローカルコンピューターにダウンロードします。
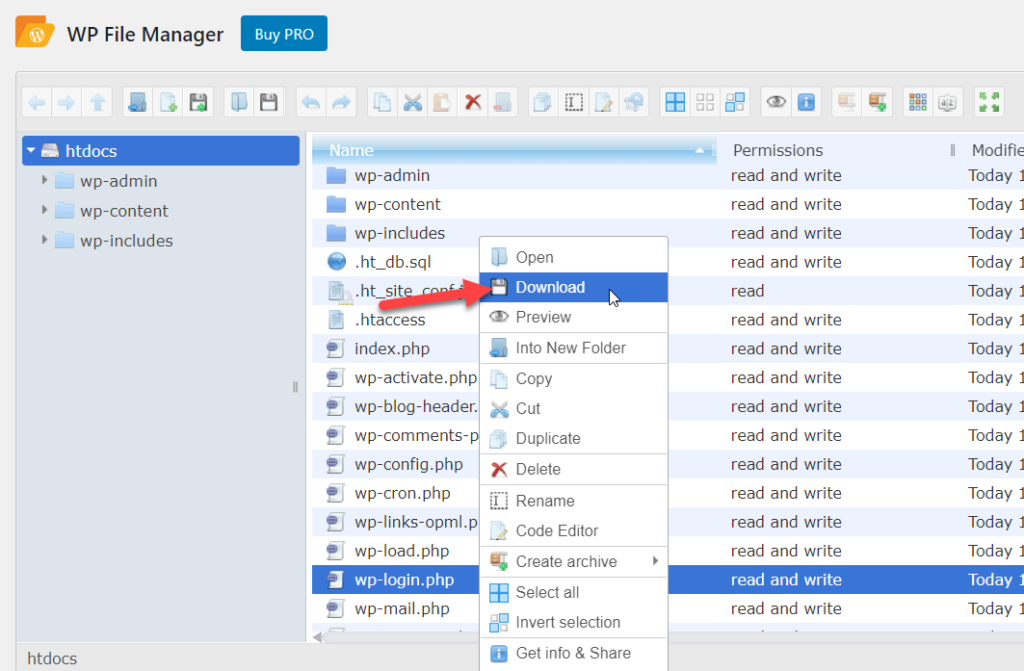
次に、選択したテキストエディタを使用してファイルを開きます。 wp-loginを検索して、カスタムインスタンスに置き換える必要があります。 このインスタンスが新しいログインページのURLになることに注意してください。 たとえば、4層に置き換えます。 ファイル全体からすべてのwp-loginを置き換える必要があるため、[置換]フィールドに新しいインスタンスを入力し、[すべて置換]を押します。

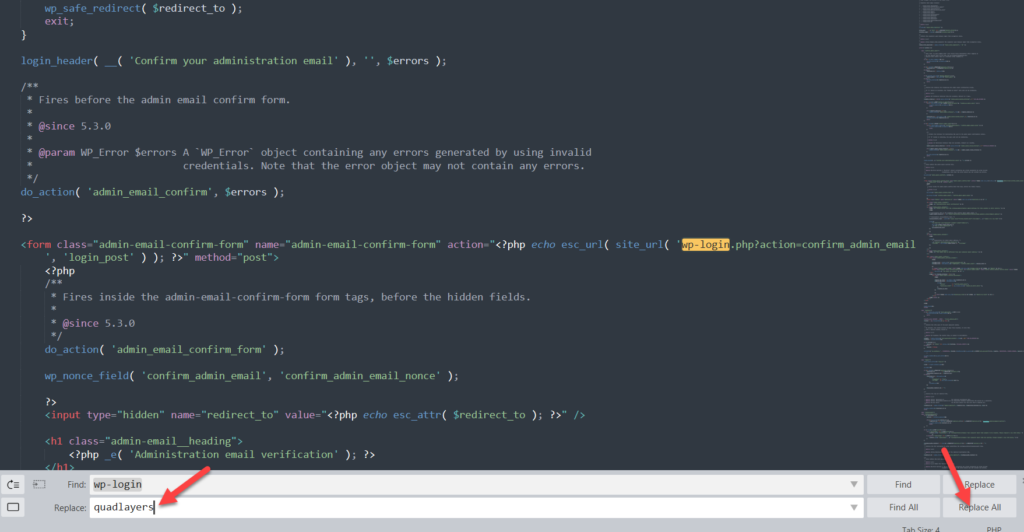
その後、変更を保存します。 次に、ファイルの名前を変更する必要があります。 この例では、 wp-login.phpファイルの名前をquadlayers.phpに変更しました。 その後、ファイルをWebサイトにアップロードし、サイトからwp-login.phpを削除します。
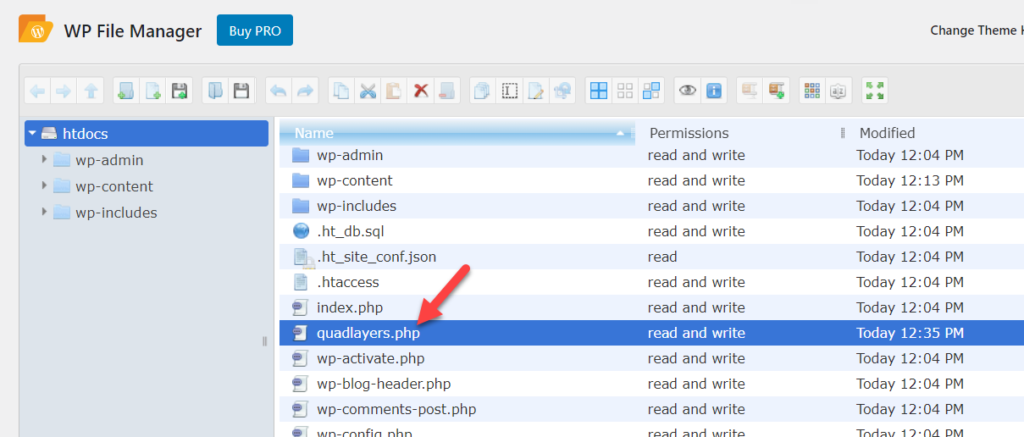
それが済んだら、新しいURLパスにアクセスします。 同じ例に従うと、新しいWordPressログインページのURLはwww.yourdomain.com/quadlayers.phpになります。
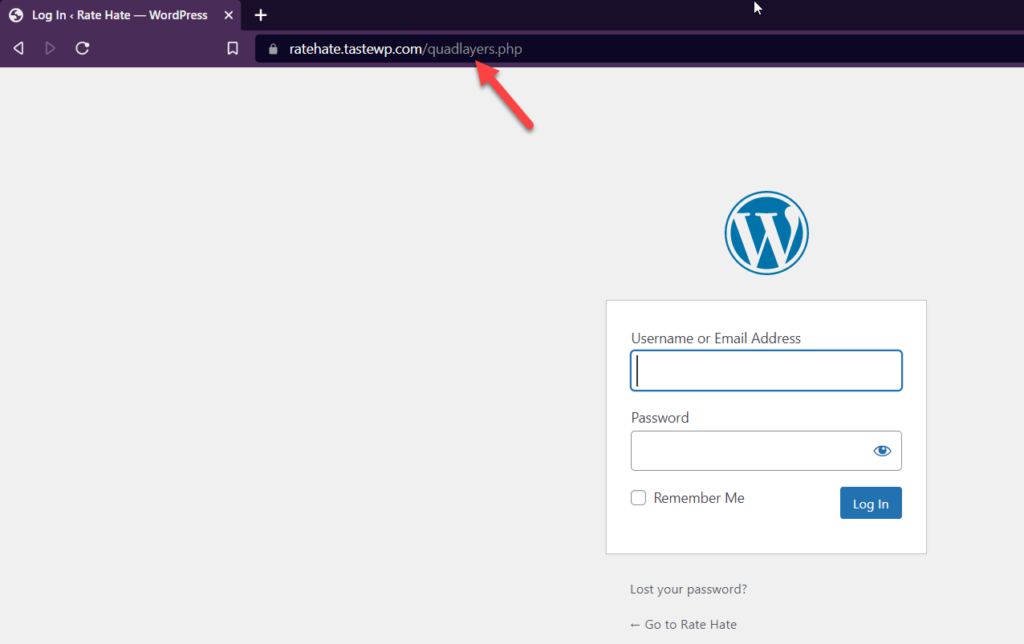
このようにして、プラグインを使用せずにログインURLを変更できます。
カスタムログインURLを作成する
カスタムログインURLを作成する最も簡単な方法は、Theme MyLoginプラグインを使用することです。 これは、ログインフォームをサイトの任意のページに埋め込むことができる軽量のツールです。 たとえば、wp-adminページの代わりに、チームメンバーまたは登録済みの顧客を専用ページにリダイレクトして、ログインフォームを表示することができます。
サイトにカスタムログインURLを作成する方法を見てみましょう。 まず、テーママイログインをインストールしてアクティブにします。 WordPressダッシュボードで、 [プラグイン]> [新規追加]に移動し、以下に示すようにプラグインをインストールしてアクティブ化します。
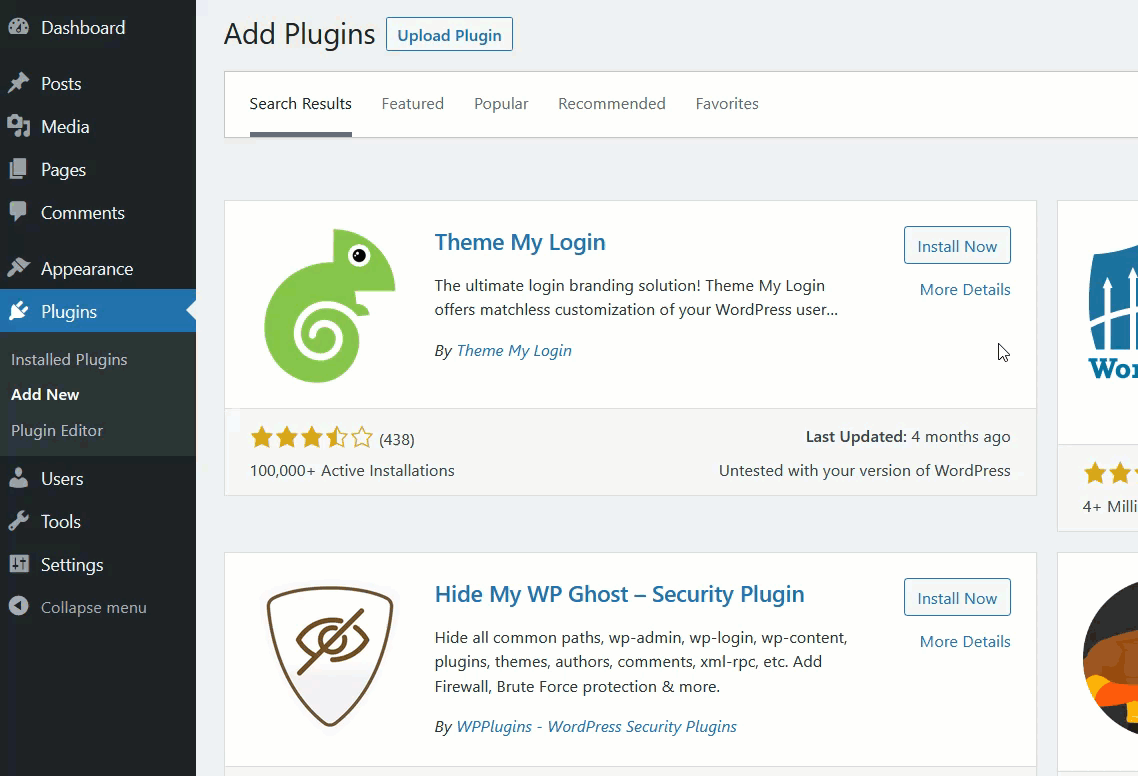
その後、左側にプラグインの構成が表示されます。
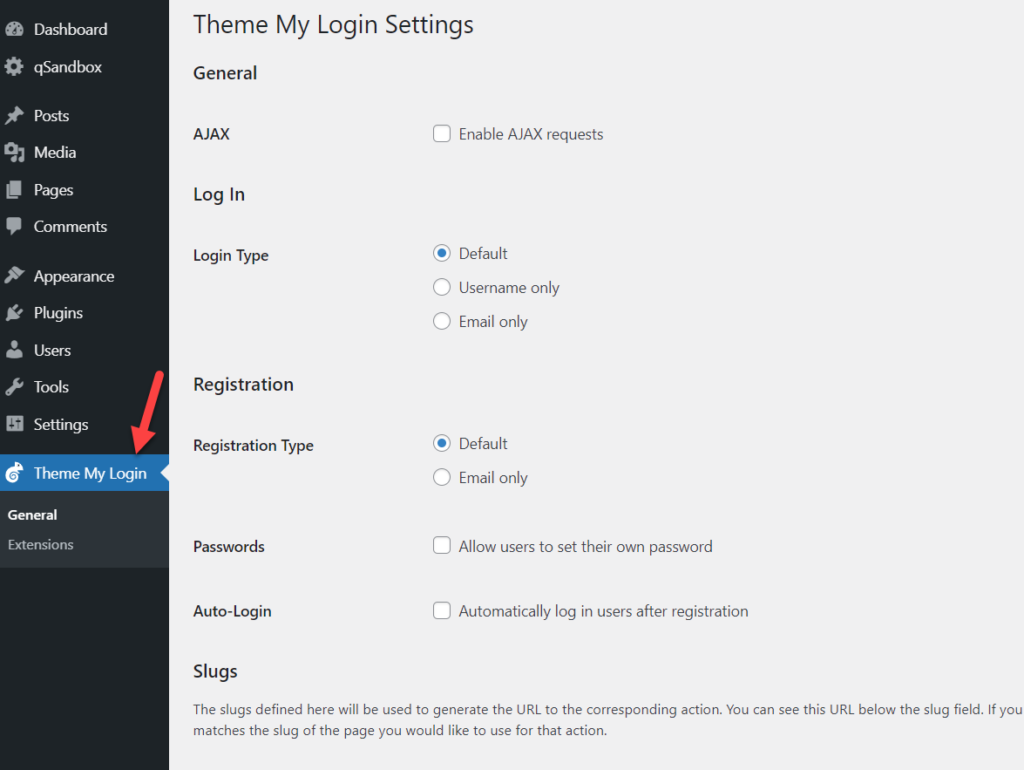
変更可能なすべてのパーマリンクが表示されるスラッグセクションまでスクロールします。
- ダッシュボード
- ログイン
- ログアウト
- 登録
- パスワードを紛失した
- パスワードを再設定する
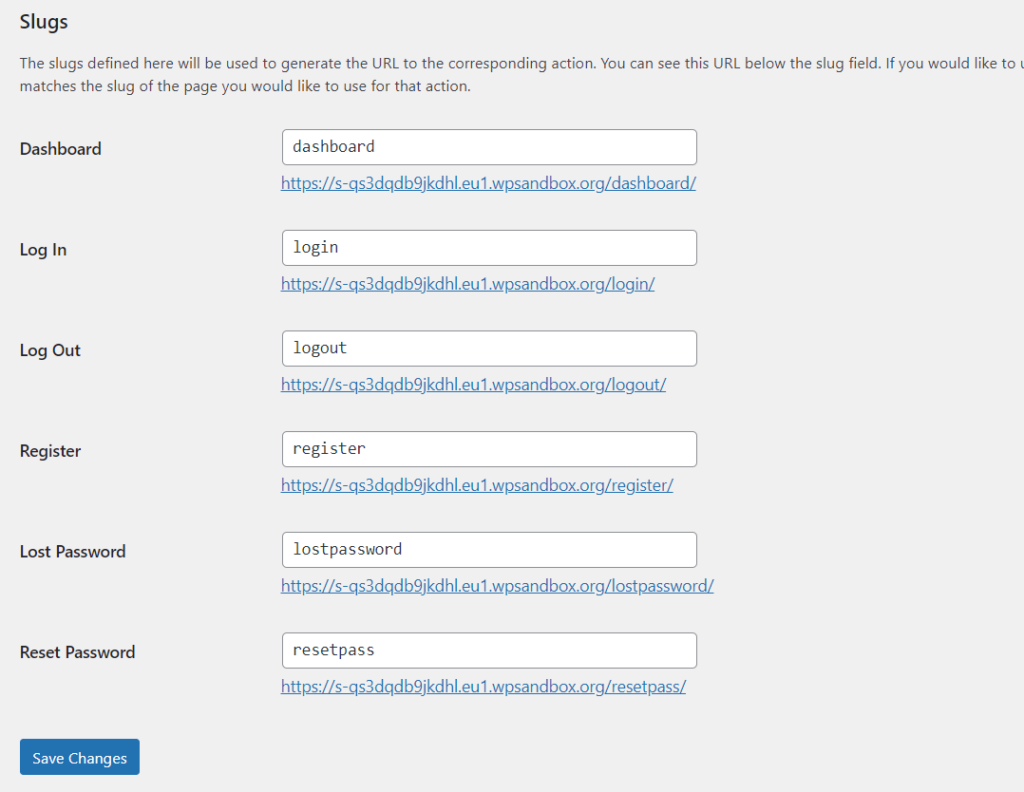
デフォルトでは、プラグインはログインページスラッグを各ページに割り当てますが、それらをカスタマイズすることができます。 設定を更新したら、変更を保存し、フロントエンドからカスタムパーマリンクを確認します。
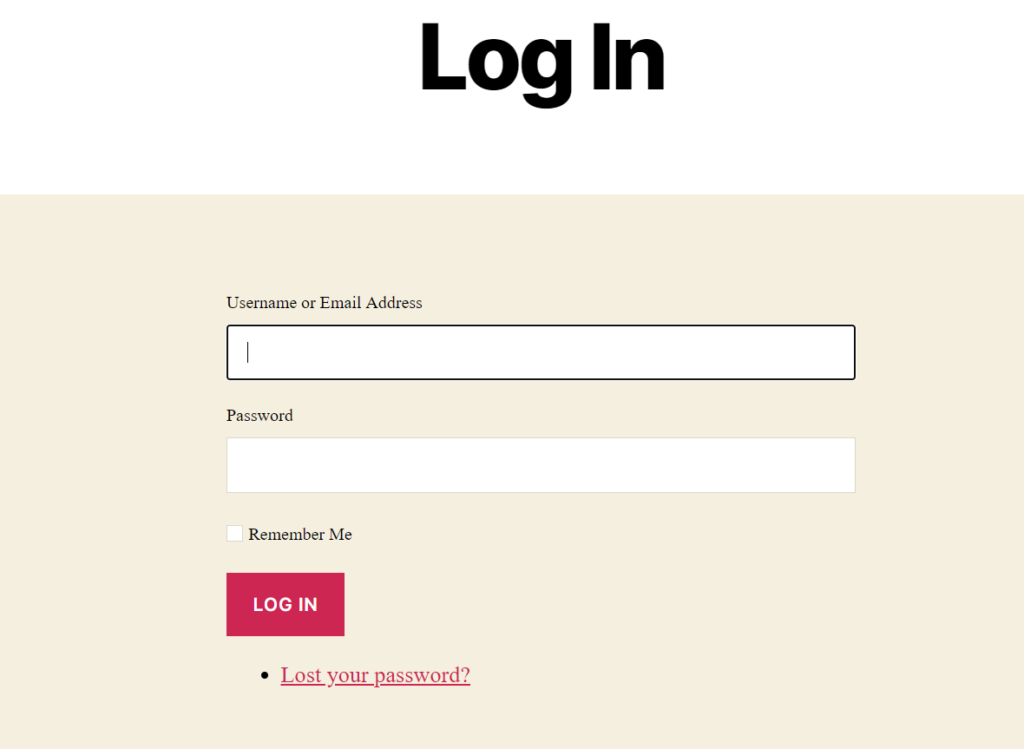
このようにして、カスタムログインURLをすぐに簡単に作成できます。
ログインページをパスワードで保護する方法
共有ホスティングプロバイダーを使用している場合は、強力なユーザー名とパスワードの組み合わせでログインページを保護できます。 ただし、大きなWebサイトやeコマースを運営している場合は、ログインURLを変更するだけでは不十分です。 WordPressのログインページのURLを変更する以外に、サイトにセキュリティの層を追加するためのパスワードも追加する必要があります。
このセクションでは、ログインページを保護するためにパスワードを追加する方法を説明します。
このデモでは、GreenGeeksWebホスティングサービスを使用します。 まず、ウェブホスティングアカウントとcPanelセクションにログインし、[ディレクトリプライバシー]オプションを開きます。
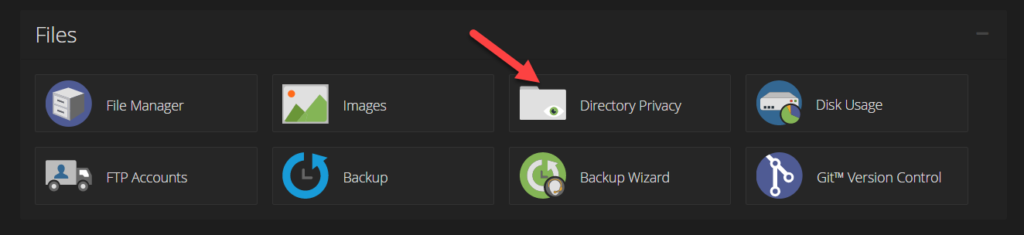
その後、利用可能なすべてのディレクトリが表示されます。 public_htmlフォルダーを開きます。
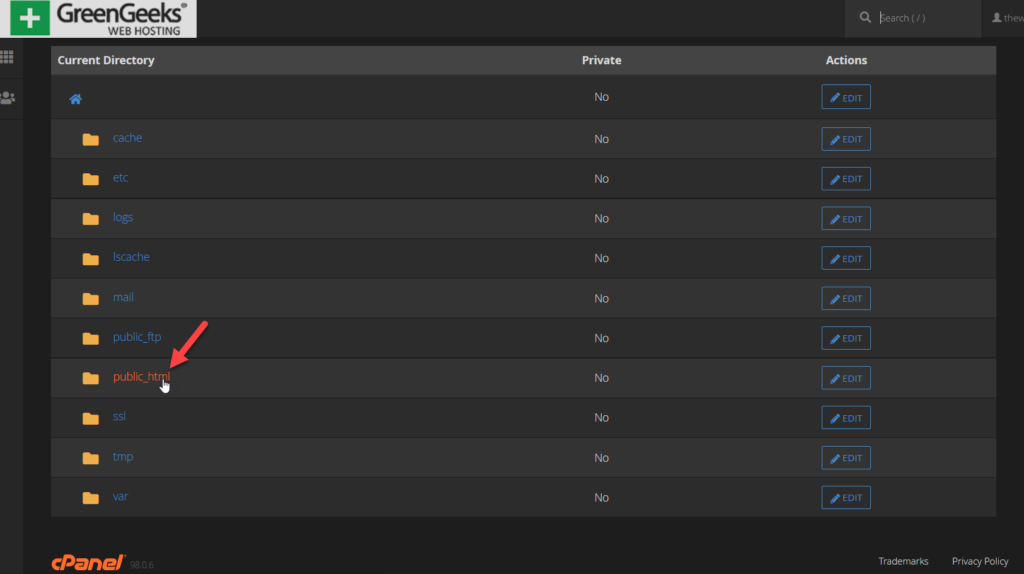
次に、パスワード保護オプションを有効にして保存します。
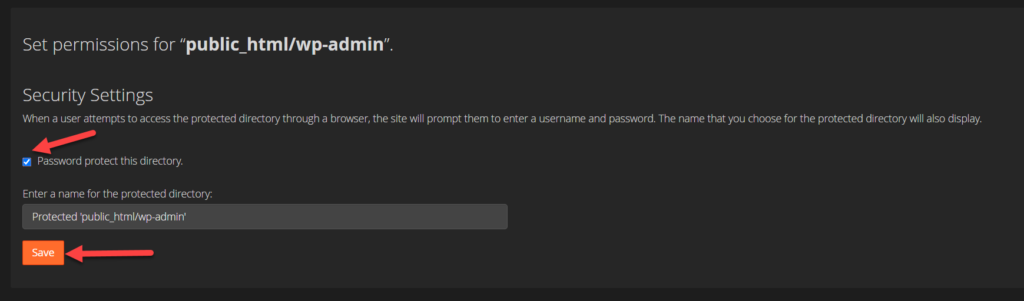
下にスクロールすると、ユーザー名とパスワードを設定するためのセクションが表示されます。
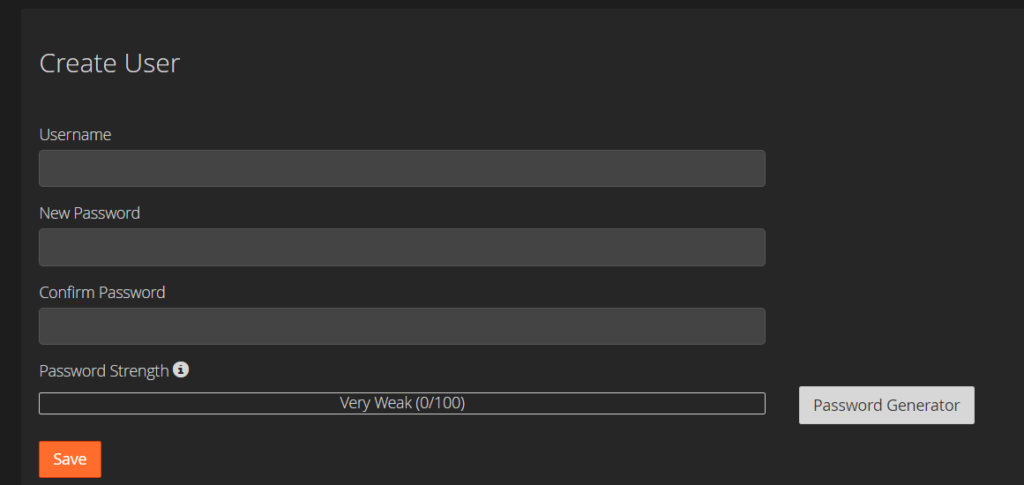
ユーザー名、パスワードを入力するか、それらを生成して、設定を再度保存します。 それでおしまい!
今後、誰かがwp-adminページにアクセスすると、認証ボックスが表示され、WordPress管理ページにアクセスするための適切なクレデンシャルを入力する必要があります。
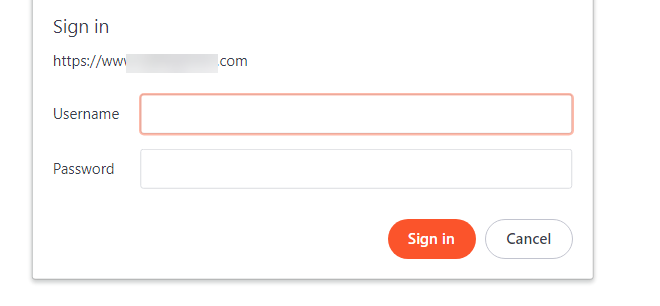
注: cPanelまたはウェブサイトホスティングアカウントダッシュボード内にこの機能が見つからない場合は、ホスティングサポートに連絡する必要があります。 Kinstaなどの一部のマネージドWordPressホスティング会社には、wp-adminパスワード保護機能専用のページが付属しています。
ボーナス:ログイン試行を制限する方法
サイトを保護するためのもう1つの優れた方法は、各ユーザーのログイン試行回数を制限することです。 これは、ブルートフォース攻撃を減らし、Webサイトを安全に保つための良い方法です。
このために、Limit Login AttemptsReloadedというプラグインを使用します。 これは、数回のクリックでログインの試行を制限できる無料のツールです。
まず、 [プラグイン]> [新規追加]に移動して、プラグインをインストールします。 有効にすると、左側の列の[設定]の下にプラグインの設定が表示されます。 それを開き、 [設定]タブに移動します。
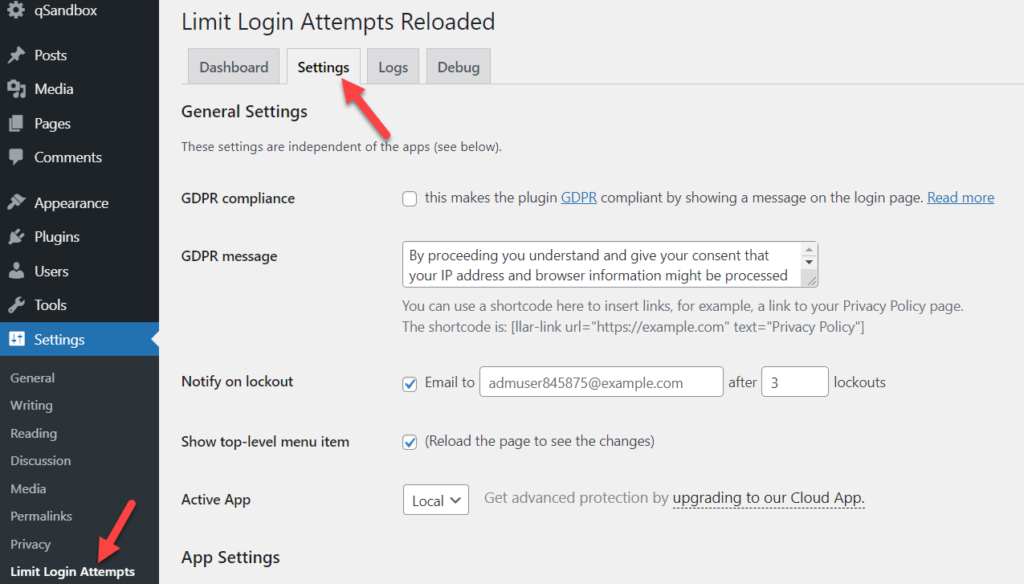
下にスクロールすると、 [アプリの設定]セクションが表示されます。 そこで、ログインの試行と、そのユーザーをロックアウトする時間をカスタマイズできます。 つまり、IPがブロックされ、ログインページにアクセスできなくなります。
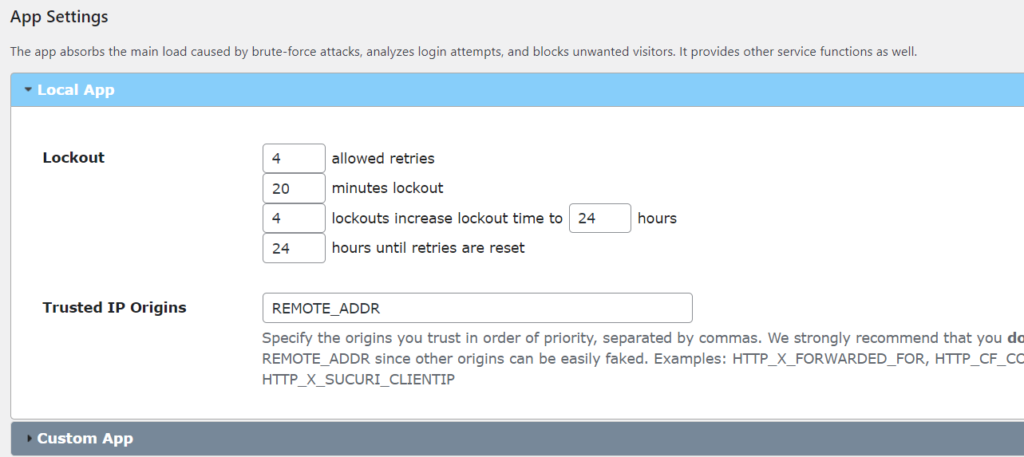
値を変更したら、変更を保存します。これで完了です。 ログインの試行を制限しただけで、誰かが間違ったアカウントのクレデンシャルを入力したときに通知を受け取ります。
これに関するより詳細な説明については、WordPressログインページをカスタマイズするためのガイドを確認してください。
結論
要約すると、毎日発生するサイバー攻撃の数を考えると、Webサイトのセキュリティはもはやオプションではありません。 メンバーシップサイト、eコマースストア、またはブログを運営している場合でも、十分な時間を費やしてWebサイトをより安全にする必要があります。
このガイドでは、サイトのセキュリティを向上させるためにWordPressログインページのURLを変更するさまざまな方法を紹介しました。 これを行うことにより、ハッカーは管理ページを見つけるのに苦労し、多くの攻撃を回避できます。 あなたに最適な方法はどれですか?
コーディングスキルがなく、高速なものが必要な場合は、WPS HideLoginが最適なソリューションです。 ログインURLを簡単に管理し、数回クリックするだけでURLを変更できます。 一方、コーディングスキルがある場合は、 wp-login.phpファイルを編集して、プラグインなしでログインURLを変更できます。
さらに、わかりやすいURLでログインフォームを表示する場合は、Theme MyLoginプラグインを使用できます。 これは、ログインページをカスタマイズするために使用できるもう1つの無料ツールです。
最後に、WordPressのログインページをカスタマイズして最大限に活用し、サイトを保護するためのガイドもご覧になることをお勧めします。 ログインに問題がある場合は、チュートリアルを確認して、最も一般的なログインの問題を修正する方法を確認してください。
ログインページを変更する準備はできていますか? どの方法を使用しましたか? 以下のコメントセクションでお知らせください。
