WordPressのユーザー名を変更する方法(3つの方法)
公開: 2019-07-08WordPressのユーザー名を変更しようとしましたか? 多くの人は、ユーザー名フィールドがグレー表示されているのを見て、それは不可能だと思いますが、実際にはそうではありません。
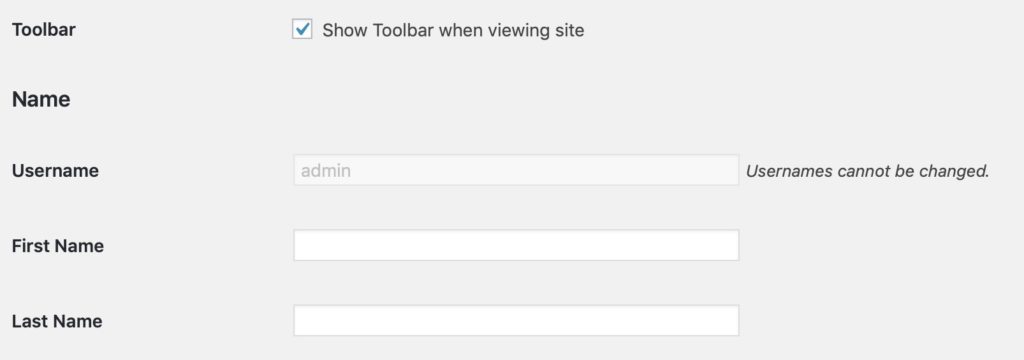
すでにWordPressのユーザー名を自分で変更しようとした場合は、ユーザー名フィールドの横に「ユーザー名を変更できません」というメッセージが表示されていることに気付いたと思います。
WordPressがユーザー名を変更することは不可能だと言った後、WordPressでユーザー名を変更することは不可能だと思っていれば、それは理解できるでしょう。
しかし、人生の他の多くのものと同様に、回避策があります。 それはそれを見つけるためにどこを見ればよいかを知ることの問題です。 幸い、 WordPressのユーザー名を変更する方法を学びたい場合は、適切な場所に来ました。
ビデオチュートリアル
ビデオの時間がありませんか? 以下を読み続けてください。
WordPressのユーザー名を変更したいのはなぜですか?
WordPressの名前を変更する最大の理由は、セキュリティのためです。
多くの人が、単純なユーザー名、またはデフォルトのユーザー名「admin」を選択するのを間違えます。これは、アカウントが脆弱であることを意味します。 あなたが望む最後のことは、誰かがあなたの許可なしにあなたのWordPressアカウントにアクセスできるようにすることです。
使用を避けたいWordPressのユーザー名は次のとおりです。
- 管理者
- adm
- admin1
- 根
- ユーザー
- サポート
- テスト
- マネジャー
- sysadmin
これは多くの大きな問題を引き起こす可能性があるため、より安全なユーザー名を持つことはこれを防ぐのに役立つ優れた方法です。
たぶんあなたはあなたのWordPressアカウントを新しいユーザーに引き渡すことに決めたでしょう、その場合、彼らはおそらく彼ら自身のユーザー名を欲しがるでしょう。 または、より適切で、Webサイトのテーマにより適したユーザー名が必要な場合もあります。
これらのシナリオのいずれにおいても、以下に説明するプロセスのいずれかに従って、WordPressのユーザー名を変更できます。
方法1:ユーザー名を削除して新しいユーザー名を作成して変更する
ユーザー名を変更する最も簡単な方法の1つがWordPressである場合は、現在のユーザー名を削除して新しいユーザー名を作成するだけです。
これは、WordPressがユーザー名の変更をブロックするための優れた回避策であり、簡単に実行できます。
まず、管理者の役割を持つ新しいWordPressユーザーを作成します。
元のユーザー名の作成に使用したものとは異なるメールアドレスを使用していることを確認してください。 GmailまたはGoogleアプリをお持ちの場合は、メールアドレスにプラス記号を追加することで簡単にこれを行うことができます。 したがって、andy + test @ gmail.comはすべてのメールを[email protected]に送信しますが、Webサイトはそれが新しいメールであると見なし、実際に2番目のメールアカウントを使用する必要はありません。
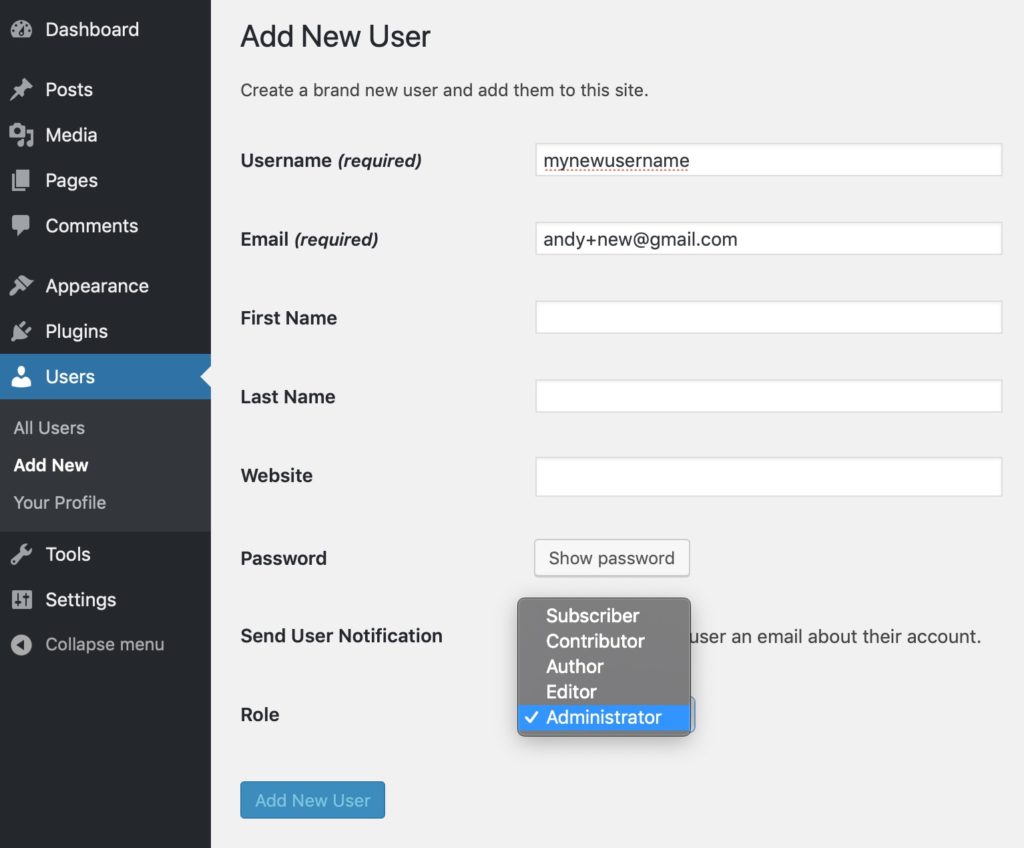
次に、現在のユーザー名からログアウトします。
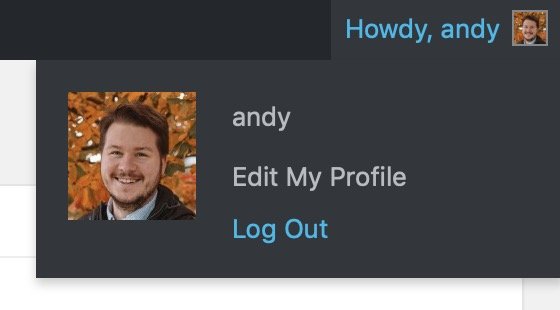
次に、作成したユーザー名で再度ログインします。
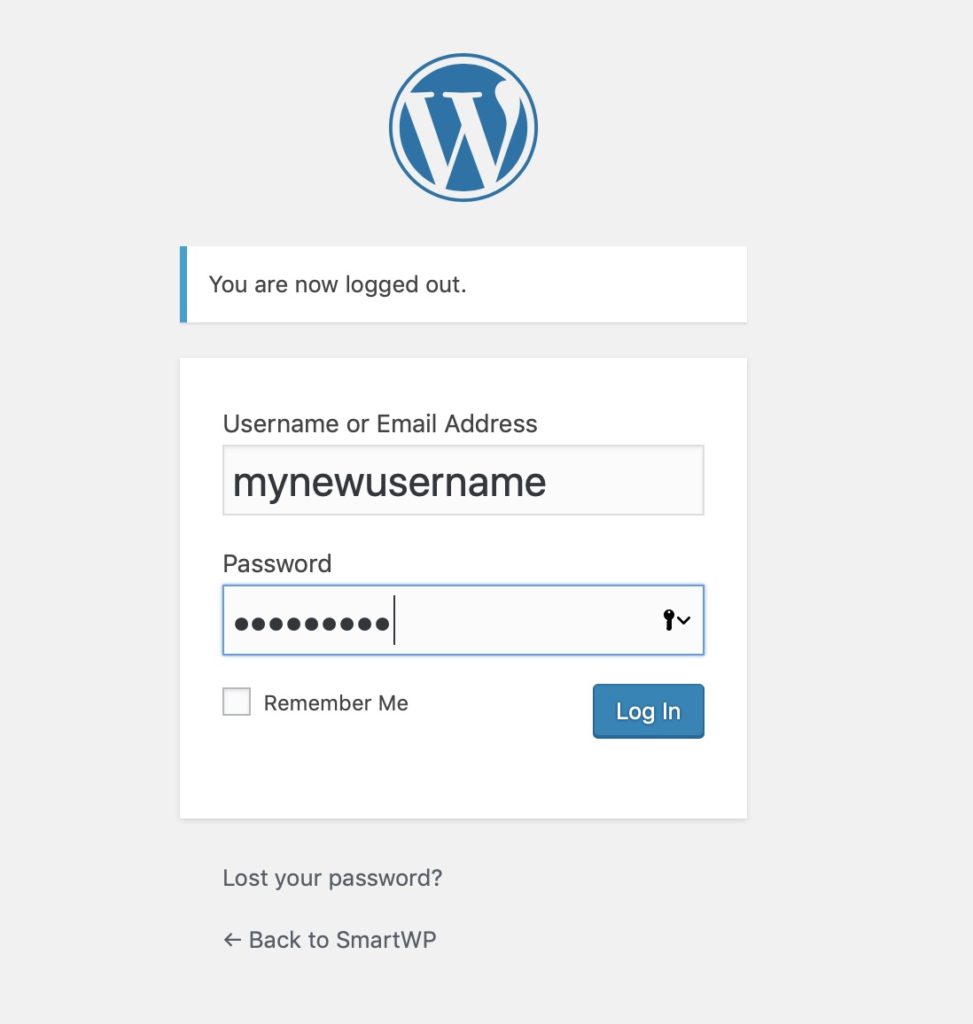
ログイン後にユーザーをクリックし、古いユーザー名の下にあるユーザー名の削除をクリックします。
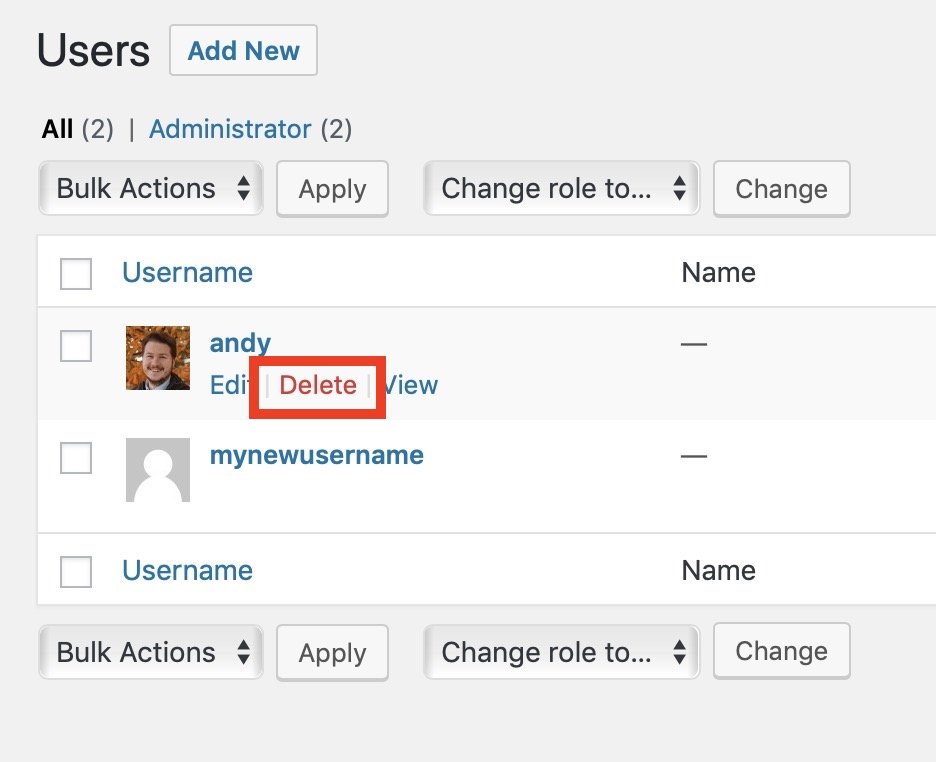
ユーザーを削除する場合、WordPressには、すべてのコンテンツを新しく作成したユーザー名に関連付けるオプションがあります。 これは非常に重要なので、新しいユーザー名に移動するときにコンテンツが失われることはありません。

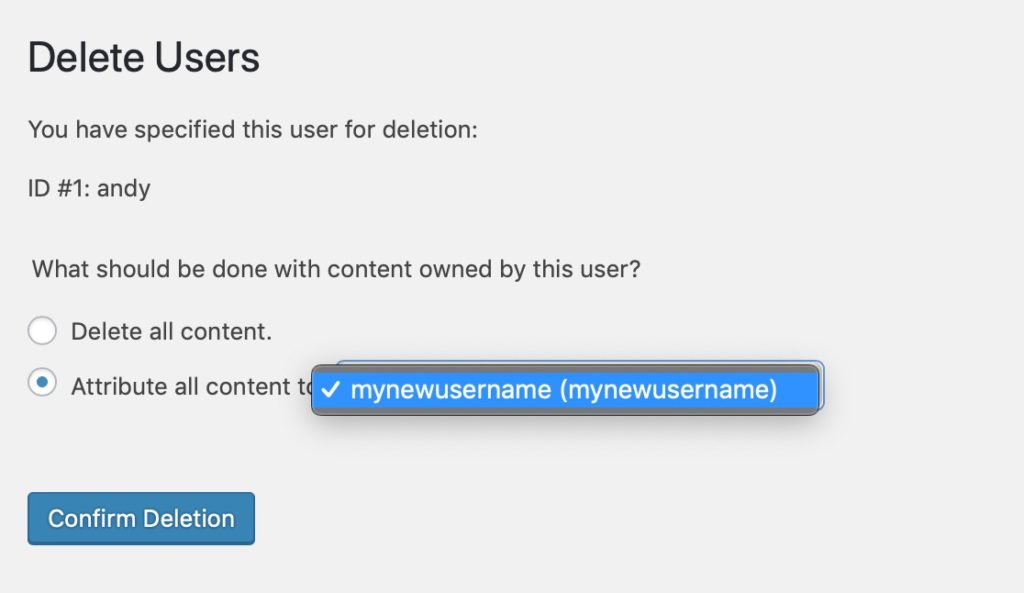
その後、新しいユーザー名でログインすると、古いWordPressユーザー名は完全になくなります。
方法2:プラグインを使用してユーザー名を変更する
新しいWordPressアカウントを作成してから古いアカウントを削除するという手間をかけたくない場合でも、使用できるオプションがあります。 プラグインを使用してWordPressでユーザー名を変更する方法を学ぶことができます。 どのプラグイン? ここwordpress.orgで見つけることができる簡単なユーザー名アップデータプラグイン。
プラグインは無料で非常に使いやすいです。 まず、プラグインをダウンロードしてインストールします。 次に、[ユーザー]メニュータブに移動すると、「ユーザー名チェンジャー」が表示されます。
[ユーザー名チェンジャー]画面に、ユーザー名を変更するためのボタンが付いたサイト上のすべてのユーザーが表示されます。
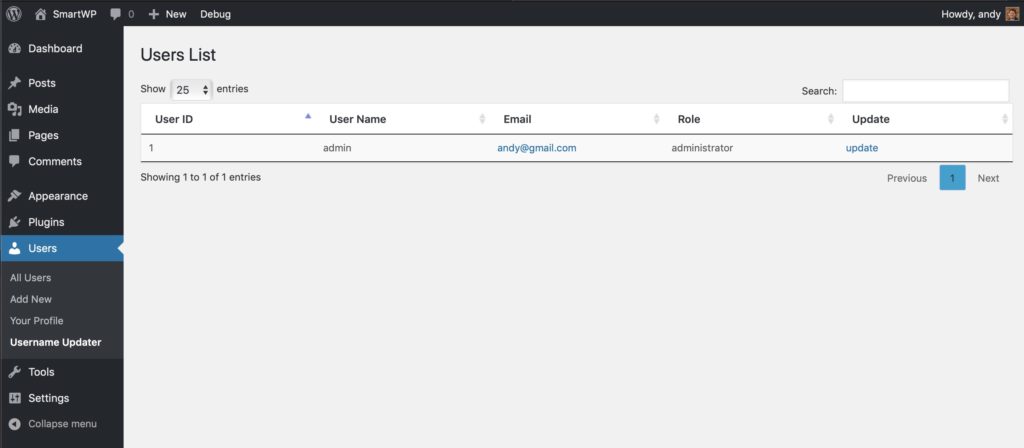
[更新]をクリックすると、誰のユーザー名も変更できます。 ユーザー名が変更されたことをユーザーにメールで送信する追加オプションもあります。これは、ユーザーが多い場合に便利です。
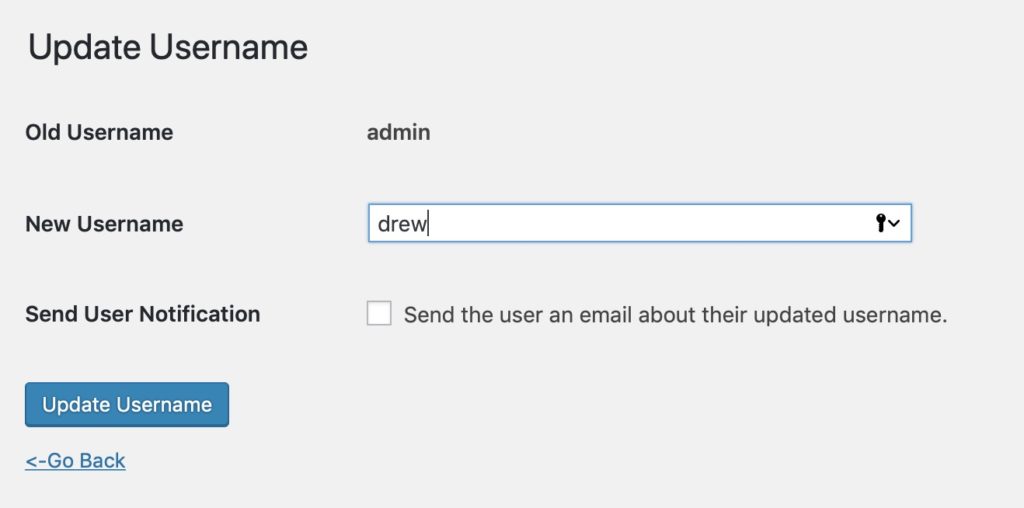
ユーザー名を更新する場合は、完全に有効になるように、必ずログアウトしてから再度ログインしてください。
明確にするために、Easy Username Updaterの横に、ユーザー名を変更するために使用できる他のプラグインがあります。
ただし、Easy Username Updaterは、この目的に最適なプラグインと見なされることが多く、それには十分な理由があります。 よくレビューされており、とても使いやすいです。
方法3:phpMyAdminでMySQLを使用してユーザー名を変更する
phpMyAdminを使用することは、WordPressでユーザー名を変更するためのより複雑な方法ですが、場合によっては、それがあなたに残されている唯一のオプションです。
たとえば、ユーザー名とパスワードを忘れた場合、アカウントにアクセスできなくなります。つまり、プラグインを使用したり、新しいユーザー名を作成したりすることはできません。
あなたはWordPressブログから完全に締め出されています。
その場合、phpMyAdminを使用することが唯一の現実的なオプションです。 この方法を使用するには、WordPressデータベースに変更を加える必要がありますが、これは一般的には推奨されません。
しかし、繰り返しになりますが、他に選択肢がない場合、これは単に取らなければならないリスクです。
プロセスの最初のステップは、 cPanelにログインして、 phpMyAdminにアクセスできるようにすることです(Webホストに電子メールを送信して、phpMyAdminにアクセスできるかどうかを確認します)。 次に、データベースセクションまでスクロールダウンし、phpMyAdminをクリックします。 そこから、ブログまたはWebサイトがホストされているデータベースを選択する必要があります。
wp_usersをクリックしてから、変更するユーザー名の[編集]をクリックします。 一部のセキュリティプラグインは、DBプレフィックスをwp_からランダムな文字列に変更することに注意してください。 最後に「_users」という名前のテーブルを探してください。
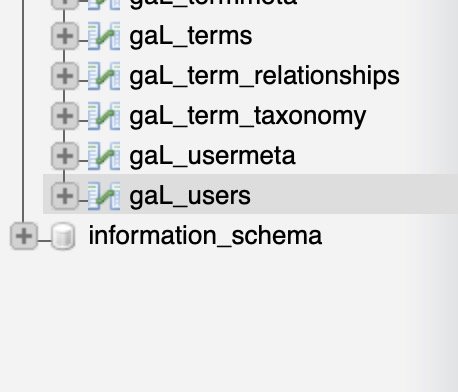
次に、user_loginの値を任意の新しいユーザー名に変更し、[移動]をクリックして終了します。
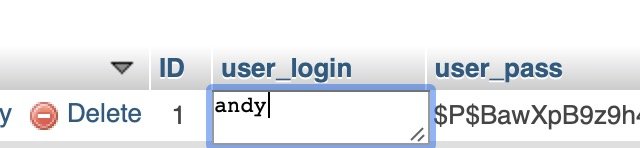
これですべてです。
これは、ユーザー名を変更する方法についてここで説明した方法の中で最も複雑ですが、それでも、誰もがそれほど問題なく実行できるはずのプロセスです。
この変更による問題を防ぐために、再ログインを試みるときはCookieをクリアしてください。
これにより、ユーザー名を変更することでWordPressのフラストレーションが解消されることを願っています。
WordPressのユーザー名を変更するこれらのテクニックのいずれかがうまくいかなかった場合は、コメントでお知らせください。サポートさせていただきます。
