請求書のレイアウトを変更する方法 Woocommerce
公開: 2022-08-18請求書の作成に関しては、フリーランサーまたは個人事業主の初心者にとって、最も困難なタスクの 1 つです。 競争が激しいため、WooCommerce ビジネスを成功させるには、慎重な計画、パーソナライズされた高品質のコンテンツ、革新的なマーケティング コンセプト、および長期的な実行戦略が必要です。
請求書はビジネス文書だからといって、くすんでいる必要はありません。 通常、請求書は顧客の最後の連絡先です。 請求書を正しく処理すれば、マーケティング プランに大きく貢献できます。
WooCommerce PDF Invoices & Packing Slips を使用すると、プロフェッショナルな請求書と梱包票の内容とルック アンド フィールを完全にカスタマイズできます。 このブログでは、PDF 請求書レイアウトの重要性と、WooCommerce 請求書レイアウトを変更または作成する方法について説明します。
Woocommerce での請求書レイアウトの利点
- 柔軟性
シンプルで面白くない請求書を使用する代わりに、重要な情報や視覚的なコンテンツを好きなだけ含めることができるカスタムの WooCommerce 請求書テンプレートを作成できます。
- ブランド価値とプロフェッショナリズムを高める
カスタム WooCommerce 請求書テンプレートの作成は、主に顧客を驚かせるために行われます。
ロゴ、ブランド固有の配色、ヘッダーとフッターはすべてオプションです。 プロフェッショナルで尊敬されるブランドであることを顧客に示すことができます。
- マーケティングツールとして使用
WooCommerce カスタム請求書テンプレートは優れたマーケティング ツールです。 請求書でカスタマイズされた顧客向けメッセージを使用して、顧客の注意をあなたのビジネスに引き付け、熱心なリピートバイヤーにすることができます。
- 競争上の優位性
プロが作成した WooCommerce pdf 請求書編集テンプレートを使用すると、ライバルをしのぐことができます。
Woocommerce PDF 請求書/梱包明細プラグイン (基本バージョン) を使用して請求書のレイアウトを変更する手順
それでは始めましょう!
ステップ 1: プラグインをインストールする
まず、WordPress プラグイン ディレクトリから WooCommerce PDF Invoices/Packing Slips プラグインをインストールして有効にします。
WordPress ダッシュボードから、プラグイン>新規追加。 アクティブ化したら、次の手順に従って請求書のレイアウトを変更します。
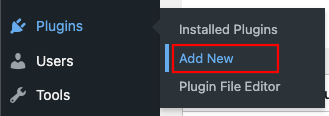
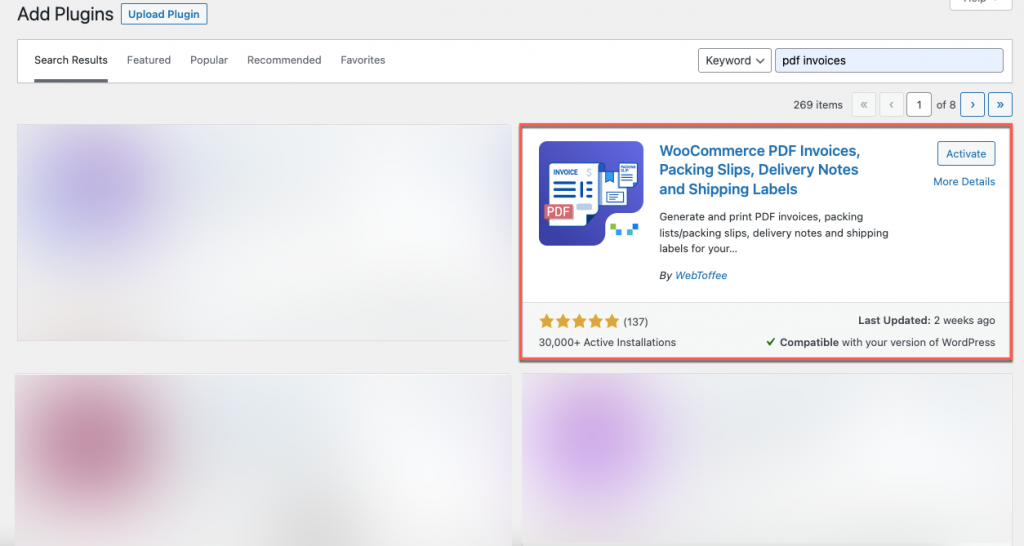
このプラグインの基本バージョンとプロ バージョンの両方で請求書のレイアウトを変更できます。
ステップ 2: 請求書設定ページに移動する
ダッシュボードから、[ドキュメント] タブから [請求書/梱包] > [請求書の設定]を選択します。
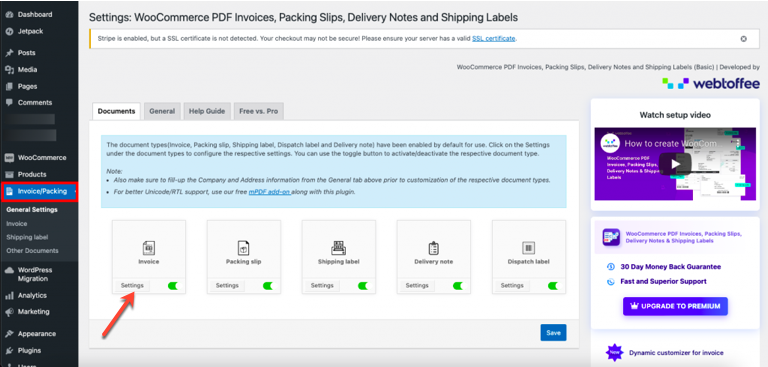
以下に示すように、請求書の設定ページが開くと、[一般] タブで基本設定を構成できます。
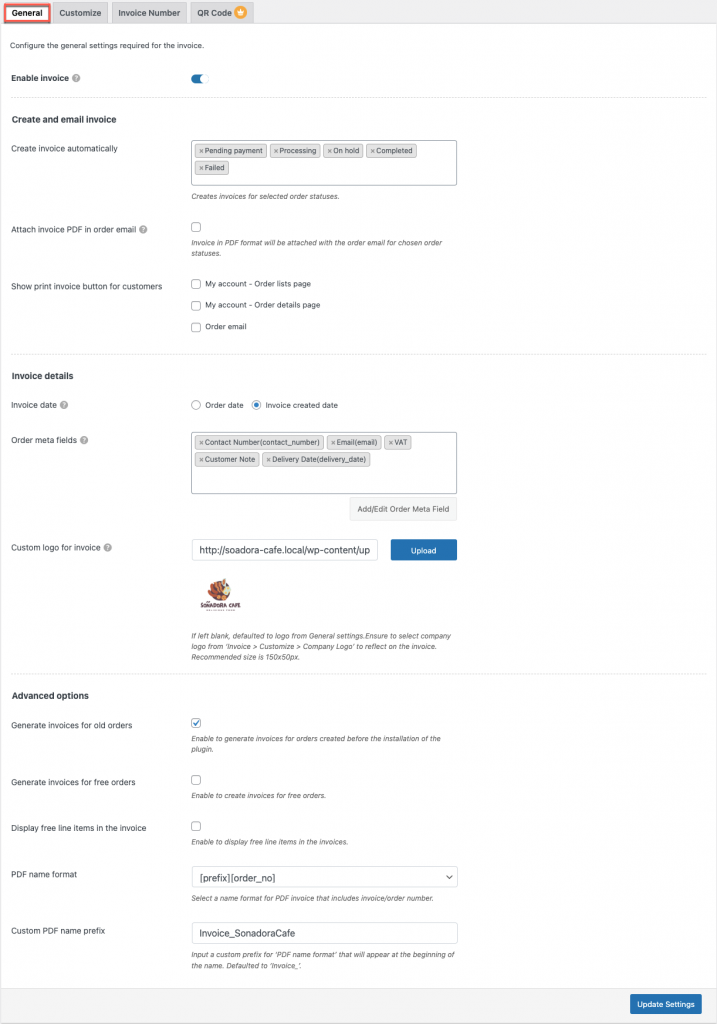
変更を行った後、[設定の更新]ボタンをクリックして請求書を更新できます。
ステップ 3: [カスタマイズ] タブに移動します
請求書の視覚的表現を表示できるカスタマイズ タブに移動すると、ビジネスの必要に応じて好みのレイアウトに変更することもできます。
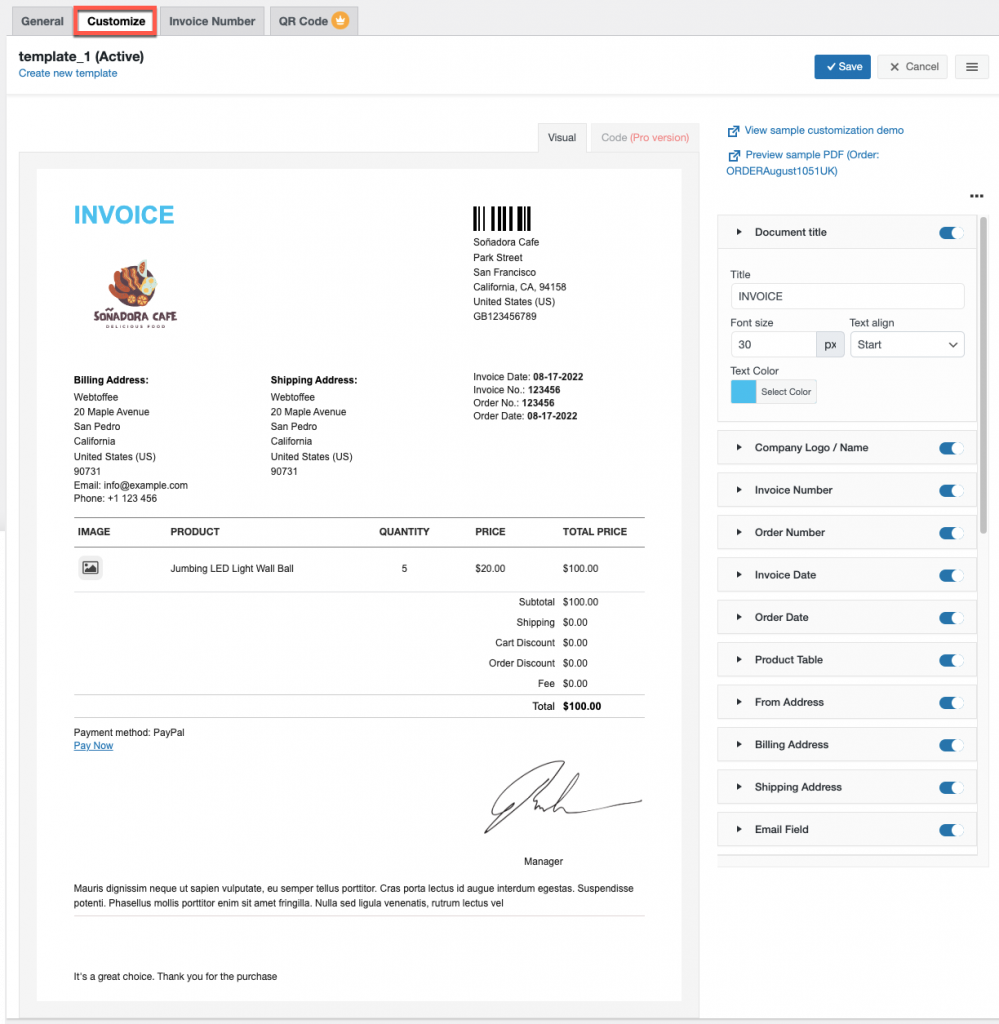
ここで、請求書に表示したいフィールドを追加/削除します。
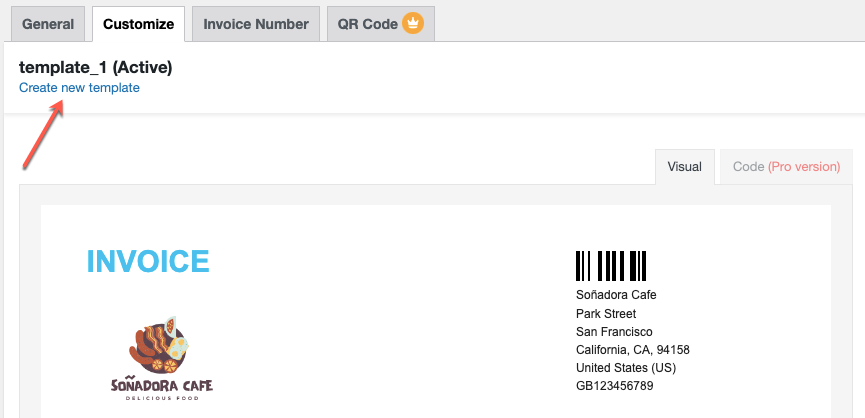
請求書のレイアウトを変更するには、[新しいテンプレートを作成] オプションをクリックします。
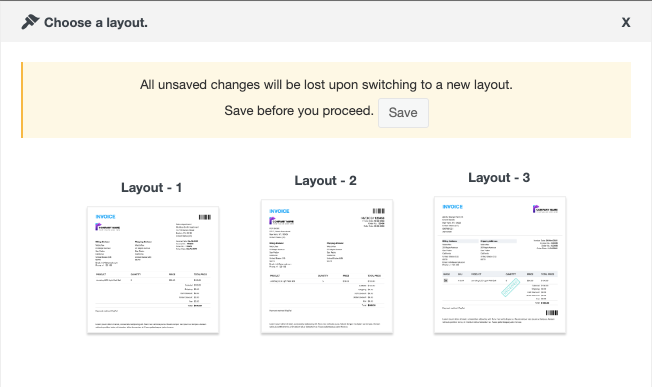
利用可能なこれら 3 つのレイアウトのいずれかを選択できます。 新しいレイアウトに切り替える前に、古い請求書に戻すことができるように、優先する名前で以前のレイアウトを保存してください。
ステップ 4: 請求書のレイアウトを保存する
請求書のレイアウトを変更したら、請求書ページの上にある [保存] ボタンをクリックします。
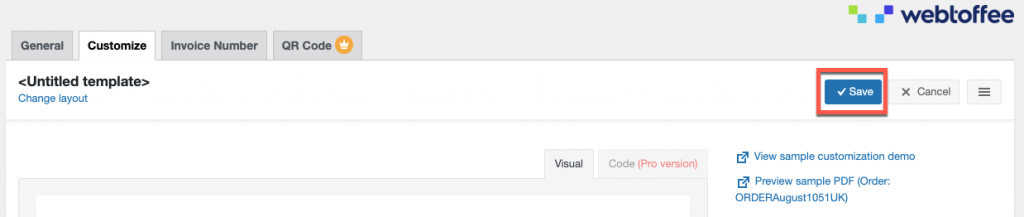
[保存] ボタンをクリックすると、テンプレートに名前を付けるためのポップアップが表示されます。 テンプレートの名前を入力して保存します。
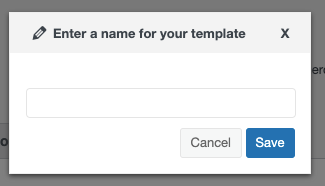
以下に、テンプレート名の変更を示します。

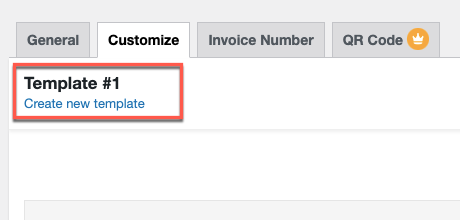
新しいテンプレートをアクティブ化する場合は、キャンセル ボタンの近くにあるハンバーガー メニューをクリックし、[アクティブ化] を選択します。
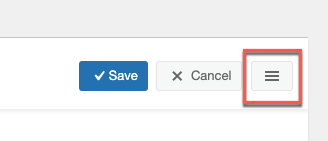
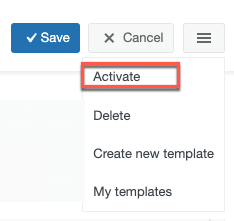
テンプレートを有効化すると、それがメインの請求書になります。 下の画像は、テンプレートがアクティブであることを示しています。
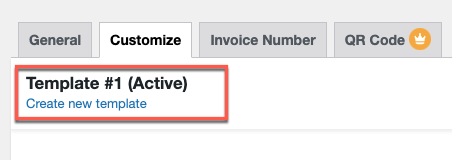
テンプレートを変更したい場合は、同じハンバーガー メニューをクリックし、[マイ テンプレート] を選択すると、保存したすべてのテンプレートが表示されます。
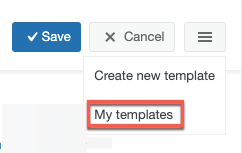
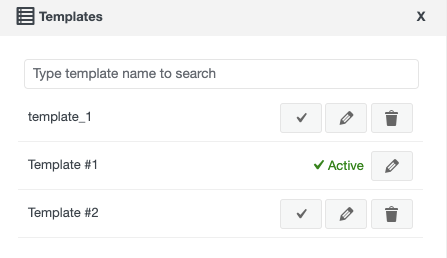
また、テンプレートを再編集、保存、または削除することもできます。
WooCommerce PDF 請求書、納品書、納品書、配送ラベル(プレミアム版)をご利用の場合
WooCommerce PDF Invoices、Packing Slips、Delivery Notes、および Shipping Labels プラグインの Pro バージョンを使用している場合。 請求書のレイアウトを変更するには、以下の手順に従ってください。
または、このプラグインのプレミアム バージョンを初めて使用する場合は、基本バージョンと同様に、[新しいプラグインの追加] セクションから WooCommerce PDF 請求書、梱包伝票、納品書、および配送ラベル Pro プラグインを購入、インストール、および有効化する必要があります。
ステップ 1: 請求書の一般設定に移動する
基本バージョンと同様に、WordPress ダッシュボードから、メニューの [請求書/梱包] > [請求書] を選択します。 ここでは、下の画像に示すように、Invoice プラグインのプレミアム バージョンの一般設定を構成できます。
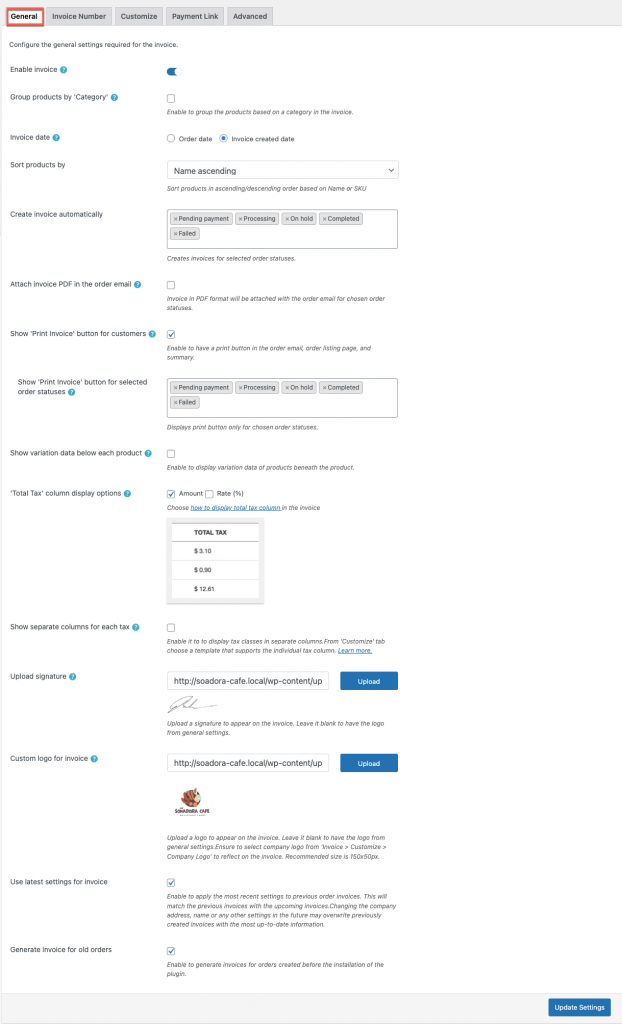
ステップ 2: [カスタマイズ] タブに移動します
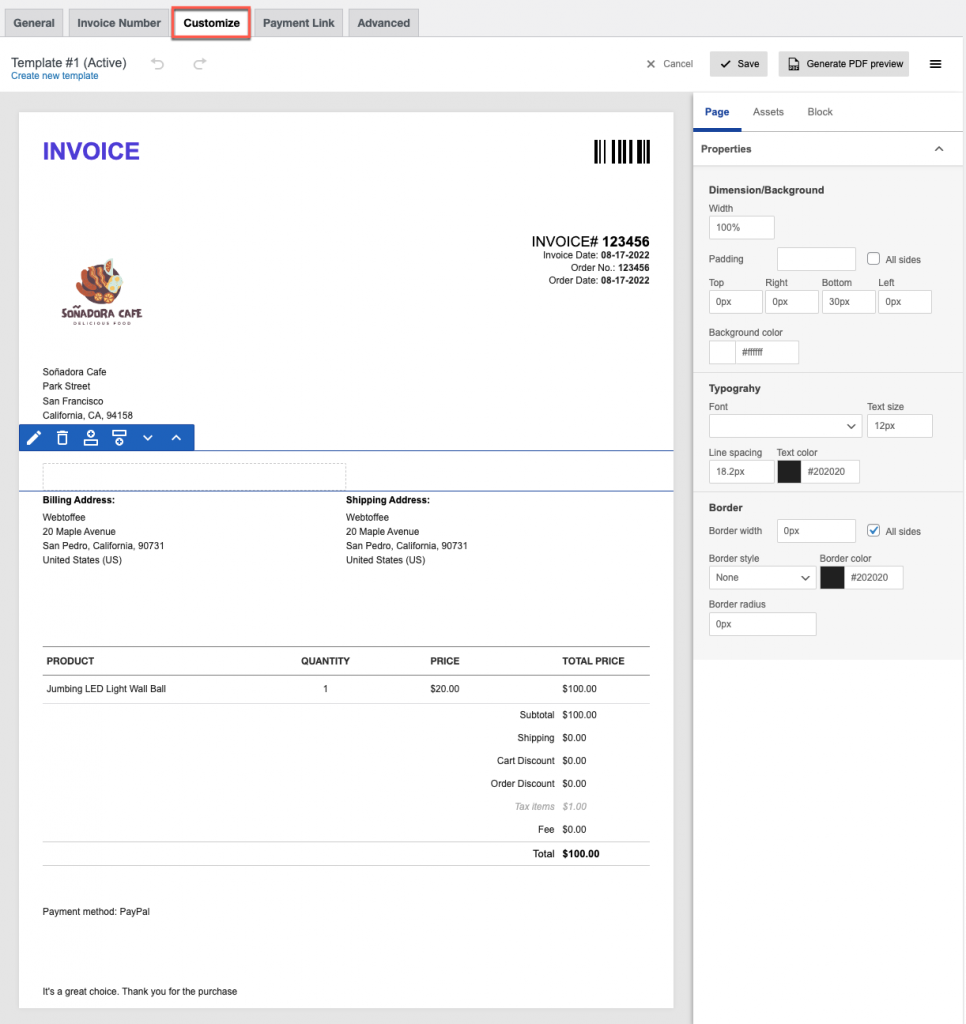
基本バージョンとは別に、ここでは [資産] タブから注文フィールドをドラッグ アンド ドロップして請求書をカスタマイズする必要があります。
ステップ 3: 請求書のレイアウトを変更する
基本バージョンで説明したように、[ Create new template ] オプションをクリックすると、テンプレートのポップアップが表示されます。
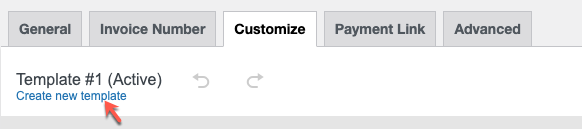
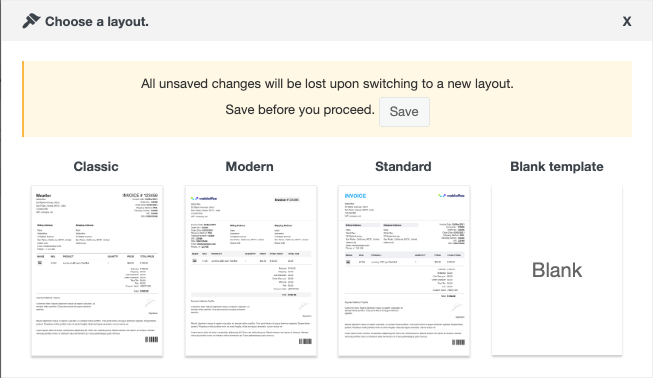
ここで、プレミアム バージョンでは、クラシック、モダン、スタンダード、空白のテンプレートの 4 つのレイアウトが利用できます。
好みに応じて、任意のテンプレートを選択するか、空白のテンプレートを選択して、パーソナライズされた請求書を作成して、群衆から目立つようにすることができます.
必要な変更が終わったら、プロセスを繰り返さないようにテンプレートを保存します。

プレミアム バージョンでは、テンプレートを保存するか、直接保存して有効にすることができます。 また、[PDF プレビューを生成] オプションを使用して、請求書を PDF プレビューとして表示します。
最後の言葉
マーケティング活動に関しては、些細なことでも大きな影響を与える可能性があります。 顧客を引き付けるあらゆる機会を利用することを恐れないでください。
カスタマイズされた WooCommerce 請求書テンプレートを使用すると、e コマース Web サイトのビジネスが大幅に改善される可能性があります。 人々を呼び込み、製品への関心を維持できるため、熱心なリピーターになることができます。
