WordPressのバージョンを確認する4つの簡単な方法
公開: 2022-05-05WordPressの更新が重要である理由と、バージョンが古くなっているかどうかを確認する方法
お使いの携帯電話が更新の期限になると、通知が届きます。 しかし、あなたのWordPressサイトはどうですか? あなたのサイトが最新バージョンのWordPressを実行しているかどうか疑問に思ったことはありますか?
WordPressの更新バージョンを使用していることを確認すると、サイトを可能な限り安全に保つのに役立ちます。 実際、Webセキュリティ会社Sucuriの調査によると、2020年にハッキングされたWordPressサイトの39%が古いバージョンを使用していました。 サイトを最新の状態に保つことは、古いソフトウェアの脆弱性を使用してサイトにアクセスするハッカーに対する最善の防御策です。
それでも、WordPressサイトの40%以上が、最新バージョン(5.8以降)で実行されていません。
WordPressサイトを最新の状態に保つことを心配していますか? 私たちはそれをカバーしています!
セキュリティ上の考慮事項に加えて、更新されたWordPressバージョンを使用すると、プラグインとテーマが正しく動作することも保証されます。 WordPressの新しいバージョンがリリースされると、プラグインとテーマの開発者は、これらの更新に合わせてプロジェクトを調整します。
これは、2018年にWordPress 5.0がリリースされたときにデフォルトのクラシックエディターに取って代わったGutenberg(ブロック)エディターなど、WordPressの基本的な要素にも当てはまります。別の例として、WordPress 5.3にはUIの改善が追加され、WordPress5.8では導入が行われました。フルサイト編集の。
WordPressを最新の状態に保つことは、Webサイトの全体的な速度とパフォーマンスにも影響を及ぼします。 プラグイン、テーマ、セキュリティアップデートに関する上記の考慮事項に加えて、最新バージョンのWordPressを使用すると、すべての可動部分をスムーズに実行し続けることができます。
WPエンジンユーザーにとって幸運なことに、これは問題ではありません。 現在WPEngineをご利用で、実行しているWordPressのバージョンがわからない場合は、ユーザーポータルにログインして、確認するサイトにアクセスしてください。 「Environmentstats」の下を下にスクロールすると、右側に現在のWordPressバージョンを表示するボックスが表示されます。
ただし、WP Engineの顧客の100%が最新バージョンのWordPressを使用しているため、実際にこれを行う必要はありません。 さらに、WordPressの新しいバージョンを公開する前に、サイトに意図しない影響がないことを確認するために厳格なテストを実施します。
WP Engineをまだ使用していない場合は、次のいずれかの方法で、サイトで使用されているWordPressのバージョンを確認できます。
- 管理エリアの使用
- サイトのフロントエンドを使用する
- version.phpファイルの使用
- WP-CLIの使用
管理エリアの使用
これは、WordPressサイトの現在のバージョンを確認するために使用する可能性が最も高い方法です。 アクセスは簡単で、特別な開発者トレーニングは必要ありません。管理者アクセス権がある場合は、情報をすばやく見つけるために必要なすべての権限をすでに取得しています。
WordPressダッシュボードにログインし、左側の列の[更新]をクリックします。 そこには、バージョン番号が目立つように表示され、最新バージョンかどうかを示す明確なメッセージが表示されます。
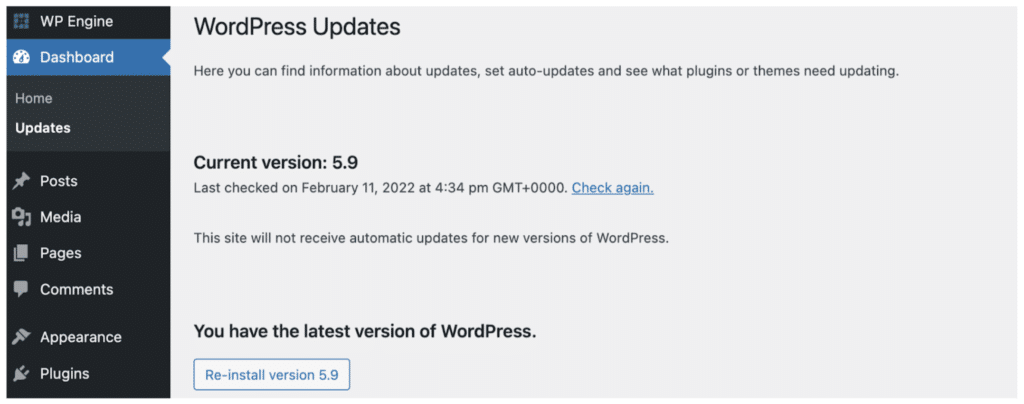
この領域に、サイトに最新バージョンのWordPressがあると表示されている場合は、これで準備は完了です。 そうでない場合は、新しいバージョンをインストールする前に、必ずバックアップを作成してください。
WP Engineは、サイトの毎日の自動バックアップ(最大40日間保存)と、数回クリックするだけでいつでも新しいバックアップを作成する機能を備えたバックアップを簡単に作成します。 バックアップを作成したら、[更新]ページに戻り、リンクをクリックして新しいバージョンで更新します。
また、At A Glanceウィジェットを確認するか、管理ダッシュボードの任意のページの右下隅までスクロールして、操作しているWordPressのバージョンを確認することもできます。
サイトのフロントエンドを使用する
バックエンドにアクセスせずにサイトの現在のバージョン(さらに言えばほとんどのサイト)をすばやく表示する方法は、ソースコードを確認することです。 これを行うには、ホームページに移動して、任意の場所を右クリックします。 開いたウィンドウで、 [ページソースの表示]を選択すると、新しいタブが開きます。
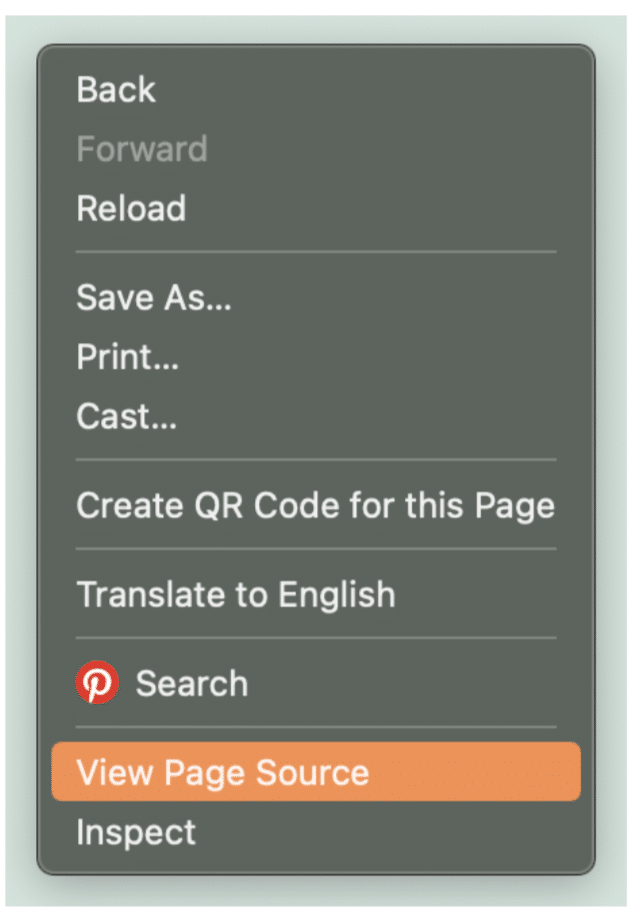
新しいタブで、 CTRLまたはCOMMAND + Fを使用して検索機能を開き、表示された検索ボックスに「generator」と入力します。 ジェネレータタグが有効になっている限り(デフォルトで有効になっているはずです)、次のような行が表示されます。


この例では、問題のサイトはWordPressバージョン5.8.3で動作しています。 次に、WordPressの最新バージョンを調べて、2つが一致していることを確認します。
ただし、多くの開発者はこの行をソースコードから隠します。 これは、悪意のある人物が古いバージョンのWordPressを実行しているかどうかを確認する簡単な方法であるため、潜在的なターゲットとしてあなたを選択します。 サイトの現在のテーマを変更することで、この情報を非表示にすることができます。
WordPressのアップデートに時間を費やすのにうんざりしていませんか? 私たちはそれをカバーしています!
version.phpファイルの使用
サイトで使用しているWordPressのバージョンを確認する別の方法は、version.phpファイルを使用することです。 そのためには、まずFTPクライアントをダウンロードして、サイトのすべてのファイルを整理する必要があります。 FileZilla、WP File Manager、Cyberduck、CuteFTPは、WordPressユーザーに最も人気のあるオプションの一部です。
選択したFTPがインストールされたら、ファイルマネージャーを開き、サイドバーでサイトのフォルダーを探します。 フォルダを展開して、 wp-includesという名前のファイルを見つけます。 それをクリックして、 version.phpが見つかるまで、そこに含まれるファイルのリストを下にスクロールします。
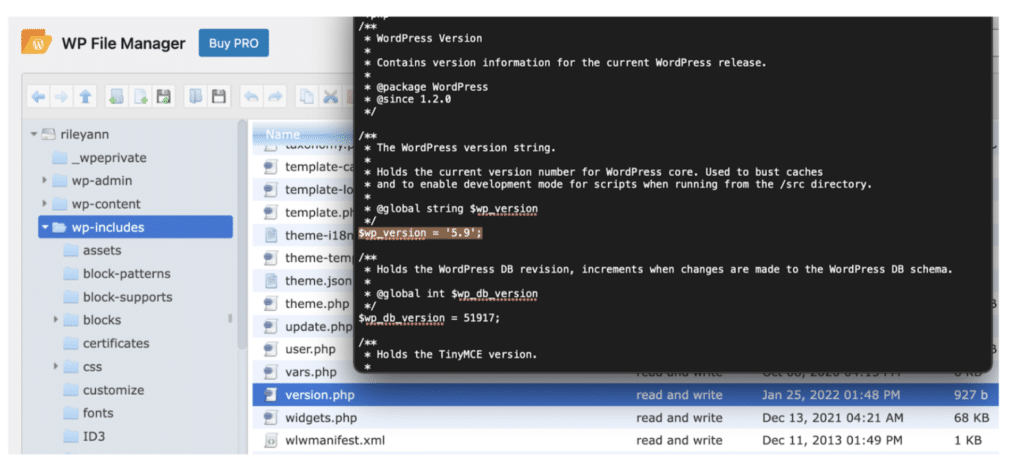
version.phpファイルを強調表示し、ダウンロードして開くか、上部のツールバーの[編集]をクリックしてファイルの内容を表示します。 サイトで使用しているWordPressのバージョンがファイル内に表示されます。 上記の例では、ファイルの強調表示された部分で、サイトが現在WordPressバージョン5.9で動作していることがわかります。
WP-CLIの使用
開発者として、サイトのWordPressバージョンを確認するための好ましい方法は、WordPressコマンドラインインターフェイス( WP-CLI)を使用することです。 WP-CLIは、ブラウザにアクセスしなくても、サイトでコマンドを実行するための効率的な方法です。
WP-CLIを使用してWordPressのバージョンを確認するには、SSH(Secure Shell)プロトコルを介してホストに接続し、 cdhtmlと入力して正しいディレクトリに移動します。 次に、コマンドwp core versionを使用して、WordPressのバージョン情報を生成して表示するようにコマンドラインに要求します。 それでおしまい!
簡単そうに見えますが、WordPressにあまり詳しくない新しいユーザーはこのオプションを使用しないでください。 コマンドラインを使用するとサイトに広範囲の変更を加えることができるため、経験の浅いユーザーはサイトを中断または損傷する可能性が高くなります。 この方法は、WP-CLIに精通している経験豊富なWordPressユーザーのみが使用する必要があります。
WPエンジンで最新情報を入手
WP Engineを使用すると、顧客は常に最新の状態になり、WordPressの最新のすばらしい機能を利用できるようになります。 私たちのWordPressアップデートプログラムは、アップデートを実行する前後にサイトをインテリジェントにテストして、すべてがシームレスに機能することを確認します。 WordPressの専門家チームが最新のアップデートを監視しているので、そうする必要はありません。
WordPressが提供する最高のものを体験する準備はできましたか? WordPressの#1マネージドホスティングプラットフォームに切り替えましょう!
