主要なブラウザ (およびモバイル) でブラウザのキャッシュと Cookie をクリアする方法
公開: 2023-01-23ブラウザのキャッシュをクリアする方法と、それが重要な理由を知りたいですか? ヒント: WordPress サイトで問題が発生した場合、簡単な解決策の 1 つはキャッシュをクリアすることです! このガイドでは、ブラウザーのキャッシュと、各ブラウザーのキャッシュ (および Cookie) をクリアする方法について詳しく説明します。
飛び込みましょう!
ブラウザキャッシュとは?
ブラウザー キャッシュには、メディア アセット、テキスト、コーディング ファイル (HTML、CSS、JavaScript) など、Web サイトから直接ダウンロードされたファイルとリソースが格納されます。 Web ブラウザーに組み込まれているキャッシュは、Web コンテンツを「記憶」するデータベースです。
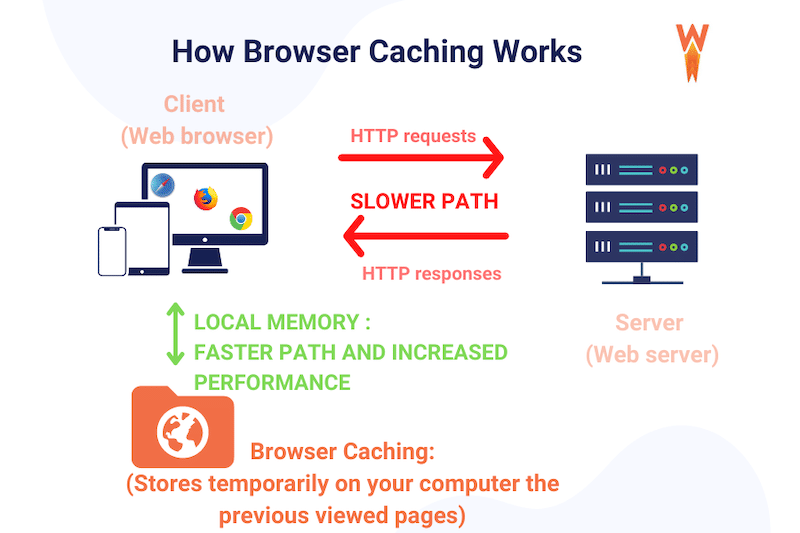
ブラウザのキャッシュが重要な理由
ブラウザー キャッシュを使用すると、既に Web サイトにアクセスしたことがあるユーザーにコンテンツをより高速に提供できます。 ユーザーの時間を節約し、ページの読み込み時間と Web サーバーの帯域幅を削減します。
キャッシュされたコンテンツは通常のコンテンツよりも高速に読み込まれるため、これはパフォーマンスとユーザー エクスペリエンスにとって非常に重要です。ブラウザはすべてを最初から読み込む必要はありません。
たとえば、サーバーはブラウザーに支払い方法の画像を保存し、ユーザーが戻ったときにダウンロードしないように指示できます。
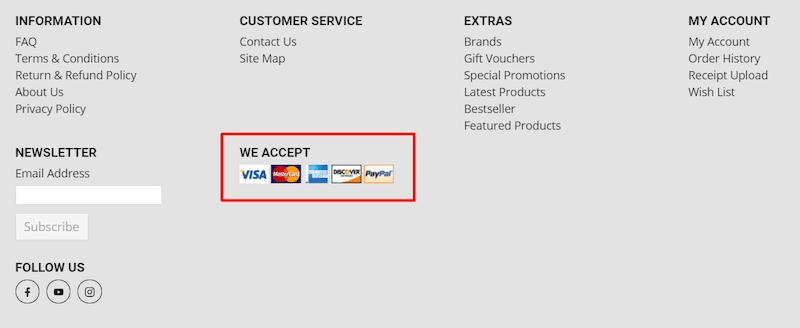
これらの画像は毎日変更される可能性は低いため、少なくとも 1 週間はキャッシュできます。
| ブラウザのキャッシュはキャッシュの一部にすぎません。 詳細なガイドを読むことで、さまざまな種類のキャッシュについて詳しく知ることができます。 |
WP Rocket を使用してブラウザキャッシュを有効にする
ブラウザのキャッシュを有効にするには、WordPress の最高のキャッシュ プラグインの 1 つである WP Rocket を使用できます。 プラグインは、頻繁に使用される (ただしめったに更新されない) ファイルをローカル キャッシュ メモリに保存するようにブラウザーに要求し、訪問者のエクスペリエンスを高速化します。
プラグインをインストールして有効化するだけです。 WP Rocket は面倒な作業を行い、更新頻度の低いファイルの有効期限を賢く設定します。
| WordPress のページ キャッシングの詳細については、わかりやすいガイドをご覧ください。 |
ブラウザ キャッシュの意味とその実装方法を学んだところで、ユーザーとしてブラウザ キャッシュをクリアすることが重要である理由を説明しましょう。
ブラウザのキャッシュをクリアする必要がある理由
古いコンテンツが表示されないようにし、インターネットでよくある問題のほとんどを解決するには、ブラウザーのキャッシュをクリアすることが重要です。開発環境から本番環境にプッシュしたときに、更新されたコンテンツが表示されない場合があります)。
追加した新しいバナーの例を挙げることができますが、フロント エンドではまだこの変更を確認できません。 これは、古いバナーを含むページのキャッシュ バージョンがまだブラウザに表示されているためです。 キャッシュをクリアすると、ページを更新したときに最終的に表示されます。
ブラウザーは、キャッシュされたコンテンツを限られた時間またはいっぱいになるまで保存することに注意してください。 その後、キャッシュがクリアされ、ブラウザーは次回の訪問時に更新されたコンテンツを提供します。
| ブラウザのキャッシュをクリアしても問題が解決しない場合がありますが、デバッグの出発点としては適しています。 |
プライバシーを保護し、サードパーティの追跡を避けるために、コンピューターの Cookie を消去することもできます。
次のセクションでは、Cookie を削除し、主要なブラウザーからキャッシュをクリアする方法を示します。
ブラウザのキャッシュと Cookie をクリアする方法
すべての主要なブラウザーで、ブラウザーのキャッシュと Cookie を手動でクリアできます。 このプロセスを支援するために、最も一般的なものについていくつかの簡単なチュートリアルをまとめました.
Google Chrome でキャッシュをクリアする方法
Google Chrome のキャッシュをクリアするには、ブラウザ ウィンドウの右上隅にある3 つのドットアイコンをクリックし、[その他のツール] オプションを開き、サブメニューから [閲覧データの消去] を選択します。
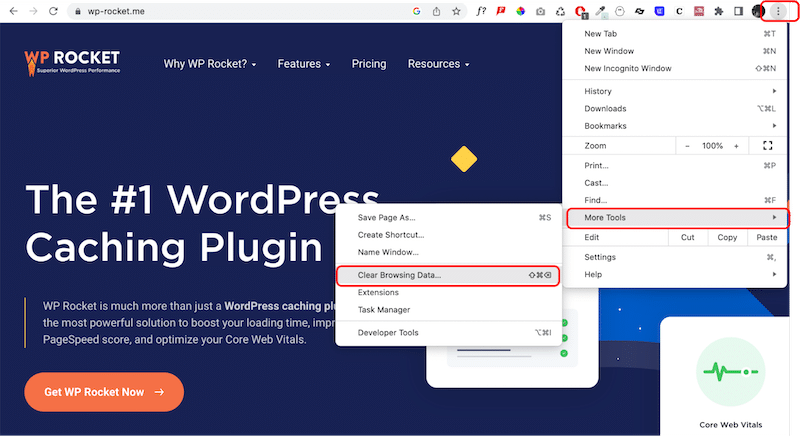
[データの消去] ボタンをクリックして、閲覧履歴、Cookie、キャッシュされた画像、およびファイルを含む基本タブを消去することを選択できます。
![Google Chrome で Cookie とキャッシュをクリアする - [基本] タブ - ステップ 2 - 出典: Chrome の設定](/uploads/article/45590/PZjoqs0usMz7yEYQ.png)
さらに先に進みたい場合は、[詳細設定] タブを開いて、選択したボックスにチェックを入れることができます。 パスワードおよびその他のサインイン データカテゴリのキャッシュをクリアすると、アカウントを持っている各 Web サイトの保存済みパスワードがすべて失われることに注意してください。 これにより、今後の購入や接続のユーザー エクスペリエンスが損なわれる可能性があります。
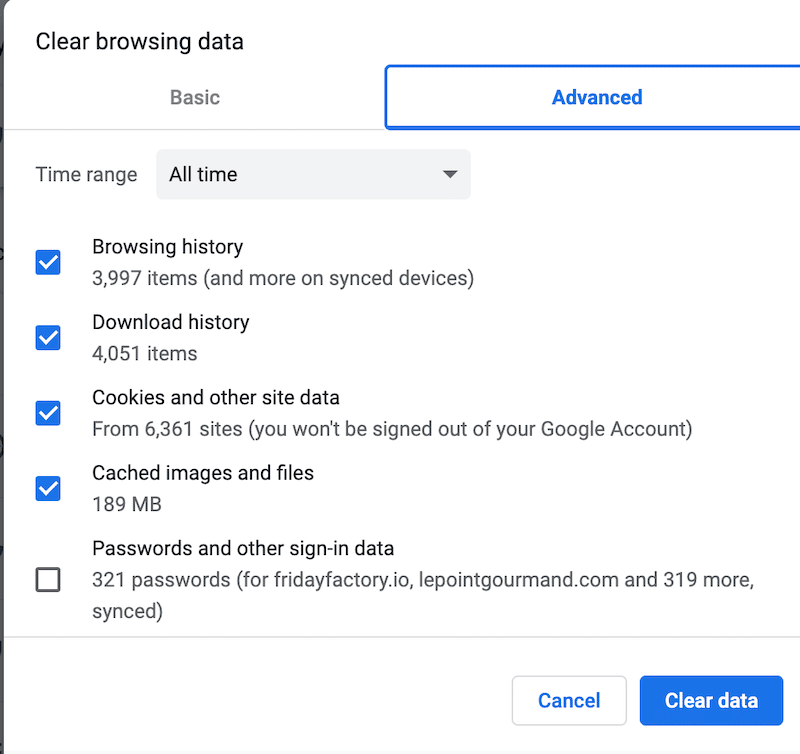
キャッシュをクリアするとき、過去 1 時間、24 時間、7 日間、4 週間、およびすべての時間に発生したことをクリアするかどうかを決定することもできます。 閲覧履歴の最初からすべてを消去する場合は、[すべての時間] をクリックします。
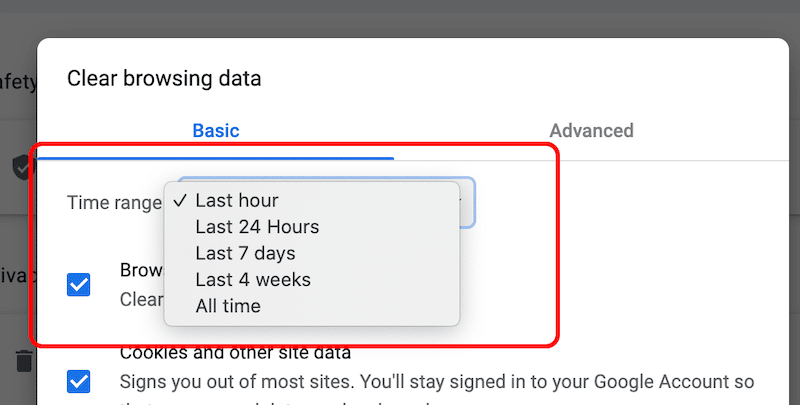
Cookie やその他のサイト データを消去するには、Google Chrome の[設定] > [プライバシーとセキュリティ] > [Cookie とその他のサイト データ] に移動します。
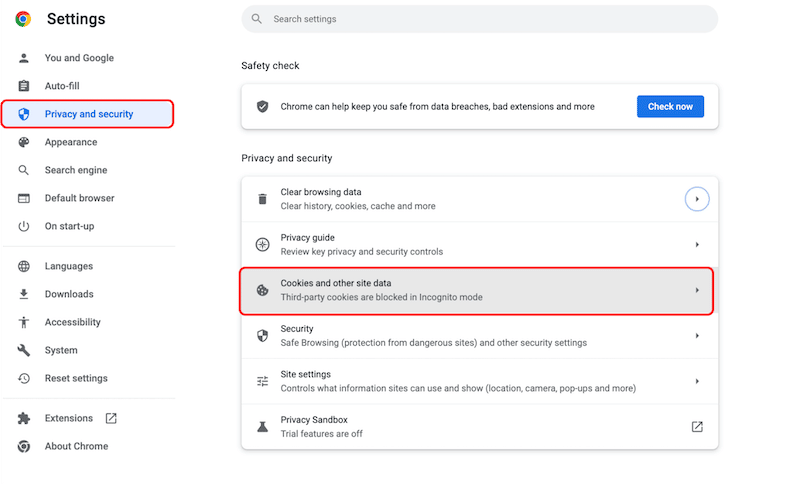
このセクションでは、Cookie の優先設定を定義できます。 一部の Web サイトでのみ許可することもできます。 カスタマイズ可能なエクスペリエンスです。
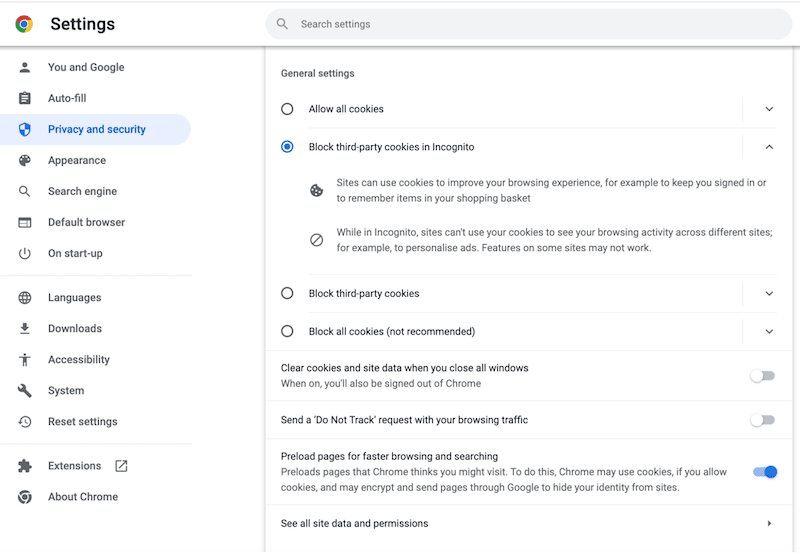
| プロのヒント: 「キャッシュのクリア」と呼ばれる Chrome 拡張機能を使用すると、ワンクリックでキャッシュを簡単にクリアできます。 |
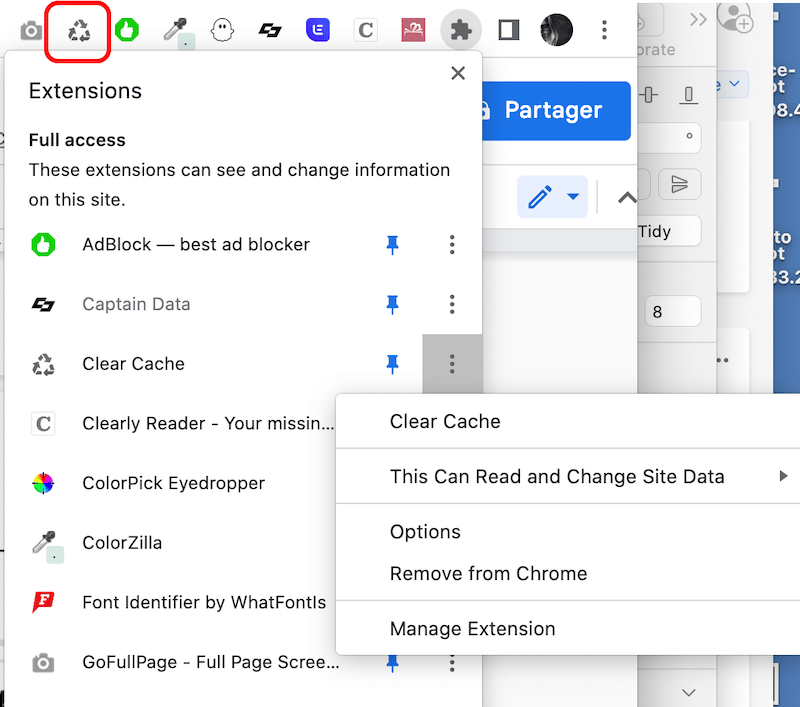
Safariでキャッシュをクリアする方法
Safari でブラウザーのキャッシュ (Cookie や Web データを含む) をクリアするのは、非常に簡単です。 Safari > Clear Historyに移動するだけです。
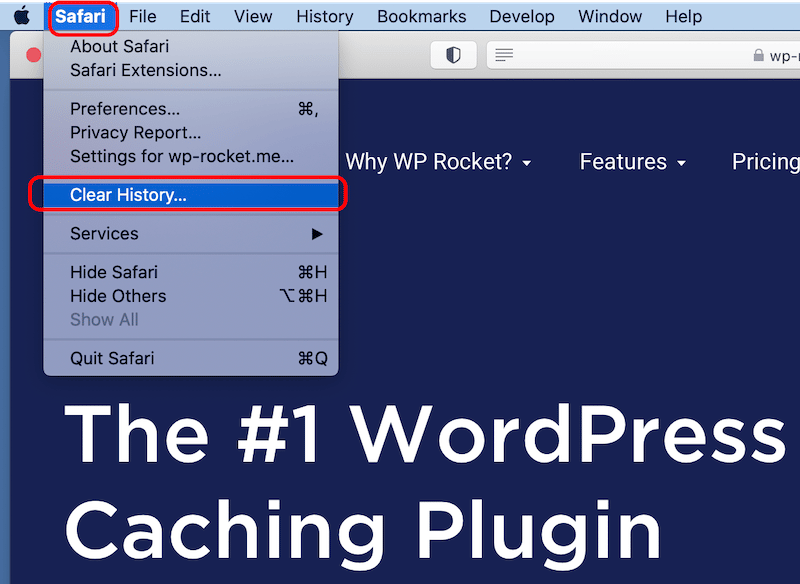
次に、ドロップダウン メニューから希望のオプションを選択して、履歴を消去する期間を決定できます。 期間を選択したら、[履歴の消去] ボタンをクリックします。
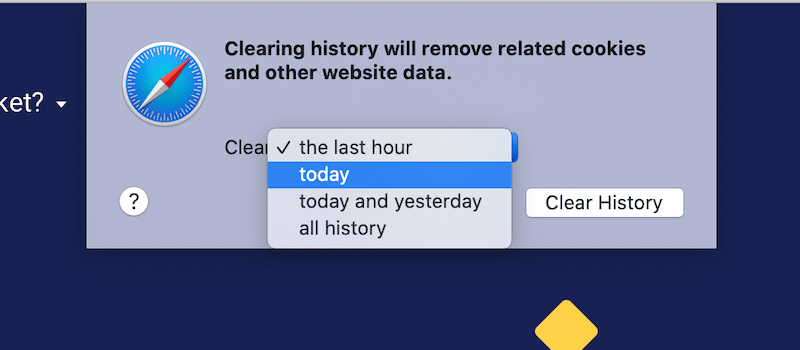
これらの手順に従うと、ブラウザーからすべての履歴と Cookie が削除されます。 設定をさらにカスタマイズする必要がある場合は、次の場所に移動します。
Safari >環境設定
[一般] タブから、履歴項目の期間を選択できます。
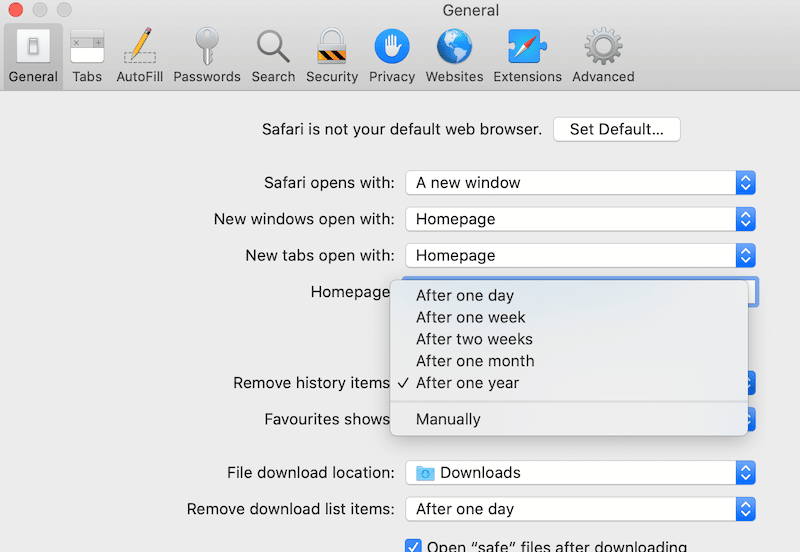
次に、[プライバシー] タブに移動し、Cookie と Web サイト データの管理方法を選択します。
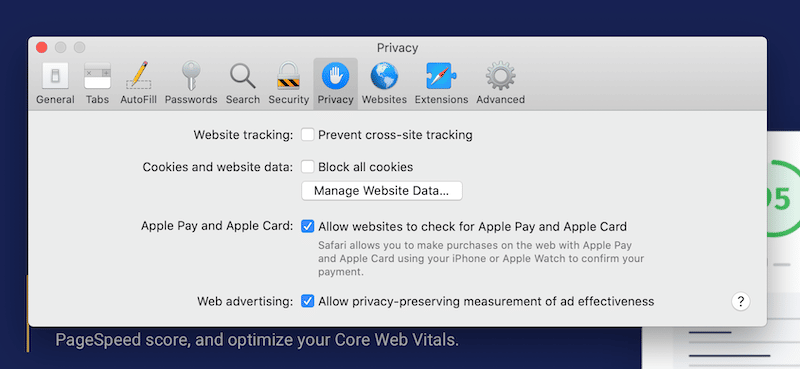
| プロのヒント: キャッシュを簡単に空にするには、 [開発] > [キャッシュを空にする] に移動します。 |
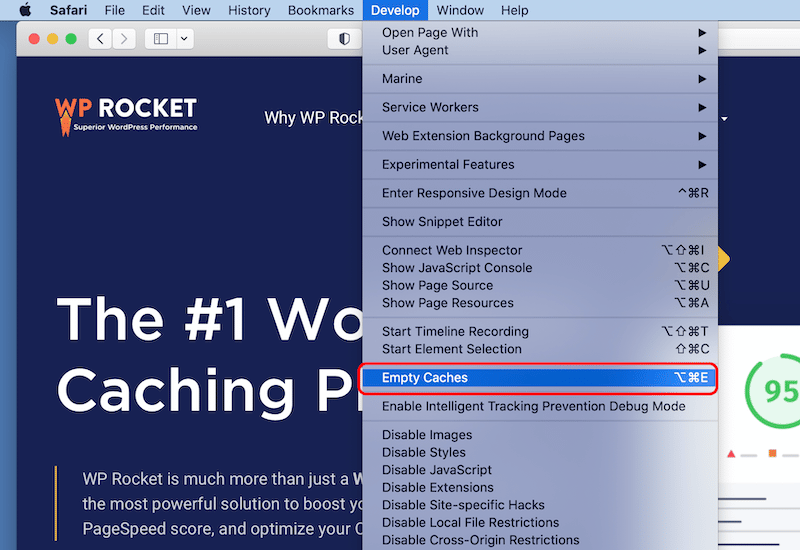
Firefox でキャッシュをクリアする方法
Mozilla Firefox でブラウザーのキャッシュをクリアするには、ウィンドウの右上隅にあるハンバーガー アイコンをクリックし、[履歴] > [最近の履歴を消去] を選択します。

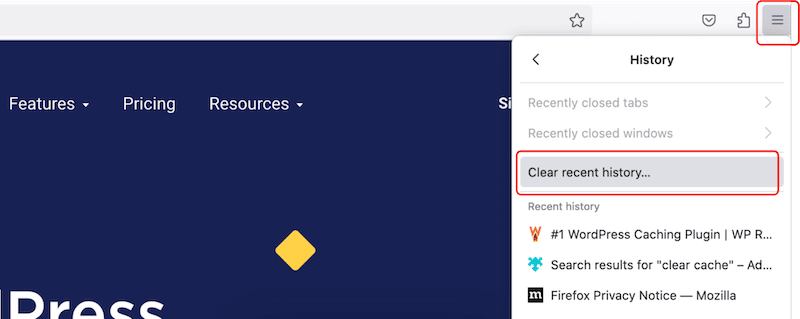
クリアする要素を選択し、希望する時間範囲を指定できます。
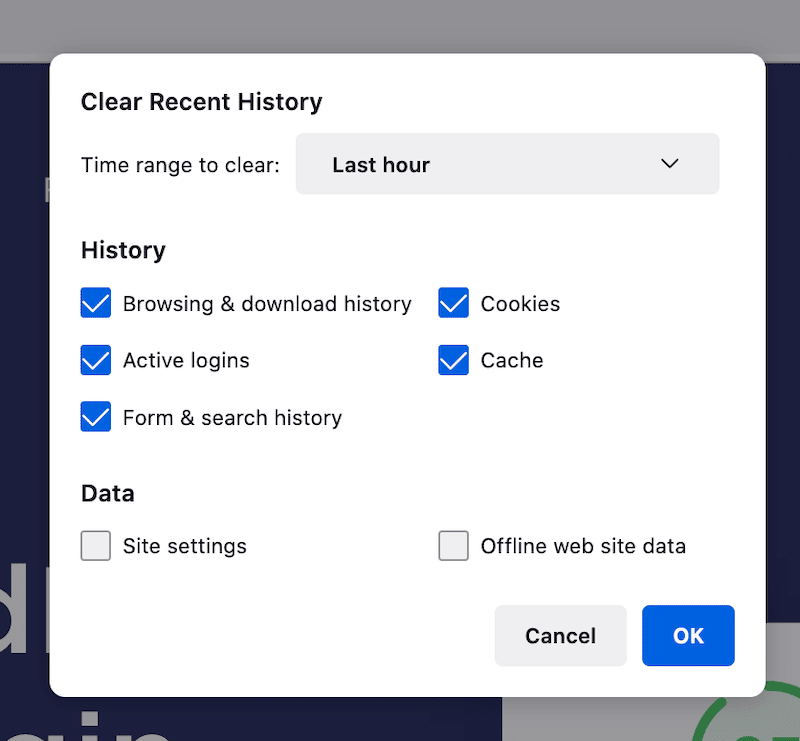
また、検索バーの次のアドレスからアクセスできる専用の [プライバシーとセキュリティ] タブもあります。
about:設定#プライバシー
そのセクションでは、消去する Cookie とデータを決定できます。
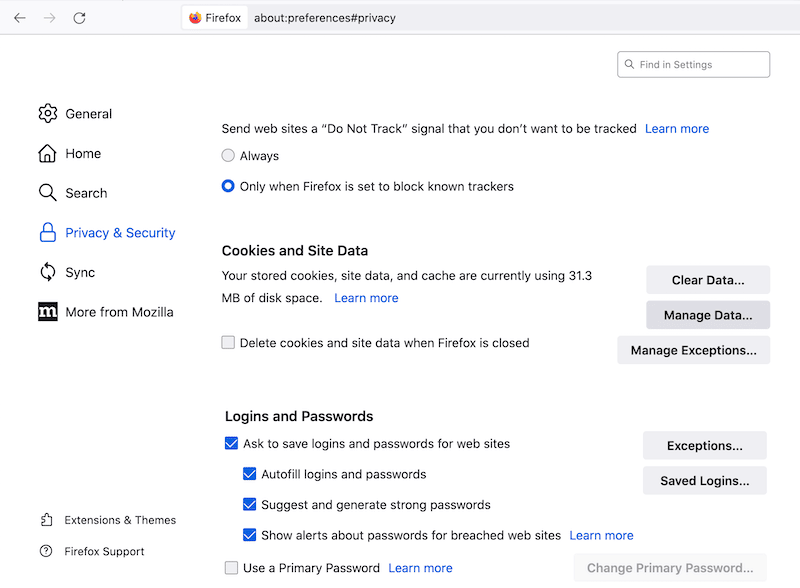
| プロのヒント: Clear Cache Firefox 拡張機能を使用して、ブラウザーのキャッシュを数秒でクリアします。 |
ブラウザー キャッシュ用のアドオンをダウンロードするには、アドオン ウィンドウに移動し、選択した拡張機能を検索します。
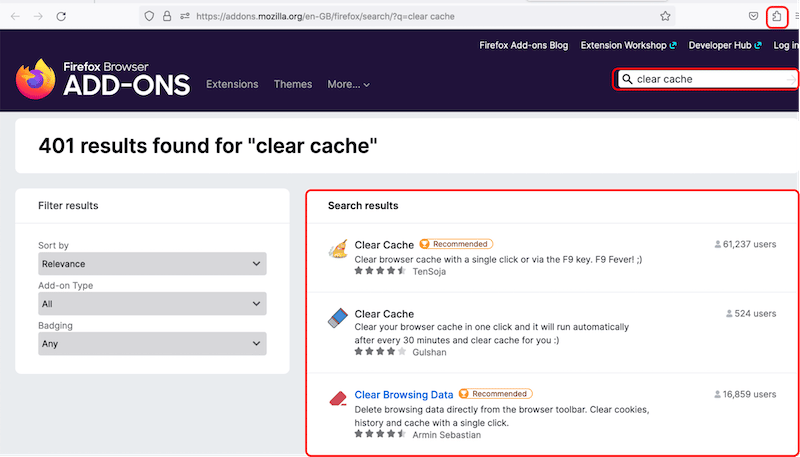
Operaのキャッシュをクリアする方法
Opera のブラウザ キャッシュをクリアするには、左下のサイド メニューにある [履歴] アイコン (時計のようなアイコン) をクリックし、[閲覧データのクリア] ボタンを押します。
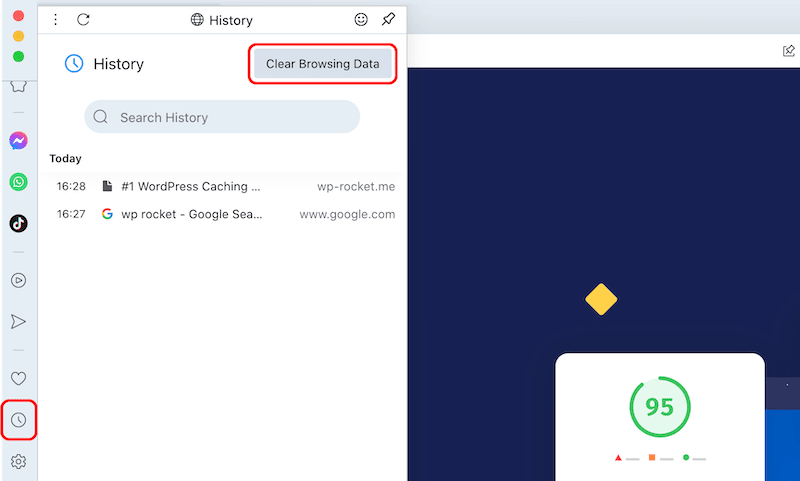
Cookie を含む、キャッシュをクリアするコンテンツを選択できる基本タブと詳細タブの両方があります。 選択内容を確認し、[データを消去] ボタンをクリックします。
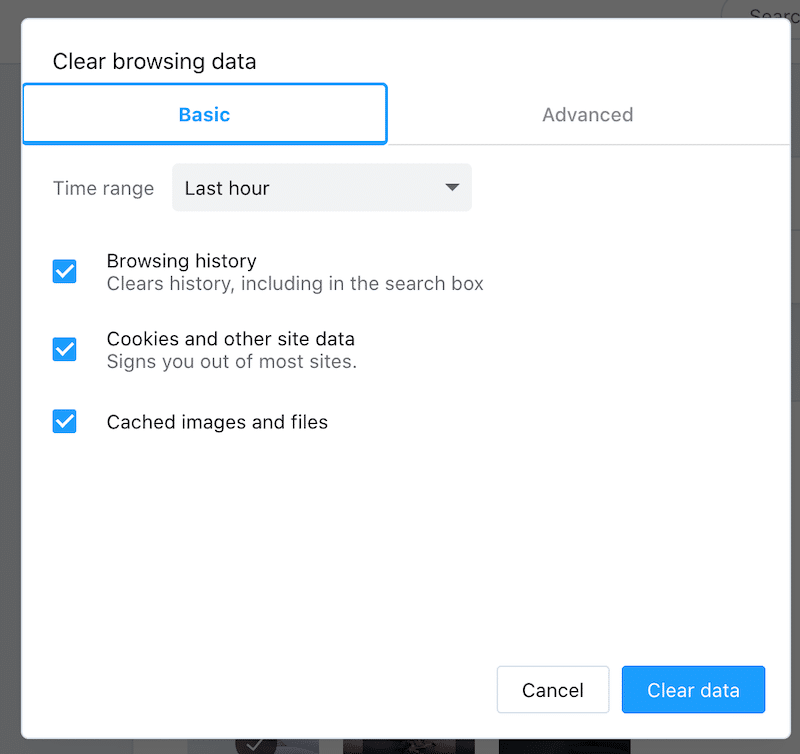
また、Opera には、削除またはブロックする Cookie を選択するための専用セクションがあり、[簡単設定] ボタン > [プライバシーとセキュリティ] > [Cookies and other site data] からアクセスできます。
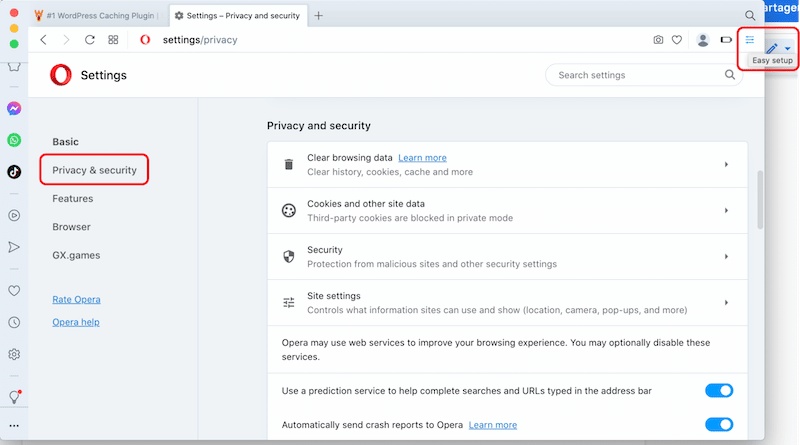
Microsoft Edge でキャッシュをクリアする方法
Microsoft Edge のブラウザー キャッシュをクリアするには、ブラウザー ウィンドウの右上にある3 つのドットをクリックし、[履歴] > [閲覧データの消去] を選択します。
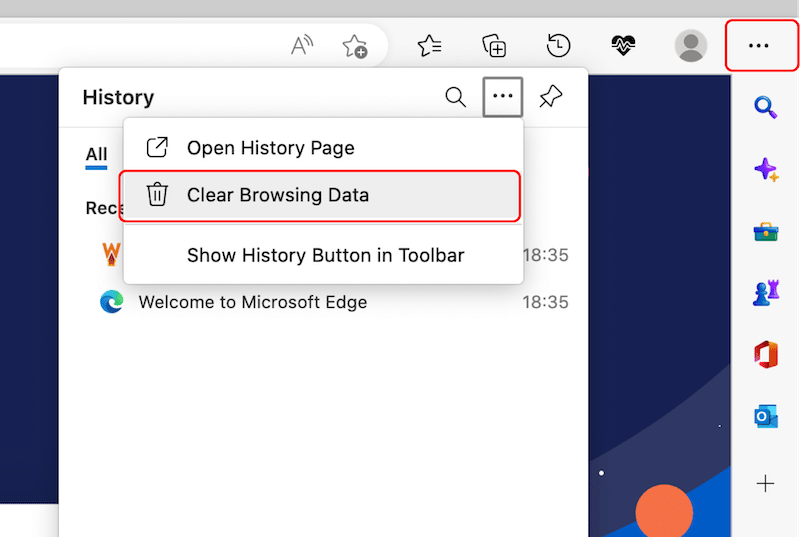
時間範囲を選択し、Cookie を含め、キャッシュをクリアするコンテンツのボックスをオンにします。
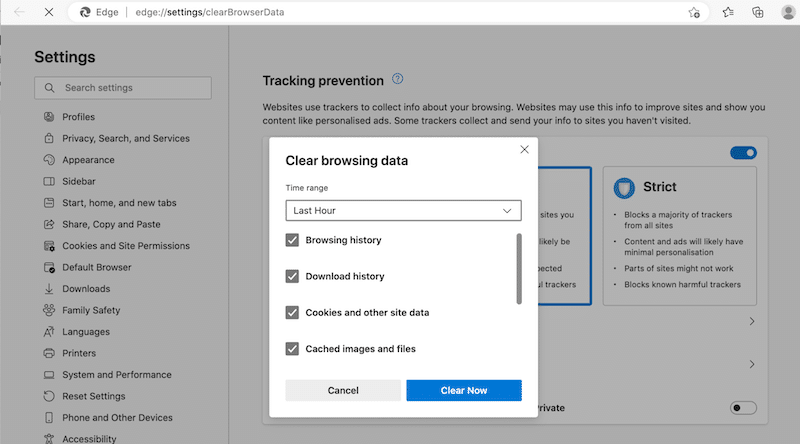
より高度なキャッシュを行う場合は、 3 つの点のアイコン > [設定] > [プライバシー、検索、およびサービス] に移動し、[クリアする内容を選択] ボタンを押します。
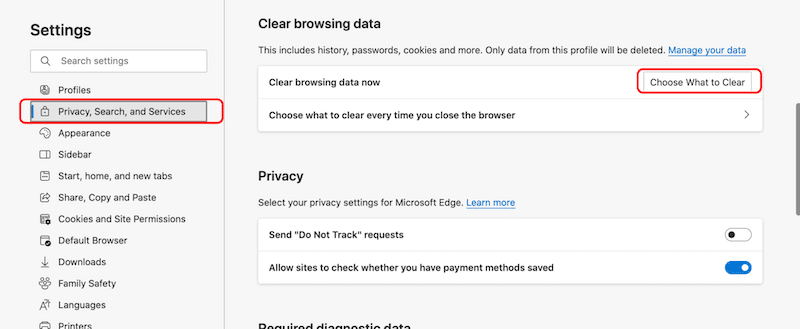
Cookie に関しては、Microsoft Edge には専用の [Cookie とサイトのアクセス許可] パネルがあり、サイトが Cookie データを保存することを許可または禁止できます。
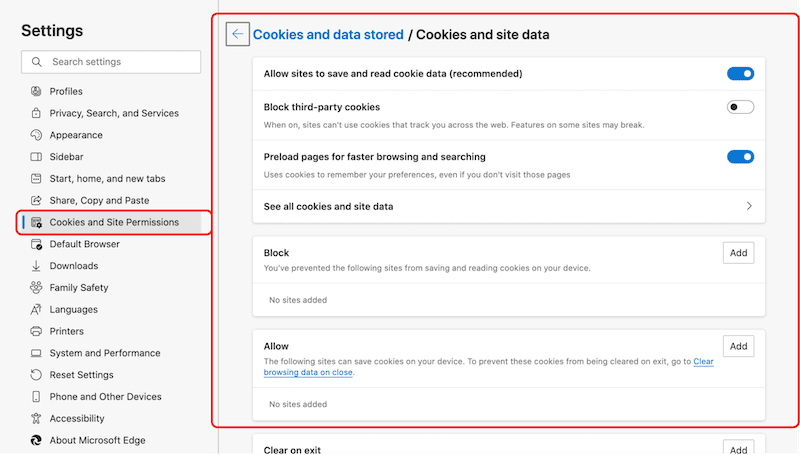
Internet Explorer でキャッシュをクリアする方法
Internet Explorer は現在廃止されているため、Web での調査に使用することはお勧めしません。 2022 年以来、Microsoft は、より安全で最新の Web サイトやアプリをサポートする Microsoft Edge への移行を顧客に推奨してきました。
モバイルでブラウザのキャッシュをクリアする方法
iPhone と Android でブラウザのキャッシュをクリアするには、デフォルトでブラウザの設定を開き、履歴と Web サイトのデータに移動します。 プロセスはすべての主要な Web ブラウザーで似ていますが、iOS と Android では少し違いがあります。 これら 2 つのオペレーティング システムのキャッシュをクリアする方法を見てみましょう。
iOS でのブラウザ キャッシュのクリア
iOS でブラウザのキャッシュをクリアするには、iPhone の[設定]に移動し、アプリまでスクロールします。 例として Safari を取り上げます。
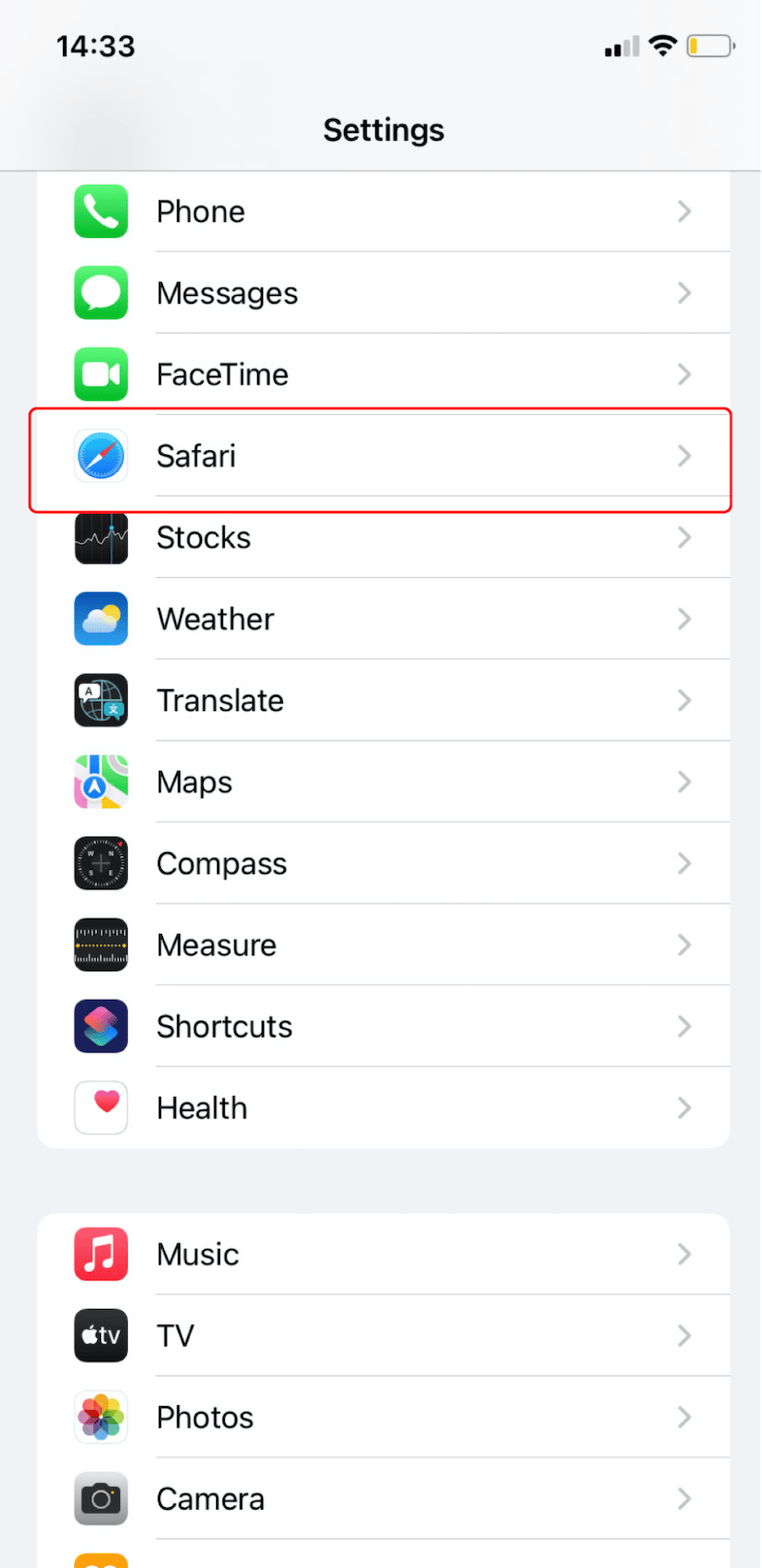
次に、[履歴とウェブサイトのデータを消去]をタップして確定します。 これにより、履歴、Cookie、およびその他の閲覧データが削除されます。
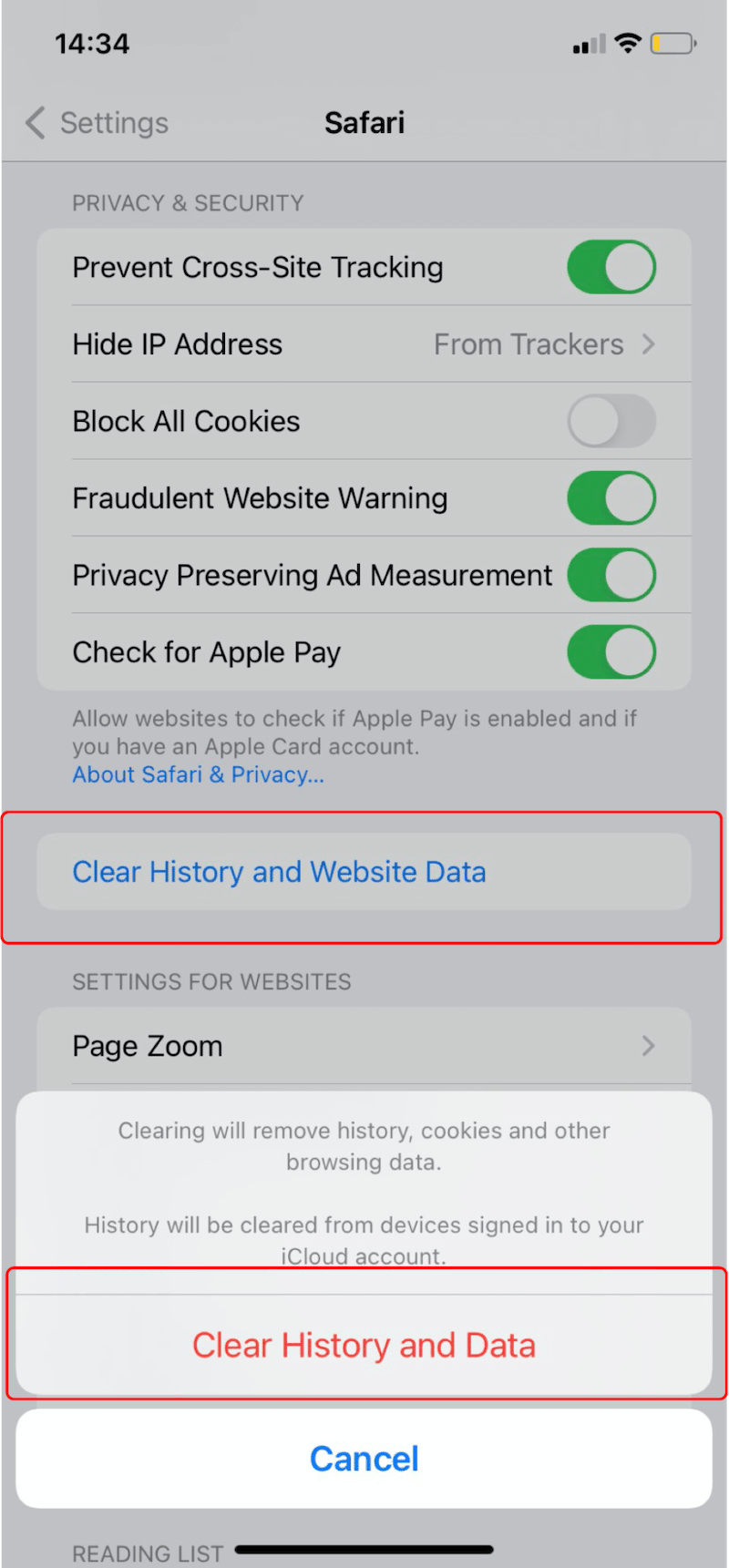
ブラウザのキャッシュをクリアする Android
Android でブラウザーのキャッシュをクリアするには、ブラウザー アプリを起動し、画面の右上にある3 つの点のアイコンを開きます。 例として Firefox を取り上げます。
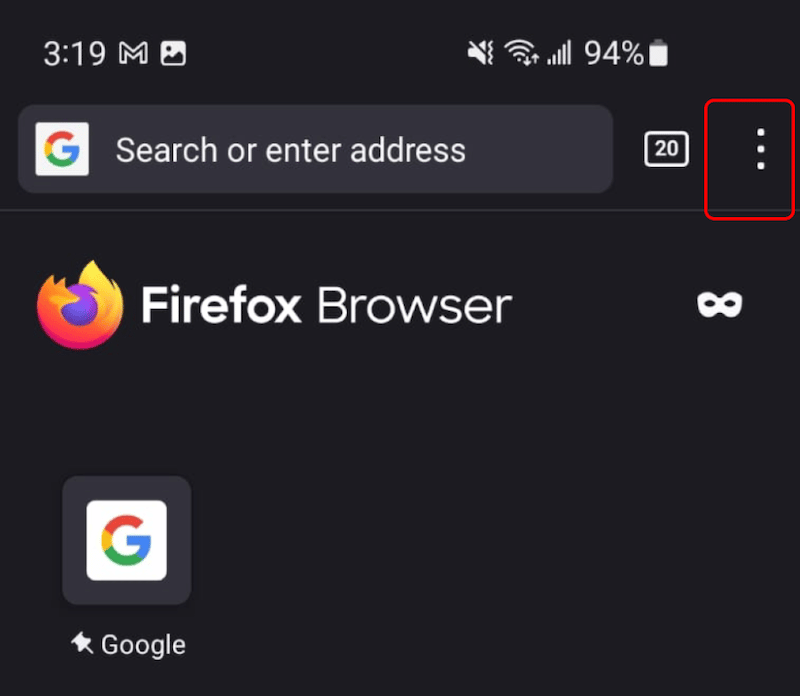
次に、 [設定]サブメニューに移動します。
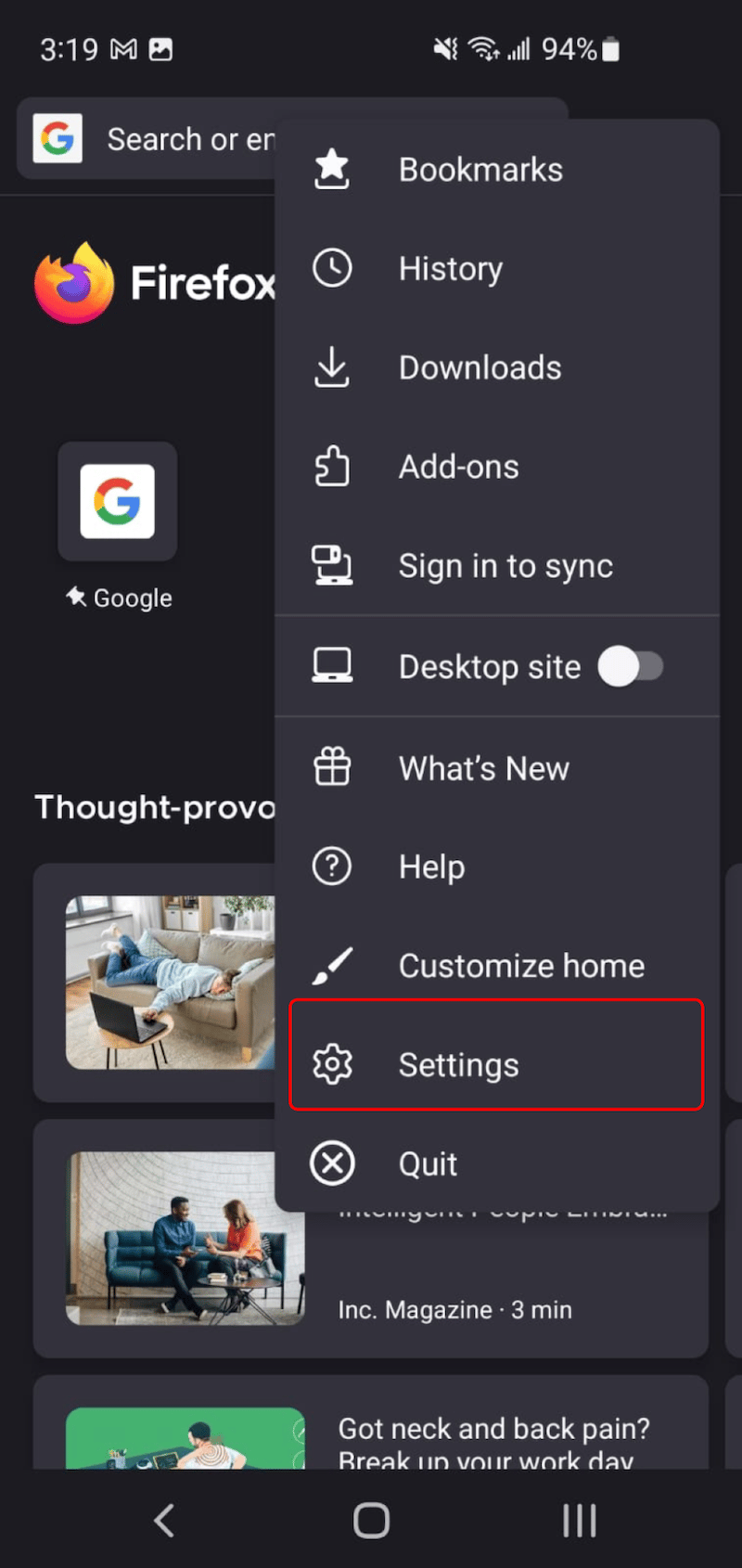
[閲覧データを削除]オプションをタップします。
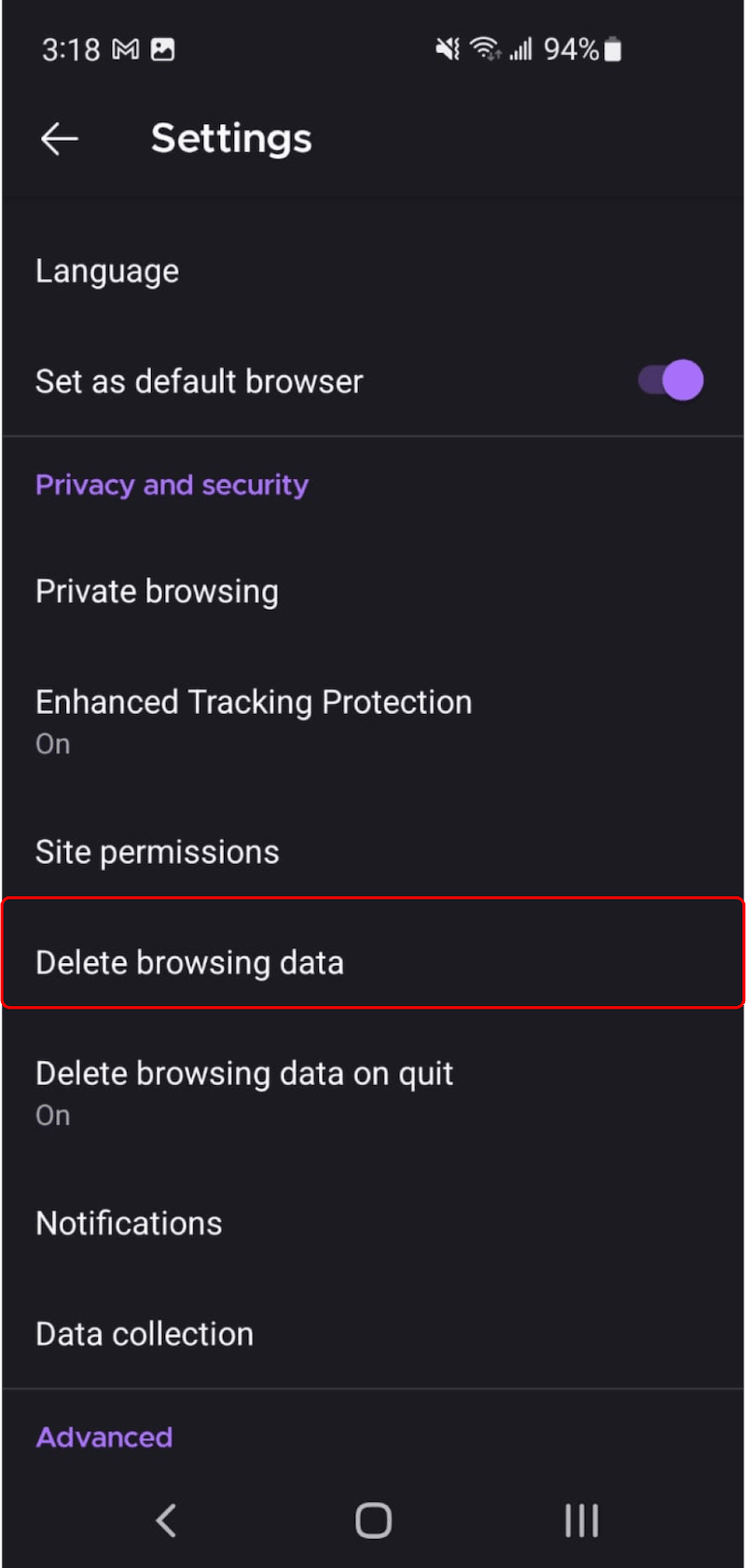
最後に、選択したボックスにチェックを入れ、 [閲覧データの削除]ボタンを押します。
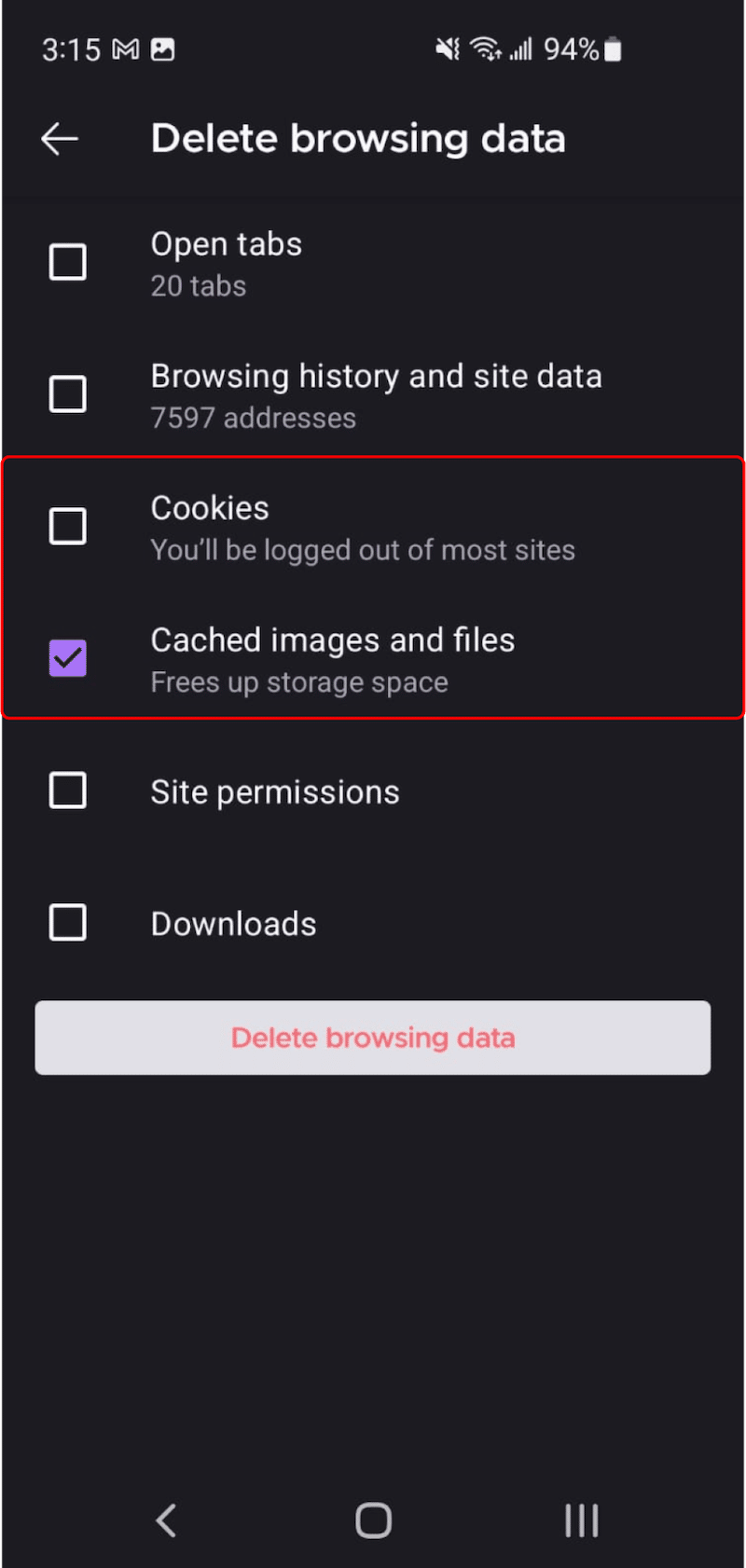
まとめ
ブラウザのキャッシュをクリアすることは重要ですが、プライバシーとユーザー エクスペリエンスの間で適切なバランスを見つけるようにしてください。 サインインとパスワードを Google Chrome に保存しておくと、オンライン ショッピング エクスペリエンスを高速化するのに非常に便利です。
ブラウザー キャッシュは、アクセスした Web サイトからテキストや画像などのコンテンツを取得し、次回のアクセスのためにデータベースに保存します。 その結果、ブラウザーのキャッシュによってページの読み込み時間が短縮され、ユーザー エクスペリエンスが向上します。
ブラウザのキャッシュを実装してサイトを高速化したい場合は、WP Rocket をお試しください! 30 日間の返金保証により、リスクを冒す必要はありません。 そして最良の部分は、キャッシュを設定するための追加の構成手順が必要ないため、プラグインをインストールするだけでよいことです。
