WordPressサイトを数分で複製する方法(ステップバイステップガイド)
公開: 2019-08-09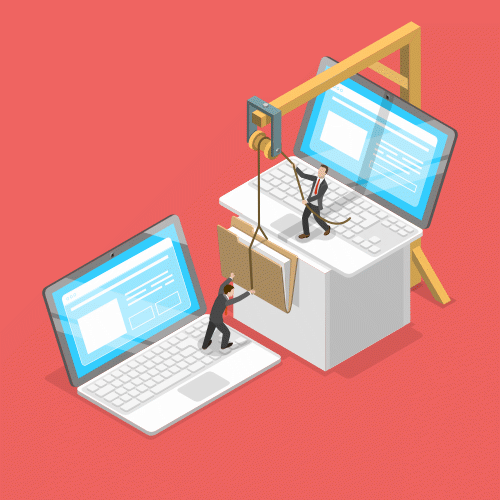
WordPressWebサイトのクローンを作成する理由はたくさんあります。 これには、新しいプラグインのテスト、新しいテーマの試行、またはサイトの新しいサーバーへの移動が含まれます。
プラグインDuplicatorを使用してWordPressサイトのコピーを作成するのは実際には非常に簡単です。 プラグインは、アップロード、テーマ、プラグイン、そして最も重要なすべてのWordPressコンテンツをパックします。
ここでは、Duplicatorを使用してWordPressサイトのクローンを作成するための5つの簡単な手順を紹介します。
WordPressサイトをコピーする理由:
- テーマやプラグインなどのWordPressの変更をテストするためのステージングサイトを作成します
- WordPressサイトを新しいWebホスト/サーバーに移動します
- WordPressサイトをバックアップする
ビデオチュートリアル
ビデオを見たくないですか?
WordPressサイトのクローンを作成するための完全なステップバイステップガイドは次のとおりです。
Duplicatorを使用してWordPressサイトのクローンを作成する方法
WordPressサイトを移行できるプラグインはたくさんあります。 このチュートリアルでは、使い方が簡単で無料なので、Duplicatorを使用します。
WordPressサイトのクローンを作成するための5つの簡単な手順は次のとおりです。
ステップ1.WordPressサイトにDuplicatorをインストールします
最初に行う必要があるのは、 Duplicatorプラグインをインストールすることです。 これは、管理ダッシュボードにログインしてクリックするのと同じくらい簡単です。 プラグイン/サイドバーに新規追加。 次に、「Duplicator」を検索すると、最初の結果になります(100万を超えるアクティブなインストールがあります)。
Duplicatorのインストールについてさらにサポートが必要な場合は、WordPressプラグインのインストールに関するガイドをお読みください。
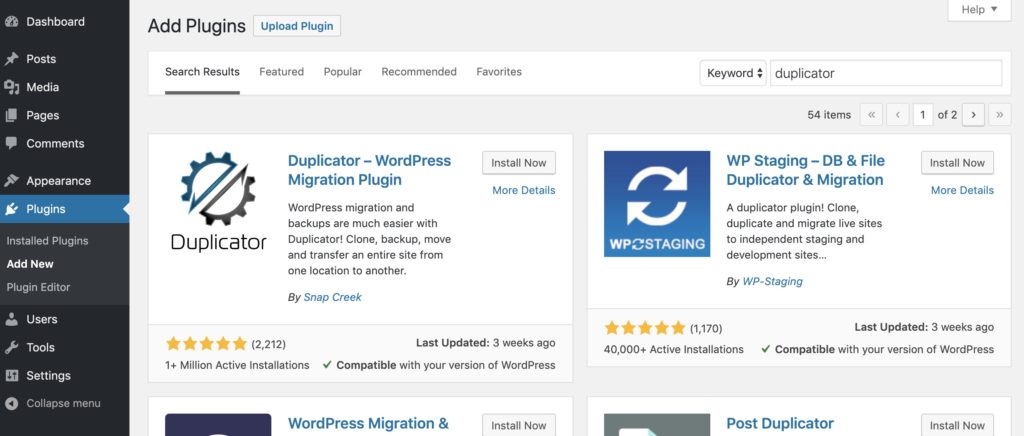
Duplicatorをインストールしてアクティブにすると、管理サイドバーにDuplicatorが表示されます。
ここでは、サイトのエクスポートのオプションを提供するパッケージをクリックできます。
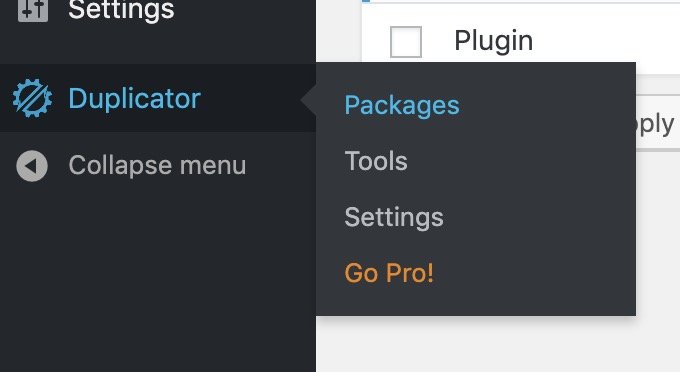
次に、サイトのエクスポートプロセスについて詳しく説明します。
ステップ2.デュプリケーターパッケージをエクスポートします
Duplicatorページが表示されたら、右上の[Create New]をクリックして、エクスポートプロセスを開始します。 デュプリケーターが作成する「パッケージ」には、テーマ、プラグイン、メディア、コンテンツ(サイト上のすべてのもの)が含まれます。
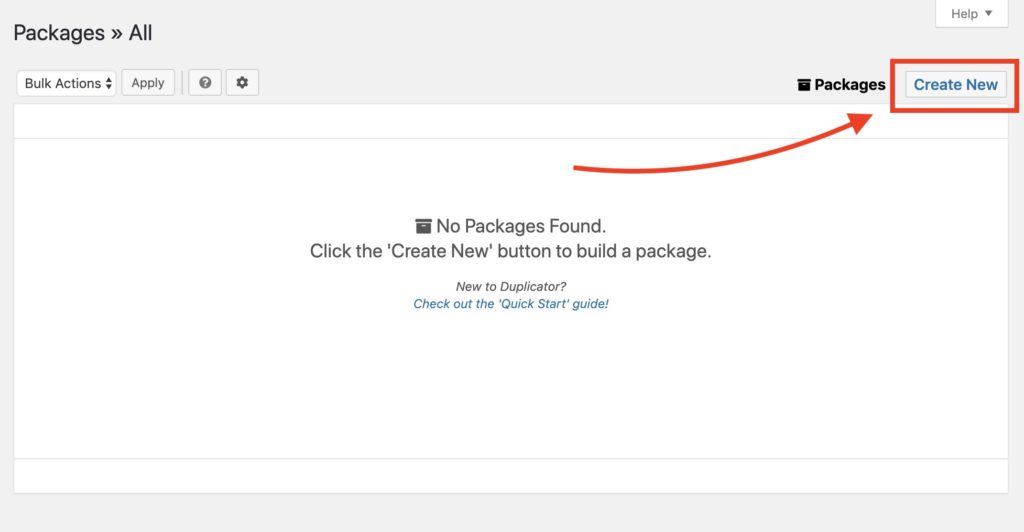
ここでは、エクスポートの内容やパッケージの名前など、いくつかのオプションがあります。 ほとんどの場合、設定を変更する必要はないので、[次へ]をクリックするだけです。
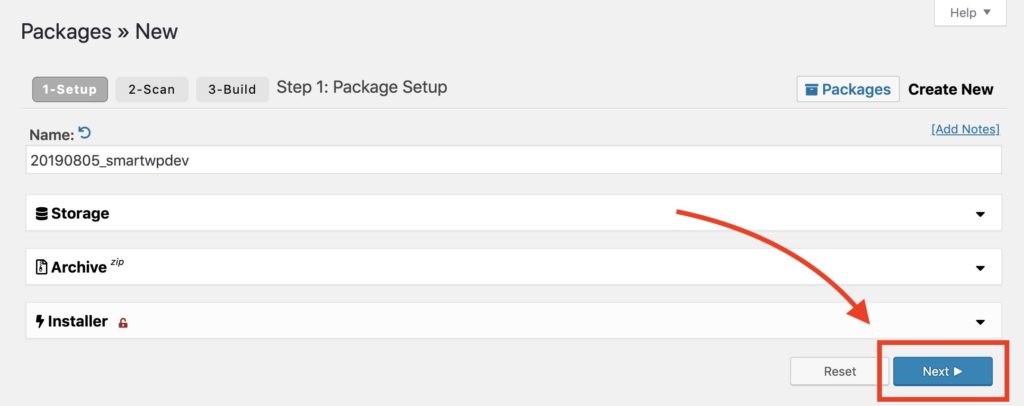
次を押すと、Duplicatorはサイトをスキャンして、エクスポートが正しく機能するかどうかを確認します。 エラーが発生した場合は、ポップアップする可能性のある問題を解決するためにWebホストに電子メールを送信できます。 私たちのホストでは、システムスキャンによる問題はありませんでした。
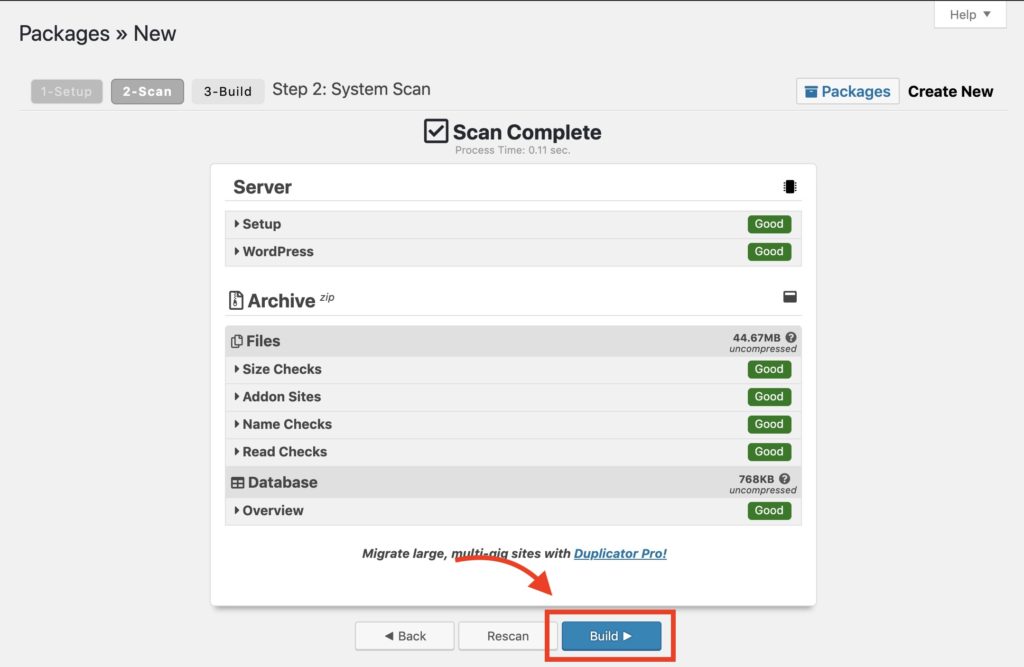
[ビルド]をクリックすると、サイトがパッケージに圧縮されます。 これは、PHPインストーラーファイルと、WordPressサイトのすべてのコンテンツとファイルを含むzipファイルです。
「ワンクリックダウンロード」をクリックすると、WordPressのクローンサイト全体をダウンロードできます。 これにより、PHPファイルとzipアーカイブが提供されます。
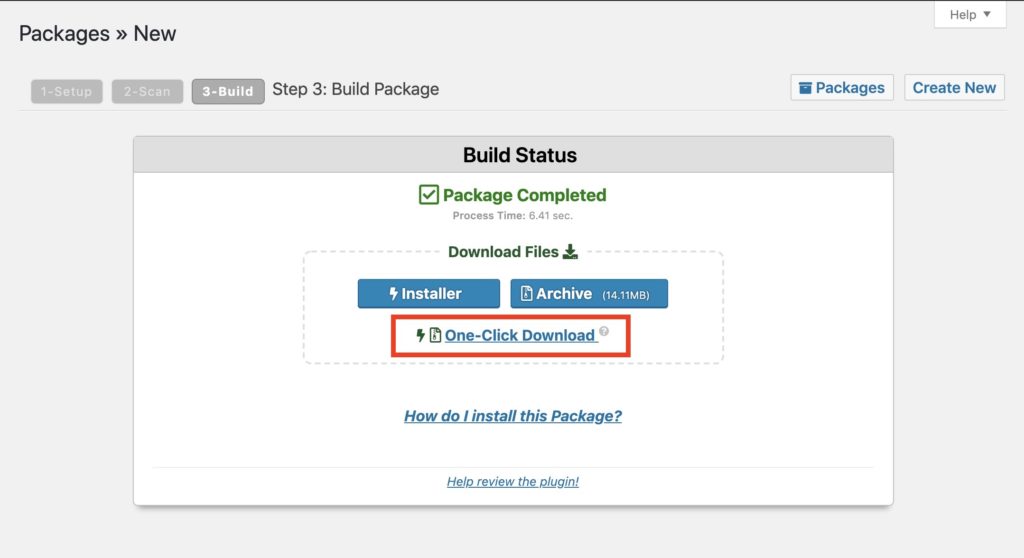
ブラウザによっては、サイトが複数のファイルをダウンロードしているという警告が表示される場合があります。 それが表示されたら、[同意する]をクリックするだけです(Chromeの場合と同じように)。
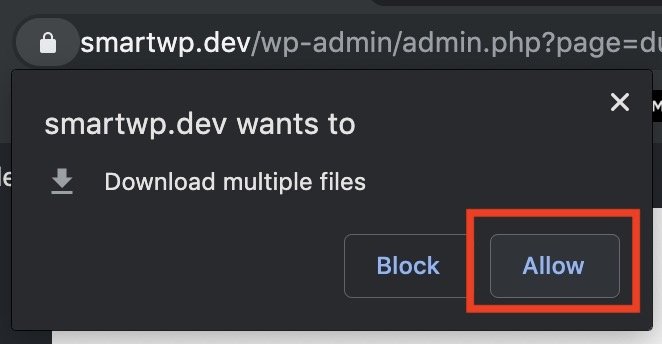
Webサイトがパッケージ化されたので、次は新しいサーバーに追加します。
手順3.Duplicatorパッケージを新しい(または既存の)サーバーにアップロードします
WordPressサイトのクローンをアップロードするには、サイトのFTPにアクセスできる必要があります。 FTPを初めて使用する場合は、Windows/Macで無料のCyberduckなどのFTPクライアントが必要です。 通常、FTPログインはウェブホストの管理ページから取得できます。 FTPログイン情報が見つからない場合は、Webホストに電子メールを送信することをお勧めします。そうすれば、Webホストがログインを案内してくれるはずです。
WordPressユーザーに人気のFTPクライアント
- Cyberduck(Windows / Macでは無料)
- Filezilla(Windows / Macでは無料)
- WinSCP(Windowsでは無料)
- 送信(Macで有料)
この例では、SiteGroundでFTPアカウントを作成します。 ほとんどのホスティングインターフェイスは異なりますが、機能は類似している必要があります。
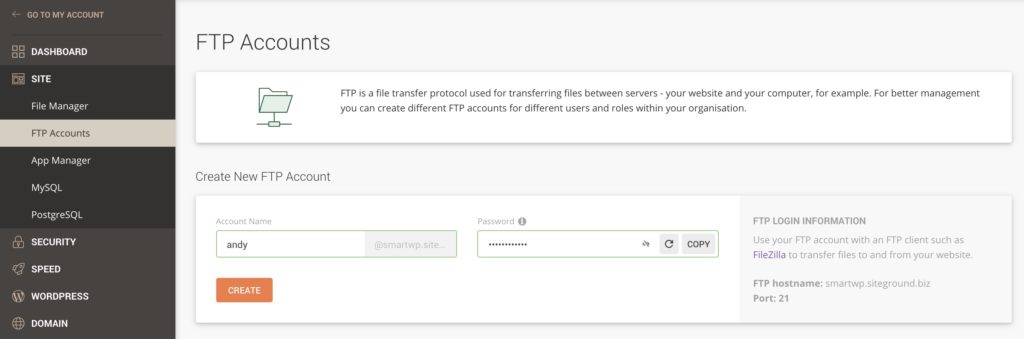
FTPログインを作成したら、ユーザー名とパスワードを書き留めて、FTPクライアントに入力します。 このガイドでは、無料のFTPクライアントFilezillaを使用します。
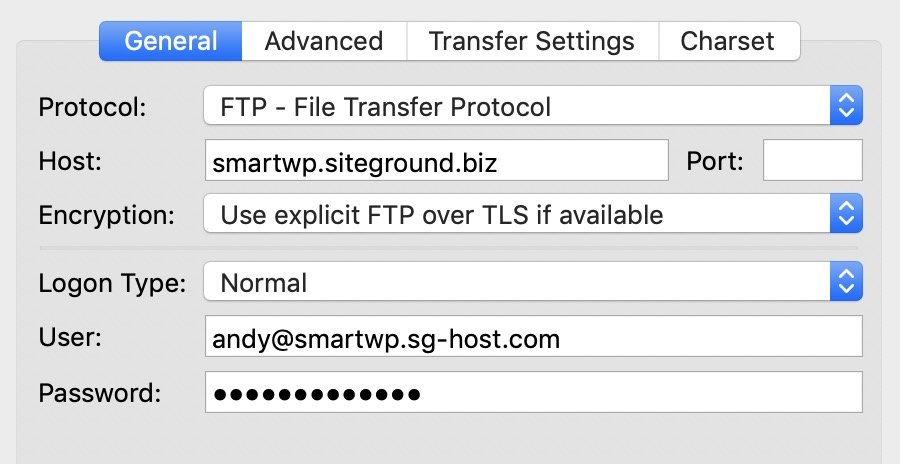
ホストがFTPまたはSFTPを使用しているかどうかに注意することが重要です。ログインが機能していない場合は、SFTPログインである可能性があります(現在、SFTPが一般的です)。 これは、FTPクライアントのプロトコルオプションで変更できます。

FTPに正常にログインしたら、フォルダを参照して、公開フォルダにいることを確認します。 ほとんどのホストは、このフォルダを「public_html」などと呼んでいます。 サーバーにフォルダがない場合は、デフォルトのパブリックフォルダにすでに存在している可能性があります。 デフォルトのパブリックフォルダが見つからない場合は、正確なパスについてWebホストに問い合わせることをお勧めします。
サーバー内のデフォルトファイルもすべて削除する必要があります。 ここで、SiteGroundがWordPressサイトをインポートするときに必要のないdefault.htmlファイルを追加していることがわかります(重要なものを削除していないことを確認してください)。
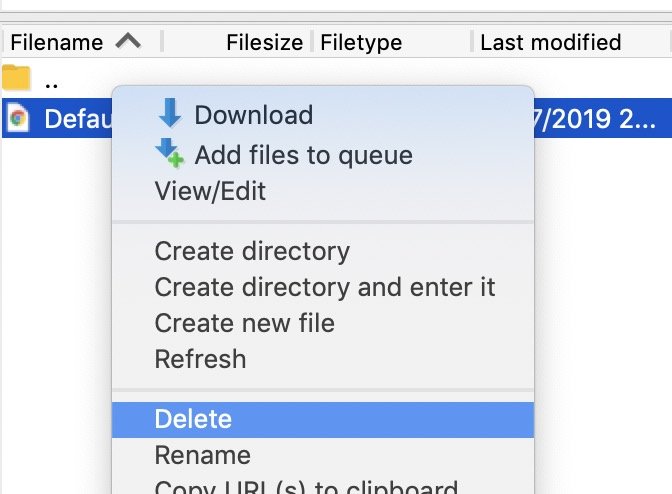
新しい公開フォルダーができたので、DuplicatorzipとDuplicatorinstaller.phpファイルをアップロードします。 これは、ファイルをFTPクライアントにドラッグすることで簡単に実行できます。
サイトのサイズによっては、これには数分かかる場合があります。 ほとんどのFTPクライアントは、アップロード中の残り時間を教えてくれます。
アップロードが完了すると、次のステップに進む準備が整います。
ステップ4.新しいサイトの新しいデータベースを作成します
新しいWordPressサイトを実行するには新しいデータベースが必要になるため、Webホストのダッシュボードでデータベースを作成する必要があります。 ホストのインターフェースは異なって見えるかもしれませんが、機能は似ているはずです。 MySQLデータベースの作成についてサポートが必要な場合は、ホストに電子メールでサポートを依頼することもできます。
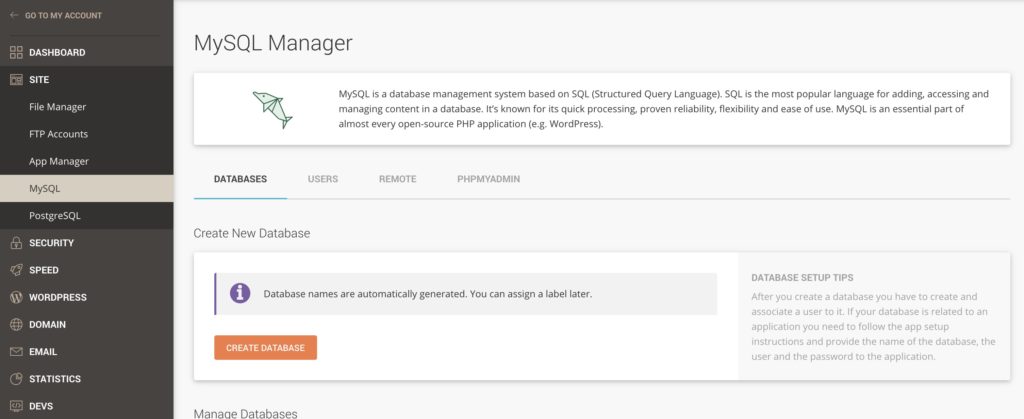
SiteGroundでは、サイトツールで[データベースの作成]をクリックするのと同じくらい簡単です。
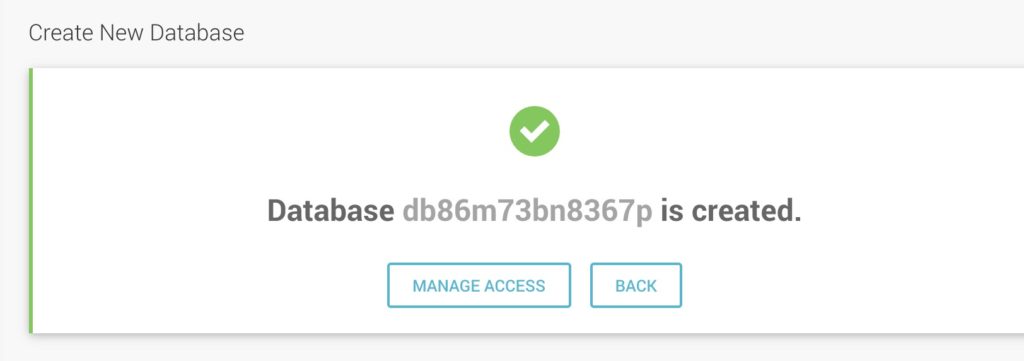
データベースを作成したら、データベースユーザーをデータベースに追加する必要があります。 ユーザーがコンテンツにアクセスを許可している間、データベースはコンテンツを保持します。 この新しいユーザー名とパスワードは、Duplicatorのセットアッププロセスで使用されるため、手元に置いておくようにしてください。
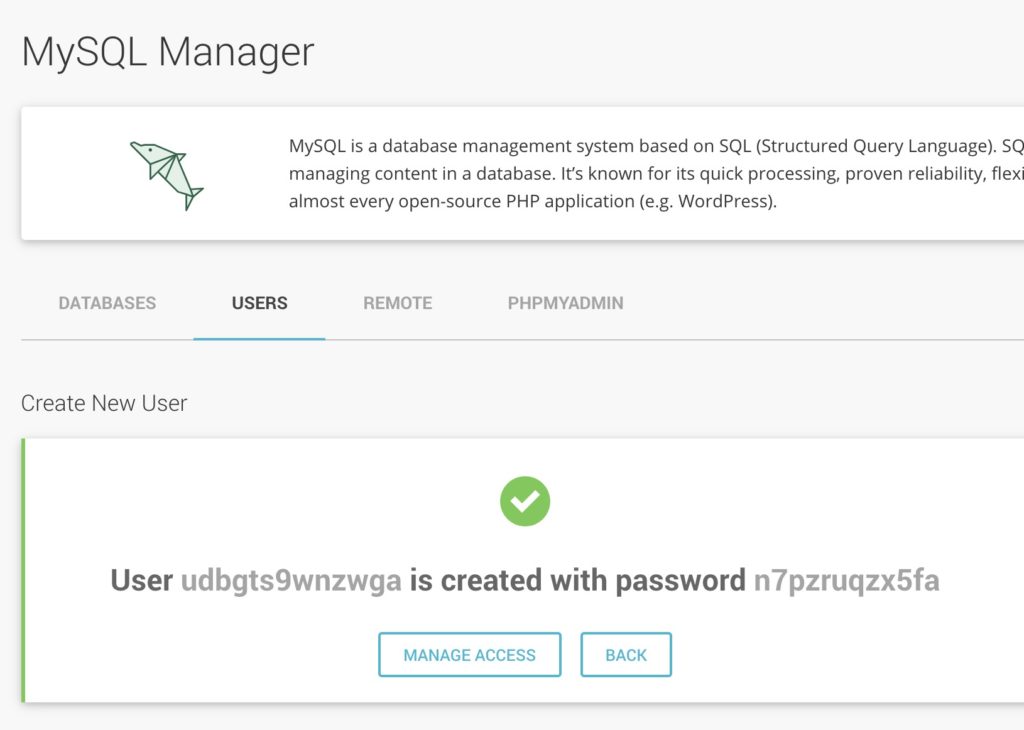
データベースユーザーを作成したら、作成した新しいデータベースにアクセスできることを確認します。 SiteGroundでは、[アクセスの管理]をクリックするだけで、データベースがある場合は自動的に選択されます。
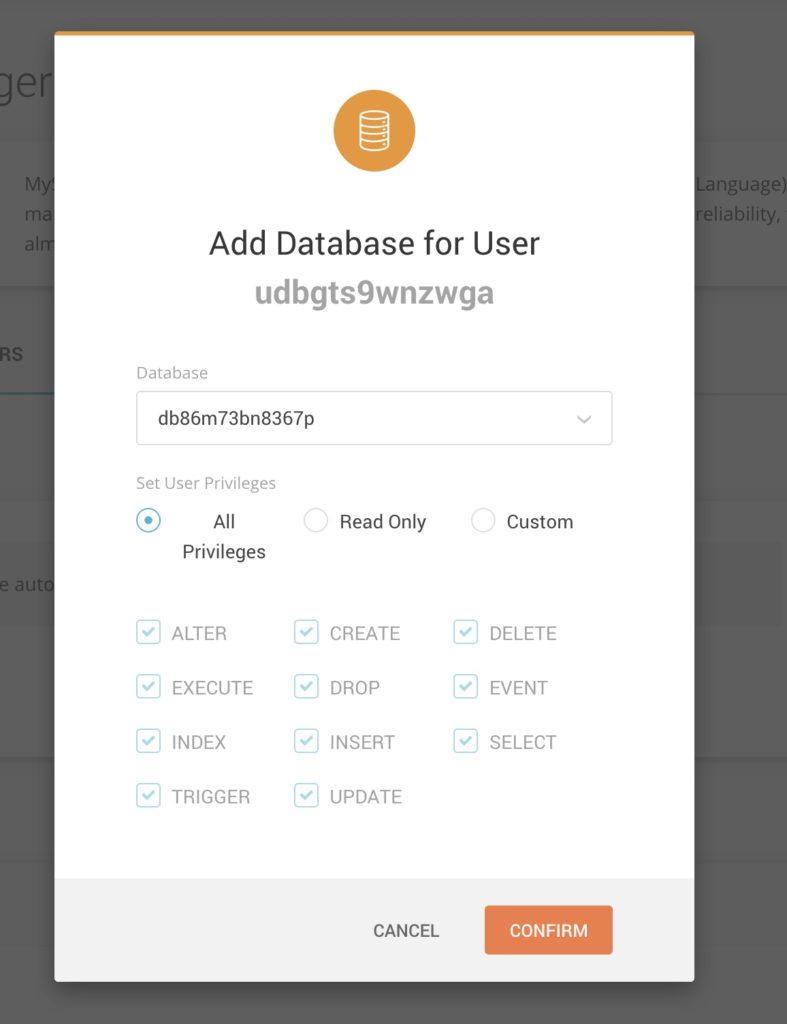
データベース名、ユーザー名、およびパスワードがわかったので、Duplicatorインストーラーに進むことができます。
ステップ5.Duplicatorインストーラーを実行し、Webサイトのクローン作成を完了します
サーバーにファイルを追加した後、 yourdomain.com /installer.phpにアクセスしてDuplicatorインストーラーにアクセスできます。 これにより、前の手順で設定したMySQLデータベースの詳細を要求するDuplicatorインストーラーが実行されます。
インストーラーを最初にロードすると、ホスティング環境が再確認され、すべてが正しくセットアップされているかどうかが確認されます。
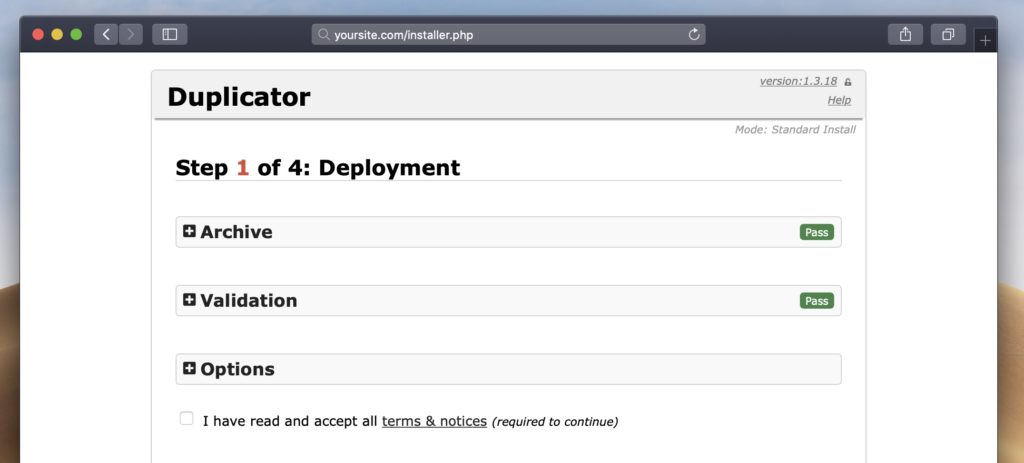
利用規約のチェックボックスをクリックするだけで、先に進むことができます。 検証に失敗した場合は、コメントで問題をお知らせください。サポートさせていただきます。
[次へ]をクリックすると、前に作成したデータベースの詳細を入力できるようになります。 これには、データベース名、ユーザー名、およびパスワードが含まれます。 デフォルトでは、Duplicatorはデータベースにあるものを削除し、WordPressコンテンツを追加します。 したがって、これを既存のデータベースで実行している場合は注意が必要です。
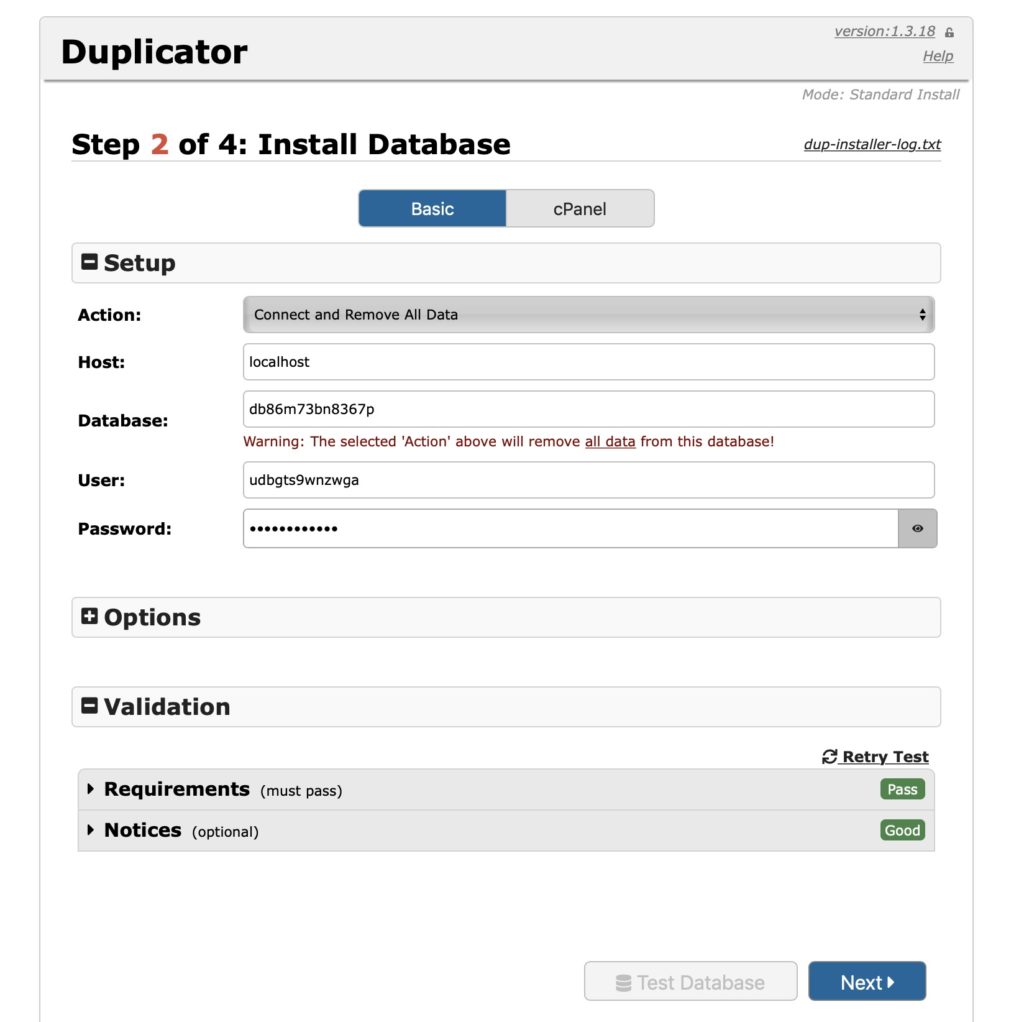
サイトを新しいドメインに移動する可能性が高いため、次のオプションを使用すると、サイトに別のURLを選択できます。 デフォルトでは、新しいドメインの正しいURLが取得されるため、ここでは何もする必要はありません。 特にステージングサイトの場合。
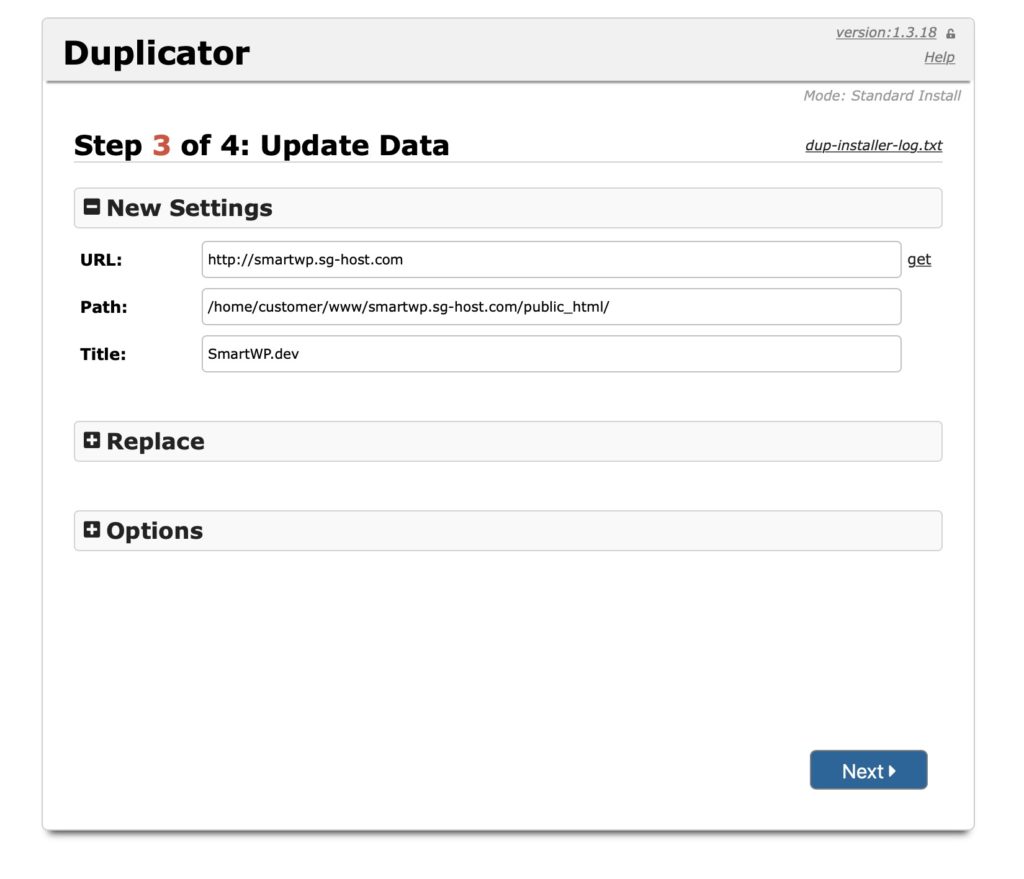
URLの変更に加えて、新しいWordPress管理者アカウントを追加することもできます。 これは、WordPressのログインがわからないサイトのクローンを作成する場合に便利です。
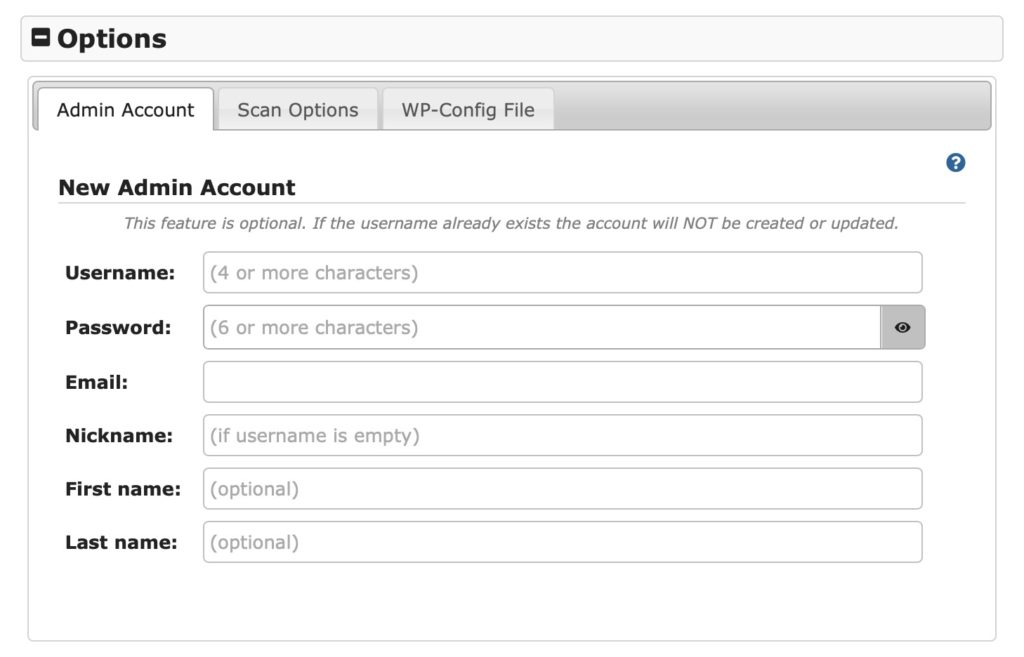
[次へ]をクリックすると、Duplicatorはサイトのクローンを作成しました。 Duplicatorにインストールファイルを削除させることは非常に重要です。そうしないと、他の誰かがinstaller.phpファイルを使用してサイトを上書きする可能性があります。 デフォルトでは、Duplicatorはこれらのファイルを削除しますが、FTPクライアントでファイルが削除されていることを再確認しても問題ありません。
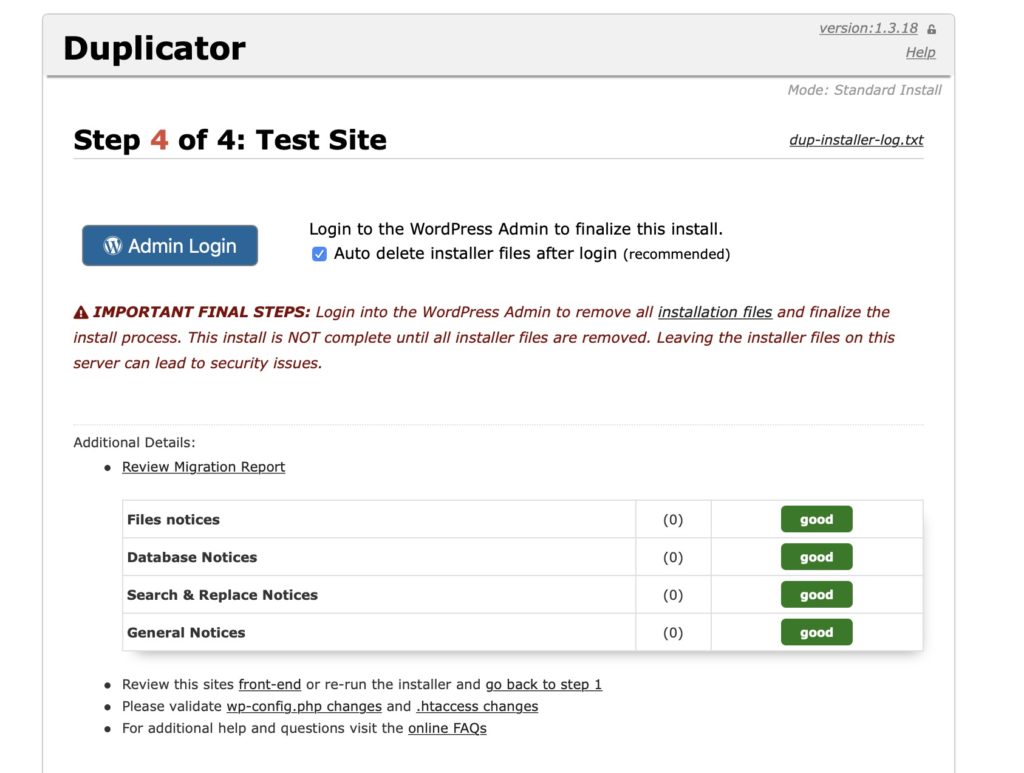
そして、ちょうどそのように、あなたはあなたのワードプレスサイトを複製しました! 「管理者ログイン」ボタンをクリックするだけで、サイトは期待どおりに機能するはずです。
注:インストール後に空白のWordPressサイトが表示された場合は、wp-config.phpのテーブルプレフィックスを変更する必要がある場合があります。 すべてのWordPressデータベースは、サイトをデータベースに保存するときにテーブルプレフィックスを使用します。 したがって、既存の(空白の)WordPressインストールに移行する場合は、このオプションを変更する必要があります。 元のサーバーのwp-config.phpファイルに移動して、テーブルプレフィックスが以前に設定されていたものを確認し、新しいサーバーのwp-config.phpファイルでその変数を使用できます。
コメントで問題が発生した場合は、このガイドがWordPressサイトの複製に役立つことを願っています。
