CommandBar for WP Admin: DC の Flash のように WordPress サイトをナビゲートする
公開: 2022-10-29WP 管理者とも呼ばれる WordPress 管理者ダッシュボードは、ブログやビジネス Web サイトのミッション コントロールです。 ページの作成と管理、テーマを使用したスタイルの変更、プラグインを使用した機能の追加などを行うことができます。 ただし、すばやく移動するためのショートカットやアクションはありません。つまり、ページを移動して特定のタスクを完了するのに時間がかかる場合があります。
ただし、新しいプラグインが WordPress サイトを制御するための迅速かつ簡単な方法を提供するため、この状況は変わりつつあります。
CommandBar for WP Admin は、ページ間をすばやく移動したり、コンテンツに関連するコンテキスト アクションを実行したり、サイト上のあらゆるものを検索したりできるプラグインです。 WordPress 管理者と Gutenberg エディターで作業を完了するためのクイック アクションとショートカットを使用して、生産性を向上させるように設計されています。
しかし、セットアップと構成はどれほど簡単なのでしょうか? そして、WordPress Web サイトをナビゲートする最速の方法は本当にありますか? CommandBar for WP Admin のこのハンズオン レビューで、これらの質問への回答などを入手してください。
CommandBar for WP Admin: 概要
CommandBar for WP Admin を使用すると、数回クリックするだけで特定のページやコンテンツを見つけることができます。 アイテムの検索から数分での編集まで、WordPress ナビゲーションの段階的な改善を促進するように構築されています。 このプラグインは、WordPress 管理者と一般的な Gutenberg エディターの両方で動作し、サイトのさまざまな側面を簡単に制御できます.
CommandBar の主な機能は次のとおりです。
- スポットライト スタイルの検索:投稿、画像、さらには注文や製品など、サイト上のあらゆるものを即座に検索できるようにすることで、プラグインは WP 管理者のナビゲートを非常に高速にします.
- プロのショートカット:ページだけではありません。 投稿の作成など、WordPress の管理におけるすべての重要なアクションは、数回クリックするだけです。 さらに、投稿のカテゴリの変更や画像の挿入など、一般的なタスクのカスタム キーボード ショートカットを追加できます。
- コンテキスト エディター アクション: CommandBar は編集アクションにも役立ちます。 投稿やページの編集中に、最近編集したアイテムにジャンプしたり、コンテキストに関連するアクションをすばやく実行したりできます。
WordPress の CommandBar のハンズオン
次に、エキサイティングな部分について説明します。CommandBar をインストールし、それを使用して WordPress Web サイトを制御する方法を紹介します。
まず、WordPress.org ディレクトリ リストまたは公式 Web サイトから WP Admin の CommandBar をダウンロードします。 次に、WordPress ダッシュボードにログインし、[プラグイン] タブからインストールします。 または、プラグイン ライブラリで「CommandBar」を検索し、[今すぐインストール] をクリックすることもできます。
CommandBar の起動
インストール後に WordPress ダッシュボードで CommandBar にアクセスするには、CTRL + K (Windows または Linux の場合) または ⌘K (Mac の場合) を入力します。 ショートカットは、ページ中央のモーダルで CommandBar を開きます。 または、ヘッダーの [検索] ボタンをクリックして、プラグインを起動することもできます。
ページ、投稿、メディアなどの検索
プラグインがインストールされると、既存のページ、メディア、注文などに自動的にフックされます。これにより、WordPress で利用できるものをすばやく簡単に見つけることができます. たとえば、CommandBar にタイトルまたはキーワードを入力して投稿を検索できます。
記事は以下に続きます
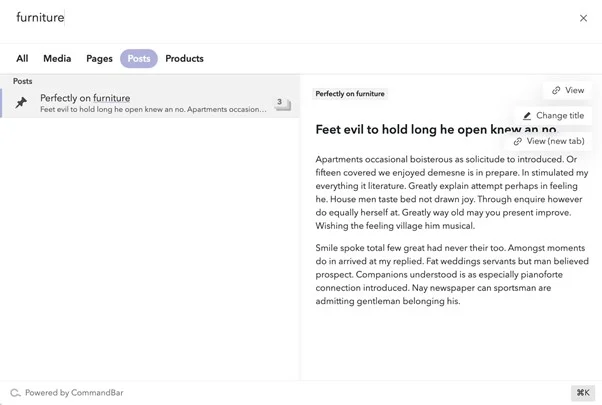
このプラグインは、投稿コンテンツのプレビューも表示します。これは、内容と構成を確認するのに非常に役立ちます.
さらに、投稿を開かなくても、投稿のタイトルを変更できます。 すべての変更は、CommandBar の [リビジョン] セクションに反映されます。
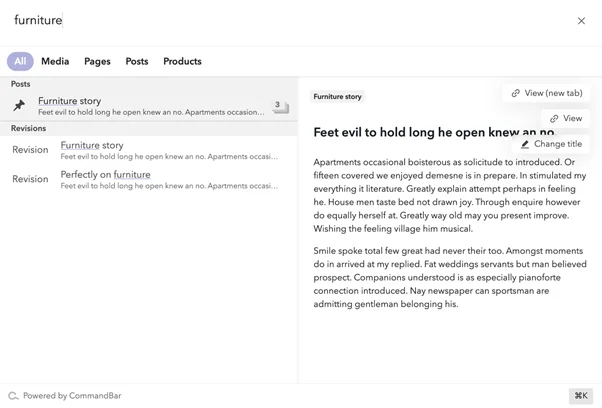
サイトに WooCommerce がインストールされている場合は、顧客のメールアドレスや請求先住所などのパラメーターを使用して注文を検索することもできます。
WordPress をナビゲートする
コンテンツ検索に加えて、CommandBar には、WordPress 管理ダッシュボードのセクション間をすばやく移動できるナビゲーション コマンドが用意されています。 たとえば、プラグイン フィールドに「コメント」と入力すると、数秒でコメント セクションに移動します。

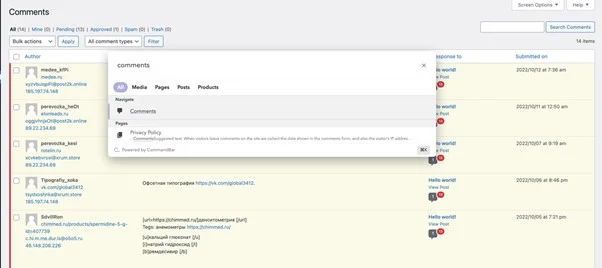
CommandBar には、いくつかのナビゲーション ショートカットが既に設定された状態で出荷されていますが、特定のセクションに移動するための独自のショートカットを設定できます。 これを行うには、ショートカットを作成するセクションにカーソルを合わせ、[ショートカットを追加] をクリックします。
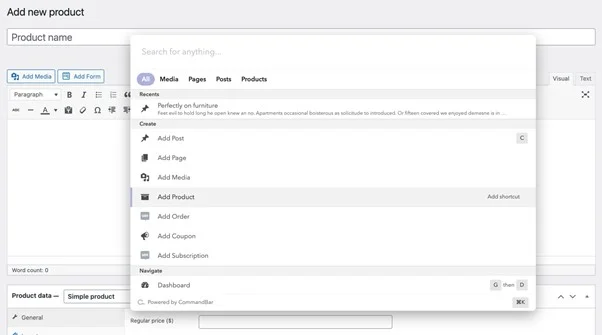
コンテキスト アクションの使用
CommandBar でできるもう 1 つのことは、状況に応じたアクションを実行することです。 これは小さいながらも重要なアクションであり、作業をすばやく完了することができます。
WooCommerce で作成した商品の価格を編集したいとします。 製品ページを下にスクロールする代わりに、CommandBar に「Price」と入力するだけで、関連するセクションにジャンプできます。
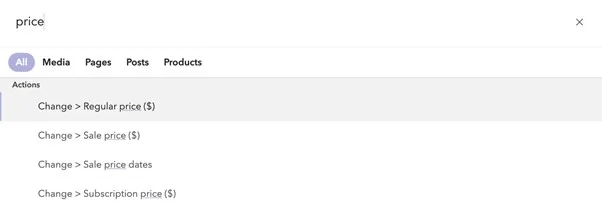
Gutenberg によるコンテンツ作成
CommandBar は Gutenberg エディターと緊密に統合されているため、コンテンツ関連のアクションを簡単に実行できます。
投稿に画像を追加することにしたとしましょう。 コマンドバーに「画像」と入力し、「カーソル位置に画像を挿入」をクリックしてアクションを実行します。 次に、関連する画像を検索して選択し、投稿に挿入します。 (PS 投稿のコンテンツ内に挿入する前に、画像にキャプションと代替テキストを追加することもできます)。
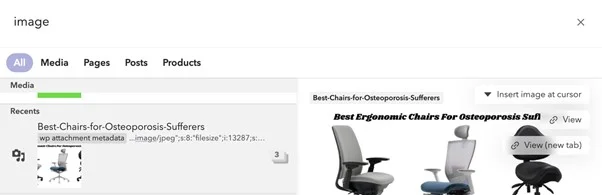
投稿に画像を追加するだけでなく、タイトルやカテゴリを変更したり、公開ボタンを押す前にプレビューしたりできます。
記事は以下に続きます
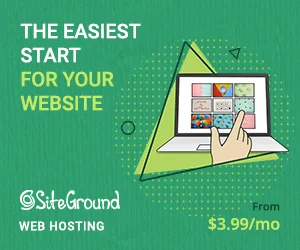
CommandBar は、ページ、投稿、注文などを追加するためのクイック アクションも提供します。さらに、最近アクセスしたページを追跡するため、進行中の作業にすばやく戻ることができます。
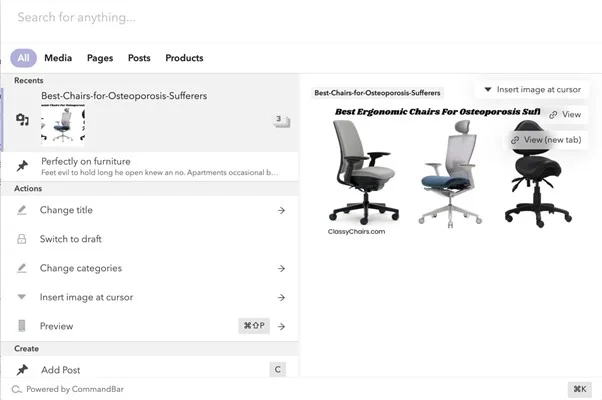
全体として、WP Admin の CommandBar は、WordPress Web サイトをふるいにかけ、アクションを実行するための非常に便利なツールです。 それも信じられないほど高速で、執筆時点では競合はありません。
CommandBar for WP Admin の価格
CommandBar は、WordPress Web サイトで無料で使用できます。 料金を支払うことなく、上記のすべての機能にアクセスできます。
最終評決
WordPress 管理者は強力で、エキサイティングなオプションが豊富です。 ただし、特に管理者が時間の経過とともに少し大きくなった場合は、迅速にナビゲートするのが難しい場合があります.
幸いなことに、WP Admin の CommandBar は、サイトを制御し、自分で行うよりも速く作業を完了するのに役立ちます. 堅牢な検索機能、便利なショートカット、コンテキスト エディター アクションを利用して、サイトを適切に機能させ、視聴者を引き付け続けるための重要な要素をすべて制御できます。
プロのユーザー、エージェンシー、コンテンツ チームのいずれであっても、プラグインは貴重な時間を節約し、Web サイト訪問者のエクスペリエンスの向上など、他の重要なタスクに費やすことができます.
WP Admin の CommandBar を取得する
