最も一般的な7つのWordPressエラーと2023年にそれらを修正するためのガイド
公開: 2022-12-19こんにちは。 今日のブログでは、一般的な WordPress エラーとその解決策について説明します。
WordPress を使用すると、ブログや Web サイトの作成がはるかに簡単になりました。 しかし、WordPress Web サイトを作成しているときに、さまざまな問題が発生することもあります。
非常に簡単な方法で解決できるさまざまな一般的な WordPress エラーがあります。 しかし、多くの人はこのことを知りません。
そのため、一般的な WordPress エラーと、試すことができる適切な解決策に関するこのブログを作成しました。
それでは、よくある WordPress エラーのトップ t と、これらの問題を解決するためにできることについて詳しく見ていきましょう。
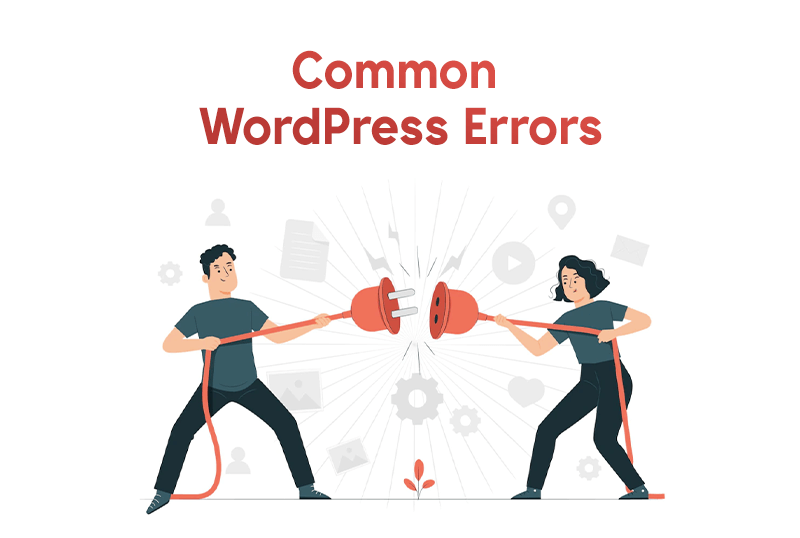
目次
7つの一般的なWordPressエラー
WordPress にはさまざまなエラーが発生しますが、最も一般的な WordPress エラーについては次のとおりです。
- 500内部サーバーエラー
- 404 エラー
- データベース接続の確立中にエラーが発生しました
- 死の白幕
- メンテナンス モード エラー
- メモリ不足エラー
- 構文エラー
これらのエラーのトラブルシューティングを行うには、プラグインを無効にしてデフォルトのテーマに切り替えて、問題が解決するかどうかを確認してください。
ウェブサイトのメモリ制限を増やすか、ウェブサイトのエラー ログで詳細を確認することもできます。 問題が解決しない場合は、開発者またはホスティング プロバイダーに支援を求める必要がある場合があります。
これとは別に、これらの一般的なWordPressエラーと、これらのエラーを解決する方法について詳しく知ることができます.
500内部サーバーエラー
500 内部サーバー エラーは、最も一般的な WordPress エラーです。 このエラーは、WordPress サイトをホストしているサーバーに問題がある場合に発生します。
プラグインやテーマの競合、.htaccess ファイルの問題など、さまざまな問題が原因である可能性があります。
WordPress で 500 Internal Server Error を修正するために試すことができるいくつかの手順を次に示します。
1. .htaccess ファイルを確認します。 このファイルは、リダイレクトやパーマリンクなど、Web サイトの多くの側面を制御します。 .htaccess ファイルの構文エラーにより、500 内部サーバー エラーが発生する可能性があります。
エラーを確認するには、.htaccess ファイルの名前を .htaccess_old のような名前に変更してから、Web サイトを更新してみてください。 エラーが消えたら、.htaccess ファイルを編集して問題のあるコード行を削除できます。
2. すべてのプラグインを無効にします。 プラグインによって競合が発生し、500 内部サーバー エラーが発生することがあります。 この問題をトラブルシューティングするには、すべてのプラグインを無効にしてみてください。
これを行うには、WordPress 管理ダッシュボードにログインし、プラグイン ページに移動します。 すべてのプラグインを選択し、[一括操作] ドロップダウン メニューから [無効化] を選択します。 プラグインを非アクティブ化することで問題が解決した場合は、プラグインを 1 つずつ再アクティブ化して、問題の原因となっているプラグインを特定できます。
3. デフォルトのテーマに切り替えます。 テーマの競合が原因で 500 Internal Server Error が発生している場合は、デフォルトのテーマに切り替えると問題が解決する場合があります。
これを行うには、WordPress 管理ダッシュボードにログインし、外観ページに移動します。 [テーマ] ページで、デフォルト テーマの横にある [アクティブ化] ボタンをクリックします。
4.メモリ制限を増やします。 Web サイトが大量のメモリを使用している場合、500 内部サーバー エラーが発生する可能性があります。 メモリ制限を増やすには、次のコードをwp-config.php ファイルに追加します。
define('WP_MEMORY_LIMIT', '256M');5. エラー ログを確認します。 ホスティング プロバイダーには、500 内部サーバー エラーの原因に関する詳細情報を提供できるエラー ログがある場合があります。 ホスティング プロバイダーにこれらのログへのアクセスを依頼するか、アクセスできる場合は自分でログを確認できます。
404 エラー
WordPress では、404 エラーは最も一般的な WordPress エラーであり、ユーザーが存在しないページまたは投稿にアクセスしようとした場合、またはページまたは投稿の URL が変更された場合に発生する可能性があります。
WordPress で 404 エラーが発生する原因には、次のようなものが考えられます。 URL のタイプミスまたはエラー ページまたは投稿の削除 サイト上のリンク切れ パーマリンク構造の変更 サーバーまたはホスティング環境の問題。
WordPress の 404 エラーを修正するには、次の手順を試してください。
- Web ページまたはリソースが削除されたか、別の場所に移動されたかどうかを確認します。 変更されている場合は、新しい場所を探すか、サイトの所有者に詳細を問い合わせてください。
- URL が正しく、タイプミスやエラーがないことを確認します。
- URL が正しく、Web ページまたはリソースが移動されていない場合は、ページを更新するか、ブラウザのキャッシュと Cookie をクリアしてみてください。
- 問題が解決しない場合は、サイトの所有者または WordPress 開発者に連絡して、さらに支援を求める必要がある場合があります。
- 404 エラーの原因となっている可能性があるサイト上の壊れたリンクを確認します。 Broken Link Checker などのプラグインを使用すると、壊れたリンクを特定して修正できます。
- 特定の投稿またはページで 404 エラーが発生している場合は、WordPress ダッシュボードの[設定] > [パーマリンク] に移動し、[変更を保存] ボタンをクリックして、パーマリンクをリセットしてみてください。
- Web ページまたはリソースが新しい場所に移動された場合は、Redirection などのプラグインを使用して、古い URL から新しい URL へのリダイレクトを設定します。
データベース接続の確立中にエラーが発生しました
これは、一般的なコンテンツ管理システム (CMS) ソフトウェアである WordPress が、データの保存と取得に使用する MySQL データベースに接続できない場合に表示されるエラー メッセージです。 このエラーは、次のようなさまざまな問題によって発生する可能性があります。 データベースのログイン資格情報が正しくない。
WordPress の「データベース接続の確立中にエラーが発生しました」というエラーを修正するには、次の手順を試してください。
- WordPress 構成ファイル(wp-config.php)をチェックして、データベースのログイン資格情報が正しいことを確認します。 これらには、データベース名、ユーザー名、パスワード、およびホスト名が含まれます。 これらのいずれかが正しくない場合は、正しい値に更新する必要があります。
- ホスティング プロバイダーに問い合わせて、MySQL データベースが使用可能であり、削除されていないこと、または使用不可になっていないことを確認してください。
- 上記のいずれの手順でも問題が解決しない場合は、ホスティング プロバイダーまたは WordPress 開発者に連絡して、さらに支援を求める必要がある場合があります。
- MySQL サーバーをチェックして、実行中で応答していることを確認します。 これを行うには、MySQL コマンド ラインにアクセスするか、ホスティング プロバイダーに連絡してください。
- 共有ホスティング プロバイダーを使用している場合は、 wp-config.phpファイルに次の行を追加して、PHP のメモリ制限を増やしてみてください。
define('WP_MEMORY_LIMIT', '256M');死の白幕
WSoDまたは「死の白い画面」は、WordPress サイトで致命的なエラーが発生したときに表示される空白の白い画面を表すために使用されます。

このエラーは、次のようなさまざまな問題によって引き起こされる可能性があります: 競合またはエラーを引き起こしているプラグインまたはテーマ、使い果たされた PHP メモリ制限、WordPress データベースの問題、サーバー エラーまたはホスティング サービスの問題。
WordPress での死のホワイト スクリーン (WSoD) を修正するには、次の手順を試してください。
- 最初のステップは、WordPress ダッシュボードに移動し、 Plugins > Installed Pluginsを選択して、すべてのプラグインを無効にすることです。 すべてのプラグインを選択し、[一括操作] ドロップダウン メニューから [無効化] を選択します。 これで問題が解決した場合は、プラグインを 1 つずつ再アクティブ化して、問題の原因となっているプラグインを特定し、その後で非アクティブ化することができます。
- エラーや破損がないか、WordPress データベースを確認します。 WP Database Manager などのプラグインを使用して、データベースを最適化および修復できます。
- wp-config.php ファイルに次の行を追加して、PHP メモリ制限を増やします。
define('WP_MEMORY_LIMIT', '256M');メンテナンス モード エラー
WordPress の「メンテナンスモードエラー」は、サイトが更新中またはメンテナンス中で、一時的にユーザーが利用できない場合に発生します。
これは一般的な WordPress エラーとも見なされます。このエラーは通常、WordPress が更新を実行している、プラグインやテーマをインストールしている、またはその他のメンテナンス タスクを実行しているときに表示されます。
WordPress のメンテナンス モード エラーを修正するには、次の手順を試してください。
- Web サイトの更新またはハード更新 Mac の場合: Command、Shift を押しながら「R」キーをクリックし、Windows では Ctrl、Shift、および「R」キーを押したままにします
- メンテナンス モード エラーが続く場合は、FTP 経由でサイトにアクセスし、サイトのルート ディレクトリから .maintenance ファイルを削除してみてください。 これにより、メンテナンス モードが無効になり、サイトに再びアクセスできるようになります。
- 数分待ってから、サイトへのアクセスを再試行してください。 更新またはメンテナンス タスクが完了すると、メンテナンス モード エラーは自動的に解決されます。
- それでもこの問題が発生する場合は、ホスティング プロバイダーに連絡してこの問題を解決してください。
メモリ不足エラー
WordPress の「メモリ不足エラー」は、通常、ホスティング サーバーが許可しているよりも多くのメモリを Web サイトが使用していることを意味します。
これは、次のような多くの原因で発生する可能性があります: プラグインまたはテーマがメモリを使いすぎている、最適化されていないデータベースがメモリを使いすぎている、Web サイトで多数の訪問者がトラフィックを行っている。
このメモリ不足エラーの問題を修正するには、次の手順を試してください。
1.メモリ制限を増やします。 最初にできることは、WordPress のメモリ制限を増やすことです: wp-config.php ファイルに次のコードを追加することで、WordPress のメモリ制限を増やすことができます:
define('WP_MEMORY_LIMIT', '256M');2. データベースを最適化します。 データベースが大きく、最適化が不十分な場合は、メモリを使いすぎている可能性があります。 WP-Optimize などのプラグインを使用するか、PHPMyAdmin などのツールを使用して、データベースの最適化を試すことができます。
3. プラグインを無効にします。 プラグインがメモリ不足エラーの原因であると思われる場合は、すべてのプラグインを無効にしてから 1 つずつ再有効化して、問題の原因となっているプラグインを特定することができます。
4. ホスティング プランをアップグレードします。 ホスティング プロバイダーに連絡して、ホスティング プランをアップグレードするように伝えることができます。
ここでメモリ不足エラーを修正する方法について知ることができます:
構文エラー
構文エラーは、WordPress の一般的な WordPress エラーで、WordPress プラグインまたはテーマのコードの問題が原因で発生します。
このエラーは、コードが正しく記述されていないか、正しい形式ではない場合に発生する可能性があり、サイトにエラー メッセージが表示されたり、不適切に機能したりする可能性があります。
この構文エラーの問題を修正するには、次の手順を試してください。
- 最初に行うことは、エラーの原因となっている可能性のある競合するプラグインまたはテーマを無効にすることです。
- 構文エラーの原因についての手がかりがないか、WordPress のエラー ログを確認してください。 エラー ログには、WordPress ダッシュボードまたは FTP 経由でアクセスできます。
- WordPress 構成ファイル (wp-config.php) をチェックして、データベースのログイン資格情報が正しいことを確認します。
- 問題が解決しない場合は、WordPress 開発者またはプラグイン/テーマ プロバイダーに連絡して、さらに支援を求める必要がある場合があります。
よくある質問
WordPress のエラーを修正できますか?
はい、一般的な WordPress エラーを修正できます。
WordPress エラー http 500
このエラーは主にプラグイン/テーマの問題が原因で発生し、破損しています。 htaccess ファイル、データベース、キャッシュの問題、ホスティングの問題、または PHP のメモリ制限が原因です。
結論
この記事が、一般的な WordPress エラーとその修正方法について知るのに役立つことを願っています. また、サイトに加えた変更によってデータの損失やその他の問題が発生した場合に備えて、このエラーを修正する前に、WordPress サイトのバックアップを作成することをお勧めします。
この記事が役に立った場合は、ソーシャル メディア アカウントで友達と共有してください。 これらの一般的な WordPress エラーについても知ることができるようにします。
ご質問やご提案がありましたら、コメント セクションに書き留めてください。問題解決のお手伝いをさせていただきます。 このブログを読んでいただきありがとうございます。 他の一般的なWordPressエラーも心に留めていますか?私たちと共有してください.
YouTube チャンネルに登録してください。そこにも素晴らしいコンテンツをアップロードしています。また、 FacebookやTwitter でフォローしてください。
もっと役立つブログ
- プラグインの有無にかかわらず、WordPress ウェブサイトの速度を上げる方法。
- WordPress の投稿から日付を削除する 4 つの方法
- WordPress でカスタム 404 エラー ページを作成する
- 「申し訳ありませんが、このファイルの種類はセキュリティ上の理由から許可されていません」というエラーをすばやく修正します
