WordPress でよくある 15 のエラーとその修正方法
公開: 2024-07-07WordPress はとても使いやすいです。 学習曲線はほぼゼロです。 つまり、これまで WordPress を使用した経験がなくても、直感的なインターフェイスを使用してこのプラットフォームを使用できるということです。
この使いやすさにより、WordPress はあらゆる種類の Web サイトを作成および管理するための最も人気のあるプラットフォームになっています。 インターネット上で見られるWeb サイトのほぼ 43% がWordPress を使用して作成されていることに驚かれるでしょう。
WordPress はこれほど人気があり便利ですが、いくつかの欠点もあります。 たとえば、WordPress の使用中にいくつかの一般的なエラーが発生する可能性があります。 正直に言うと、これらのエラーは重大なものではありません。 短時間で簡単に解決できます。
すでに WordPress エラーに直面している場合、またはそのエラーが何なのか疑問に思っている場合は、そのままお付き合いください。 この記事では、最も一般的な WordPress エラーとそれらをすべて自分で修正する方法を紹介するからです。
それでは、始めましょう!
WordPress でよくある 15 のエラーについて説明します
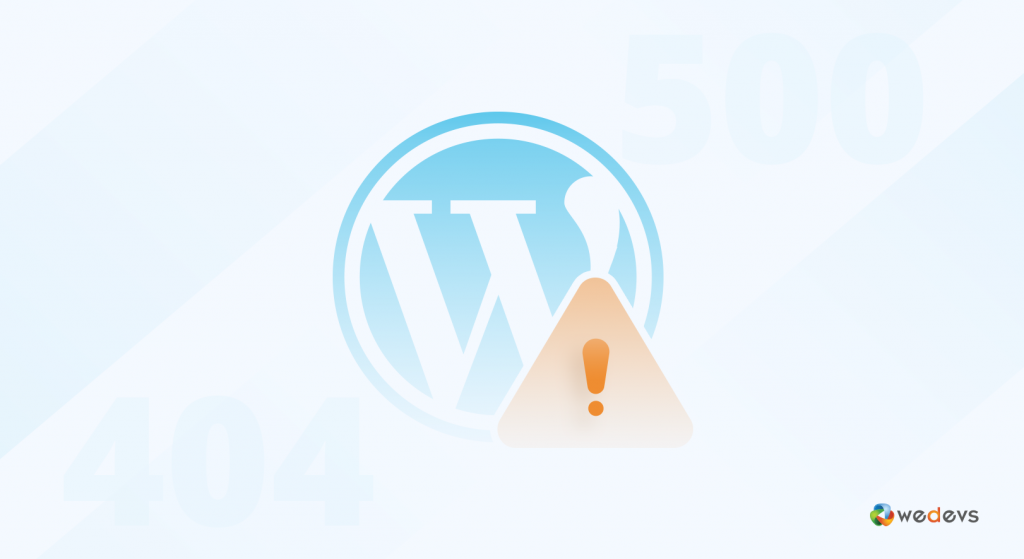
各エラーの解決方法を説明する前に、WordPress の使用のどの段階でもすでに遭遇した、または今後直面するであろう 15 の最も一般的な WordPress エラーのリストを示します。
エラーは次のとおりです。
- 死の白幕
- 内部サーバーエラー
- データベース接続の確立中にエラーが発生しました
- 構文エラー
- WordPress 画像が読み込まれない問題
- 404 見つからないエラー
- スケジュールメンテナンスエラー
- 接続タイムアウトエラー
- WordPressのメモリ枯渇エラー
- 画像アップロードエラー
- 本当にこれを実行してもよろしいですか?
- WordPress ウェブサイトが読み込まれない問題
- 自動アップグレード失敗エラー
- RSS フィードのエラー
- このサイトでは技術的な問題が発生しています
それでは、WordPress の各問題の内容と、プロのようにそれらを解決する方法について話し合いましょう。
エラー 01: 死の白画面 (WSoD)
ホワイト スクリーン オブ デス (WSoD) は、原因に関する情報がほとんど、またはまったく提供されないため、WordPress ユーザーにとってイライラするエラーです。 Web サイトのコンテンツの代わりに、空白の白い画面が表示されます。
WSoD の背後には、次のようないくつかの犯人がいます。
- PHP エラー:テーマまたはプラグイン コードの構文エラー、またはリソースの制限によって発生するエラーが考えられます。
- メモリ制限: Web サイトで使用するメモリが多すぎる場合、サーバーがスクリプトをシャットダウンして WSoD を引き起こす可能性があります。
- プラグインの競合:プラグインに互換性がない、またはコーディングが不十分であると、Web サイトがクラッシュする可能性があります。
- テーマの問題:テーマに欠陥があると、WSoD がトリガーされる場合もあります。
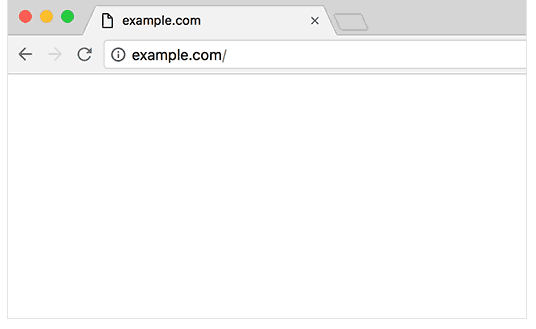
それでは、死の白い画面エラーを解決する方法を見てみましょう。
解決策 1: PHP のメモリ制限を増やす
wp-config.phpファイルを編集して、PHP に割り当てられるメモリを増やします。
define('WP_MEMORY_LIMIT', '256M');php.ini ファイルのメモリ制限を増やしてみることもできます。
mememory_limit = 256Mphp.ini にアクセスできない場合は、これを .htaccess ファイルに追加してみてください。
php_value memory_limit 256M解決策 2: すべてのプラグインを無効にする
- FTP クライアントまたはホスティング コントロール パネルを使用して、WordPress ファイルにアクセスします。
-
wp-contentディレクトリに移動し、pluginsフォルダーの名前をplugins_oldのような名前に変更します。 - サイトが読み込まれるかどうかを確認してください。 問題が発生する場合は、プラグインが問題の原因となっています。 フォルダーの名前を
pluginsに戻し、各プラグインを 1 つずつ再アクティブ化して原因を特定します。
WordPress ダッシュボードから行うこともできます。 [プラグイン] -> [インストールされたプラグイン]に移動し、すべてのプラグインを非アクティブ化します。 次に、各プラグインを 1 つずつ再アクティブ化して、問題のあるプラグインを特定します。
解決策 3: デフォルトのテーマに切り替える
場合によっては、テーマが WSoD を引き起こす可能性があります。 Twenty Twenty-Three などのデフォルトの WordPress テーマに切り替えます。
- FTP またはホスティング コントロール パネル経由で WordPress ファイルにアクセスします。
-
wp-content/themesに移動し、現在のテーマ フォルダーの名前を別の名前に変更します。
これにより、WordPress は強制的にデフォルトのテーマに戻ります。 サイトが読み込まれるかどうかを確認してください。
または、 WordPress ダッシュボード -> 外観 -> テーマに移動し、デフォルトのテーマをアクティブ化することもできます。 次に、サイトをリロードします。 サイトが読み込まれる場合は、選択したテーマが原因であることを意味します。
解決策 4: デバッグを有効にする
デバッグを有効にすると、問題を正確に特定するのに役立ちます。 wp-config.phpファイルを編集し、次の行を追加または変更します。
define('WP_DEBUG', true); define('WP_DEBUG_LOG', true); define('WP_DEBUG_DISPLAY', false); これにより、 wp-contentディレクトリにあるdebug.logファイルにエラーが記録されます。 このログを確認して、問題を特定して修正できます。
解決策 5: ファイルのアクセス許可を確認する
ファイルのアクセス許可が正しくないと、WSOD が発生することがあります。 ファイルとディレクトリに正しい権限があることを確認してください。
find /path/to/your/wordpress -type d -exec chmod 755 {} \; find /path/to/your/wordpress -type f -exec chmod 644 {} \;解決策 6: PHP テキスト処理能力を向上させる
大量のテキスト処理が原因で WSOD が発生する場合があります。 次の行をwp-config.phpファイルに追加して、再帰とバックトラックの制限を増やします。
ini_set('pcre.recursion_limit', 20000000); ini_set('pcre.backtrack_limit', 10000000);エラー 02: 内部サーバー エラー (HTTP 500 エラー)
HTTP エラー 500 としても知られる内部サーバー エラーは、あいまいなため、WordPress のもう 1 つのイライラするエラーです。 ホワイト スクリーン オブ デスとは異なり、基本的なエラー メッセージが表示されますが、正確な原因は特定されません。
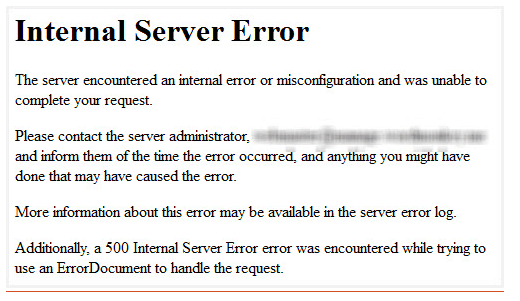
このエラーはサーバー側の問題を示しています。つまり、サーバーが Web サイトを表示するために情報を処理しているときに問題が発生したことを意味します。
このエラーには、次のようないくつかの原因が考えられます。
- プラグインの競合:互換性のないプラグインやコーディングが不十分なプラグインは競合を引き起こし、サーバー エラーにつながる可能性があります。
- 破損した .htaccess ファイル:
.htaccessファイルは、Web サイトのサーバー構成を管理します。 破損している場合は、内部サーバー エラーが発生する可能性があります。 - PHP の問題: WSoD と同様に、テーマ関数またはコア ファイル内の PHP エラーがこのエラーを引き起こす可能性があります。
- メモリ制限: Web サイトがメモリ制限を超えている場合、サーバーでエラーが発生する可能性があります。
- データベースの問題: WordPress データベース内の接続の問題や破損も、内部サーバー エラーを引き起こす可能性があります。
では、このエラーを解決する方法について説明しましょう。
修正01: 破損した.htaccessファイルをチェックする
- FTP クライアントまたはホスティング コントロール パネルを使用して、WordPress ルート ディレクトリにアクセスします。
-
.htaccessファイルを見つけて、名前を.htaccess_oldに変更します。 - サイトをリロードしてみてください。 正常に動作する場合は、WordPress ダッシュボードで [設定] > [パーマリンク] に移動し、[変更を保存] をクリックして新しい
.htaccessファイルを生成します。
その他の修正
この問題に対処するには、他にも次のような修正が必要です。
- PHPのメモリ制限を増やす
- すべてのプラグインを無効化し、再度有効化します
- デフォルトのテーマに戻す
- デバッグを有効にする
これらの修正については、この記事ですでに説明しました。 したがって、内部サーバー エラーまたは HTTP 500 エラーを解決するには、これらを確認してください。
エラー 03: データベース接続の確立中にエラーが発生しました
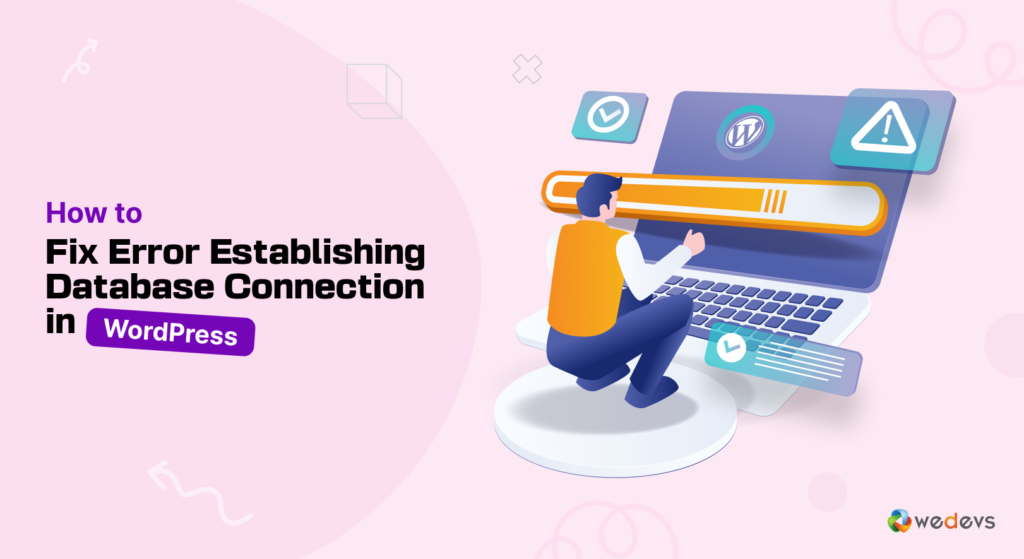
「データベース接続確立エラー」メッセージは、WordPress が Web サイトのコンテンツが保存されているデータベースに接続できないことを示します。 これにより、Web サイトが完全にアクセスできなくなる可能性があります。
この問題を解決するためのステップバイステップのチュートリアルが用意されています。問題を解決するには、ブログをチェックしてください。
WordPress でデータベース接続を確立する際のエラーを修正する方法
エラー 04: 構文エラー
構文エラーは、WordPress で遭遇する可能性がある最も一般的ではあるものの、イライラするエラーの 1 つです。 これらは、テーマ関数、プラグイン、さらには WordPress のコア ファイルを構成するコードに誤りがある場合に発生します。 これらの間違いには、タイプミス、句読点の欠落、またはコード構造の誤った使用などが考えられます。
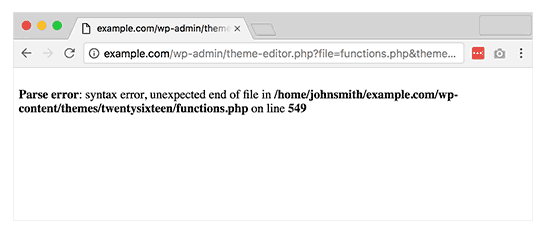
構文エラーの理由:
- 手動コード編集: WordPress エディターを使用してテーマ ファイルまたはプラグインを直接編集した場合、単純なタイプミスや句読点の位置の間違いによって構文エラーが発生する可能性があります。
- コピーされたコード スニペット:外部ソースからコード スニペットをコピーして貼り付けると、特にソース ファイルからの余分なコードを誤って貼り付けた場合に、隠れた構文エラーが含まれることがあります。 プラグインの競合:互換性のないプラグインは互いのコードに干渉し、構文エラーが発生する可能性があります。
構文エラーを修正する方法
ステップ 01: 構文エラーを特定する
- 構文エラー メッセージには通常、エラーが発生した正確なファイルと行番号が示されます。 次のようになります。
Parse error: syntax error, unexpected '}' in /public_html/wp-content/themes/your-theme/functions.php on line 23ステップ 02: FTP またはホスティング ファイル マネージャー経由でサイトにアクセスする
- FTP クライアント (FileZilla など) またはホスティング プロバイダーのファイル マネージャーを使用して、サイトのファイルにアクセスします。
- エラー メッセージで指定されたファイルと行番号に移動します。
ステップ 03: 構文エラーを修正する
メッセージ内で指定されたエラーを探してください。 一般的な問題には次のようなものがあります。
- 行末にセミコロンがありません。
- 一致しない括弧、括弧、または中括弧。
- 関数名または変数名のタイプミス。
間違いを修正してファイルを保存します。
注:構文の強調表示を備えた適切なコード エディター (Sublime Text、VSCode、Notepad++ など) を使用すると便利です。 これにより、エラーをより簡単に特定して修正することができます。
エラー 05: WordPress 画像が読み込まれない問題
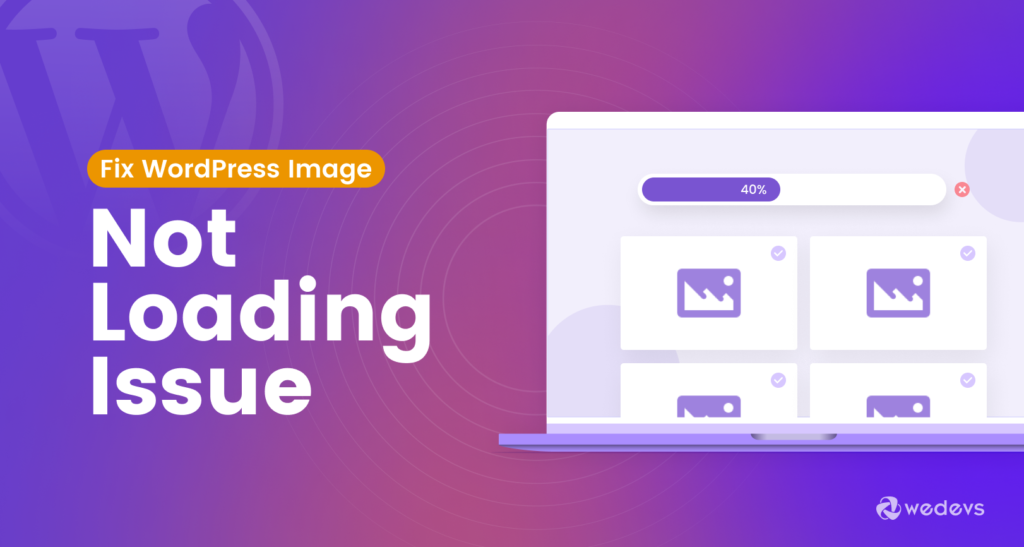
サイト上の画像が適切に読み込まれない場合は、この問題をすぐに解決する必要があります。 これも WordPress でよくある問題です。 この問題を解決するには、この問題に関する包括的な記事を参照してください。
WordPress 画像が読み込まれない問題を修正する方法: 9 つの実証済みの方法
エラー 06: 404 見つからないエラー
404エラーに遭遇したことはありますか? 覚えておいてください、あなたは見るかもしれません-
404
404 リソースが見つかりません
エラー404
HTTP 404
404お探しのページが見つかりませんでした
エラー 404 が見つかりません
404 ページが見つかりません
404 - ファイルまたはディレクトリが見つかりません
それらはすべて同じ意味です。
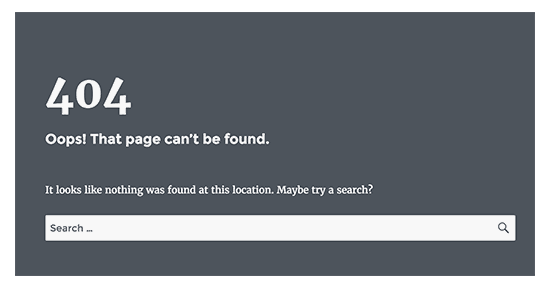
これは WordPress の最も致命的なエラーですが、最も早く解決できます。 これは通常、WordPress の誤ったパーマリンク設定が原因で発生します。 したがって、この問題を解決するには、以下のガイドラインに従ってください。
404 Not Foundエラーを修正する方法
WordPress ダッシュボードにログインし、 [設定] -> [パーマリンク]に移動します。

何も変更せずに「変更を保存」をクリックするだけです。 これにより、 .htaccessファイルが再生成され、パーマリンク関連の問題が修正されます。
FTP クライアントまたはホスティング コントロール パネルを使用して、WordPress ルート ディレクトリにアクセスします。 .htaccessファイルに正しい WordPress 書き換えルールが含まれていることを確認してください。 デフォルトの WordPress .htaccess次のようになります。
# BEGIN WordPress <IfModule mod_rewrite.c> RewriteEngine On RewriteBase / RewriteRule ^index\.php$ - [L] RewriteCond %{REQUEST_FILENAME} !-f RewriteCond %{REQUEST_FILENAME} !-d RewriteRule . /index.php [L] </IfModule> # END WordPressこのコードが存在しない場合は、このコードをファイルに追加して保存します。 うまくいけば、問題はもう解消されています。
エラー 07: スケジュール メンテナンス エラー
「定期メンテナンスのため、一時的に利用できなくなります。 しばらくしてからもう一度確認してください。」 WordPress の更新中にエラー メッセージが表示されます。 これは一時的なものですが、場合によってはサイトがメンテナンス モードになり、訪問者がサイトにアクセスできなくなることがあります。
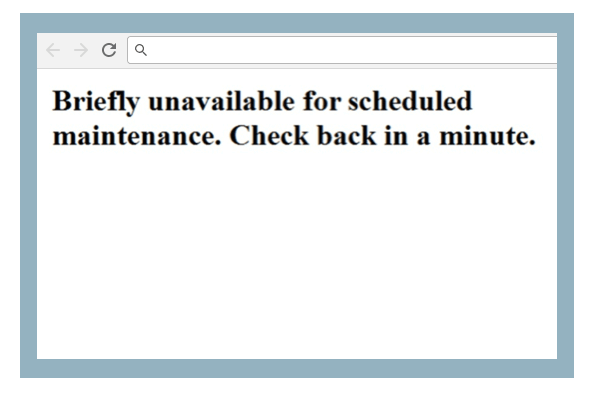
WordPress の定期メンテナンスのエラーを特定して修正する方法は次のとおりです。
修正 01: 数分待ちます
場合によっては、更新プロセスに予想よりも時間がかかることがあります。 数分待って、メンテナンス モード メッセージが自然に消えるかどうかを確認します。
修正02: .maintenanceファイルを削除する
- メンテナンス モードが続く場合は、
.maintenanceファイルを手動で削除する必要があります。 - FTP クライアントまたはホスティング コントロール パネルを使用して、WordPress ルート ディレクトリにアクセスします。
-
.maintenanceファイルを見つけて削除します。 - Web サイトを更新して、メンテナンス メッセージが消えているかどうかを確認します。
修正 03: 不完全なアップデートがないか確認する
- WordPress ダッシュボードに移動し、[ダッシュボード] -> [更新] に移動します。
- WordPress コア、テーマ、プラグインに不完全な更新がないか確認してください。 保留中の更新をすべて完了して、すべてが最新であることを確認します。
解決策 04: ファイルのアクセス許可を確認する
- WordPress のファイルとディレクトリに正しい権限があることを確認してください。 権限が正しくないと、更新が失敗する可能性があります。
- 通常、ディレクトリには
755アクセス許可が必要で、ファイルには644アクセス許可が必要です。
find /path/to/your/wordpress -type d -exec chmod 755 {} \; find /path/to/your/wordpress -type f -exec chmod 644 {} \;問題がまだ解決していない場合は、 PHP のメモリ制限を増やす必要があります。 その方法についてはすでに説明しました。 したがって、その部分に従って、この問題を解決してください。
エラー 08: 接続タイムアウト エラー
WordPress サイトの最大実行時間は 5 秒を超えてはいけないことをご存知ですか?
すると、以下のようなエラーが画面に表示されます。
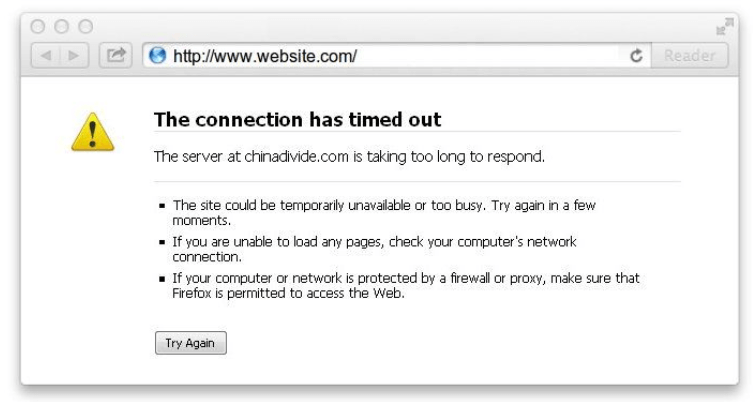
このエラーは通常、サイトがサーバーの能力を超えた処理を実行しようとしている場合に表示されます。
接続タイムアウトエラーを解決する方法
この問題に対処するには、次の手順に従う必要があります。
- すべてのプラグインを非アクティブ化し、1 つずつ再アクティブ化して、問題のあるプラグインを見つけます。 問題のあるプラグインを入手したら、それを削除します。
- デフォルトのテーマに戻します。
- PHP のメモリ制限を増やします。
このブログでは、上記の 3 つの修正をすべて示しました。 したがって、これらの修正に従ってこのエラーを解決してください。
次に、エクスペリエンス中に遭遇する可能性のある他の致命的なエラーをいくつか見てみましょう。
エラー 09: WordPress のメモリが枯渇したエラー

WordPress の「 Allowed Memory Size of Bytes Exhausted 」は、遭遇する可能性のある最も広範囲にわたる PHP エラーの 1 つです。 確かに、このエラー メッセージは不穏に見え、対処するのが面倒になる可能性があります。 これにより、WordPress Web サイトは、割り当てられた PHP メモリを多すぎるスクリプトが使用していることを通知します。
この問題を自分で簡単に解決するには、次のステップバイステップのチュートリアルに従ってください。
WordPress のメモリが枯渇したエラーを修正する方法 - 簡単な方法
エラー 10: 画像アップロード エラー
WordPress での画像アップロード エラーは、特に Web サイトのビジュアル コンテンツに大きく依存している場合にイライラすることがあります。 これらのエラーは、HTTP エラー、ファイル サイズの問題、不正なファイル権限など、さまざまな形で現れる可能性があります。
このエラーを解決する方法を見てみましょう。
修正01: HTTPエラーの修正
- PHP のメモリ制限を増やす
この行をwp-config.phpファイルに追加します。
define('WP_MEMORY_LIMIT', '256M');- .htaccess ファイルの編集
以下を.htaccessファイルに追加します。
# BEGIN WordPress <IfModule mod_rewrite.c> RewriteEngine On RewriteBase / RewriteRule ^index\.php$ - [L] RewriteCond %{REQUEST_FILENAME} !-f RewriteCond %{REQUEST_FILENAME} !-d RewriteRule . /index.php [L] </IfModule> # END WordPress- .htaccess メソッドを使用する
これを.htaccessファイルに追加して、メモリやその他の制限を増やします。
php_value upload_max_filesize 64M php_value post_max_size 64M php_value memory_limit 256M php_value max_execution_time 300 php_value max_input_time 300修正02: ファイルサイズが制限を超えています
以下をphp.iniファイルに追加します
upload_max_filesize = 64M post_max_size = 64M max_execution_time = 300修正03: 不適切なファイル権限
FTP クライアントまたはホスティング コントロール パネルを使用してwp-content/uploadsディレクトリの権限を確認します。 ディレクトリの場合は755 、ファイルの場合は644に設定する必要があります。
find /path/to/your/wordpress/wp-content/uploads -type d -exec chmod 755 {} \; find /path/to/your/wordpress/wp-content/uploads -type f -exec chmod 644 {} \;修正04: ファイル名の問題
画像ファイル名に特殊文字やスペースが含まれていないことを確認してください。 スペースの代わりにハイフンまたはアンダースコアを使用してください。
その他の修正
問題が解決しない場合は、これらの解決策も試して問題を解決できます。
- PHPのメモリ制限を増やす
- すべてのプラグインを再有効化します
- デフォルトのテーマに戻す
これらの修正については、このブログですでに説明しました。 したがって、この問題を解決するには、これらの修正を確認してください。
エラー 11: 「これを実行してもよろしいですか?」
「これを実行してもよろしいですか」エラーは、プラグインが nonce を適切に使用できない場合に発生します。 Nonce は、管理アクションの実行中に URL に追加される一意のセキュリティ キーです。
この問題を解決するには、次の簡単な手順に従います。
- キャッシュのクリア:ブラウザのキャッシュをクリアして、メッセージが継続するかどうかを確認してください。
- プラグインを非アクティブ化する:問題が最近発生した場合は、すべてのプラグインを一時的に非アクティブ化し、1 つずつ再アクティブ化して潜在的な原因を特定します。
- 更新を確認する: WordPress コア、テーマ、プラグインが最新バージョンに更新されていることを確認します。
エラー 12: WordPress ウェブサイトが読み込まれない問題
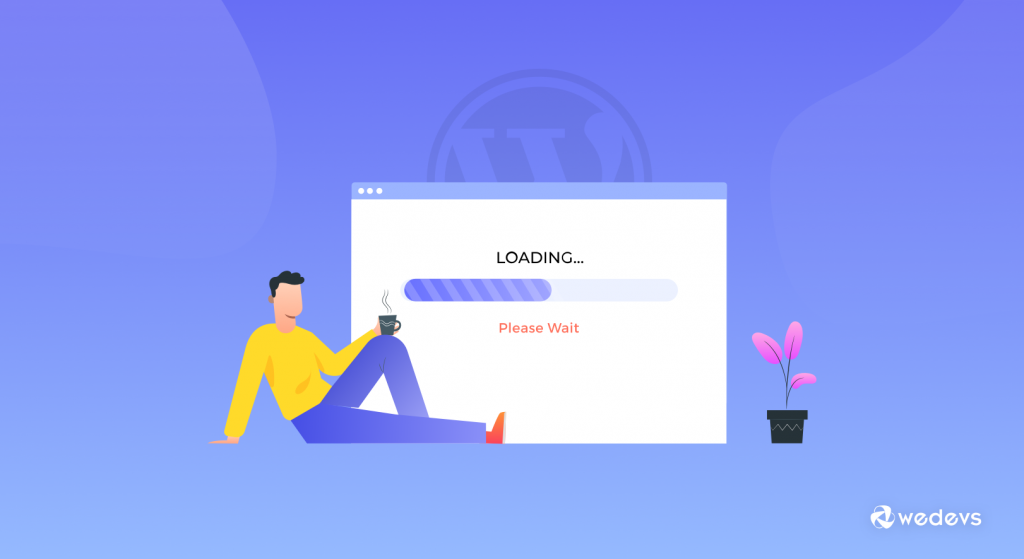
Web サイトが読み込まれないと、フラストレーションの大きな原因となる可能性があります。 WordPress Web サイトがまったく読み込まれない状況に直面している場合、サイトをオンラインに戻すために調査できる原因がいくつかあります。
この問題を解決するためのすべての解決策は、このチュートリアルから得られます。
WordPress ウェブサイトが読み込まれない問題を解決する方法
エラー 13: 自動アップグレード失敗エラー
WordPress の自動アップグレードの失敗エラーは、コア ソフトウェア、テーマ、またはプラグインの自動更新が失敗した場合に発生することがあります。 このエラーによりサイトが一貫性のない状態になる可能性があり、対処しないとセキュリティの脆弱性や機能の問題が発生する可能性があります。
修正01: 手動アップデート
自動更新が失敗した場合は、WordPress を手動で更新できます。
- wordpress.org から最新バージョンの WordPress をダウンロードします。
- ダウンロードしたファイルを解凍し、wp-content フォルダーを削除します。
- FTP クライアントを使用して残りのファイルを WordPress ルート ディレクトリにアップロードし、既存のファイルを上書きします。
- yoursite.com/wp-admin/upgrade.php にアクセスして、更新プロセスを完了してください。
修正 02: 十分なディスク容量を確保する
サーバーにアップデートを収容するのに十分なディスク容量があることを確認してください。 ディスク容量が不十分な場合、アップデートが失敗する可能性があります。
その他の修正
- ファイルのアクセス許可を確認する
- PHPのメモリ制限を増やす
- すべてのプラグインを非アクティブ化してアクティブ化する
- デフォルトのテーマに切り替える
これらの修正については、この記事ですでに説明しました。 したがって、このエラーに対処するためにそれらを確認してください。
エラー 14: RSS フィードのエラー
RSS フィードは、ユーザーが最新の WordPress コンテンツの最新情報を入手できる素晴らしい方法です。 ただし、RSS フィードでエラーが発生すると、あなたと購読者の両方にとってイライラする可能性があります。
したがって、この問題に対処するには、次の修正に従ってください。
修正01: フォーマットの問題をチェックする
- PHP ファイル内のタグの前に余分なスペースや空白行があると、RSS フィード エラーが発生する可能性があります。 テーマのfunctions.phpファイルと、カスタムコードを追加したその他のファイルを開きます。 余分なスペースや行が入っていないことを確認してください。
- wp-config.php などの他の重要なファイルにそのような問題がないか確認することも重要です。
修正 02: RSS フィードを検証する
W3C Feed Validation Service などのフィード検証サービスを使用して、RSS フィードを確認します。 これは、特定のエラーを特定し、それらを修正する方法の手がかりを提供するのに役立ちます。
解決策 03: RSS フィード プラグインを使用する
デフォルトの RSS フィードが正しく機能しない場合は、RSS フィード プラグインを使用して一般的なフィードの問題を解決できます。
その他の修正
- すべてのプラグインを非アクティブ化してアクティブ化する
- デフォルトのテーマに切り替える
これらの修正については、この記事ですでに説明しました。 したがって、このエラーに対処するためにそれらを確認してください。
エラー 15: このサイトでは技術的な問題が発生しています
WordPress の「このサイトでは技術的な問題が発生しています」エラーは、リカバリ モード機能の一部として WordPress 5.2 で導入された一般的なエラー メッセージです。 このエラーは通常、WordPress の正常な機能を妨げる致命的なエラーを示します。
このエラーを解決する方法は次のとおりです。
- デバッグモードを有効にする
- PHPのメモリ制限を増やす
- すべてのプラグインを非アクティブ化してアクティブ化する
- デフォルトのテーマに切り替える
これらの修正については、この記事ですでに説明しました。 したがって、このエラーに対処するためにそれらを確認してください。
よくある WordPress エラー - エンディングノート
WordPress は優れたプラットフォームですが、完璧なものはありません。 問題は発生しますが、解決策があれば問題は存在しません。 したがって、これらの問題のいずれかが発生した場合は、 心配しないで! 物事はうまくいきません。 これらは、ユーザーが遭遇する最も一般的な WordPress の問題です。
したがって、WordPress はユーザーにこれらの問題に対する解決策も提供します。 この投稿では、最も一般的な WordPress エラーとその原因と解決策を明らかにしました。
他に一般的かつ致命的な WordPress エラーをご存知ですか? 以下のコメント欄でお知らせください。
