WP-CLIをインストールするための完全ガイド
公開: 2022-03-16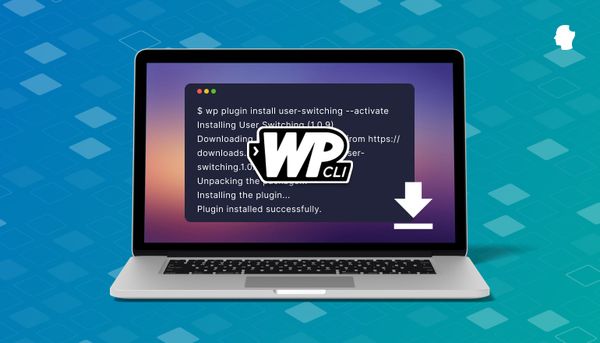
WordPressコマンドラインインターフェイス(WP-CLI)は、WordPress開発者向けの強力なツールです。 ここDeliciousBrainsでは、テストの作成、サイトデータベースへの変更の管理、さらにはWP MigrateDBProでのWP-CLIサポートにも使用しています。 最後になりましたが、WordPress用のクラウドベースのサーバーコントロールパネルであるSpinupWPは、WP-CLIを多用してWordPressサイトを管理しているため、非常に重要なツールです。
私たちはそれをとても気に入っています。すべてのWordPress開発者がそれをインストールして使用する方法を知っていることが重要だと思います。 この投稿では、WP-CLIのインストールと、このすばらしいツールで効率的に動作するように設定する方法について説明します。
目次
- WP-CLIとは何ですか?
- macOSおよびLinuxにWP-CLIをインストールする方法
- 公式の方法
- パッケージマネージャーを使用したWP-CLIのインストール
- APTを使用したWP-CLIのインストール
- Homebrewを使用したWP-CLIのインストール
- Composerを使用したWP-CLIのインストール
- Dockerを使用したWP-CLIのインストール
- WP-CLIが機能することの確認
- WindowsにWP-CLIをインストールする方法
- WP-CLIがWindowsで動作することの確認
- WP-CLIをインストールした後
- タブ補完の設定
- WP-CLI構成ファイルの作成
- WP-CLIの更新
- まとめ
WP-CLIとは何ですか?
WP-CLIは、WordPressのコマンドラインインターフェイスです。 これにより、WordPressサイトの管理パネルと同じタスクの多くを実行できますが、コンピューターまたはWebサーバーのコマンドラインターミナルから実行できます。 これにより、開発中とサイトの展開後の両方で非常に役立ちます。 WP-CLIを使用して、WordPressのインストール、マルチサイトインストールの構成、プラグインとテーマの更新、WordPress自体の更新などを行うことができます。
WP-CLIに慣れると、Webブラウザーを介して同じことを行うよりも、多くの場合、これが高速であることがわかります(そして、それを実行している間、非常にクールに見えます)。

WP-CLIなどのコマンドラインツールは、ユーザーを一括で追加したり、定期的に更新を確認したりするなど、反復的なタスクにも最適です。 これは、WP-CLIをBashスクリプトやcronジョブなどの他のコマンドラインツールやユーティリティと簡単に組み合わせることができるためです。
人々はさまざまなWordPress関連のタスクにWP-CLIを使用しています。 例えば…
プラグインのインストールとアクティブ化:
$ wp plugin --activate advanced-custom-fieldsユーザーの追加:
$ wp user create erik [email protected] --role=subscriberWordPressコアとデータベースの更新:
$ wp core update && wp core update-dbデータベースのスナップショットを作成します。
$ wp db export /mnt/backups/$(date +%Y%m%d).sql単一のユーザーを追加したり、1回限りのバックアップを実行したり、コマンドラインを使用して更新チェックを実行したりすることは、管理ページを使用するよりも大きなメリットにはならない場合があります。 ただし、500人のユーザーを追加する場合、または毎朝午前3時に更新とバックアップを実行する場合は、コマンドラインツールを使用すると非常に便利です。
Delicious Brainsチームが長年にわたって習得したヒント、ヒント、トリックなど、今後のチュートリアルでWP-CLIを最大限に活用する方法について詳しく説明します。 ただし、まず最初に、WP-CLIを正しくインストールしましょう。
WP-CLIのインストール方法
これらの手順は、MacおよびLinuxユーザーを対象としています。 Windowsにインストールする手順にジャンプするには、ここをクリックしてください。
公式の方法
WP-CLIをインストールするための推奨される方法は、WP-CLIサイトに記載されています。 MacまたはLinuxマシンにWP-CLIをインストールするには、PHPバージョン5.6以降が必要であり、cURLコマンドラインツールがインストールされている必要があります。 ターミナルを開き、次のコマンドを実行します。
最初のステップは、Pharビルドをダウンロードすることです。
$ curl -O https://raw.githubusercontent.com/wp-cli/builds/gh-pages/phar/wp-cli.phar次に、ダウンロードしたファイルを確認する必要があります。
$ php wp-cli.phar --info最後に、実行可能にして、PATHに移動します。
$ chmod +x wp-cli.phar $ sudo mv wp-cli.phar /usr/local/bin/wpパッケージマネージャーを使用したWP-CLIのインストール
WP-CLI開発者は、多数のパッケージマネージャーのパッケージの保守に積極的に関与していません。 パッケージマネージャーを使用してWP-CLIをインストールするためのオプションは、使用するパッケージマネージャーと、ボランティアが参加してパッケージを作成したかどうかによって異なります。
APTを使用したWP-CLIのインストール
Tiago Hillebrandtは、Debian/UbuntuとそのすべてのバリエーションにWP-CLIをインストールするためのPPAを維持しています。 あなたはこのように彼のPPAを使うことができます:
$ sudo add-apt-repository ppa:tiagohillebrandt/wp-cli $ sudo apt-get update $ sudo apt-get install wp-cliHomebrewを使用したWP-CLIのインストール
HomebrewにはWP-CLIの式があるため、次のコマンドを実行するだけです。
$ brew install wp-cliComposerを使用したWP-CLIのインストール
Composerを使用してWP-CLIをインストールすることもできます。 Composerの最も一般的な使用法は、PHPプロジェクト内の依存関係を維持することですが、マシンにツールをインストールするためにも使用できます。 特定のWP-CLIバージョンがどうしても必要な場合は、現在のプロジェクト専用にWP-CLIをインストールすることができます。 プロジェクトが最新バージョン以外のものを必要とすることは非常にまれなので、グローバルにインストールすることをお勧めします。 どこからでも簡単にWP-CLIにアクセスできるのは素晴らしいことであり、私のプロジェクトでは開発者の依存関係が1つ少なくなっています。 グローバルにインストールする方法は次のとおりです。
$ composer global require wp-cli/wp-cli このインストール方法では、PATH変数に~/.composer/vendor/binを追加する必要があります。 これは、MacOS、Linux、またはWindowsのいずれを使用しているかによって動作が異なります。 BashまたはZshを使用するための便利なリンクを次に示します。
このようにWP-CLIをグローバルにインストールすると、コンピューター上の任意のフォルダーからアクセスできます。
Dockerを介したWP-CLIのインストール
Dockerコミュニティは、WordPressおよびWP-CLIイメージを維持しています。 docker composeによって作成されたymlファイルでWordPressイメージとしてCLIバリアントを指定することにより、DockerプロジェクトでWP-CLIイメージを使用できます。
image: wordpress:cliWP-CLIが機能することの確認
使用するインストール方法に関係なく、インストールが成功し、どのディレクトリにいるかに関係なくWP-CLIにアクセスできることを確認することをお勧めします。正常に機能することを確認するには、 --infoを渡すことができます。パラメータ:
$ wp --info正しくインストールされている場合は、次のように表示されます。
OS:Darwin 20.6.0 Darwinカーネルバージョン20.6.0:Wed Nov 10 22:23:07 PST 2021; ルート:xnu-7195.141.14〜1 / RELEASE_X86_64 x86_64 シェル:/ bin / zsh PHPバイナリ:/usr/local/Cellar/[email protected]/7.4.27/bin/php PHPバージョン:7.4.27 使用されるphp.ini:/usr/local/etc/php/7.4/php.ini MySQLバイナリ:/ usr / local / bin / mysql MySQLバージョン:x86_64上のmacos11.6用のmysql Ver 8.0.28(自作) SQLモード: WP-CLIルートディレクトリ:phar://wp-cli.phar/vendor/wp-cli/wp-cli WP-CLIベンダーディレクトリ:phar://wp-cli.phar/vendor WP_CLI pharパス:/ usr / local / bin WP-CLIパッケージディレクトリ: WP-CLIグローバル設定: WP-CLIプロジェクト構成: WP-CLIバージョン:2.6.0
WindowsにWP-CLIをインストールする方法
ネイティブWindowsへのWP-CLIのインストールは、MacまたはLinuxマシンへのインストールとは少し異なります。 始める前に、Microsoftが数年前に導入したLinux用のWindowsサブシステムを使用すると、上記のMacOSおよびLinuxの手順を使用してインストールできるはずです。 ネイティブWindowsで動作させたい場合は、次の手順が適しています。
WP-CLIは何よりもまず*nixベースのシステム用に作成されていることに注意してください。 SSH経由でリモートのWordPressサイトにアクセスするなどの一部の機能では、かなりの数のフープをジャンプする必要がある場合があります。 他の機能はまったく機能しない場合があります。 ただし、WP-CLIの基本的なインストールをWindowsマシンで起動して実行することは可能です。
これらの手順を実行するには、Windowsユーザーアカウントに管理者権限が必要であることに注意してください。 管理者権限を持っていない場合は、管理者権限を与えるか、これらの手順を手伝ってくれる人に依頼する必要があります。
Windowsの要件
WindowsへのWordPressコマンドラインのインストールを開始するための唯一の実際の要件は、Windows用のコマンドラインPHPをインストールし、PATHに追加して、任意の作業ディレクトリのコマンドラインからPHPを実行できるようにすることです。 WP-CLIをインストールする最も簡単な方法は、cURLを使用することです。 2018年からWindows10に含まれているため、ほとんどのWindowsインストールにはすでにcURLがインストールされています。
本日、Windows10がOSにバンドルされたcurlをちょうど4年間出荷したことを祝います。
—ダニエル・ステンバーグ(@bagder)2022年3月1日
まだマシンにインストールしていない場合は、続行する前に、これらの推奨方法のいずれかを使用するか、cURLホームページからダウンロードしてインストールすることを強くお勧めします。
ダウンロードとインストール
まず、wp-cli.pharの最新ビルドをGitHubからローカルフォルダーにダウンロードする必要があります。 cURLがインストールされている場合は、次の3つのコマンドでこれを実行できます。
C:\> mkdir C:\wp-cli C:\> cd C:\wp-cli C:\> curl -O https://raw.github.com/wp-cli/builds/gh-pages/phar/wp-cli.phar cURLがなくてインストールできない場合は、WindowsファイルエクスプローラーでC:\wp-cliフォルダーを手動で作成し、上記のリンクを使用してファイルをダウンロードしてから、そのフォルダーに移動することもできます。
ファイルをダウンロードした後、次のように入力して、ファイルが機能することを確認することをお勧めします。
C:> php C:\wp-cli\wp-cli.phar --infoローカルのWP-CLI環境を要約した数行が表示されます。
WP-CLIコマンドを実行するたびにpharファイルへのフルパスを入力すると、非常に速く古くなります。 ですから、生活を少し楽にするために、さらに2つのステップを実行します。 まず、 C:\wp-cliフォルダーをPATH環境変数に永続的に追加します。 私はsetxコマンドを使用してこれを行うことを好みます。 /mスイッチを使用して、環境のみに追加するか、すべてのユーザーに追加するかを選択できます。

ユーザーアカウントとの今後のすべてのセッションの場合:
setx PATH "%PATH%;c:\wp-cli"現在のターミナルセッションのみ:
set PATH "%PATH%;c:\wp-cli"または、今後のすべてのセッション、システム上のすべてのユーザーの場合:
setx PATH "%PATH%;c:\wp-cli" /m これがローカル開発マシンである場合は、独自の環境へのパスを追加するだけで問題ありません。 WP-CLIを使用して夜間のジョブをスケジュールする可能性のあるサーバーの場合は、すべてのユーザーの環境に追加することをお勧めします。 /mスイッチでsetxを使用するには、完全な管理者権限でCMD端末を開く必要があります。 これを行う最も簡単な方法は、[スタート]メニューでcmd.exeを検索して右クリックし、[管理者として実行]を選択して開くことです。
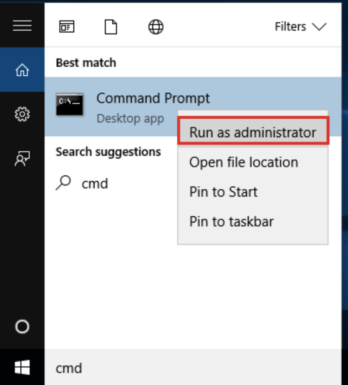
最後に、 wp.batという名前のWP-CLIフォルダーに次の内容のWindowsバッチファイルを作成します。
@ECHO OFF php "c:\wp-cli\wp-cli.phar" %* この.batファイルを使用すると、常にpharファイルのフルネームを入力する代わりに、短いwpを使用してrunWP-CLIを呼び出すことができます。 これにより、入力の手間が省けます。また、MacおよびLinuxでWP-CLIが呼び出される方法でもあります。
WP-CLIがWindowsで動作することの確認
上記のすべてが整ったので、任意のフォルダーからWP-CLIを実行できるようになります。
C:\> wp --info正しくインストールされている場合は、次のように表示されます。
OS:Windows NT 10.0ビルド19043(Windows 10)AMD64 シェル:C:\ WINDOWS \ system32 \ cmd.exe PHPバイナリ:C:\ php \ php.exe PHPバージョン:7.4.27 使用したphp.ini: MySQLバイナリ: MySQLバージョン: SQLモード: WP-CLIルートディレクトリ:phar://wp-cli.phar/vendor/wp-cli/wp-cli WP-CLIベンダーディレクトリ:phar://wp-cli.phar/vendor WP_CLI pharパス:C:\ wp-cli WP-CLIパッケージディレクトリ: WP-CLIグローバル設定: WP-CLIプロジェクト構成: WP-CLIバージョン:2.6.0
WP-CLIをインストールした後
WP-CLIを起動して実行し、それが機能することを確認したら、初期設定を行います。 WP-CLIのコアコンセプトの1つは、 subcommands commands持つことができるコマンドです。 これらの各コマンドとサブコマンドには、多数のオプションのスイッチを含めることができます。 かなり長いコマンド文字列を入力してしまうことがあります。 先日、WordPressオプション内に配列要素を挿入する必要があり、コマンドは次のようになりました。
$ wp --path=www/testing option patch insert tantan_wordpress_s3 post_meta_version 7WP-CLIに慣れたら、これらのコマンドの多くを暗記することは間違いありません。 しかし、これがあなたが定期的に行うよりも多くのタイピングのように見える場合は、最初の試みでそれがより困難でなく、より正しい可能性が高いと感じるようにするためにあなたができるいくつかのことを示しましょう。
タブ補完の設定
最初に行うことは、タブ補完を有効にすることです。これは、 TABキーを押したときに次に入力する内容を自動的に提案する、シェルのメカニズムです。 私の環境では、上記のコマンドの開始を入力して、どのサブコマンドがあるかを確認します。
$ wp option [TAB] add delete get list patch pluck updateタブ補完の設定は簡単すぎて実行できませんが、使用しているコマンドラインシェルを知るのに役立ちます。 よくわからない場合は、$ SHELL環境変数を確認して、その方法を簡単に説明します。
# On older MacOS and on most Linux boxes, we should see /bin/bash $ echo $SHELL /bin/bash # On newer MacOS boxes, we should see /bin/zsh $ echo $SHELL /bin/zsh # Check for Oh My Zsh $ omz Usage: omz <command> [options] Available commands: help Print this help message changelog Print the changelog plugin <command> Manage plugins pr <command> Manage Oh My Zsh Pull Requests reload Reload the current zsh session theme <command> Manage themes update Update Oh My Zsh version Show the versionOh My Zshを使用している場合、これはこれまでで最も簡単なことです。 次のコマンドを入力するだけです。
$ omz plugin enable wp-cli omz::plugin::enable: plugins enabled: wp-cli.ストレートBashまたはZshを使用している場合は、スクリプトをダウンロードして環境に追加するための手順があと少しあります。 まず、ホームフォルダーに切り替えて、バージョン2.6.0のWP-CLIのスクリプトをダウンロードします。
$ cd ~/ $ curl -O https://raw.githubusercontent.com/wp-cli/wp-cli/v2.6.0/utils/wp-completion.bash次に、それをプロファイルに追加してリロードします。 Bashユーザーは次のコマンドを使用できます。
$ echo "source ~/wp-completion.bash" >> ~/.bash_profile $ source ~/.bash_profileただし、Zshユーザーは次のものを使用する必要があります。
$ echo "source ~/wp-completion.bash" >> ~/.zshenv $ source ~/.zshenv Linuxシステムでは、 ~/.bash_profileからwp-completion.bashを調達する代わりに、 ~/.bashrcから調達する必要があります。 wp-completion.bashファイルがホームディレクトリにあることを確認してから、ホームディレクトリから次のコマンドを実行します。
cat wp-completion.bash >> .bashrc source .bashrcWindowsのタブ補完もある程度存在しますが、私の知る限り、MacやLinuxのようにWP-CLIなどのサードパーティツールと統合することはできません。 WindowsでWP-CLIタブ補完を追加する方法を知っている場合は、以下のコメントで連絡してください。
WP-CLI構成ファイルの作成
WP-CLIのインストールが機能するようになったらすぐに次に行うことは、構成ファイルを$HOMEフォルダーに追加することです。 構成ファイルはかなり高度なトピックであり、完全に別の記事を保証する可能性のある興味深い機能がたくさんあります。 基本的な構成ファイルを配置することは、繰り返し入力する回数を減らすための優れた方法です。
構成ファイルが配置されていない場合、WP-CLIは、作業ディレクトリが実際のWordPressサイトのwp-config.phpファイルと同じであると想定します。 多くの場合、あなたはそのディレクトリにいません。 たとえば、ターミナルを開くたびに、通常は$HOMEフォルダに移動します。 幸い、 --pathパラメーターをWP-CLIに指定して、正しいフォルダーに表示されるようにすることができます。
$ wp --path=/Users/eriktorsner/src/path/to/wordpress plugin list ご想像のとおり、その初期パス変数を毎回入力し続けるのはすぐに面倒になります。 入力の量を減らすために、WP-CLIがpathやその他の重要なパラメーターを取得するために使用する構成ファイルを追加できます。
このファイルを作成するには、お気に入りのテキストエディターを開き、ホームディレクトリにwp-cli.ymlという名前のファイルを作成します。 次の行を追加します。
path: /Users/eriktorsner/src/path/to/wordpressローカルのWordPressインストールがある場所、または配置する予定の場所に一致するように、そのパスを調整する必要があります。 このファイルを配置すると、WP-CLIはWordPressのインストールを探す場所を自動的に認識するため、毎回入力する必要がありません。
WP-CLIコマンドを実行するたびに、使用する構成ファイルが検索されます。 構成ファイルを配置する可能性のある場所はいくつかあり、優先度の高いものから低いものまで、どの構成ファイルを選択するかを決定する特定の優先度があります。
- 現在の作業ディレクトリ以上にある
wp-cli.local.ymlという名前のファイル - 現在の作業ディレクトリ以上にある
wp-cli.ymlという名前のファイル $HOMEフォルダーにあるwp-cli.ymlという名前のファイル
「またはそれ以上」とは、WordPressインストールのルートに構成ファイルを保持していると仮定すると、WP-CLIは、 wp-content/uploads/year/monthなどのサブディレクトリに移動したかどうかを引き続き検出できることを意味します。 wp-content/uploads/year/month 。 また、構成ファイルをホームフォルダー以外の場所に配置する場合は、 WP_CLI_CONFIG_PATH環境変数を使用していつでも場所を指定できることも知っておく価値があります。
typedコマンドを介して指定したパラメーターは、構成ファイルから取得した値をオーバーライドします。これにより、必要に応じて構成ファイルからの値を簡単にオーバーライドできます。
このセクションでは、WP-CLI構成ファイルが非常に役立つことのほんの一部にすぎません。 将来の投稿では、さらに深く掘り下げて、ローカルのWordPress開発環境を管理するためにそれらをどのように使用するかを紹介する予定です。
WP-CLIの更新
WP-CLIには自己更新機能があります。 推奨される方法を使用してWP-CLIをインストールした場合は、updatesubコマンドを使用してupdateできます。
$ sudo wp cli updateローカル開発環境では、WP-CLIの最新かつ最高の機能を試して、ナイトリービルドを使用することをお勧めします(ただし、本番サーバーではこれを避けてください)。
$ sudo wp cli update --nightlyパッケージマネージャーを使用してWP-CLIをインストールした場合は、代わりにパッケージマネージャーメカニズムを使用して常に更新する必要があります。 直接更新することはほぼ確実に機能しますが、お勧めしません。 現在インストールされているバージョンを知るチャンスをパッケージマネージャーから奪うことになります。 それは決して良いことではありません。 インストール方法を選択したら、それを使用して更新することをお勧めします。
まとめ
この投稿に沿って進んだ場合は、タブ補完と基本構成ファイルが配置されたWP-CLIの正常なインストールがセットアップされているはずです。 今後の投稿でプラグイン管理を掘り下げて、このツールで実際に作業を行う方法を検討し始めます。
それまでの間、これなしでは生きていけないWP-CLIパッケージに関する記事、またはスクリプトを使用してローカルのWordPressサイトのセットアップを自動化するシリーズを読むことをお勧めします。
WP-CLIのインストール方法について質問がある場合は、下のコメントで遠慮なくお知らせください。
