Notion を WordPress Web サイトに変換する方法 (ステップバイステップガイド)
公開: 2023-09-14Notion を WordPress Web サイトに変換しますか?ステップバイステップのガイドをお探しの場合は、この記事を読み続けてください。ここでは、そのタスクを達成するための AZ プロセスを紹介します。
(個人またはチームとして) プロジェクトに取り組んでいる間、より良い結果を得るために生産性を高めることは素晴らしいことです。 デフォルトでは、人々は進捗状況を追跡したり、必要なメモを取ったりするためにオフライン ツールを好むでしょう。
しかし、チームとして製品をより効率的に処理するためのオールインワン ソリューションが必要な場合はどうすればよいでしょうか?
そこで Notion が登場します。 これは、全体的な生産性を向上させるために試すべき最良のツールの 1 つです。 このツールについてさらに詳しく知り、Notion を WordPress Web サイトに変換する方法を学ぶ必要がある場合は、この投稿を読み続けてください。
ここでは、タスクを完了するための手順を段階的に説明します。
次に進む前に、Notion とは何か、そしてそれがどのように役立つかを見てみましょう。
概念: はじめに

生産性を次のレベルに引き上げる必要がある場合は、 Notionをチェックしてください。
これは、製品ドキュメント、タスク追跡、Wiki、プロジェクト管理のためのフリーミアム ツールです。 Notion ソフトウェアは、個人とチームの両方にとって理想的な選択肢となるでしょう。
このツールにはコラボレーション機能が備わっているため、チーム メンバーとプロジェクトで協力したり、進捗状況を他のメンバーに知らせたりするのは簡単です。
Notion の最もユニークな機能のいくつかは次のとおりです。
- AIの統合
- ブロックベースの編集
- テンプレートのカスタマイズ
- タスク管理
- ノートをとる
等々。
これで、Notion が何であるかがわかりました。 次に、Notion を WordPress Web サイトに変換する必要がある場合を見てみましょう。
Notion を WordPress に変換する必要があるのはいつですか
あなたがコンテンツライターだとしましょう。 複数の WordPress Web サイトを同時に処理していて、生産性を向上させる必要がある場合、Notion は理想的なツールです。 すべてのタスクが単一の Notion ダッシュボードから処理できるため、プロセスは簡単になります。
Notion のコンテンツ エディターは非常に使いやすく、ブロックを使用します。 Gutenberg の編集者と同じように、投稿を書いたり編集したりするのは簡単です。 コンテンツ作成の生産性を向上させることが理想的であると考える場合は、Notion と WordPress の統合に取り組む必要があります。
Notion には無料のサブスクリプションもあるので、プラットフォームをテストして機能をご自身で確認してください。
Notion を WordPress ウェブサイトに変換する方法
最初に行う必要があるのは、 Notionに移動することです。

そこから、アカウントにログインします。 Notion アカウントにログインしたら、 [My Integrations] タブに移動します。
ステップ 1. 新しい統合を作成する
これらは、Notion アカウントで統合を設定している場合に表示されます。
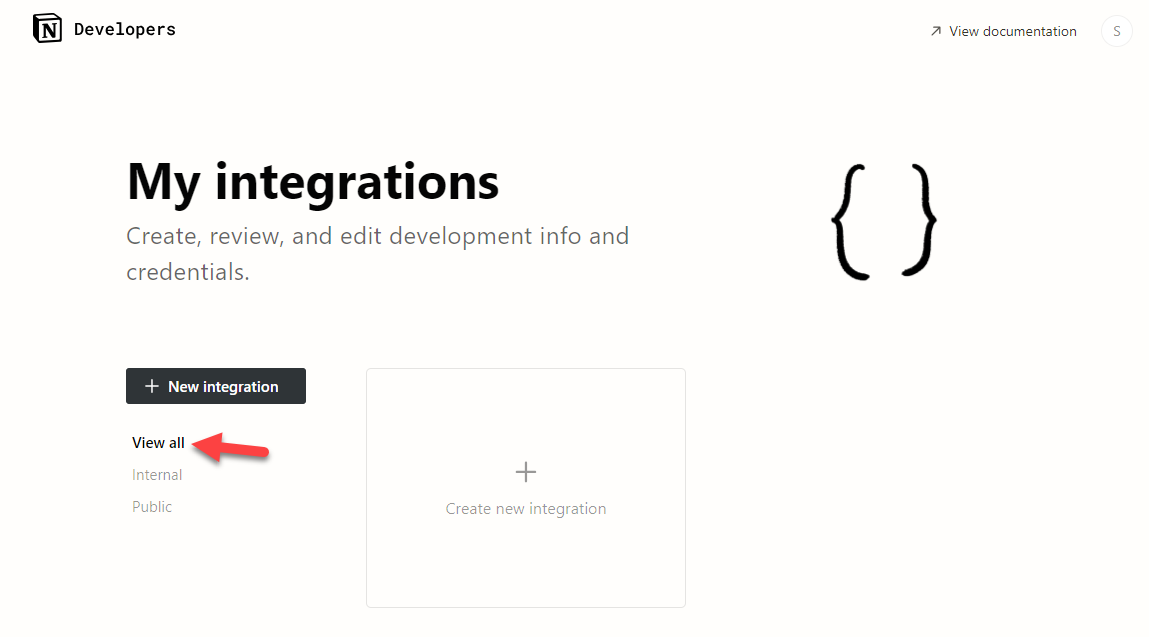
この場合、既存の統合はありません。 したがって、 「新しい統合の作成」ボタンをクリックします。
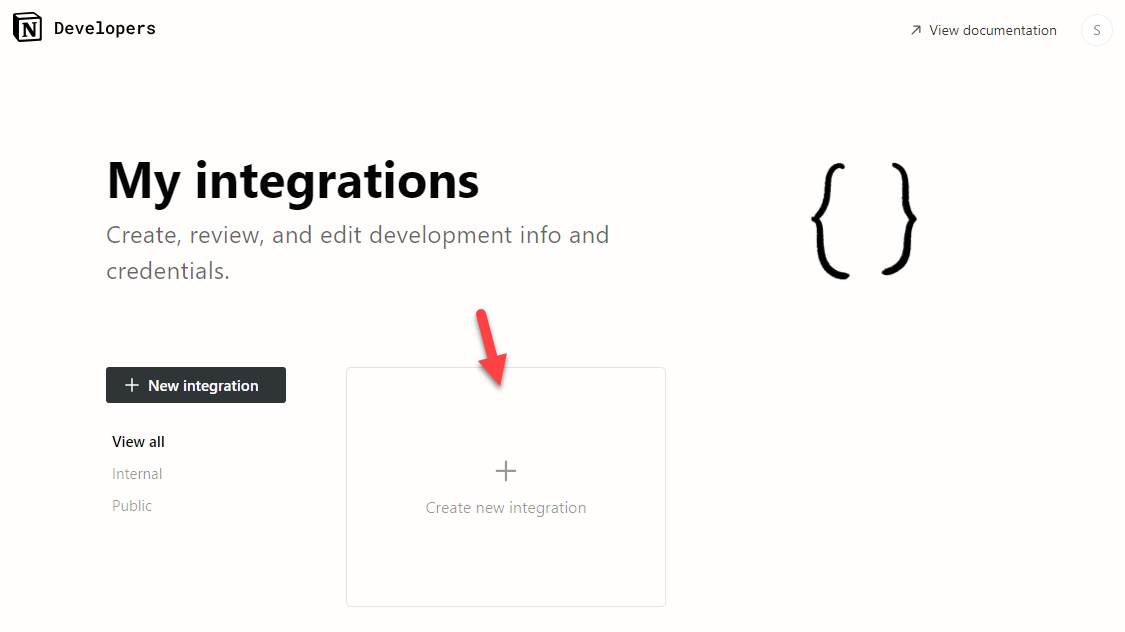
次のページでは、詳細を入力する必要があります。 入力する必要がある情報は次のとおりです。
- 一体型
- 関連するワークスペース
- 統合の名前
- ロゴ
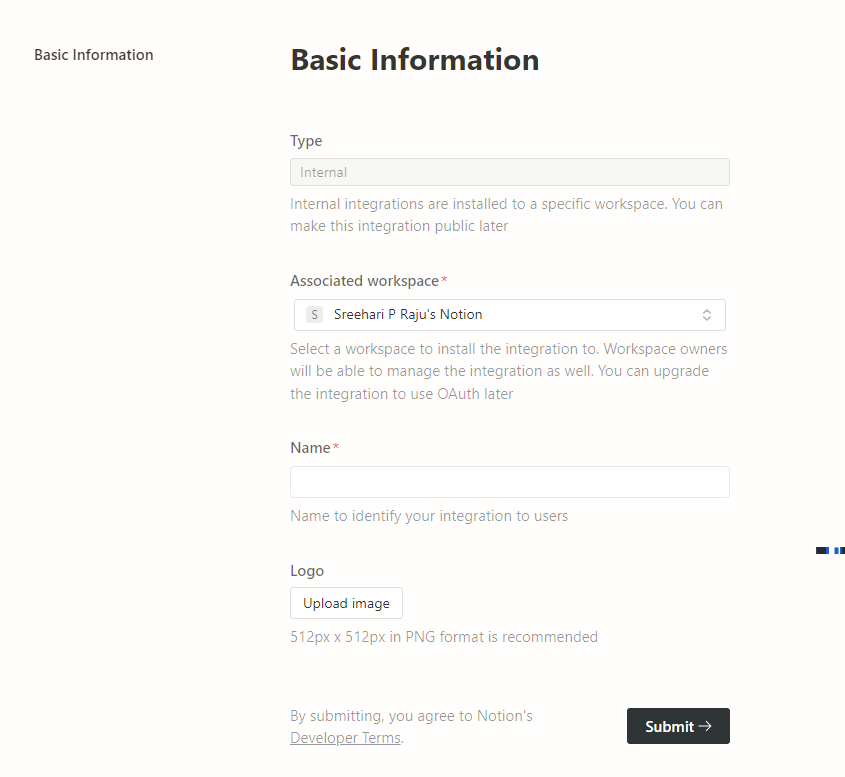
詳細を入力後、フォームを送信してください。 ここで、Notion は統合用の秘密キーを作成します。
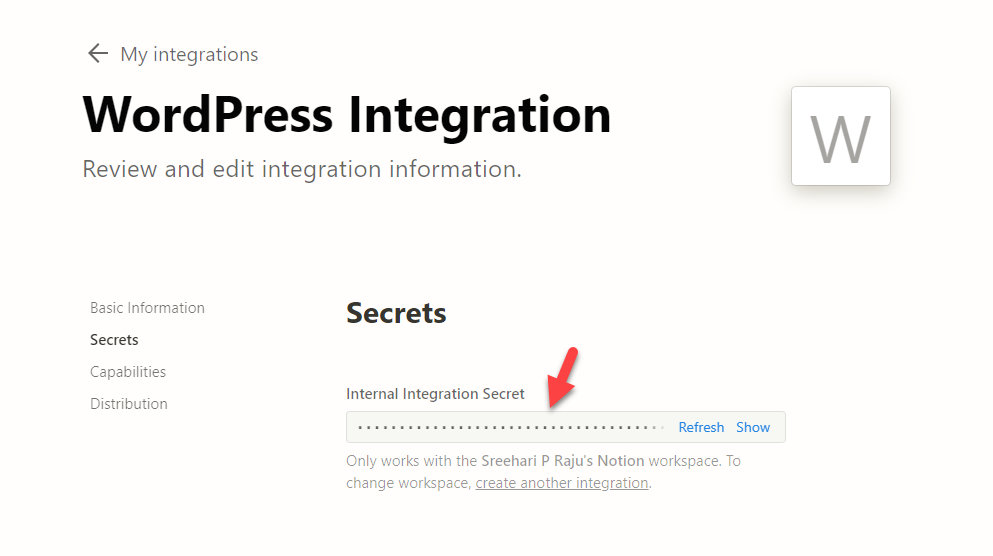
このブラウザタブを開いたままにしてください。
ステップ 2. WP Sync for Notion をインストールしてアクティブ化する
新しいタブで Web サイトを開き、バックエンドに移動します。 WP Sync for Notionというプラグインをインストールする必要があります。
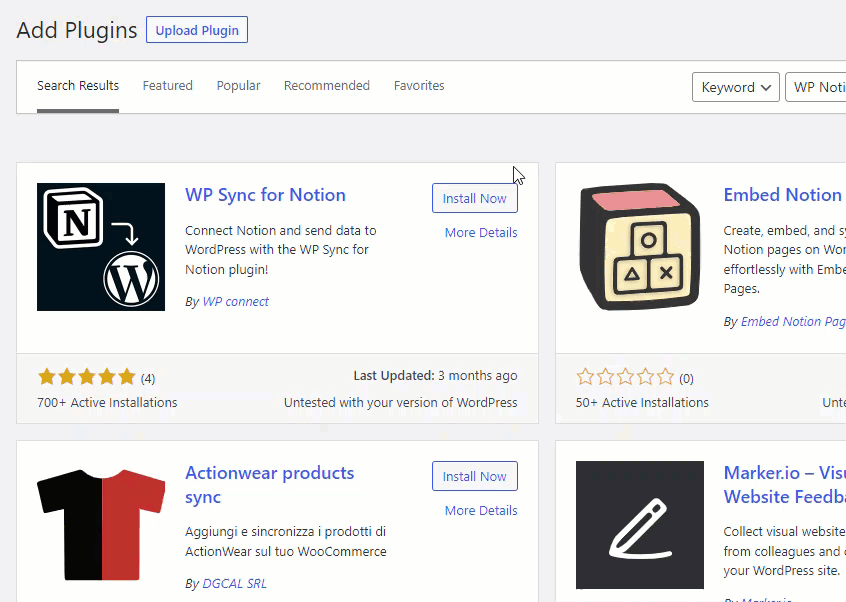
Web サイトにプラグインをインストールして有効化した後、プラグインの設定を開きます。
ステップ 3. 接続を作成する
次に、新しい接続を作成します。
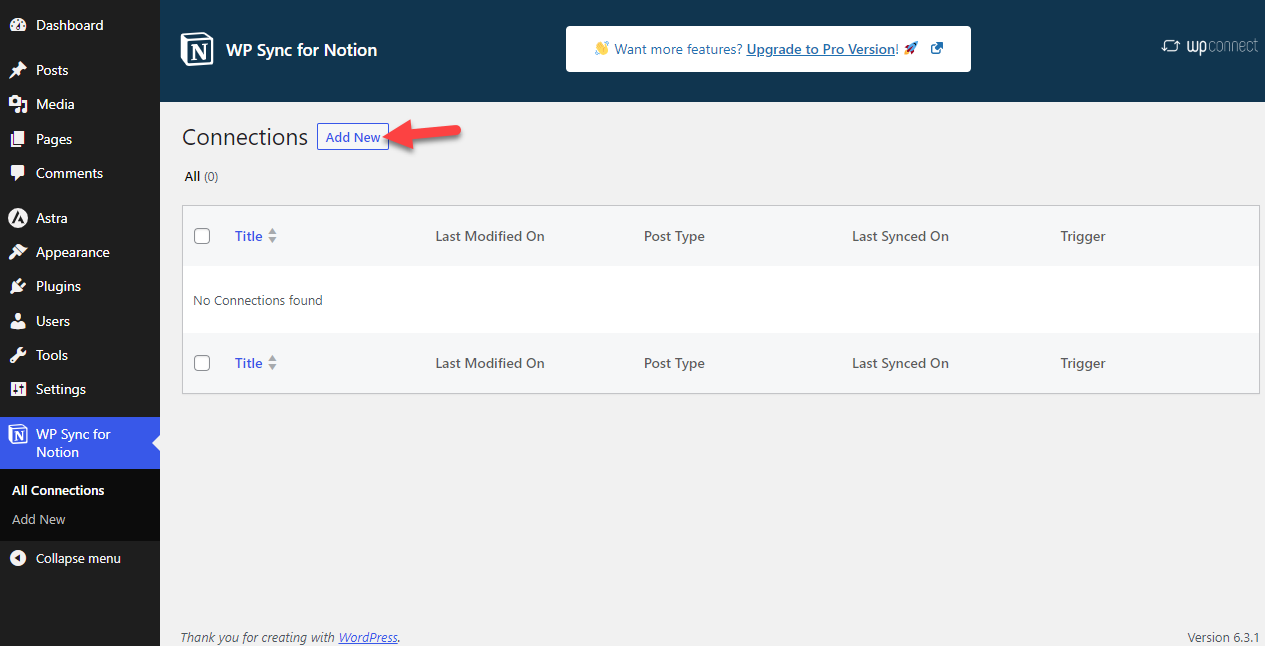
次に、接続に名前を付け、秘密キーを貼り付けます。
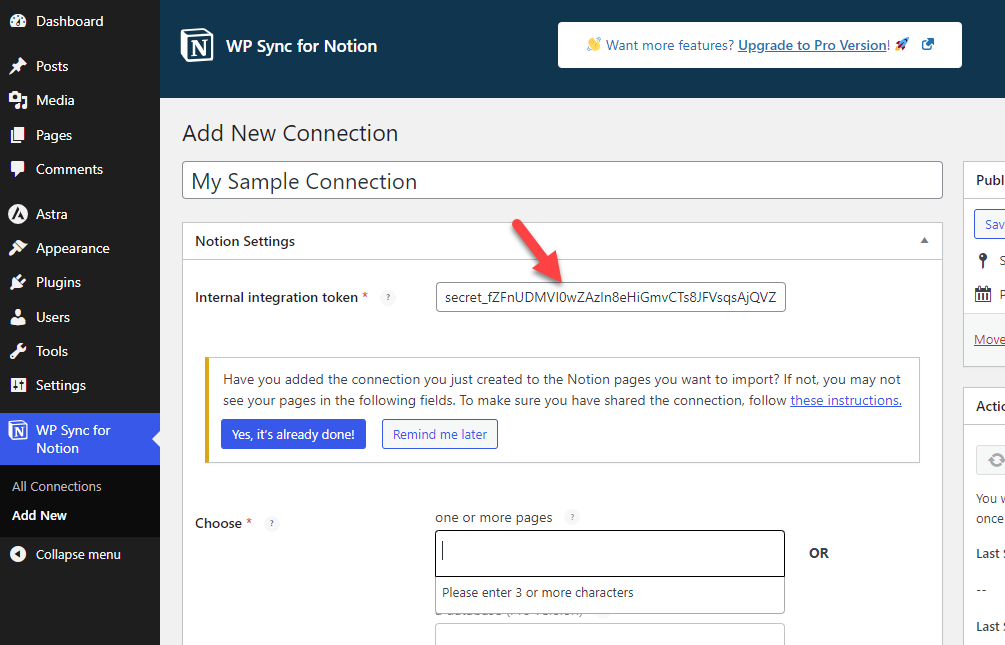
次に、Notion ホームページに戻り、そこでドキュメントを作成します。 好きな名前を付けることができます。 たとえば、最高の WordPress ホスティング プロバイダーに関する記事を作成する場合は、それをドキュメントのタイトルとして使用します。 右上隅にドキュメントに統合を追加するオプションが表示されます。
ステップ 4. 統合を完了する
ドロップダウンから正しい統合を選択します。
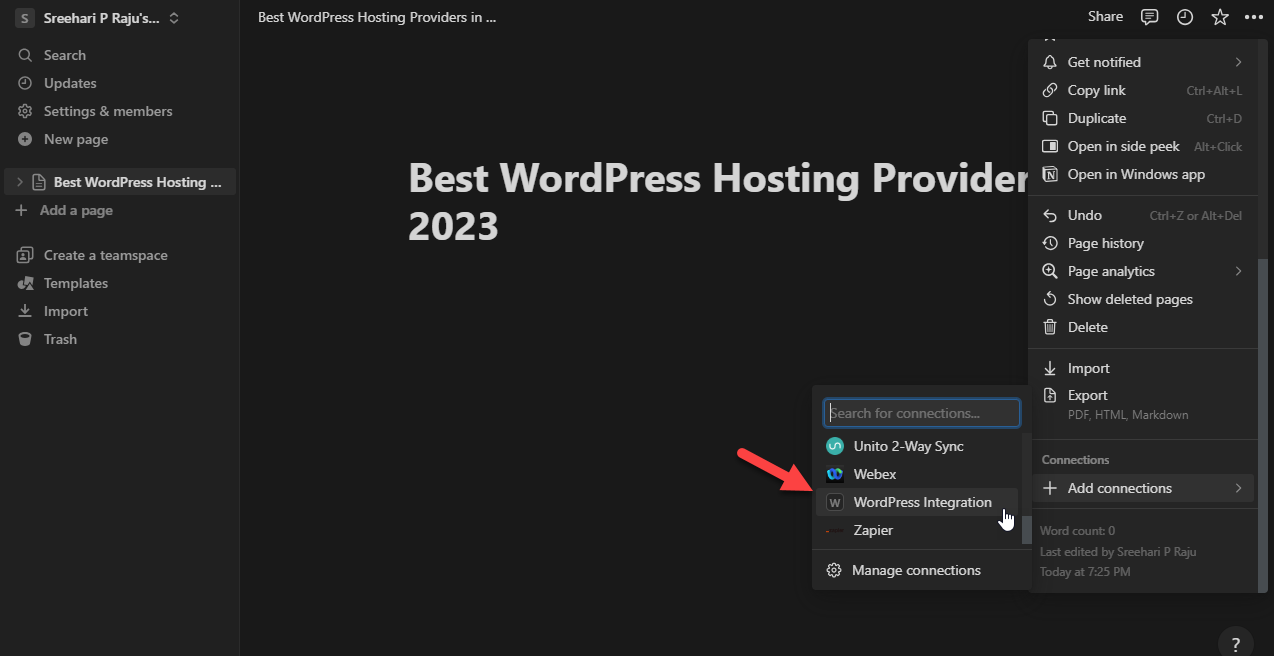

次に、ページとその下のすべての子ページにアクセスする権限を与えます。
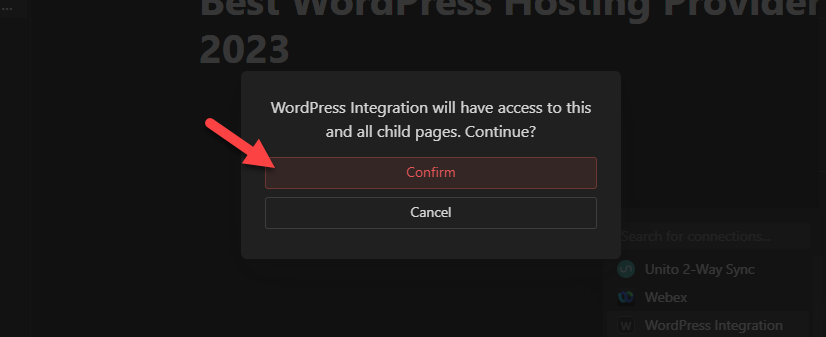
すべてが正しい場合は、接続セクションで統合を確認できます。
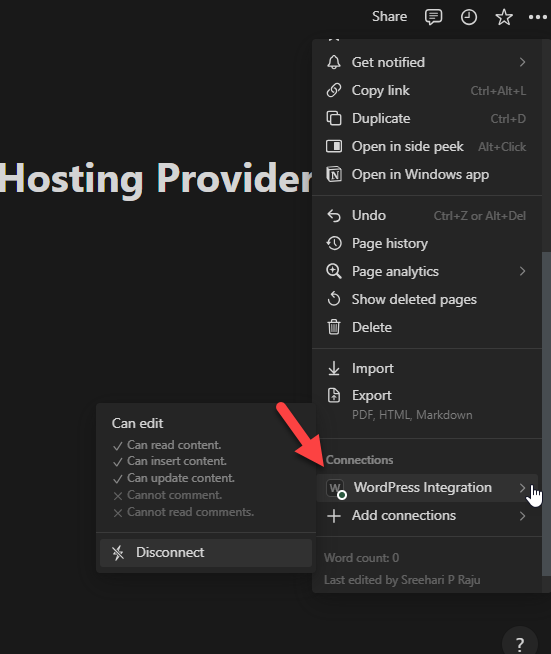
次に、プラグインの設定に戻り、作業中のドキュメントをリストします。
ステップ 5. プラグインを構成する
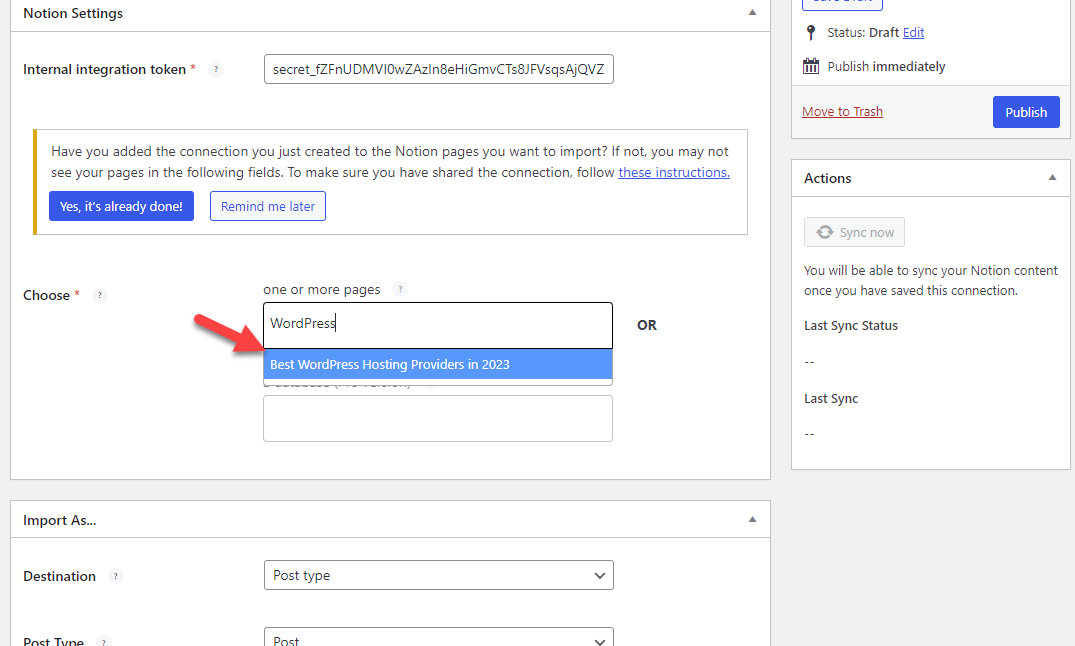
次に、ドキュメントの処理方法を選択します。 この場合、このドキュメントをブログ投稿として使用します。 さらに、ドラフトを投稿ステータスとして使用します。 最後に、ドロップダウンから作成者のアカウントを選択します。
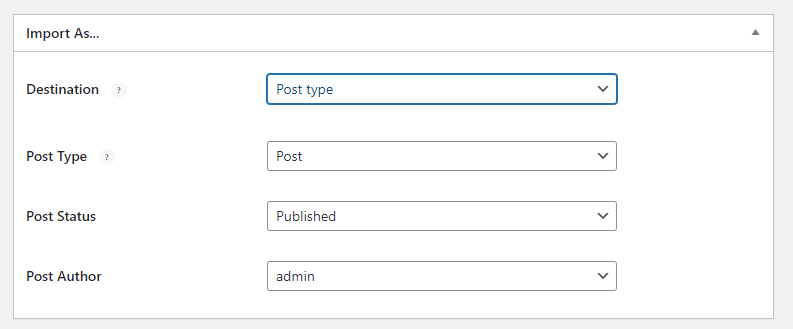
次に、フィールドマッピングを設定します。
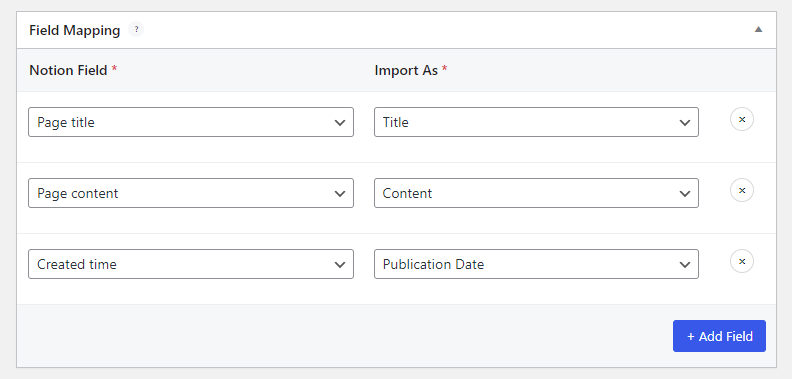
最後に、同期設定を選択します。 プラグインの無料版サブスクリプションを使用している間は、いくつかの制限があります。 この場合、同期オプションとして手動トリガーを選択しました。
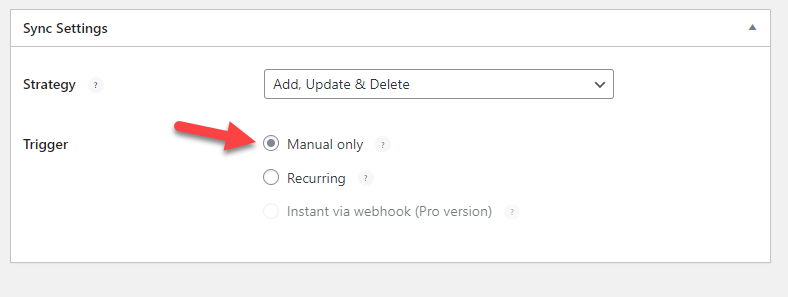
プラグインの設定を構成したら、接続を公開します。
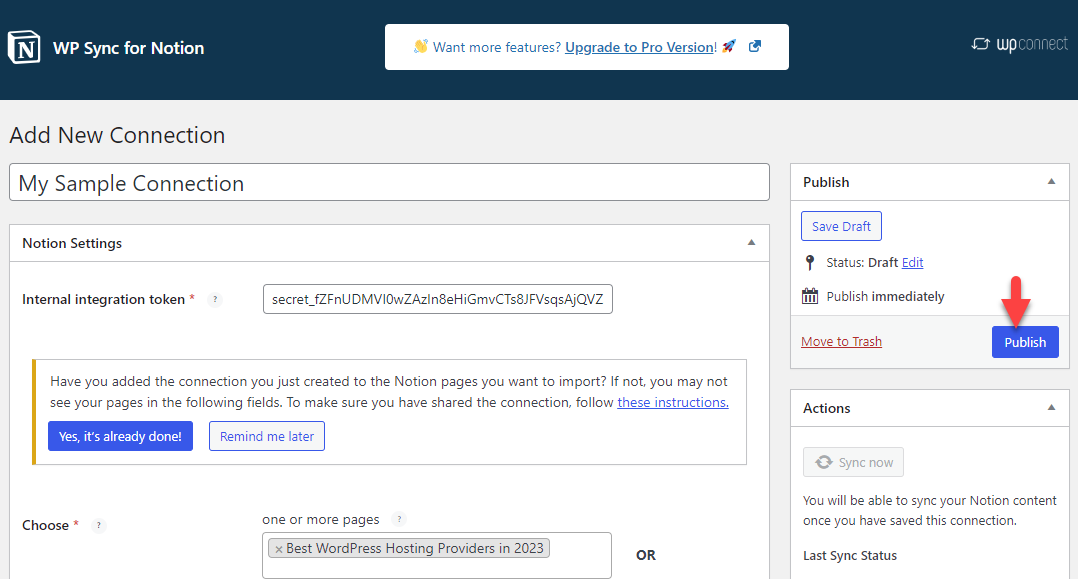
次に、Notion ドキュメントに変更を加えます。
ステップ 6. Notion ドキュメントの作成
公開するコンテンツを追加します。
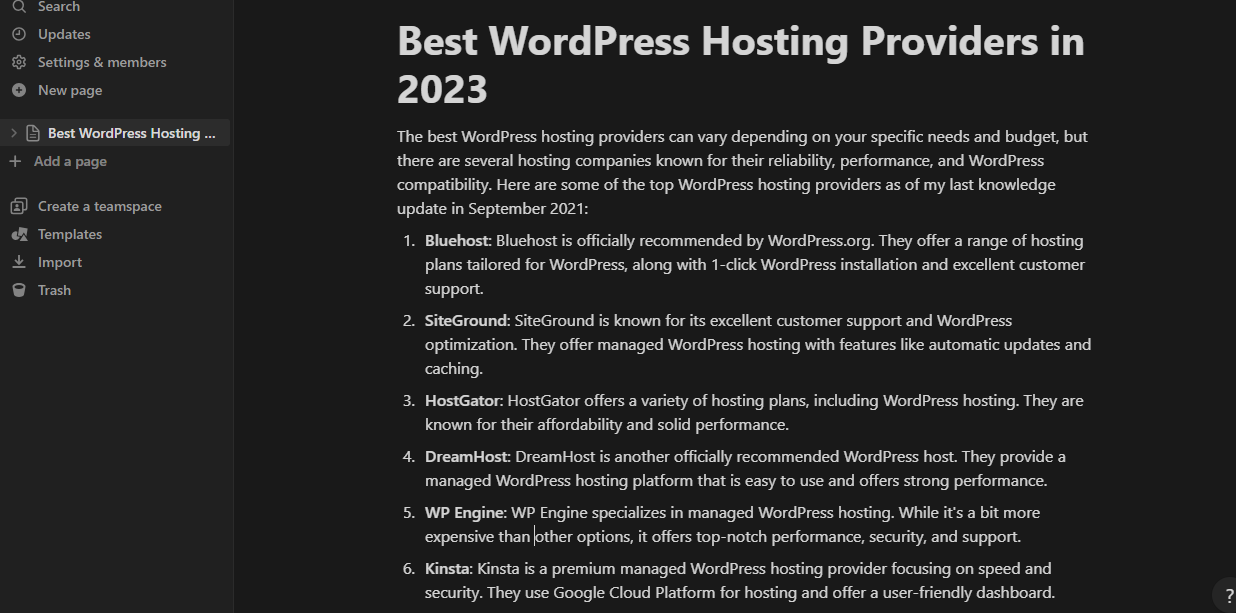
Notion ドキュメントに画像を追加することもできます。 画像ブロックを使用して、ドキュメントに写真を挿入できます。
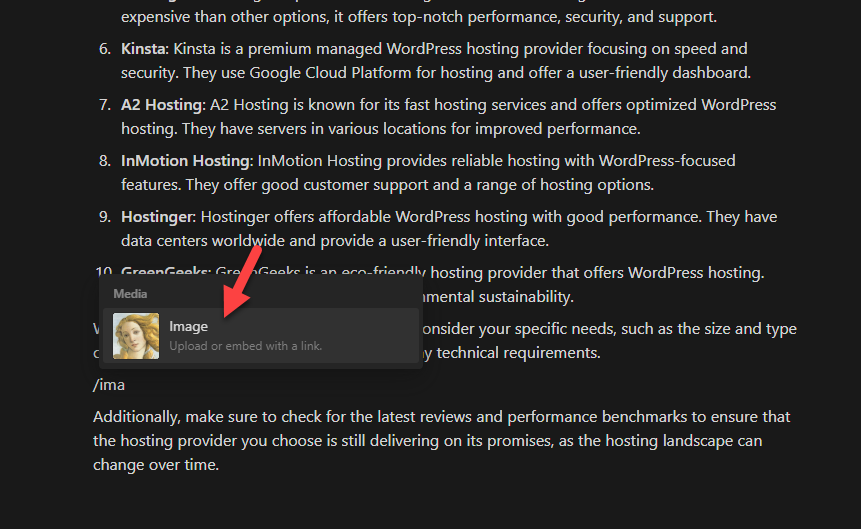
ここでは、ドキュメントに画像を追加するための複数のオプションがあります。
- アップロード
- リンクを埋め込む
- アンスプラッシュ
- ジフィー
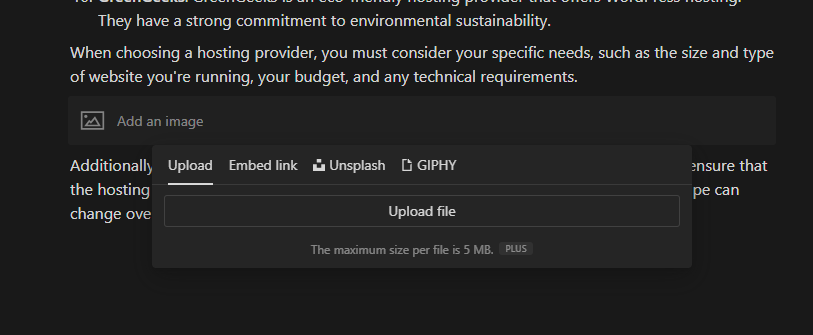
ローカル ストレージからドキュメントに画像をアップロードするか、画像ファイルを埋め込みます。
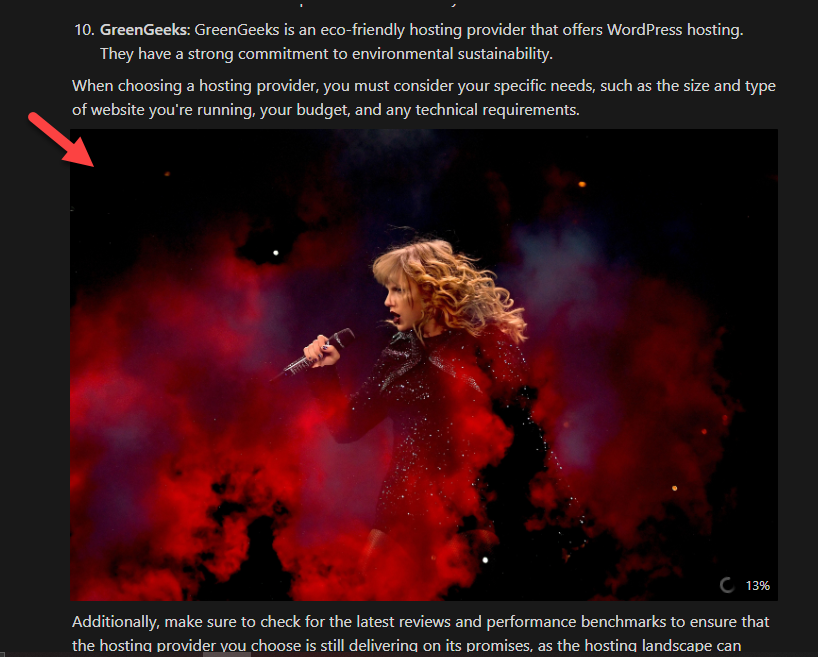
ステップ 7. ドキュメントを同期する
変更後、接続設定の [今すぐ同期] ボタンをクリックします。
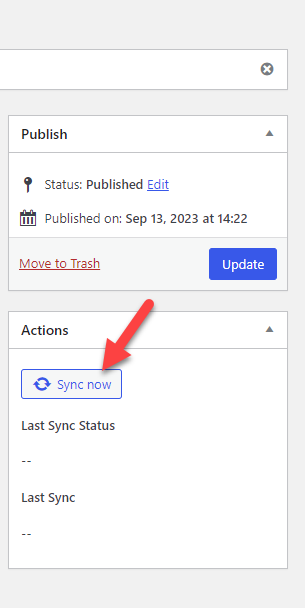
同期が完了したら、WordPress 投稿エディターに移動します。
ステップ 8. 編集を終了して投稿を公開する
そこに文書が表示されます。
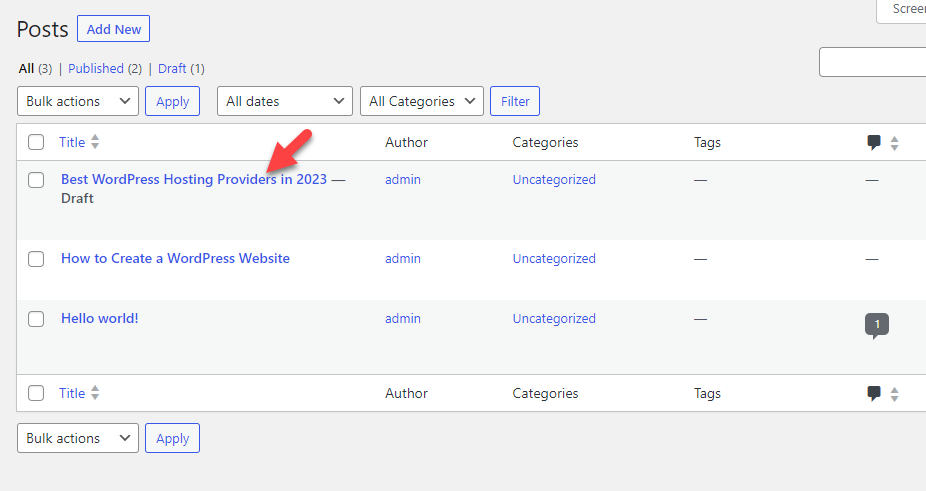
ドキュメントをプレビューして内容を確認できます。
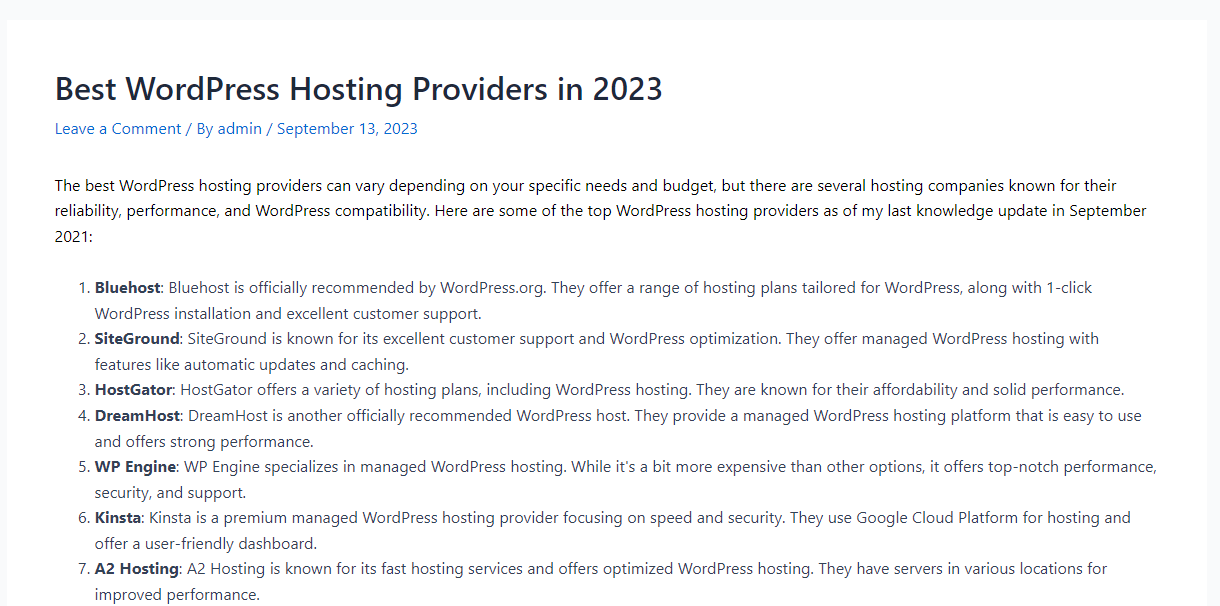
下にスクロールすると、ドキュメントに追加されたすべての画像も表示されます。
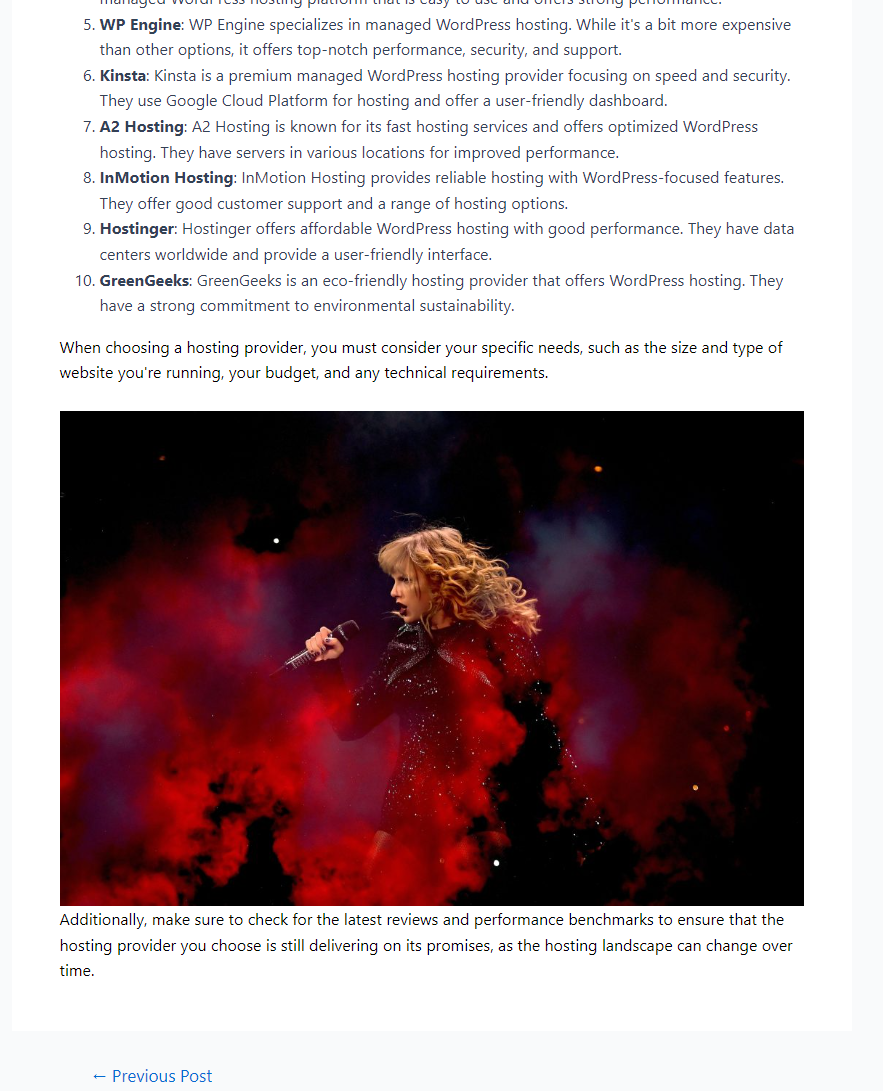
設定に基づいて、投稿ステータスをドラフトとして選択しました。 したがって、記事を公開する準備ができたら、タスクを手動で実行できます。
もう 1 つの注意点は、必要な変更を加えた後、ドキュメントを手動で再度同期する必要があることです。
それでおしまい!
これで、Notion と WordPress の統合が完了します。 上で見てきたように、統合は簡単で、技術的な知識は必要ありません。
結論
コンテンツ ライターやブロガーとして働くときは、生産性と時間管理の向上を第一の関心事にする必要があります。 コンテンツ ライターが執筆タスクを処理するために、非常に多くのプラットフォームを利用できます。
私たちのテストでは、Notion はブログやビジネスの旅に適したツールとなるでしょう。 このツールはチームコラボレーションも提供できるため、チームタスクに取り組んだり、進捗状況を共有したりすることができます。
したがって、生産性を向上させるために、Notion をテストし、Notion を WordPress Web サイトに変換することをお勧めします。
生産性を向上させるために他にどのようなプラットフォームを使用していますか?
コメントでお知らせください。
