WordPressで10分以内にブログを作成する方法
公開: 2022-07-28ブログは、デジタルマーケター、中小企業(SME)、B2Bビジネス、および大規模な市場プレーヤーによって3番目に一般的に使用されるコンテンツマーケティング戦略です。 ウェブ上で最も評判の良いブログの1つであるHuffingtonPostは、2018年に約1400万ドルの収益を上げました。これは、Google Adsenseの収益化、アフィリエイトマーケティング、およびメンバーシップのサブスクリプションによって生成された数字です。
あなたは技術オタクである必要がないので、WordPressブログの作成は複雑ではありません。 EasyWPのようなプラットフォームでは、組み込みのワンクリックインストール機能を使用して、WordPressブログを2分未満で非常に簡単にセットアップできます。 ただし、セットアッププロセスを理解したい場合は、この記事が役に立ちます。
WordPressでブログを作成するステップバイステップのプロセスを説明する前に、WordPress.comとセルフホストのWordPress(wordpress.org)の違いを理解する必要があります。
WordPress.comとクラウドでホストされているWordPress
WordPress.comは、WordPressソフトウェアのバージョンを使用してブログを自動的に構築するのに役立つサービスです。 技術的に言えば、WordPress.comはあなたのブログをインターネット上に置き、他の人に見えるようにするという多くの仕事をします。 WordPressソフトウェアを自分でインストールしたり、別のホスティングサービスを購入したりする必要はありません。

ただし、WordPress.comには、ブログの設定にかかる高額な費用や分析の可視性の制限など、いくつかの欠点があります。 また、テーマのインポート、プラグインのインストール、現金化などの特定の機能には、高額なプランしか付属していません。
これらすべての制限を取り除くには、NamecheapのEasyWPなどのマネージドWordPressホスティングプロバイダーを選択してください。 WordPressウェブサイト専用に開発された最初のクラウドプラットフォームを構築しました。 クラウドでホストされるWordPressブログの利点は次のとおりです。
- 低いセットアップコスト
- 分散仮想サーバーインフラストラクチャ
- プレミアムテーマへの無制限のアクセス
- プラグインの無料インポートとインストール
- ファイルのエクスポートとブログの現金化
もちろん、クラウドでホストされるWordPressブログを作成する前に、CSSとHTMLについて1つも知る必要はありません。 以下の手順に従って、コーディングせずに今日ブログを立ち上げてください。
10分でWordPressにブログを設定するための5つのステップ
この記事では、EasyWPと画像プレビューを使用してWordPressブログを作成し、理解を深めます。
ステップ1:ウェブサイトに名前を付ける
あなたが応答するとき、私はこれを修正します。
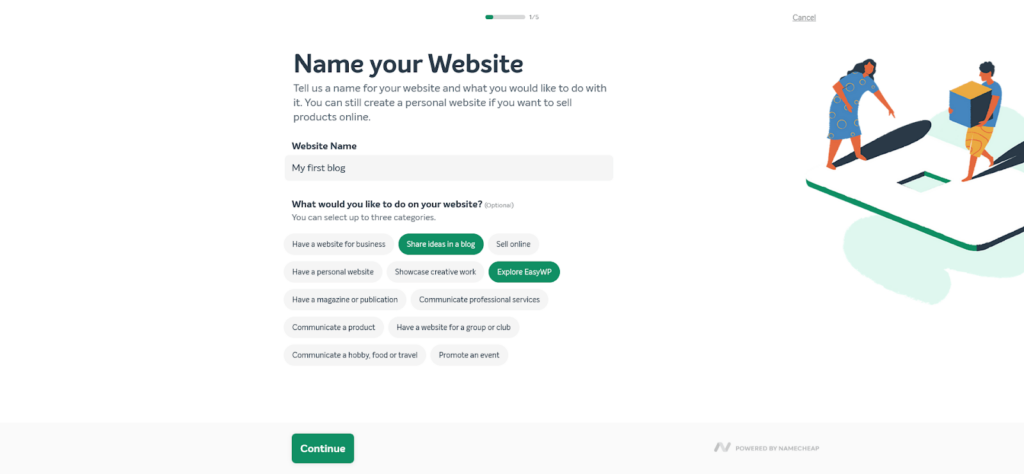
ステップ2:ホスティングプランを選択する
インターネット上でブログを立ち上げ、検索エンジンによるクロールに利用できるようにするには、ホスティングプランが必要です。
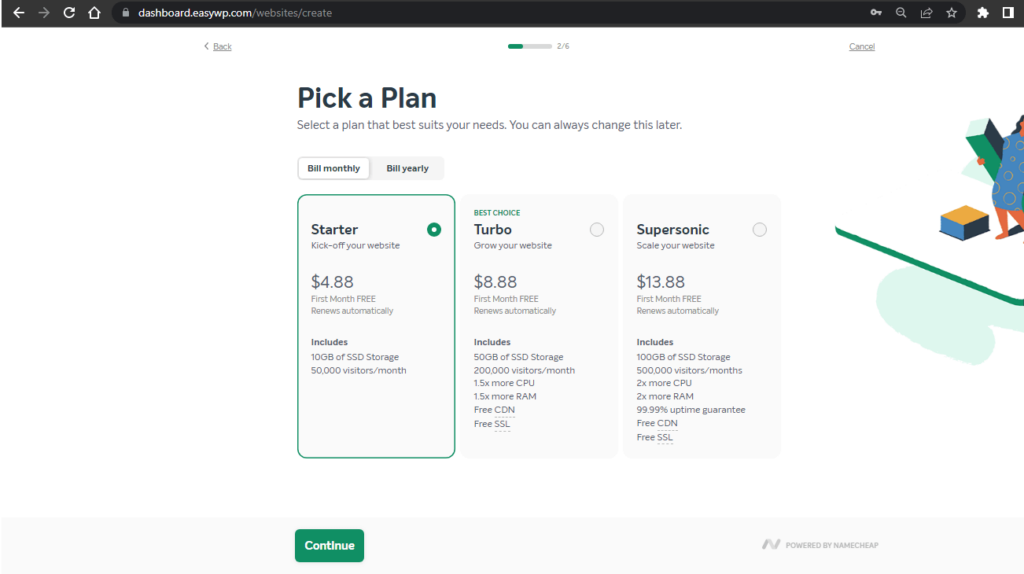
EasyWPには、スターター、ターボ、スーパーソニックの3つのホスティングプランがあります。 スターターホスティングプランは、月間5万人未満の訪問者が見込まれる中小企業や個人ブロガーに最適です。
ターボと超音速のホスティングプランは、それぞれ月間20万人と50万人の訪問者を収容できます。 そして驚くべきことに、他のプロバイダーの同様のホスティングサービスと比較して、信じられないほど安いコストでそれらのいずれかを入手できます。
EasyWPホスティングプランを選択することで得られる追加の特典には、次のものがあります。
- プリインストールされたWordPressソフトウェア
- NamecheapCloudに支えられています
- 最速のWordPressホスティング
- 24時間年中無休のサポート
- 簡単な更新とバックアップ
- CDNとSSLの無料インストール
上記のホスティングプランのいずれかを選択して、WordPressブログを作成します。 予算、1か月の訪問者の予想数、および必要な帯域幅を考慮してください。
プロンプトに従い、Namecheapにアカウントを登録します。 EasyWPはNamecheapCloudに支えられているため、同じ詳細で両方のプラットフォームにログインできます。 別のホスティングサービスを使用している場合、手順は異なります。 ただし、手頃な価格のWordPressホスティングプランのいずれかを選択していただければ幸いです。
次のステップは、ドメイン名を選択することです。
ステップ2:ドメイン名を選択する
ドメイン名の選択は、ブログを作成するときに行う最も難しい決定の1つです。 とても簡単に聞こえますが、1つを選択する前に厳密に考慮すべきいくつかの要因があります。
- 短くシンプルにします。 ドメイン名は最大11文字である必要があります。 文字が多すぎることは、ブログのSEOにとって良いことではありません。
- ブログのコンテンツに関連する名前を使用してください。 健康とライフスタイルについてブログを書いている場合、political.comのようなドメイン名を使用することは妥当ではありません。
- .net、.edu、.orgの代わりに.comドメインを取得します。 一般的に、.comドメインは、ブログの目的でより多くの認識を持っています。 .edu、.org、.netなどの他のサイトは、組織のWebサイトでより便利です。
- 記号や数字の使用は避けてください。 テキスト文字を使用すると、読者はブログを簡単に思い出すことができます。 WordPress.comはword2press.comよりも良い音がします。
簡単なルールがわかったので、名前のアイデアをブレインストーミングするのはそれほど難しくありません。 Namecheapのドメイン名ジェネレーターを利用して、ブログコンテンツを中心とした関連する名前の行を生成します。
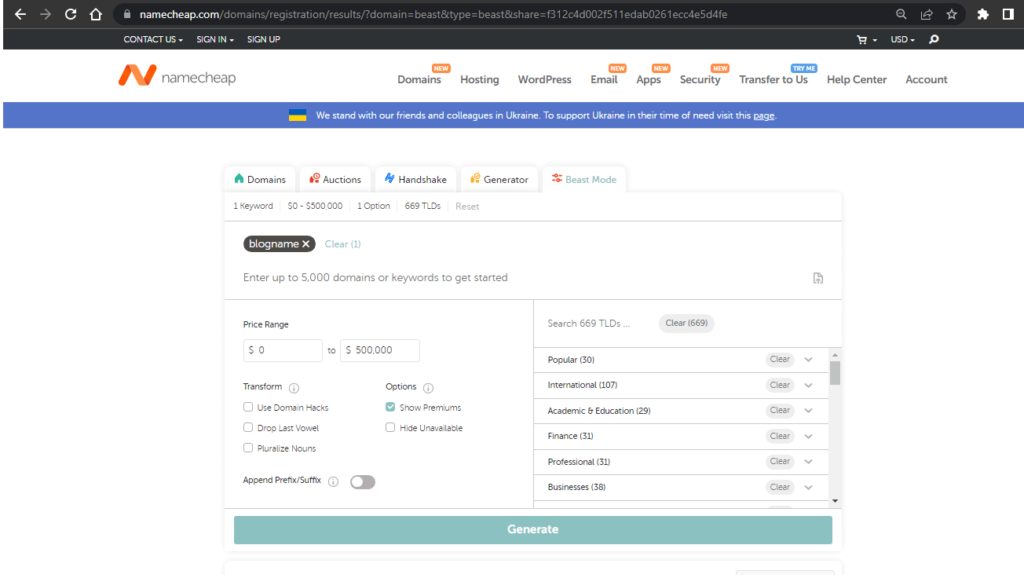
生成された名前のリストを調べて、ブログに最も適切な名前を選択します。 カートに追加し、チェックアウトページで支払いを続行します。
新しく購入したドメイン名は、EasyWPダッシュボードに自動的に表示されます。 登録済みのドメイン名をクリックして続行します。
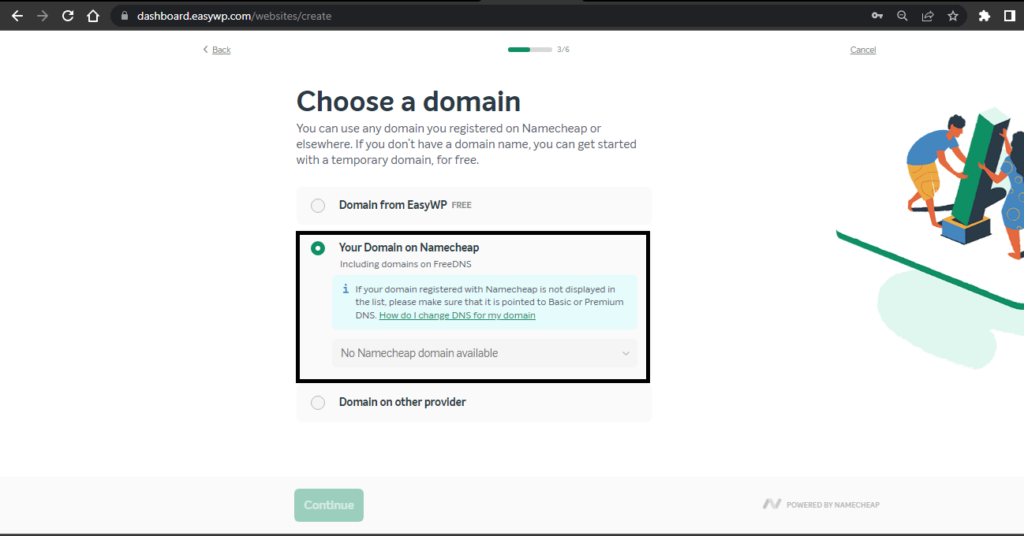
一時的なドメイン名を使用する場合は、最初のオプション(EasyWPのドメイン)をクリックして名前を入力します。
また、3番目のオプション(別のプロバイダーのドメイン)を使用して、別のプロバイダーから取得したドメインを簡単にリンクできます。
ステップ3:テーマを選び、便利なプラグインを追加する
WordPressが完全にセットアップされた後、より広範囲のテーマとプラグインにアクセスしたい場合は、このステップを手動でスキップできます。 最新のデフォルトテーマ(執筆時点では22)は、変更するまで自動的に選択されます。
それ以外の場合は、限られたテーマのリストから選択できます。 YoastSEOやBrizyWebsiteBuilderなどのプラグインはブログに不可欠です。 eコマースのWordPressブログの場合、WooCommerceプラグインをインストールできます。

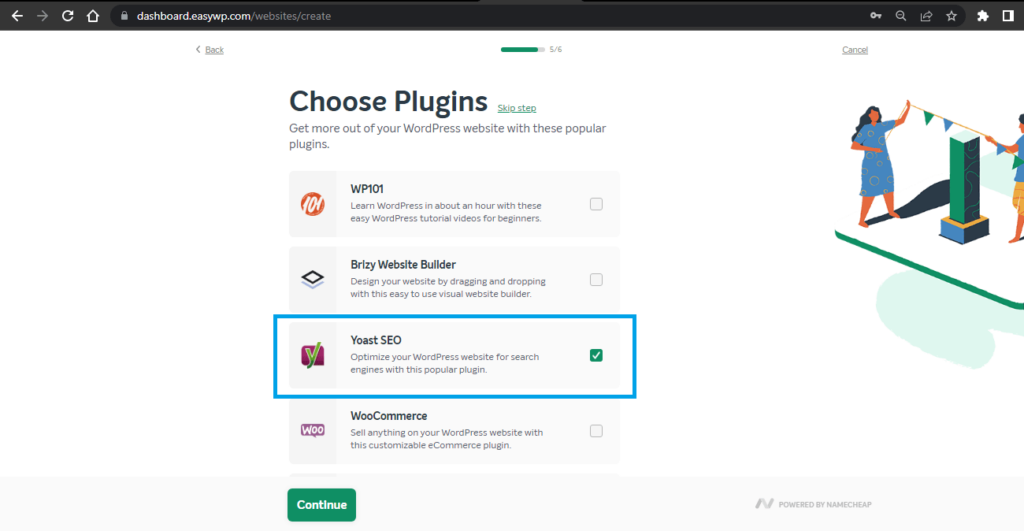
テーマの選択とプラグインの追加が完了したら、チェックアウトに進みます。 支払い後、WordPressブログが完全にセットアップされるのに数分しかかかりません。 このプロセスはNamecheap共有ホスティングとは少し異なりますが、どちらの方法でもシンプルで効率的です。
そしてそれだけです! easyWPダッシュボードには、すべてのブログのコレクションが表示されます。 「WPAdmin」ボタンをクリックしてWordPressダッシュボードを表示してカスタマイズするか、赤で強調表示されたリンクをクリックして新しいブログを表示します。
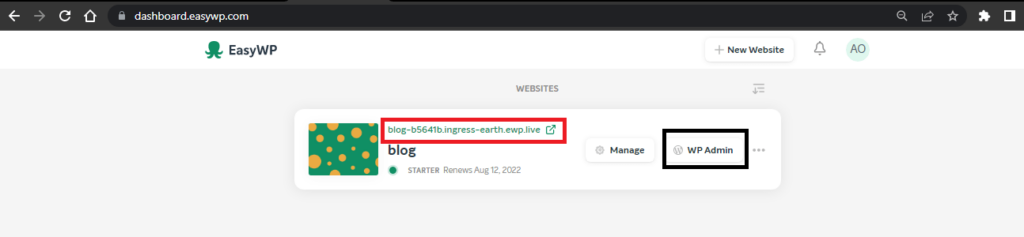
ステップ4:ブログをカスタマイズする
事前にデザインされたWordPressブログができたので、アイデアを世界と共有する準備が整いました。 ただし、ブログの見栄えを良くし、読者をより楽しませるために、いくつかの変更を加えることをお勧めします。
WP管理ボタンをクリックして、WordPressダッシュボードにアクセスします。 ダッシュボードには、比較的間隔の広いセグメントとナビゲートしやすいオプションがいくつかあります。 しかし、私たちの主な関心事は、投稿、ページ、外観、プラグイン、ウィジェット、および他の多くのボタンを含む左側のメニューリストです。
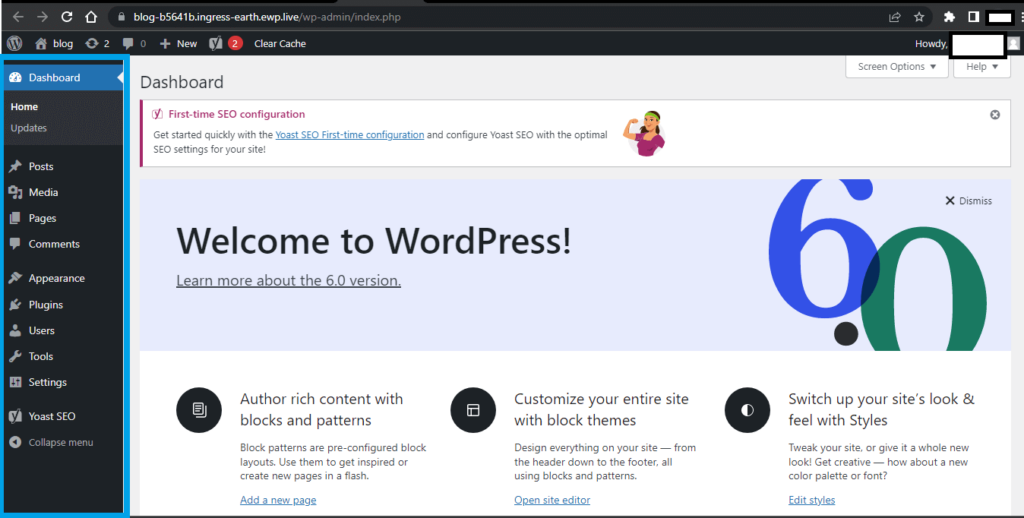
- 新しいテーマを選択してください
誰もが「22」のデフォルトテーマのファンであるとは限りません。新しいテーマに変更することで、読者のためにスパイスを効かせたいと思うかもしれません。
プレミアムWordPressテーマは、多くの便利な機能を収容するように設計されているため、多くの場合、使用するのに最適です。 あなたが低予算であるならば、いくつかの無料のテーマも仕事を成し遂げることができます。
左側のバーの[外観]>[テーマ]オプションから直接検索して、プレミアムテーマを取得します。

以下に、TwentyTwenty-twoやTwenty-Twentyなどのインストール済みのテーマのリストが表示されます。 「新規追加」ボタンをクリックして、Astraのような他の美しいテーマのリストを表示します。
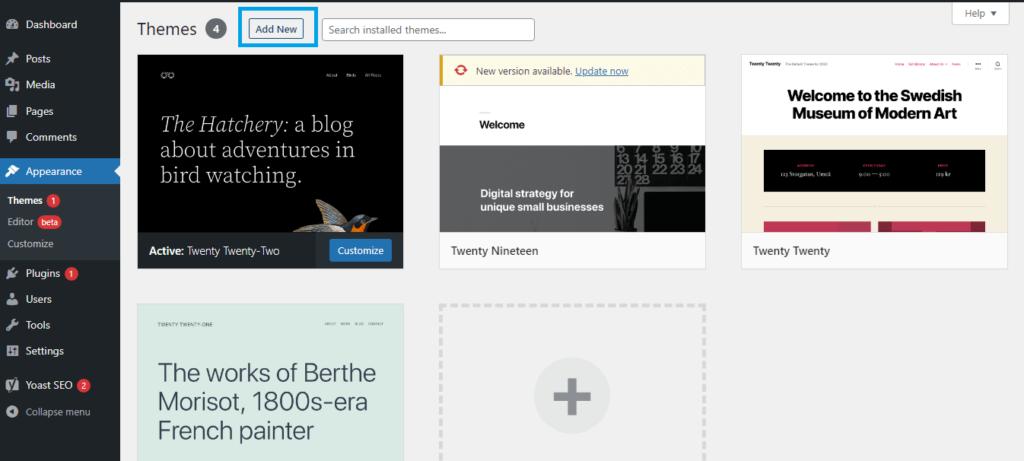
ブログに最適なテーマがわからない場合は、これらのデザインのプール全体をスクロールすることをお勧めします。 プロセスを早めるもう1つの方法は、ブログのアイデアを反映したキーワードを右上隅にある検索バーに入力することです。 これを行うと、得られる結果が合理化されます。
または、StudioPressなどのデザインWebサイトからプレミアムテーマをダウンロードして、WordPressアカウントに直接インポートすることもできます。
「テーマのアップロード」ボタンをクリックし、アップロードするローカルPCから解凍したダウンロード済みテーマファイルを選択します。 残りのプロンプトに従って、インストールしてアクティブ化します。
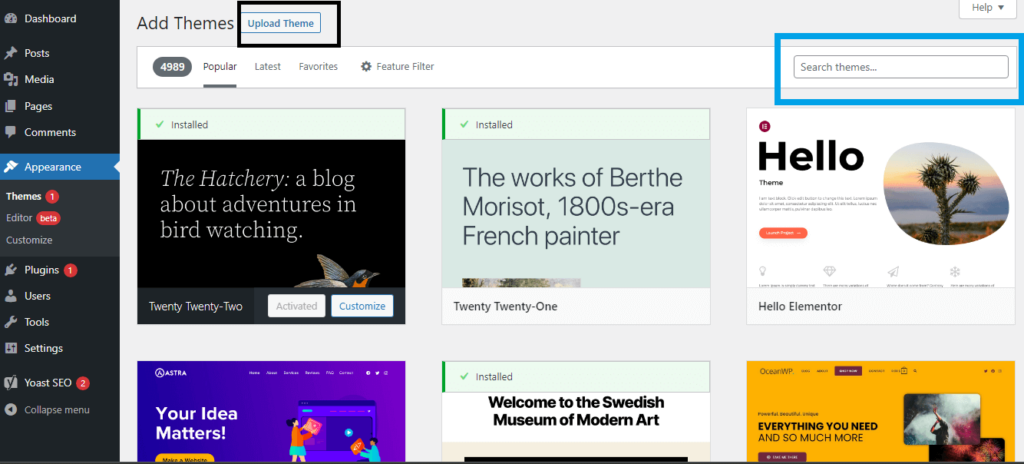
- サイトのタイトル、タグライン、ファビコンをカスタマイズする
新しいWordPressブログには、デフォルトのサイトタイトルとタグラインが付属しています。 これらをパーソナライズするには、[外観]>[カスタマイズ]に移動します。
通常、「サイトID」のようなものが表示されます。 ボタンをクリックして、内部の詳細を変更します。 変更を公開します。
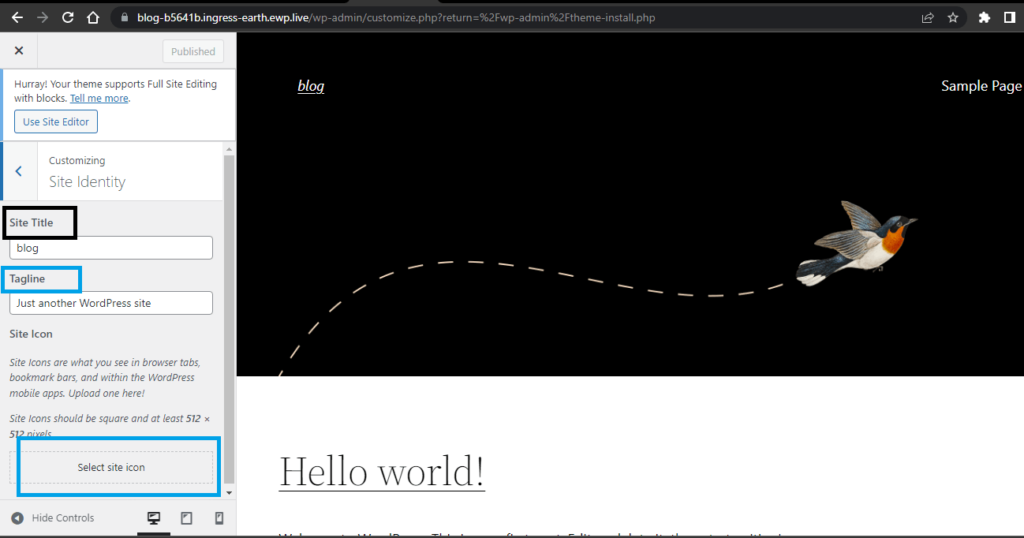
新しいブログ用にパーソナライズされたアイコンをアップロードする必要があります。 最適なピクセルは512x512です。
- いくつかの便利なプラグインを追加する
プラグインは、ブログの機能を強化するために設計されたWordPressツールまたはサードパーティアプリケーションです。 一部のプラグインはブログを高速化するために機能し、その他のプラグインはSEOを改善し、SSLを使用してセキュリティインストールを処理するプラグインもあります。
インストールするのに便利なプラグインには、SEO用のYoastSeo、速度用のLitecache、ドラッグアンドドロップデザイン用のElementorなどがあります。
これらを追加するには、[外観]>[プラグイン]>[新規追加]に移動します。 必要なプラグインを入力し、それらをインストールしてアクティブ化します。
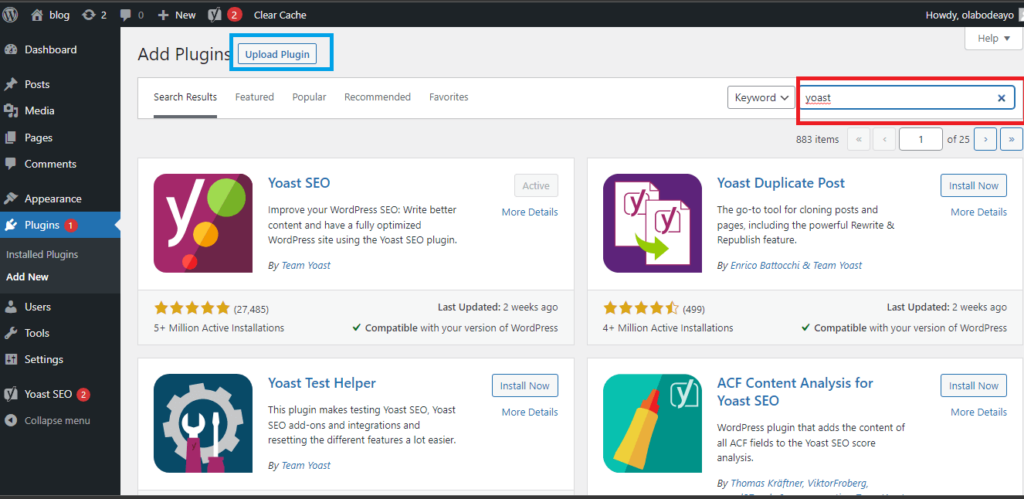
ただし、インストールするプラグインには注意する必要があります。 ブログにさまざまな便利なプラグインを詰め込みすぎると、利益よりも害が大きくなる可能性があります。 テーマをローカルにアップロードする方法と同様に、サードパーティのWebサイトからプラグインをダウンロードしてアップロードすることもできます。
ステップ5:新しい投稿を公開する
あなたのブログについて世界に知らせたいですか? 投稿メニュー([投稿]> [新規追加])に移動して、最初のブログ投稿を作成します。
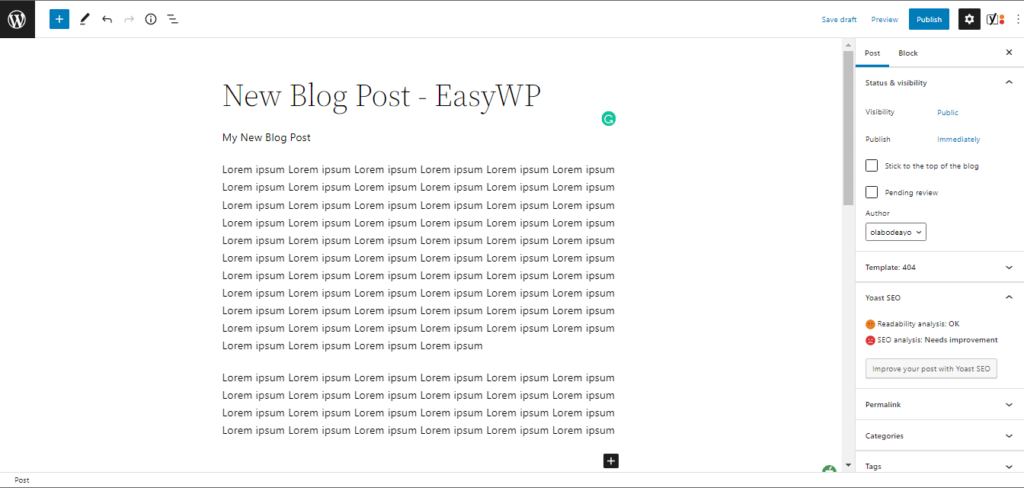
コンテンツを入力するか、Googleドキュメントからインポートするだけなので、プロセスは実際には非常に簡単です。 設定機能を使用して、見出しとタグに対処します。
Yoast SEOプラグインは、公開する前にコンテンツを最適化するのに役立ち、検索エンジンでのランクを上げることができます。
カスタマイズ以降
WordPress Customizerの使用方法(究極のチュートリアル)を読むことで、少しカスタマイズを行うことができます。
全体として、WordPressはコンテンツマーケティング戦略を開始するための美しい(コンテンツ管理ソフトウェア)CMSです。 あなたが事業主でなくても、ブログは現金化を通じて受動的な収入源を生み出すことができます。
EasyWPによる管理しやすいホスティングサービスを使用して、今日から10分以内にブログを開始して立ち上げてください。
