Woocommerce でカスタム注文番号を作成する方法
公開: 2022-08-05オンライン ストアには毎日何千もの注文が寄せられるため、購入ごとに分けて購入することが重要です。 注文番号をランダムに割り当てると、ストアの管理が非常に困難になります。
残念ながら、WooCommerce ストアはランダムに注文番号を生成します。 WordPress は実際にはすべてのデータ (注文、製品、ページ、投稿など) を投稿として扱い、それぞれに投稿 ID を付与します。
この記事では、WooCommerce ストアが WooCommerce プラグインの順次注文番号を介して woocommerce でカスタム注文番号を自動的に生成できるようにすることで、この問題の解決策を見つけます。
WooCommerce の連続注文番号プラグインの利点
Woocommerce プラグインに連続した注文番号を使用すると、WooCommerce の注文には常に連続した注文番号が付きます。 このようにして、WooCommerce 注文番号を線形または順次に再配置またはフォーマットできます。 その結果、注文の管理がはるかに簡単になります。
利点は次のとおりです。
- 連続した注文番号を生成できます
- 注文番号のプレフィックス、開始番号、および長さをカスタマイズします
- 注文日にプレフィックスを追加する
- すべての注文または新規注文のみの注文番号をカスタマイズする
- カスタム注文番号による注文の追跡
- 注文追跡のためのショートコードのサポート
- オプションで、カスタム注文番号による管理注文検索を有効にすることができます
それでは、Woocommerce でカスタム注文番号の作成を始めましょう。
Woocommerce でカスタム注文番号を作成する手順 – 無料版
ステップ 1: プラグインのインストール
まず、ダッシュボードから [プラグイン] > [新規追加] をクリックして、Woocommerce プラグインの連続注文番号をインストールして有効にします。
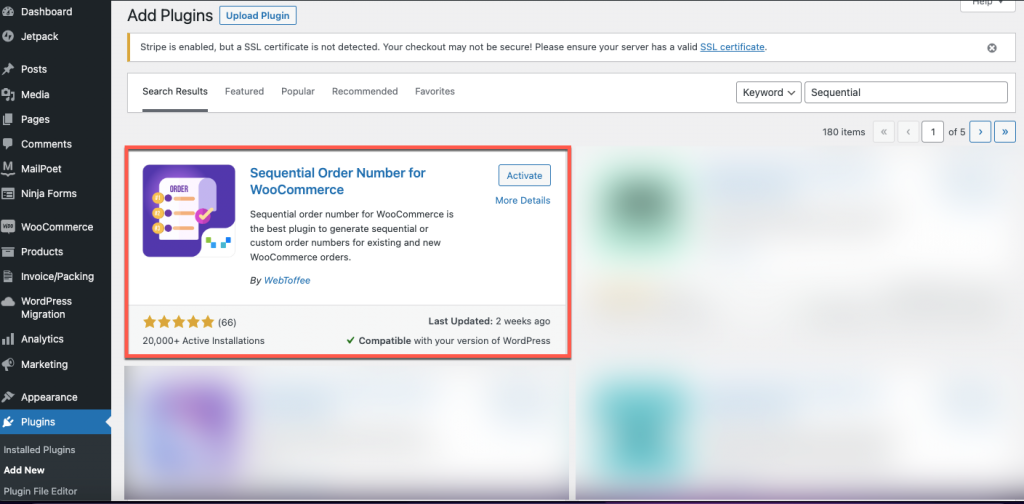
WordPress ダッシュボードから、 WooCommerce >設定に移動し、[連続注文番号] タブを選択します。
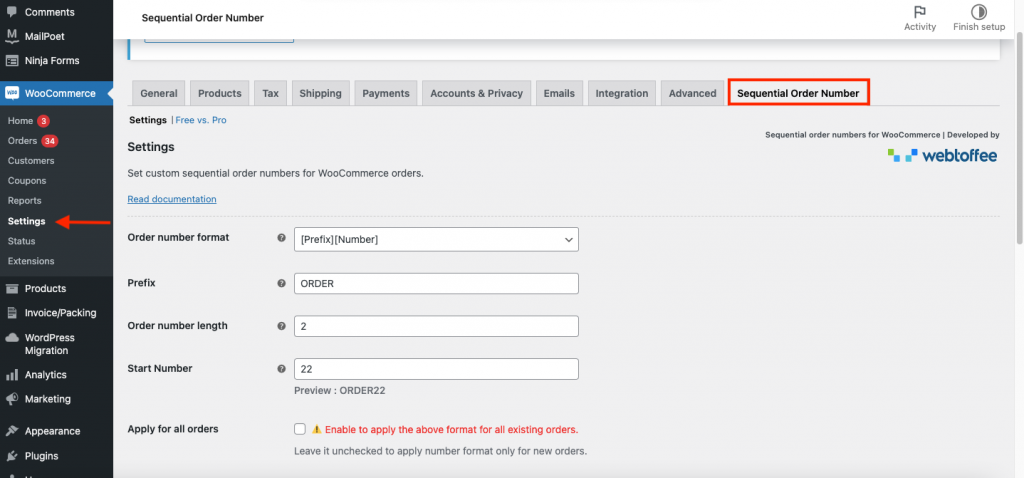
ステップ 2: WooCommerce 注文のカスタム連続注文番号を設定する
下のスクリーンショットでは、連続注文番号の設定ウィンドウを確認できます。
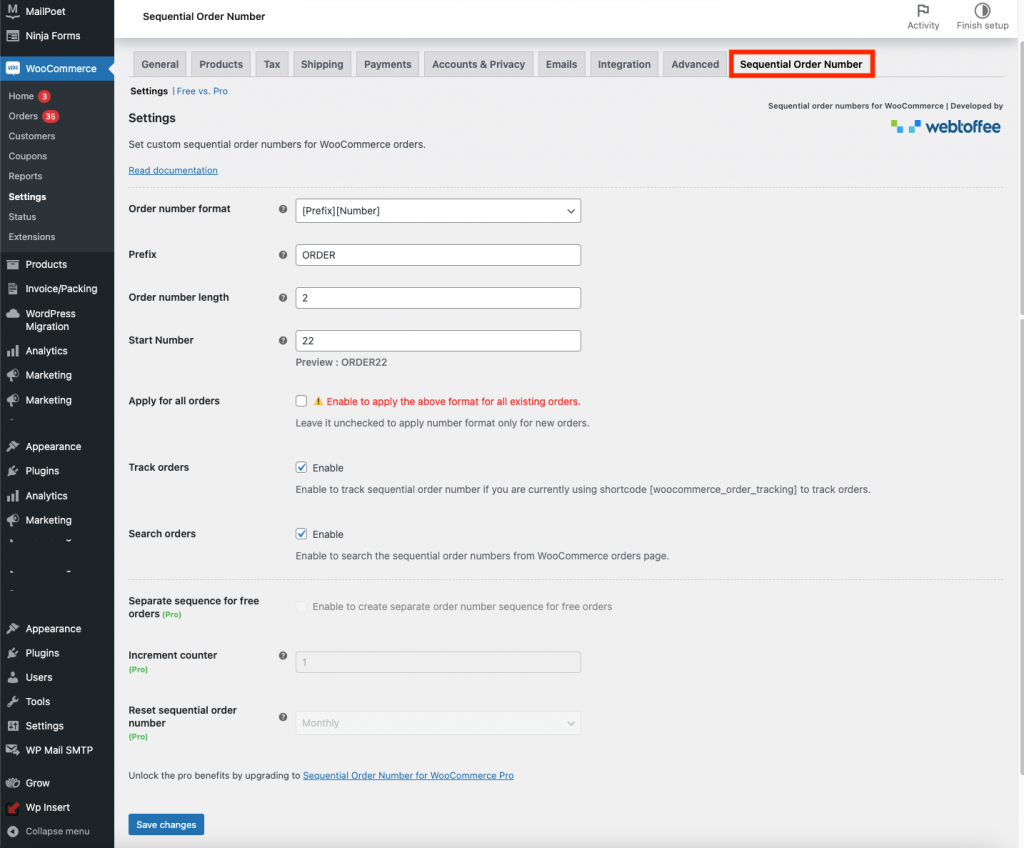
注文番号の形式
番号、プレフィックス、または日付を含む注文番号の形式を選択します。

プレフィックス
注文番号の先頭にはプレフィックスが付きます。 たとえば、プレフィックスとして「ORDER」を入力し、開始番号として 22 を入力すると、最初の注文番号は ORDER22 になります。
注文番号の長さ
注文番号の固定長を維持し、「0」でパディングし、プレフィックスを除外します。 たとえば、プレフィックス「wt」と注文番号 123 を入力すると、連続注文番号は wt0000123 になります。
開始番号
ここでは、ストアの注文番号に固有の開始番号を設定できます。
すべての注文に適用
リストされているすべての注文に上記の変更を反映するオプションを有効にすることができます。 チェックを入れない場合、変更は新しい注文にのみ適用されます。
注文を追跡する
連続した注文番号を追跡するには、追跡注文オプションを有効にします。 注文を追跡するには、以下のショートコードを入力してください。

注文 ID に基づいて注文をリンクするために、WooCommerce はこのショートコードを提供します。 このショートコードを投稿に含めて、注文を追跡します。
以下のスクリーンショットは、ショートコードを使用した Web サイトの注文追跡ページを示しています。
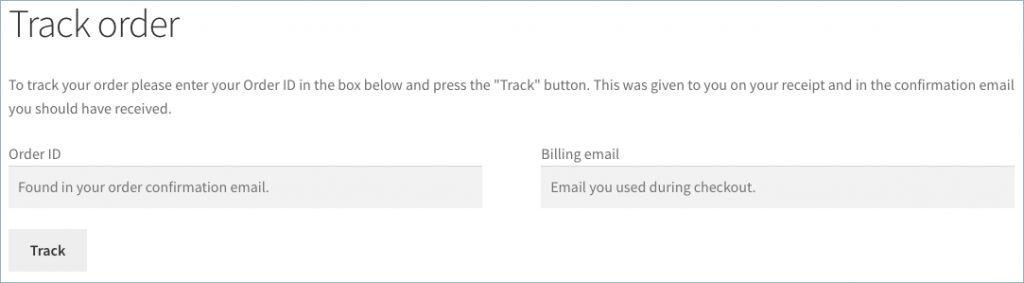
特定の注文に関連付けられた注文 ID と請求メールを入力すると、すべての注文の詳細を表示できます。
注文を検索
WooCommerce 注文ページでプラグイン生成の注文を検索するには、このオプションを有効にする必要があります。 無効にすると、注文ページを使用してカスタム注文番号を検索できなくなります。
最後に、[設定を保存]ボタンを押します。 これにより、ストアの注文番号が変更されます。
カスタム注文番号を含むページのサンプルを次に示します。
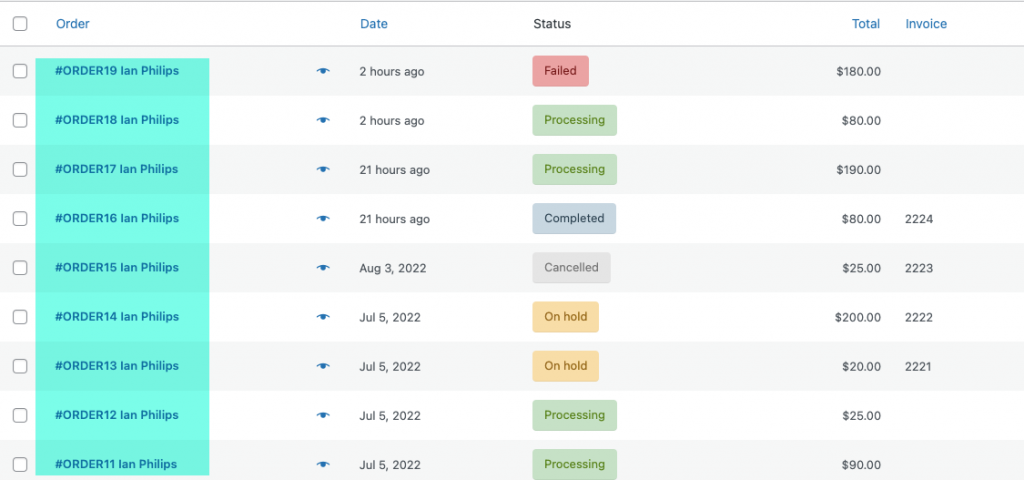
Woocommerce でカスタム注文番号を作成する手順 – プレミアム バージョン
ステップ 1: プラグインをインストールする
ここで、プレミアム バージョンをインストールするには、まず Pro バージョンの Sequential Order Numbers for Woocommerce プラグインを購入し、インストールして有効にします。

プラグインをインストールしたら、WordPress ダッシュボードからWooCommerce > 設定に移動し、 Sequential Order Number Proタブを選択します。
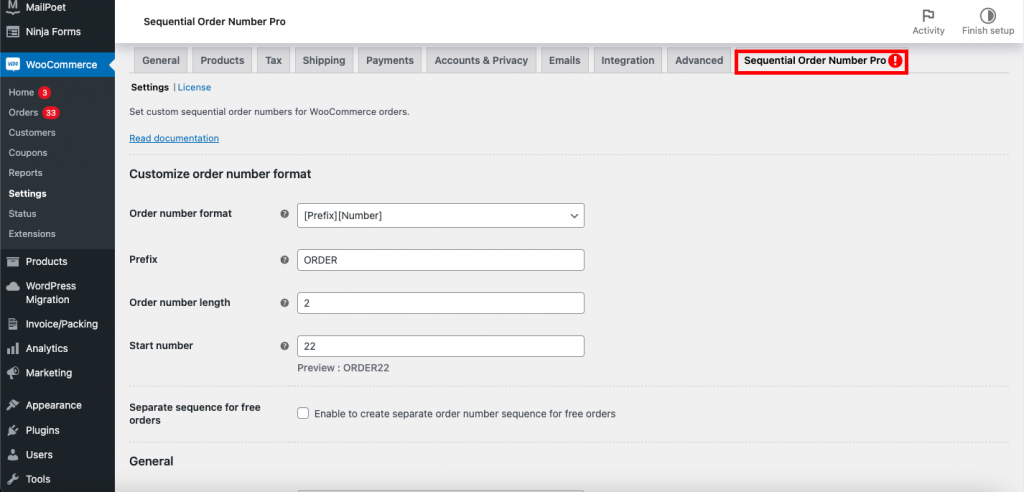
ステップ 2: WooCommerce 注文のカスタム連続注文番号を設定する
下のスクリーンショットでは、連続注文番号の設定ウィンドウを確認できます。
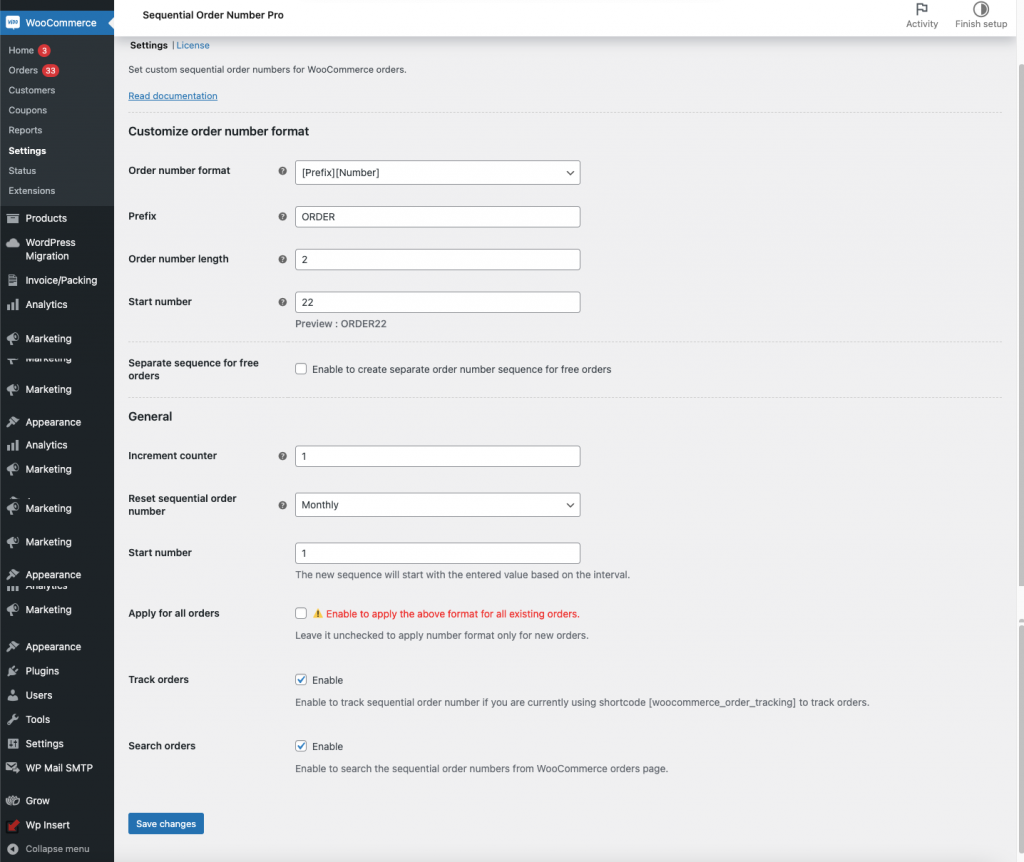
無料版と比較したプラグインのプレミアム機能は次のとおりです。
注文番号の形式
番号、プレフィックス、または日付を含む注文番号の形式を選択します。 プレミアム バージョンでは、注文番号のサフィックスを選択できます。
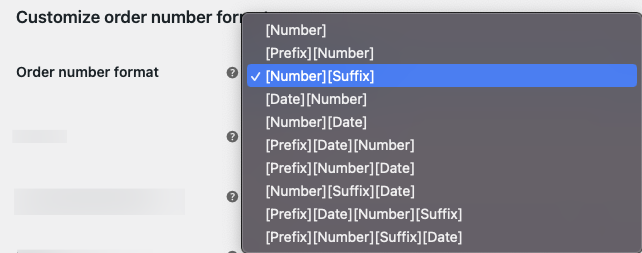
ドロップダウン メニューから、適切な注文番号の形式を選択します。 プラグインは、選択内容に基づいて次のフィールドに入力します。
たとえば、 [プレフィックス][日付][番号][サフィックス]オプションを選択して、以下のフィールドに入力します。
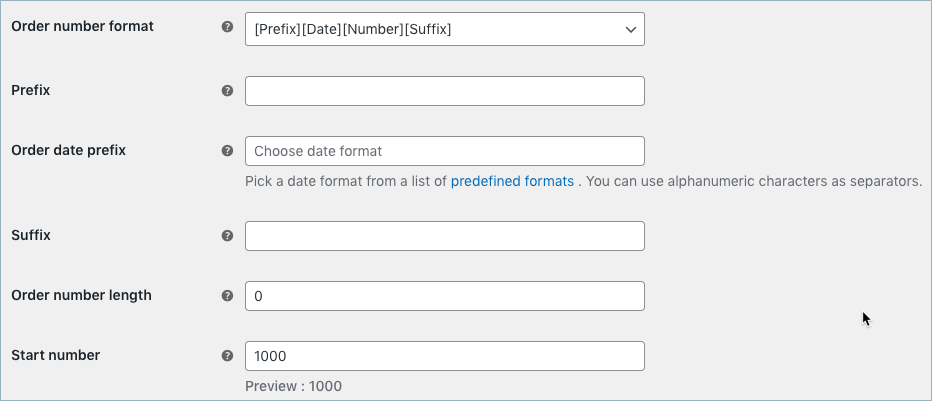
注文日のプレフィックス
プレフィックスに加えて、注文日が次に表示されます。 次の定義済みの日付形式から選択できます。
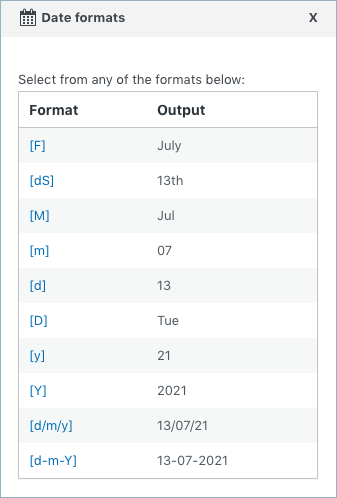
英数字を使用して、選択した 1 つ以上の日付形式を区切ります。
サフィックス
注文番号には末尾にサフィックスが含まれます。 たとえば、プレフィックスとして「-KA」を入力すると、注文番号は -KA で終わります。
無料注文のカスタム シーケンス
無料注文に別の注文を設定できるようにします。 無料注文用に別の注文番号シーケンスを作成する場合に有効にします。

有効にすると、ストアでの無料注文用に別の注文番号を作成できます。
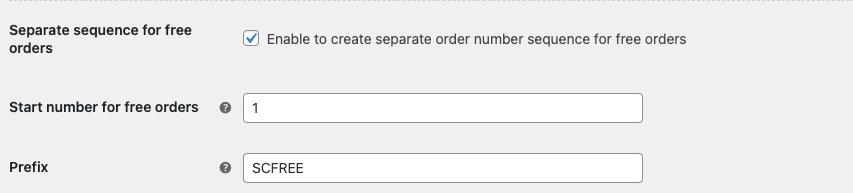
- 無料注文の開始番号 – 無料の注文の場合、シーケンスを開始する番号を決定できます。
- 接頭辞 – このオプションを使用すると、無料の注文に別の接頭辞を選択して、それらと有料の注文を個別に区別できます。
たとえば、注文番号が 1000 から始まるように構成し、プレフィックス「FREE」を追加して、注文番号が FREE1000、FREE1001 などになるようにすることができます。
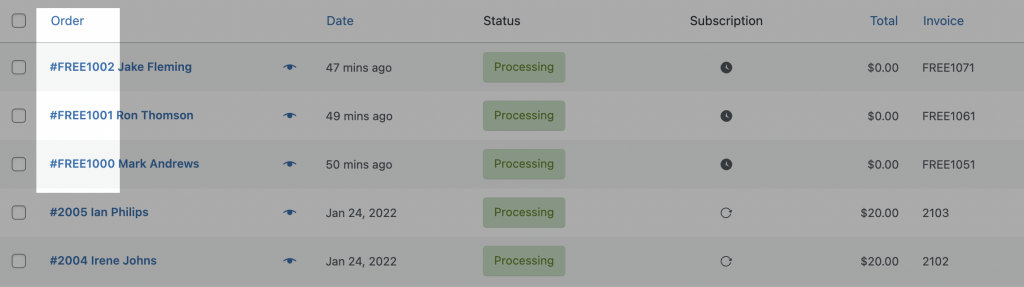
一般設定
プラグインの一般設定のプレミアム機能を以下に示します。
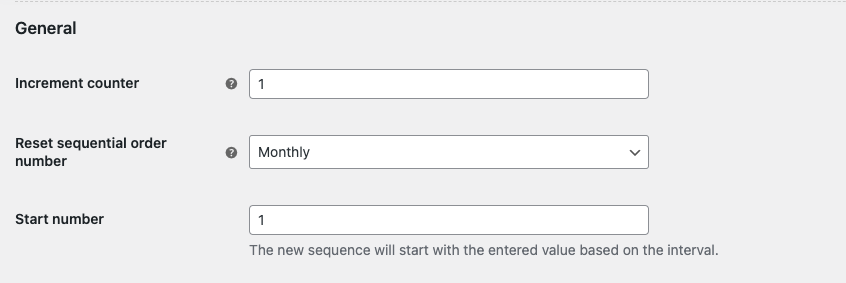
インクリメントカウンター
注文番号の順序は、この値で増加します。 例として 2 を取り上げると、順序シーケンスは 2、4、6 などになります。
連番のリセット
選択した間隔に従って、順序番号の順序をリセットします。 毎月を選択すると、毎月新しい注文シーケンスが開始されます。

この機能を使用すると、日別、月別、年別の注文数をすばやく見積もることができます。
開始番号
間隔に基づいて、新しいシリーズは入力された値で始まります。
必要な変更を行った後、[変更を保存] ボタンをクリックします。
カスタムオーダー番号のサンプル
これは、プレフィックス、日付、およびサフィックス付きのカスタム注文番号を含むページのサンプルです。
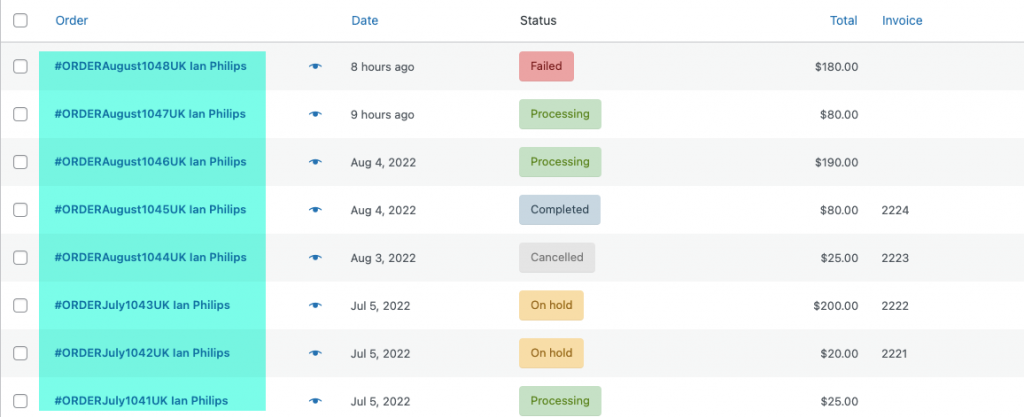
最後の言葉
ストアの効率は、注文の処理方法に大きく依存します。 Woocommerce プラグインの連続注文番号は、ビジネスの成長を後押しする優れたツールです。
