WordPress でツアー予約 Web サイトを作成するには?
公開: 2023-09-26ツアーはおそらく、訪れている場所の全体像を把握するのに最も効果的な方法です。 これらは間違いなく、ウィキペディアの記事よりも多くのことを伝えることができます。 ただし、最後の数秒ですべてをやろうとするよりも、旅行を探索して楽しんで過ごせるように、事前にすべてを考えておく方が良いですよね。 そのため、最近ではツアーが非常に人気があり、多くの人が信頼できるツアー予約サイトを利用しています。
このチュートリアルでは、WordPress を使用して手間をかけずにツアー予約 Web サイトを作成する方法を説明します。 バーチャルバッグに荷物を詰めて、さあ出発しましょう!
ツアー予約ウェブサイトについて一言
一般に、ツアー予約 Web サイトは、旅行者がさまざまな目的地のツアーやアクティビティを見つけて予約するのに役立つオンライン プラットフォームです。 このようなサイトは仲介者として機能し、旅行者と地元のツアーオペレーターや幅広い体験を提供するガイドを結び付けます。 一般的な例には、Viator、GetYourGuide、Expedia などがあります。
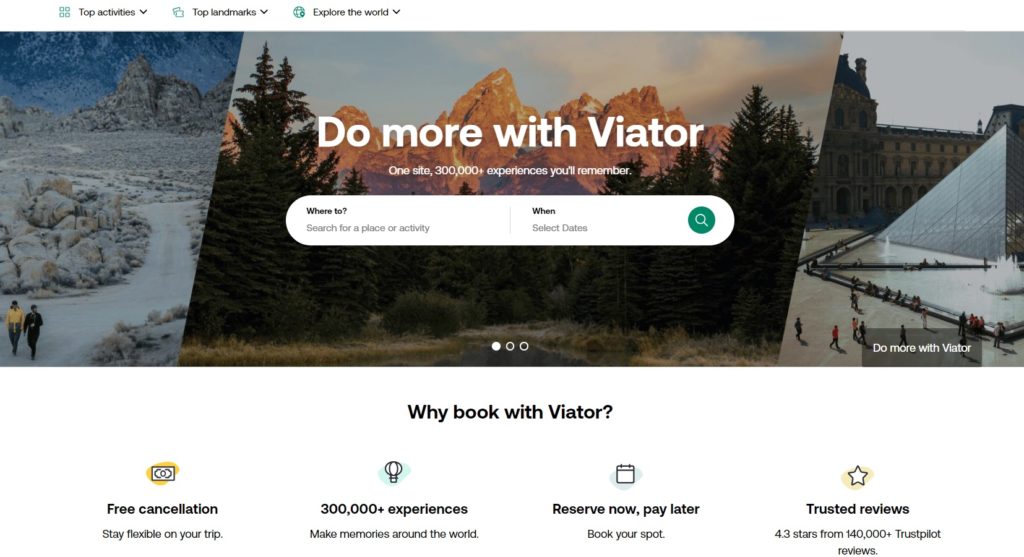
さまざまなツアータイプがたくさんあります。 すべての旅行者が単に街を散策したいわけではないため、野生動物ツアー、冒険ツアー、グルメ ツアーなどのオプションが存在します。
したがって、オールインワンのプラットフォームを作成するのではなく、ニッチ指向または場所指向のツアー予約 Web サイトから始めることをお勧めします。 野生動物ツアーなどの特定のニッチな分野に焦点を当てるか、対象者を絞るために 1 つの都市または地域のみのツアーを提供することをお勧めします。
WordPress ツアー予約 Web サイトを作成するための前提条件
さて、WordPress でツアー予約 Web サイトを構築するために必要なツールについて説明しましょう。 作成プロセスを開始する前に、次の前提条件を満たしていることを確認してください。
- ドメイン名– 短く、一意で、覚えやすいものにする必要があります。
- ホスティング プラン– ホスティングは安く買える分野ではないので、最高のホスティング プロバイダーのリストを確認してください。
- WordPress のインストール– ほとんどのホスティング プロバイダーは 1 クリックで WordPress のインストールを提供します。
- 予約 WordPress テーマ– この記事をチェックして、高品質の予約 WordPress テーマを見つけてください。
- 予約プラグイン– Web サイトの予約機能を強化するプラグインが必要です。
このチュートリアルでは、強力な予約 WordPress テーマである RentalHive と、Web サイトの予約機能とマーケットプレイス機能を強化する無料の HivePress プラグインを使用します。
ツアー予約ウェブサイトを作成する手順
それでは、チュートリアル部分に進み、WordPress ツアー予約 Web サイトを構築する段階的なプロセスを見てみましょう。
RentalHive と推奨プラグインのインストール
まず、RentalHive テーマをインストールする必要があります。 これを行うには、[外観] > [テーマ] > [新規追加] > [テーマのアップロード]ページに移動します。 テーマの ZIP ファイルをアップロードしてインストールし、アクティブ化します。
RentalHive をアクティブ化したら、HivePress などの推奨プラグインをインストールする必要があります。 提案されたリンクに従ってインストールしてアクティブ化するだけです。

さらに、 [ダッシュボード] > [HivePress] > [拡張機能]セクションで HivePress アドオンを確認できます。 たとえば、ツアー予約 Web サイトの場合は、次のものをインストールするとよいでしょう。
- 地理位置情報- 位置ベースの検索を有効にし、ユーザーが位置に基づいてツアーをフィルターできるようにします。
- ソーシャル ログイン- ユーザーが Facebook や Google などのサードパーティ プラットフォーム経由で Web サイトに登録できるようにします。
- 検索アラート– ユーザーが検索アラートを設定し、新しいリスト(ツアーなど)が追加されたときに通知することができます。
すべてが整ったら、次のステップに進むことができます。
ツアーカテゴリの追加
次のステップでは、Web サイトをナビゲートして必要なエクスペリエンスを見つけやすくするために、リスト カテゴリを追加します。
[リスト] > [カテゴリ]に移動します。 このセクション内で、カテゴリとサブカテゴリを作成できます。 たとえば、「シティ ツアー」、「歴史ツアー」、「グルメ ツアー」、「自然ツアー」、「アドベンチャー ツアー」、「文化ツアー」のカテゴリを追加してみましょう。
まずはカテゴリに名前を付けます。 次に、簡単な説明を入力し、必要に応じて親カテゴリを定義して階層構造を作成します。 また、適切なカテゴリー画像をアップロードすることもできます。 すべての詳細を設定したら、[カテゴリを追加]ボタンをクリックするだけです。
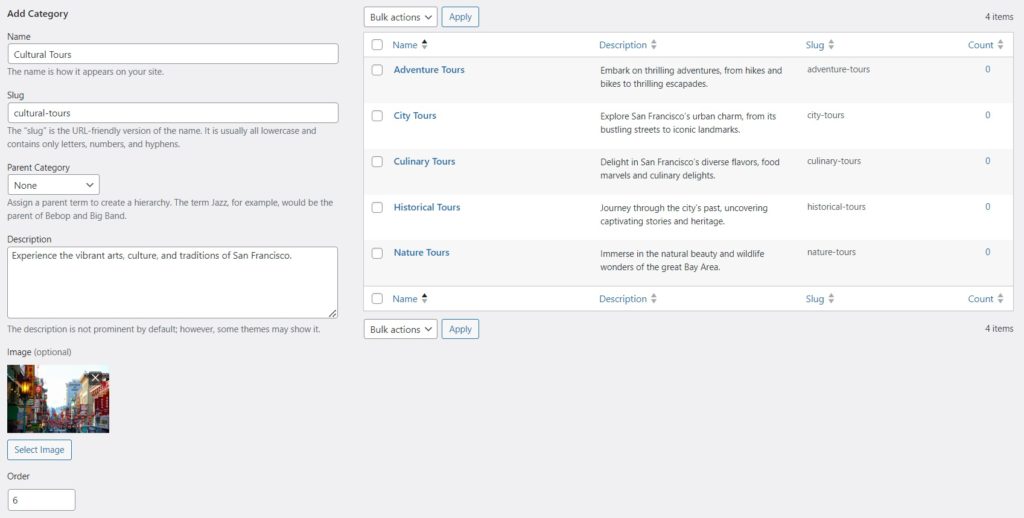
WordPress ツアー予約 Web サイトに必要なだけカテゴリとサブカテゴリを追加できることに注意してください。
カスタムリストフィールドの追加
リスト カテゴリを追加したら、いくつかのカスタム リスト フィールドを作成する必要があります。 HivePress にはハードコーディングされたフィールドがないため、Web サイトのニーズに応じてさまざまなフィールドと検索フィルターを作成できます。 たとえば、「価格」フィールドを追加して、各ツアーの価格を表示してみましょう。
「リスト > 属性」セクションに移動し、 「新規追加」をクリックします。 名前を設定し、ユーザーがリスト作成時に価格を指定できるようにフロントエンド編集を有効にし、このフィールドを必須にします。 また、「価格」フィールドには「数値」フィールド タイプを使用することをお勧めします。
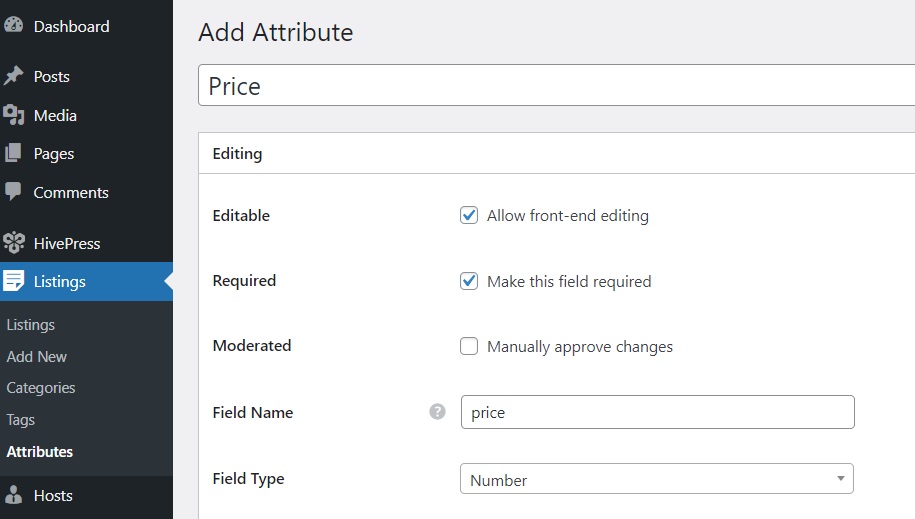
[検索]セクションでは、ユーザーがカスタム フィールド値でリストを検索およびフィルタリングできるようにすることができます(つまり、価格でフィルタリングします) 。 これを行うには、フィルター可能および並べ替え可能としてマークを付けるだけです。 また、ここでは「数値範囲」フィールドタイプを設定することをお勧めします。
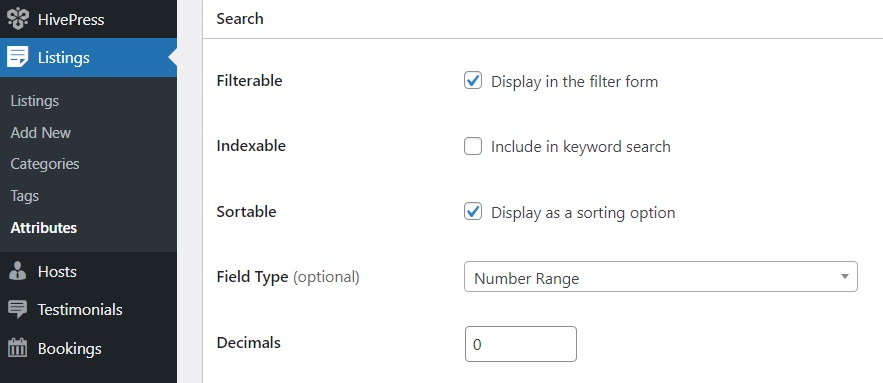
最後に、 「表示」セクションで、このフィールドを表示する場所を指定できます。 たとえば、配置領域としてブロック (プライマリ)とページ (プライマリ)を選択できます。 次に、フィールドの表示形式を選択する必要があります。 この%label%: $%value%を使用できます。
完了したら、 「公開」ボタンをクリックします。
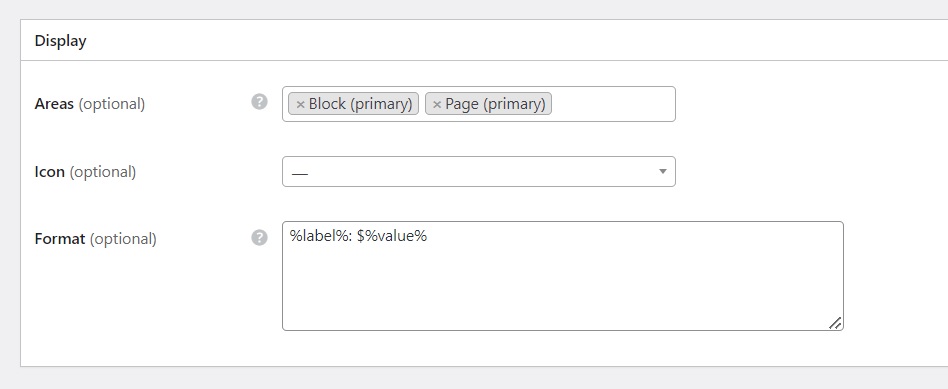
同じ手順に従って、必要なだけカスタム フィールドを作成できることに注意してください。 たとえば、「期間」、「話し言葉」、「特別な装備/要件」などのフィールドを追加できます。
すべてのセットアップ
ここで、 HivePress > 設定セクションの設定を調整して、ツアー予約 Web サイトが設定され、適切に機能することを確認する必要があります。 すべての設定セクションを確認することをお勧めしますが、強調したいセクションがいくつかあります。
[リスト]タブで、[送信]ボックスにチェックを入れることで、ユーザー リストの送信を許可または制限できます (単一ベンダーの Web サイトを作成するか、他のベンダーがツアーを追加できるマーケットプレイスを作成するかによって異なります)。
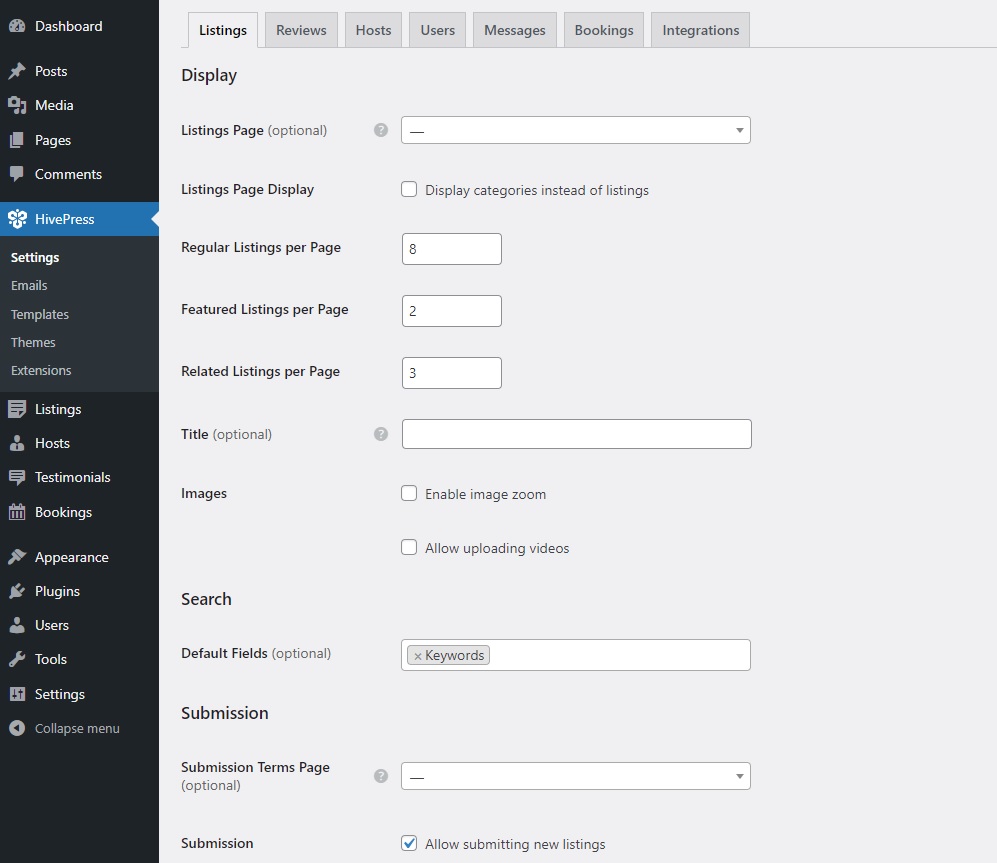
[予約]タブで、 [ゲスト]セクションのチェックボックスをオンにして複数の予約を許可し、満席になるまで予約を可能にすることができます。 その場合、1回のツアーに参加できる人数を設定することができます。

また、毎日と夜間の予約ではなく、時間ベースの予約を許可するオプションもあります。 丸一日ではないツアーを提供したい場合に便利な機能です。
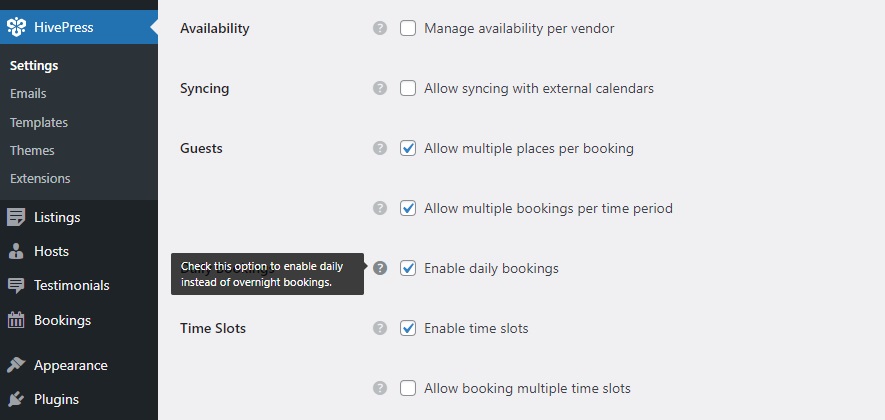
すべての設定が完了したら、ホームページの作成に進むことができます。
ページの作成とカスタマイズ
オンラインでのプレゼンスを成功させるには、魅力的なホームページが不可欠です。 新しいページを作成するには、 [ダッシュボード] > [ページ]に移動し、 [新規追加]をクリックします。 「ホーム」などのページ タイトルを書き、ブロックを追加し始めます。
たとえば、「プラス」アイコンをクリックすると、リスト検索フォームを追加できます。 同様に、 Listing Catalogブロックを追加することで、カテゴリを追加できます。 他の HivePress ブロックを見つけるには、検索バーに「HivePress」と入力し、必要なブロックを追加します。 完了したら、 「公開」をクリックします。
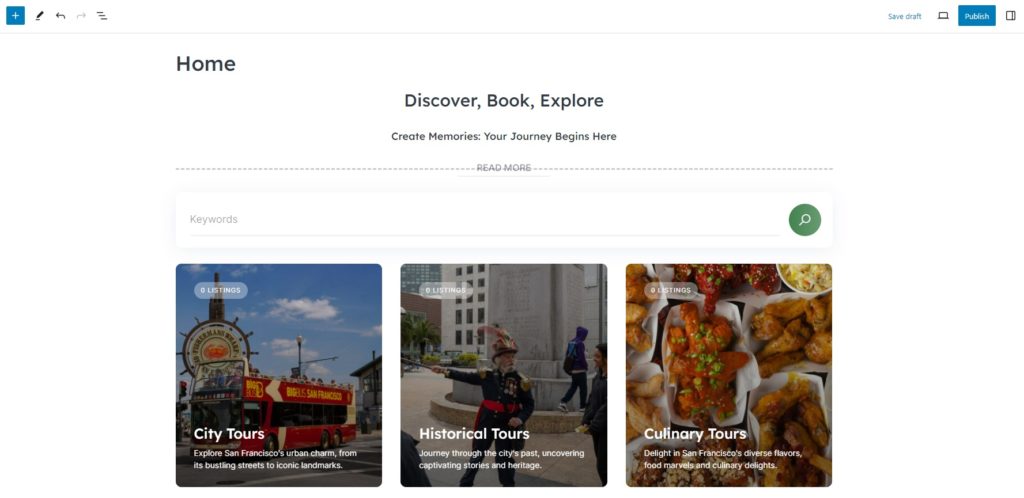
この新しく作成したページをホームページとして設定するには、 [ダッシュボード] > [設定] > [閲覧]に移動し、ドロップダウン メニューから選択して変更を保存します。
それでおしまい! 基礎が整ったので、ページに独自の外観と雰囲気を与えることができます。 カスタマイズの詳細な手順については、以下のビデオチュートリアルをご覧ください。
ツアーリストの追加
最初のツアー リストを追加し、それがどのように機能するかを確認します。 Web サイト管理者は、 [リスト] > [新規追加]セクションを使用してバックエンドから、またはリスト フォームを使用してフロントエンドからリストを追加できます。 フロントエンドから新しいリストを追加して、将来のユーザー エクスペリエンスを確認する方法を見てみましょう。
Web サイトにアクセスし、 「物件をリストする」ボタンをクリックします。 次に、前に追加したカスタム フィールドを含め、必要な詳細をすべて入力します。
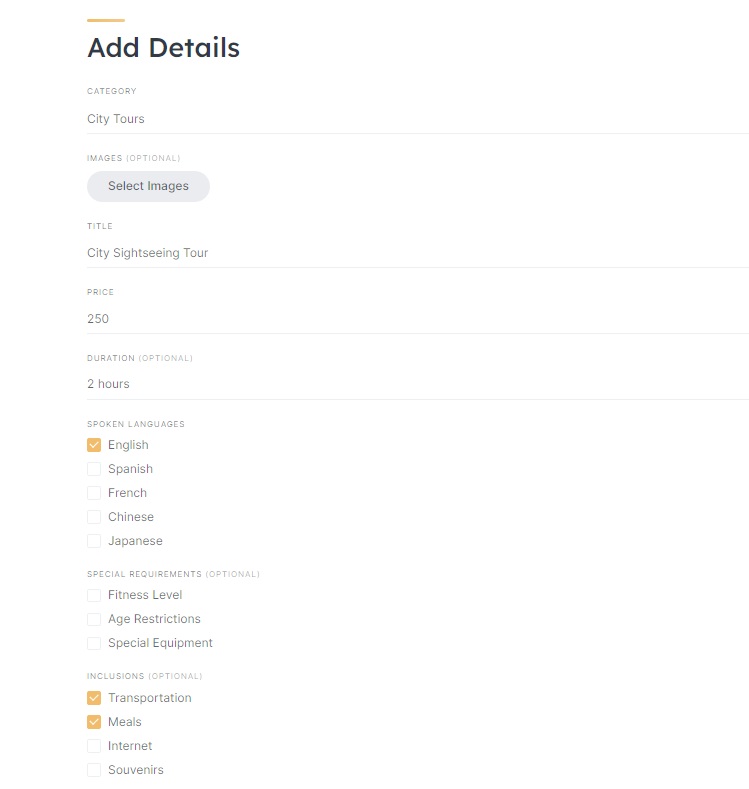
リストフォームの最後には「予約リクエスト」オプションもあり、各予約リクエストを手動で受け入れるために有効にすることができます。 リストフォームに記入したら、 「リストを送信」ボタンを押してください。
モデレーションを有効にしている場合、すべての新しいリストはレビュー プロセスを経ます。 管理者は、 [ダッシュボード] > [リスト]セクションでそれらを承認または拒否できます。 承認されると、リストがサイトに表示されます。
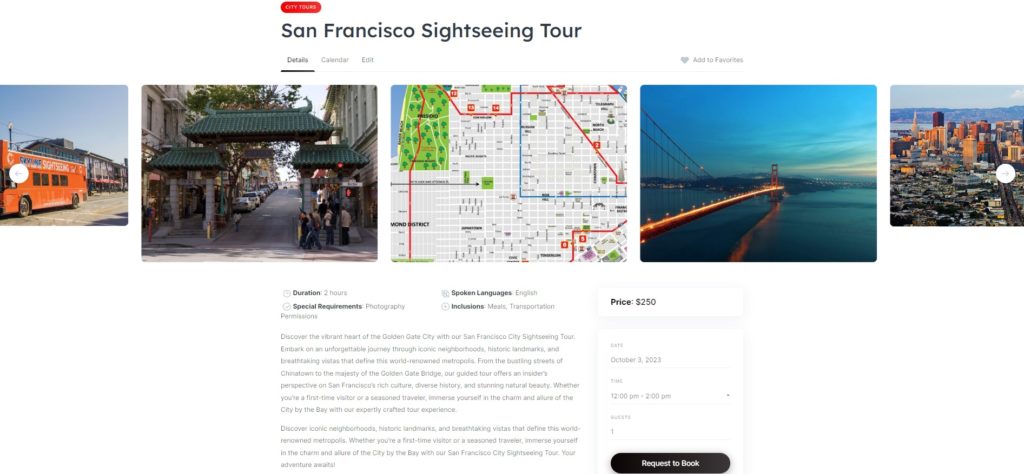
ツアーの予約
予約プロセスについてはどうですか? こちらもチェックしてみましょう。
ツアーを予約するには、ユーザーはリストのカテゴリを選択してから、好みのツアーを選択する必要があります。 次に、説明と写真を確認し、日付または時間を選択します。
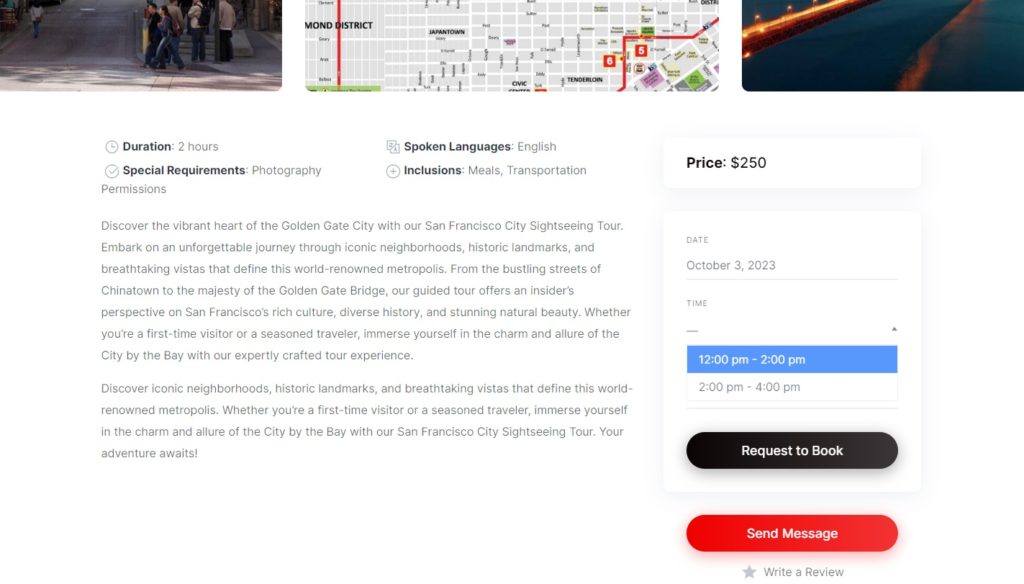
「予約リクエスト」ボタンをクリックすると、確認ページにリダイレクトされ、リクエストを送信する前にすべての詳細を確認できます。
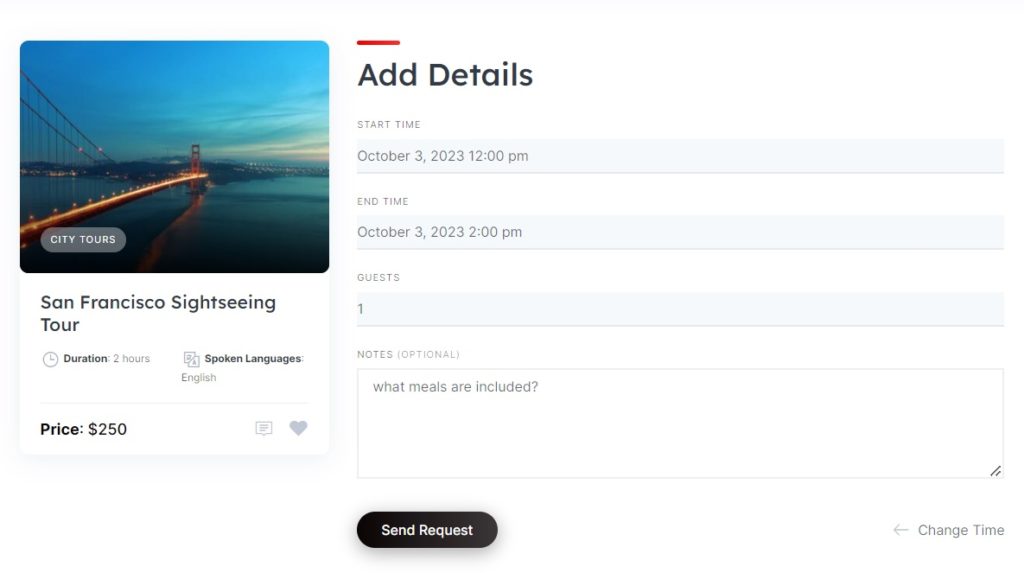
ユーザーが [リクエストの送信]ボタンをクリックすると、ベンダー(つまり、ツアーを提供する人) は、 [マイ アカウント] > [予約]セクションで保留中の予約リクエストを確認できるようになり、そこで承認または拒否することができます。
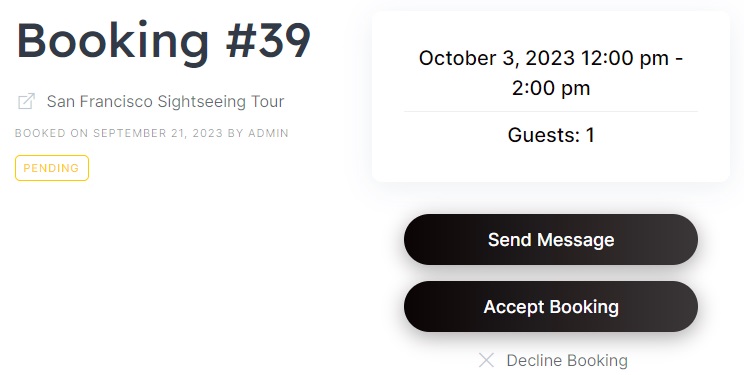
そのような単純な! 予約が受け付けられると、ユーザーは電子メールで予約確認を受け取ります。
さらに、ベンダーは在庫状況の管理に役立つ便利なカレンダー機能にアクセスできます。 特定の日付を簡単にブロックまたはブロック解除して、新しいツアー予約を利用可能または不可能にすることができます。 この機能は、ツアー スケジュールの明確かつ整理された概要を提供します。
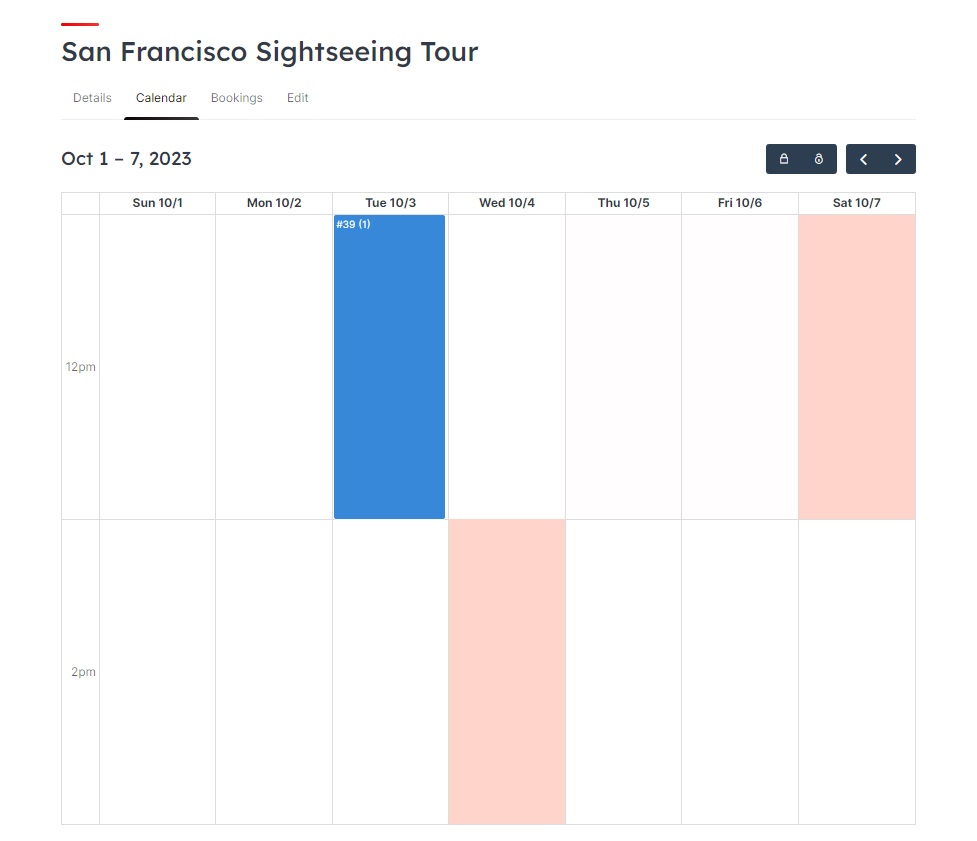
ツアー予約ウェブサイトを収益化するには?
最後になりましたが、WordPress ツアー予約 Web サイトの収益化オプションについて説明したいと思います。 プラットフォームを最大限に活用し、ビジネスを成功させるための 3 つの重要な方法を見てみましょう。
手数料
ツアー予約が成功するたびに手数料を請求できます。 たとえば、合計予約費用の 5% などの割合を獲得したり、予約ごとに 10 ドルなどの固定料金を設定したりできます。
有料リスト
ツアーリストの追加に対してユーザーに料金を請求できます。 たとえば、掲載数が制限されている無料パッケージと、より多くの投稿を希望する人向けのプレミアム パッケージを提供できます。
注目のリスト
ホームページまたは検索結果の上部にツアーのリストを掲載することに対してユーザーに料金を請求できます。 このプレミアム機能は、ベンダーが収益を生み出しながら、より多くの予約を獲得するのに役立ちます。
ツアー予約 Web サイトで収益を上げ始めるのは、Web サイトがユーザーにとって価値があり、それなりのトラフィックを獲得してから始めるのが最善であることに留意してください。
まとめ
今日はここまでです! このガイドがお役に立てば幸いです。WordPress でツアー予約 Web サイトを作成する方法がわかりました。 最初のユーザーを獲得するには、ある程度の時間とマーケティング活動が必要になるかもしれませんが、忍耐強く続け、一貫性が鍵であることを忘れないでください。 幸運を!
