WordPressでユーザーが送信したイベントカレンダーを作成する方法(簡単)
公開: 2021-10-15ユーザーがWebサイトのカレンダーにイベントを送信できるようにしますか?
ユーザーが独自のイベントを送信できるようにすることは、ユーザーがコミュニティカレンダーを作成できるようにするための優れた方法です。
この記事では、WordPressでユーザーが送信したイベントカレンダーを作成する方法を紹介します。 ユーザーからのイベントリストを受け入れてカレンダーページに表示する方法を説明します。
今すぐユーザー送信イベントフォームを作成する
フロントエンド送信とは何ですか?
フロントエンド送信を使用すると、ユーザーをログインさせずにイベントリストを受け入れることができます。これにより、共有アカウントを持っていない場合でも、カレンダーにイベントを投稿するのが非常に簡単になります。
WPForms Proには、イベントカレンダーと呼ばれるカレンダープラグインと簡単に統合できる素晴らしい投稿投稿アドオンがあります。
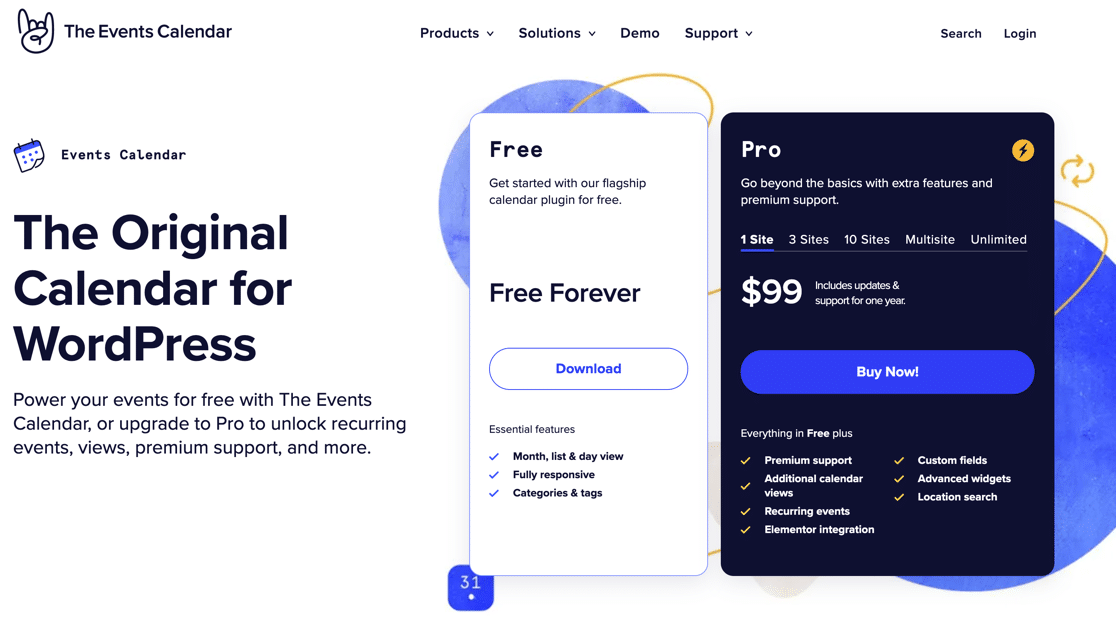
このプラグインの組み合わせを使用すると、次のフロントエンドの送信を簡単に行うことができます。
- コミュニティイベント
- ビジネス会議
- コンサートやフェスティバル
- ウェビナー
- スポーツの試合
…もっと。
また、ウェブサイトのカレンダーに投稿されたイベントリストに課金したり、チケットを販売するための支払いボタンを追加したりして、オンラインでお金を稼ぐこともできます。
WPFormsがイベントカレンダーとどのように連携するか
イベントカレンダープラグインは、WordPressダッシュボードに表示されるイベントと呼ばれるカスタム投稿タイプを作成します。
カスタム投稿タイプは、投稿やページと同じように機能します。 ただし、イベントの投稿は、サイトの通常の投稿やページとは別のものになります。
訪問者がフォームを送信すると、新しいイベント投稿が作成されます。 フォームのメタデータを使用して、イベントカレンダーにリストする方法を指示します。
今すぐWordPressイベントカレンダーを始めましょう。
WordPressでユーザーが送信したイベントカレンダーフォームを作成する方法
このガイドに沿ってフォローするのに役立つビデオを作成しました。
これから実行する手順は次のとおりです。
- WPFormsプラグインをインストールします
- ユーザーが送信したイベントのフォームを作成する
- イベントカレンダープラグインをインストールする
- フォームをカレンダーに接続する
- ありがとうメッセージをカスタマイズする
- ユーザーが送信したイベントフォームを公開する
- イベント提出物のレビューと公開
- よくある質問
では、まず、WPFormsプラグインをインストールしましょう。
ステップ1:WPFormsプラグインをインストールする
最初に行う必要があるのは、WPFormsプラグインをインストールしてアクティブ化することです。 WordPressを初めて使用する場合は、WordPressプラグインのインストール方法に関するステップバイステップガイドをご覧ください。
次に、WPFormsのPostSubmissionsアドオンをインストールしてアクティブ化する必要があります。
これを行うには、 WPForms »アドオンに移動します。
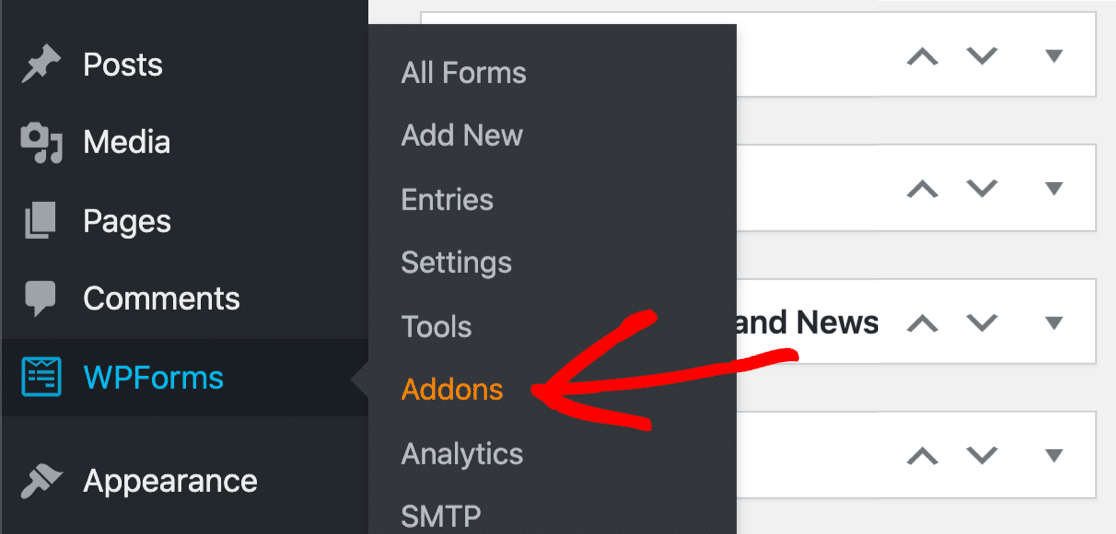
あなたがポスト提出ラベルが見つかるまでスクロールダウンします。
[アドオンのインストール]をクリックしてから、[アクティブ化]をクリックします。
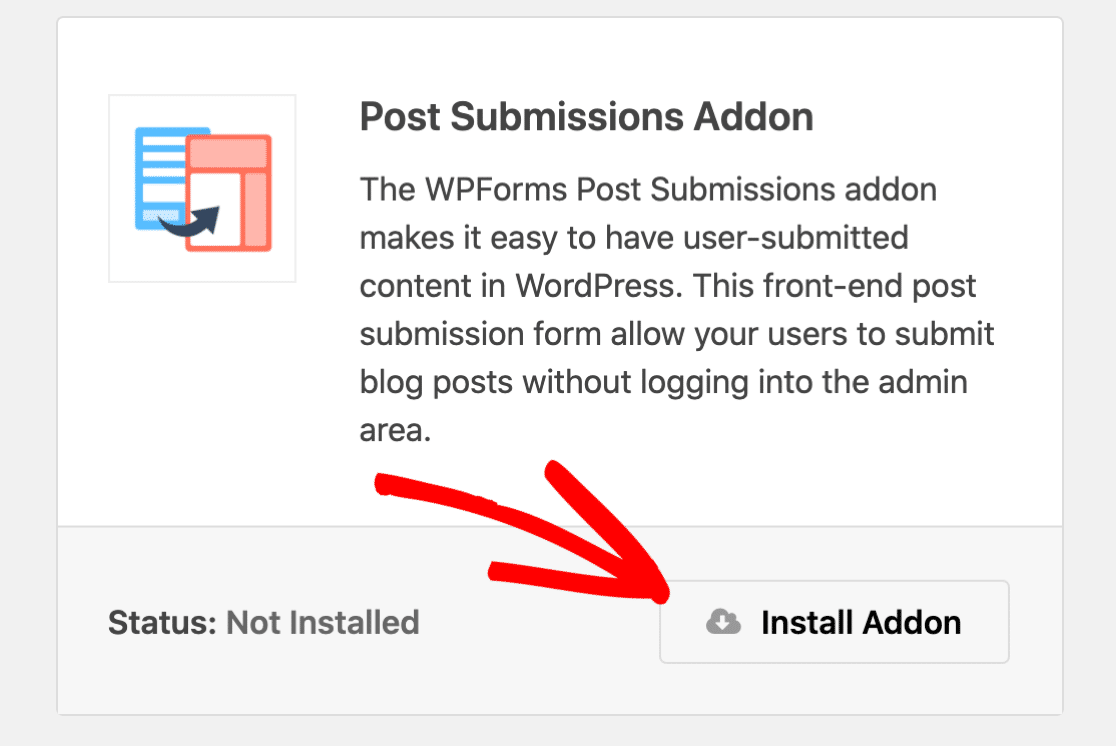
ステップ1は以上です。イベント送信フォームを作成します。
ステップ2:ユーザーが送信したイベントのフォームを作成する
WPFormsを使用すると、Webサイト用のあらゆる種類のフォームを簡単に作成できます。
Post Submissionsアドオンをインストールすると、 Blog Post SubmissionFormテンプレートと呼ばれる新しいテンプレートが作成されます。 必要なテンプレートには、送信後のアドオンで動作するように特別に設計されていることを示すアドオンラベルが付いていることに注意してください。
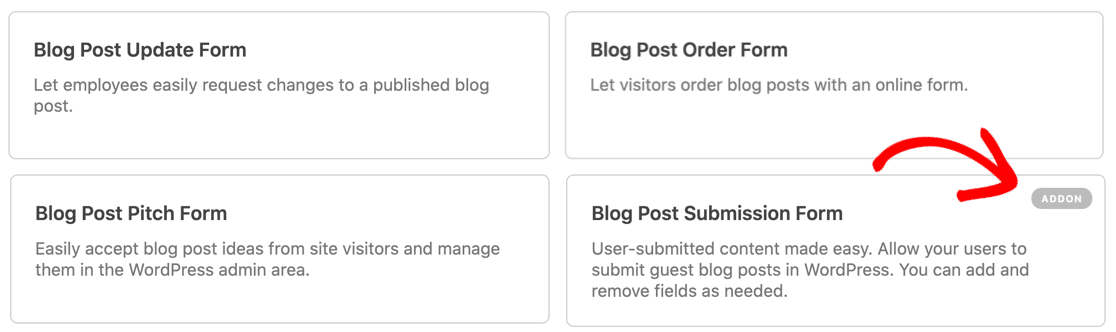
次に、フィールドの名前を変更して、これをイベント送信フォームに変換しましょう。
- 投稿タイトル:イベントタイトルに名前を変更
- 注目の画像:プロモーション画像に名前を変更
- ポスト抜粋:ショートイベント説明として名前の変更
次に、フォームにさらにいくつかのフィールドを追加する必要があります。
まず、訪問者が画像付きの完全にフォーマットされたイベントリストを追加できるように、リッチテキストフィールドを追加しましょう。
投稿コンテンツの既存のテキストフィールドを削除してから、その場所にリッチテキストフィールドをドラッグします。 完全なイベントの説明という名前を付けることができます。
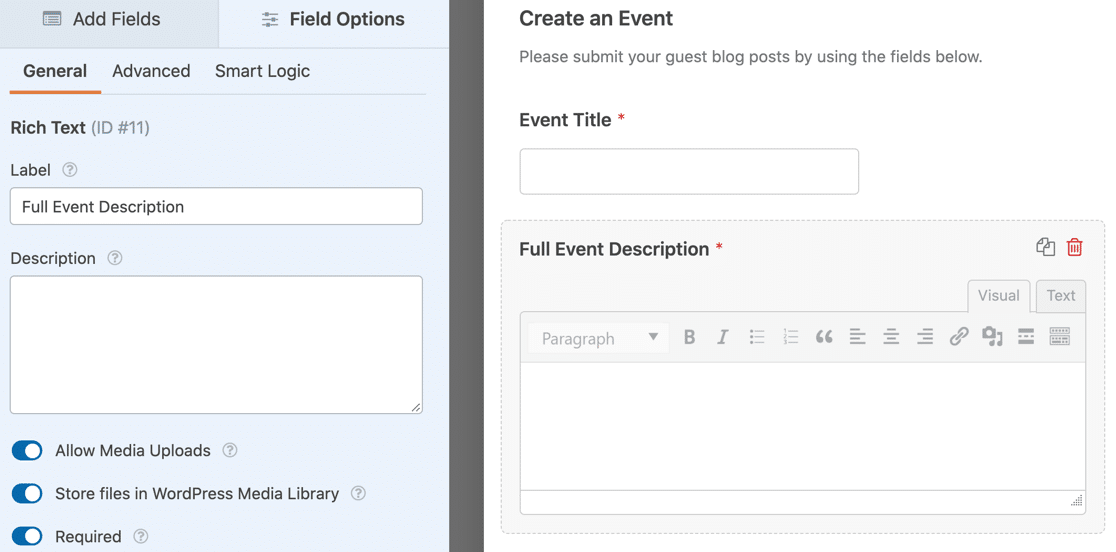
[リッチテキスト]フィールドの[フィールドオプション]で、次の3つの設定すべてをオンにしました。
- メディアのアップロードを許可する:これにより、訪問者はイベントリストに画像を追加できます
- WordPressメディアライブラリにファイルを保存する:アップロードされた画像をWordPressのメディアライブラリに追加します
- また、フィールドを必須として設定します。
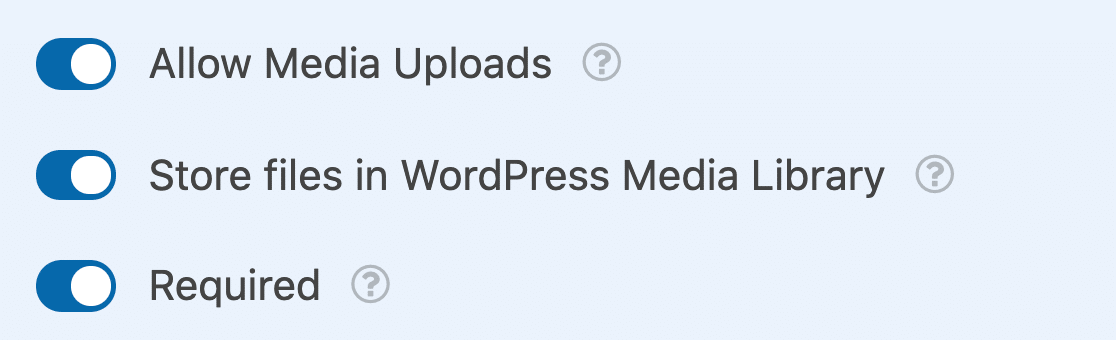
次に、2つの日付/時刻フィールドを追加しましょう。 1つは開始時間用で、もう1つは終了時間用です。 これらのフィールドを使用して、訪問者は1日または複数日のイベントを追加できます。
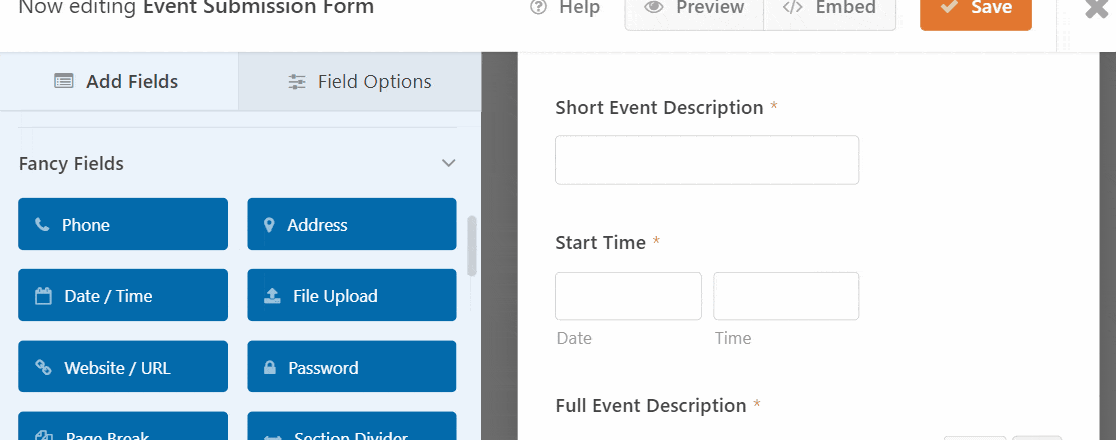
日付/時刻フィールドの両方で、過去の日付を無効にすることをお勧めします。 これは、[日付/時刻]フィールドの[詳細オプション]にあります。
過去の日付を無効にすると、すべての新しいイベントに将来の日付が必要になります。 これは、誤って間違った年を選択するなどの間違いを見つけるのに役立ちます。
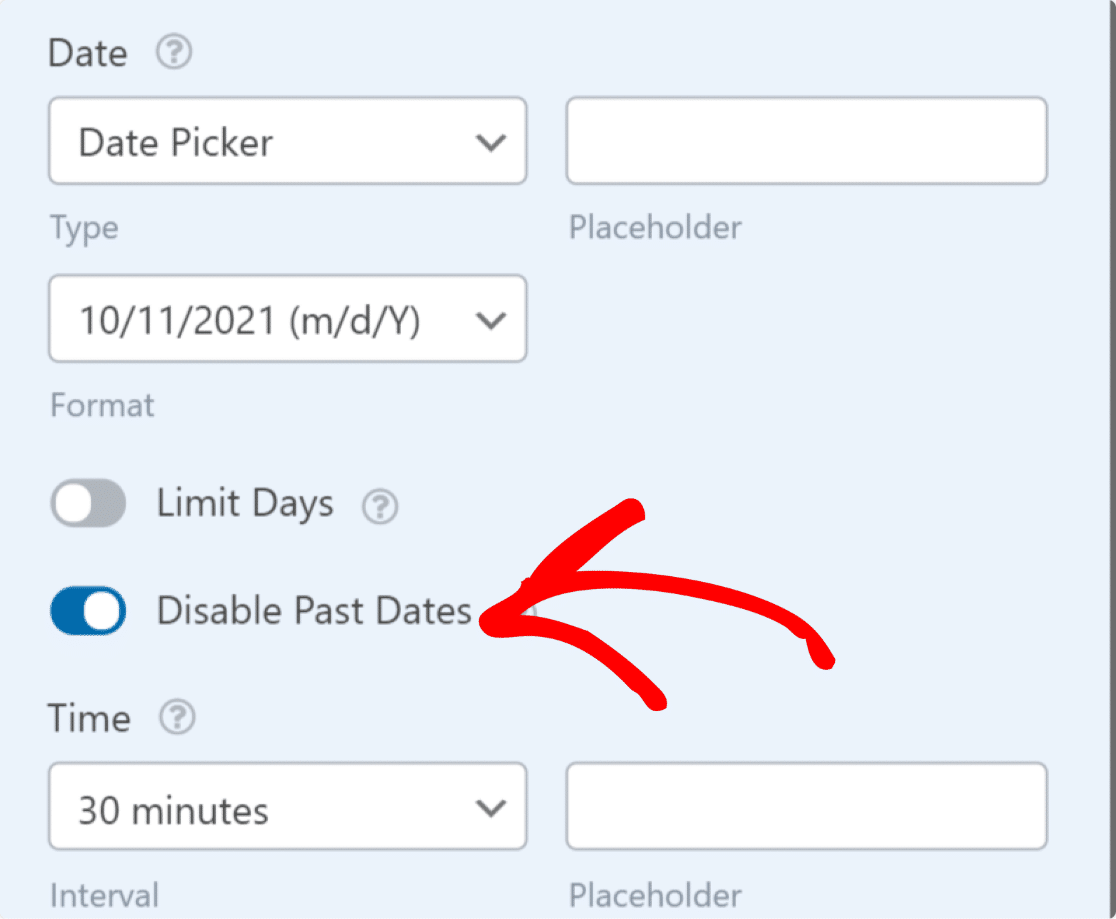
OK、完了です。 [保存]をクリックしてみましょう。
ステップ3:イベントカレンダープラグインをインストールする
次に、WordPressイベントカレンダープラグインをインストールする必要があります。 イベントカレンダーは、WPFormsでうまく機能するWordPressウェブサイト用の無料プラグインです。
イベントカレンダーの無料バージョンでは、ユーザーが個々のイベントを作成できます。 The Events CalendarProを使用して定期的なイベントを作成できます。
無料版から始めましょう。 これをインストールするには、WordPressダッシュボードで[プラグイン] »[新規追加]に移動し、 [イベントカレンダー]を検索します。
[今すぐインストール]をクリックしてプラグインをインストールします。
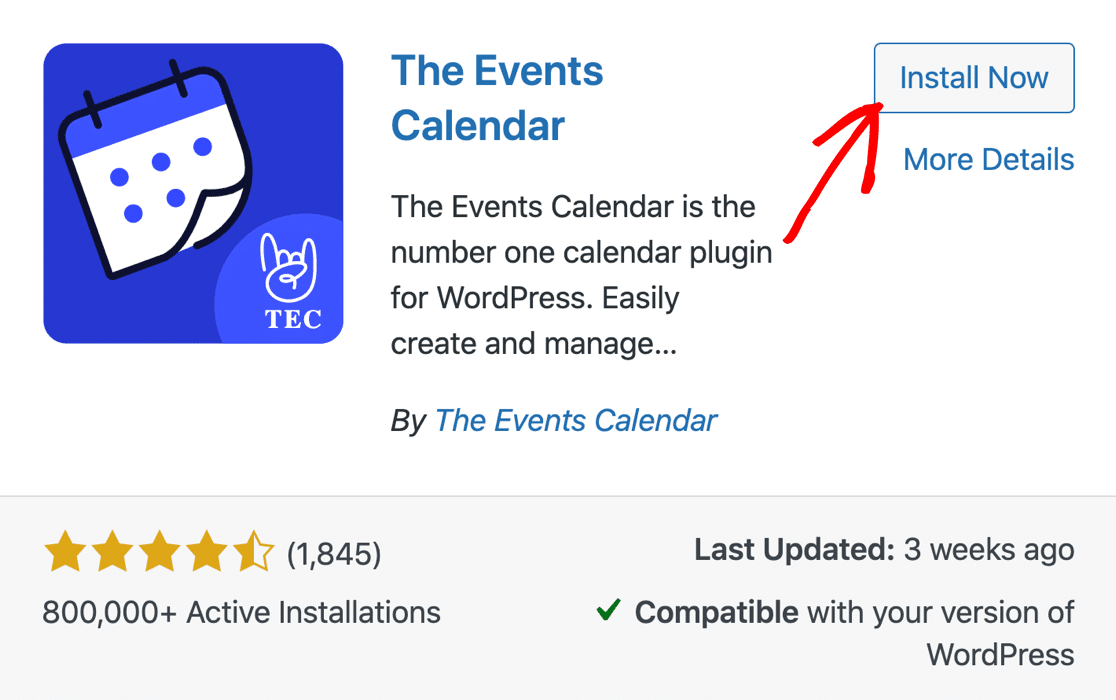
今すぐイベントカレンダープラグインをアクティブにして、設定を実行します。 イベント投稿タイプが次のステップの準備ができるように、今これを行うことが重要です。
次に、フォームとWordPressイベントプラグインの間に接続を作成します。
ステップ4:フォームをWordPressイベントカレンダーに接続する
イベントカレンダープラグインを設定した後、作成したフォームをカレンダーに接続する必要があります。
以前に作成したイベント送信フォームを開きます。 次に、フォームエディタで[設定]»[投稿を投稿]に移動し、 [投稿を有効にする]を選択します。
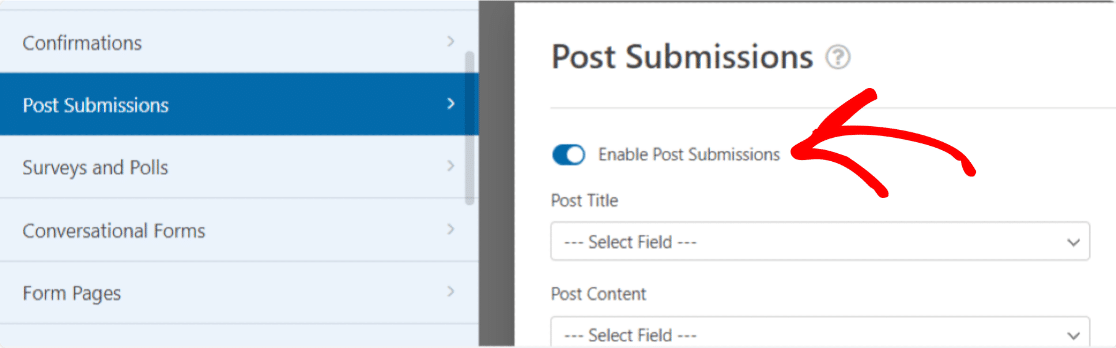
次に、フォームフィールドをイベントカレンダーが探しているフィールドと一致させる必要があります。
ブログ投稿送信フォームテンプレートを使用したため、このマッピングの一部はすでに実行されています。 ただし、手動で設定する必要があることがいくつかあります。
次のようにマッピングを設定します。
- イベントタイトルにマップされた投稿タイトル
- 追加したリッチテキストフィールドである完全なイベントの説明にマップされた投稿コンテンツ
- 抜粋マップを短いイベントの説明に投稿
- 注目の画像マップをプロモーション画像に投稿する
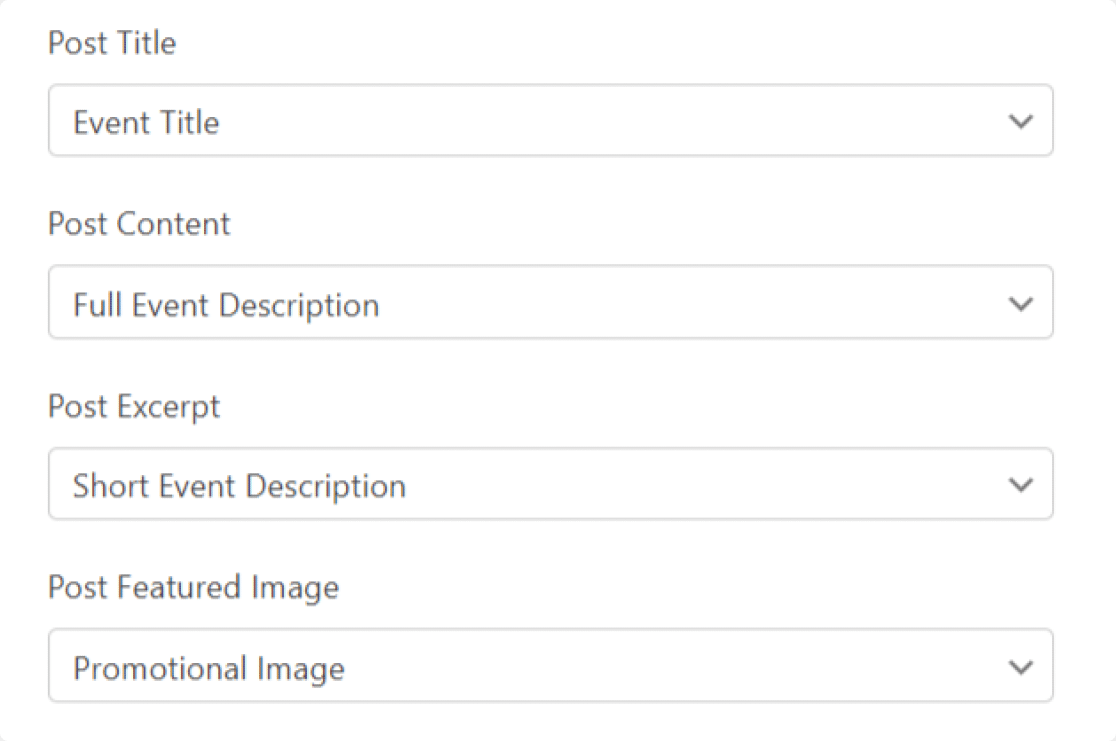
さらに下に、これらのフィールドをフォームからイベント投稿にマッピングしました。
- 投稿タイプは投稿に設定される可能性が高いため、これをイベントに変更する必要があります
- 投稿ステータスは保留中のレビューとして設定する必要があります
- 現在のユーザーは好きなものにすることができます-WordPressのサイト管理者アカウントにマッピングしました。
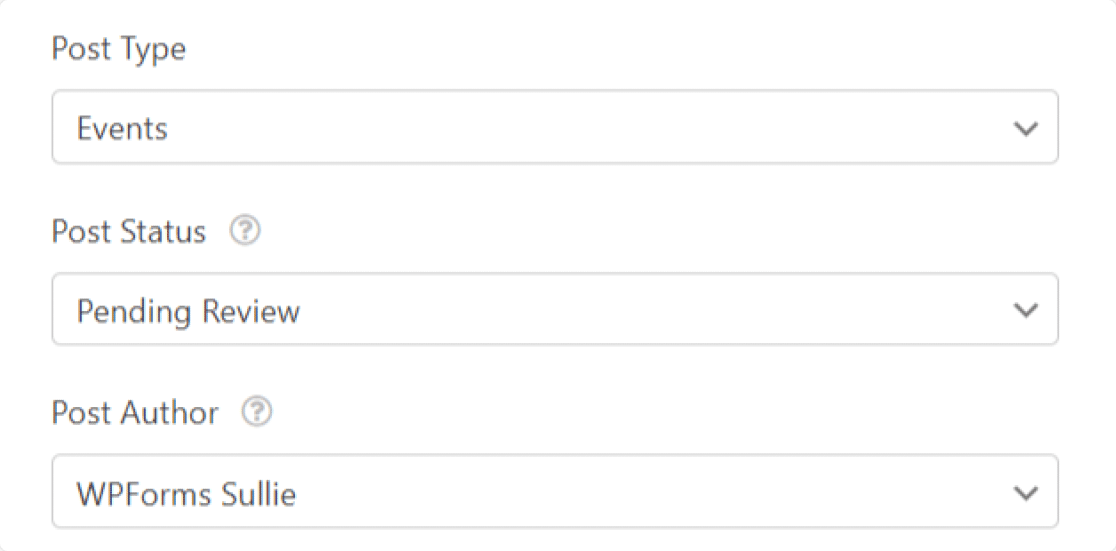
保留中のレビューステータスにより、各イベントの送信を公開前に承認することができます。 イベントリストの支払いを行っている場合は、支払いが正常に行われたことを確認できるように、これを使用することをお勧めします。
イベントが送信されたらすぐに公開したい場合は、この記事の最後にあるFAQセクションでその方法を説明します。
カスタム投稿メタの設定
あと1ステップ。 日付と時刻をマップするには、[カスタム投稿メタ]セクションまで下にスクロールします。
ここにコードを追加して、フォームの開始時刻と終了時刻をイベントカレンダーの開始時刻と終了時刻にマップします。
- _EventStartDateは開始時刻にマップされます
- _EventEndDateは終了時間にマップされます
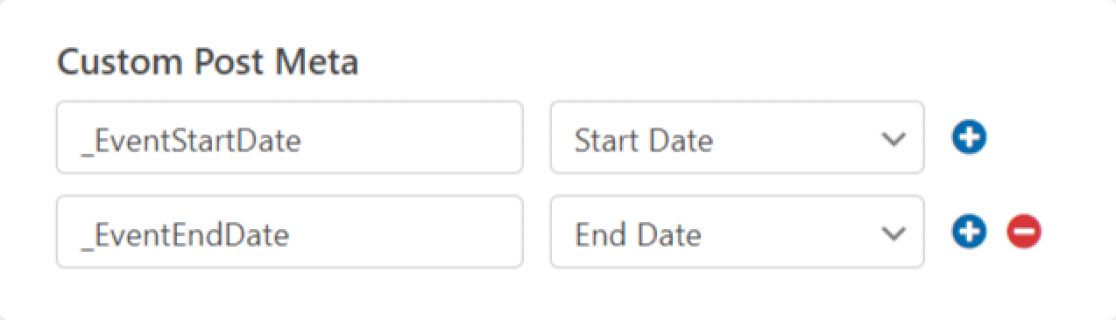
実際、カスタム投稿メタセクションは、あらゆる種類のカスタムフィールドに便利です。 ここで使用できるその他のフィールドについては、この記事の最後にあるFAQセクションを確認してください。
これで完了です。[保存]をクリックしてみましょう。
ステップ5:ありがとうメッセージをカスタマイズする
イベント送信フォームを公開する前に、ユーザーに表示されるデフォルトのありがとうメッセージを変更することをお勧めします。

これを行うには、 [設定]»[確認]に移動します。
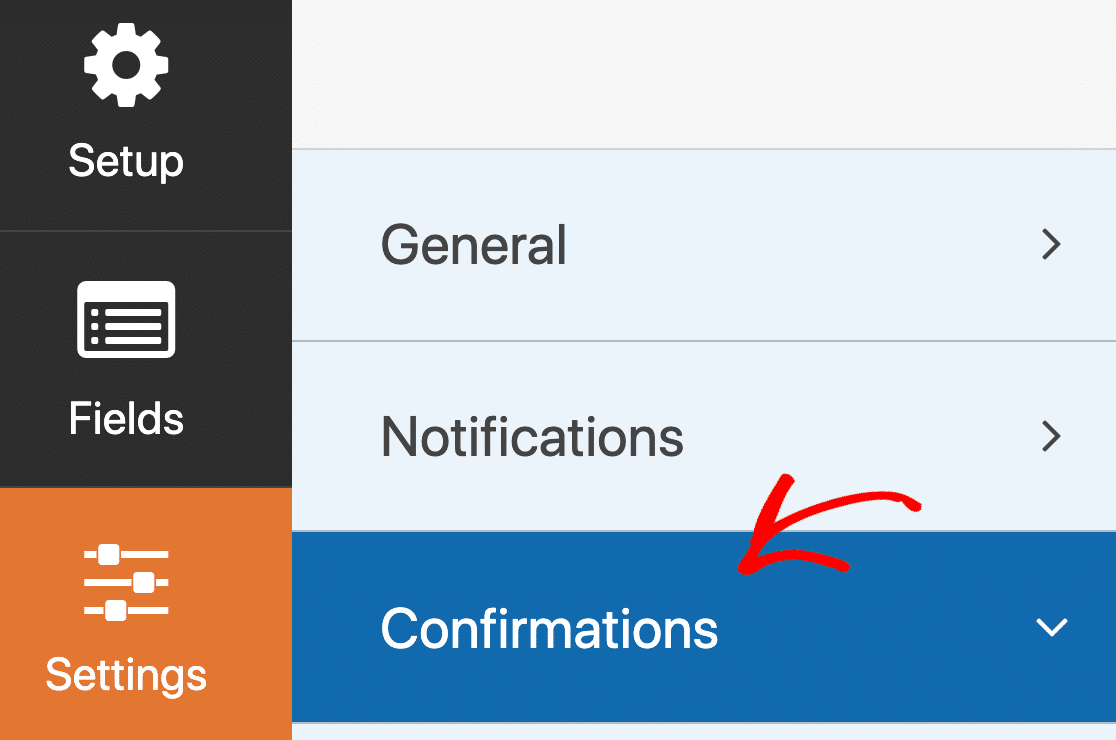
プレビューパネルで、メッセージを好きなようにカスタマイズします。
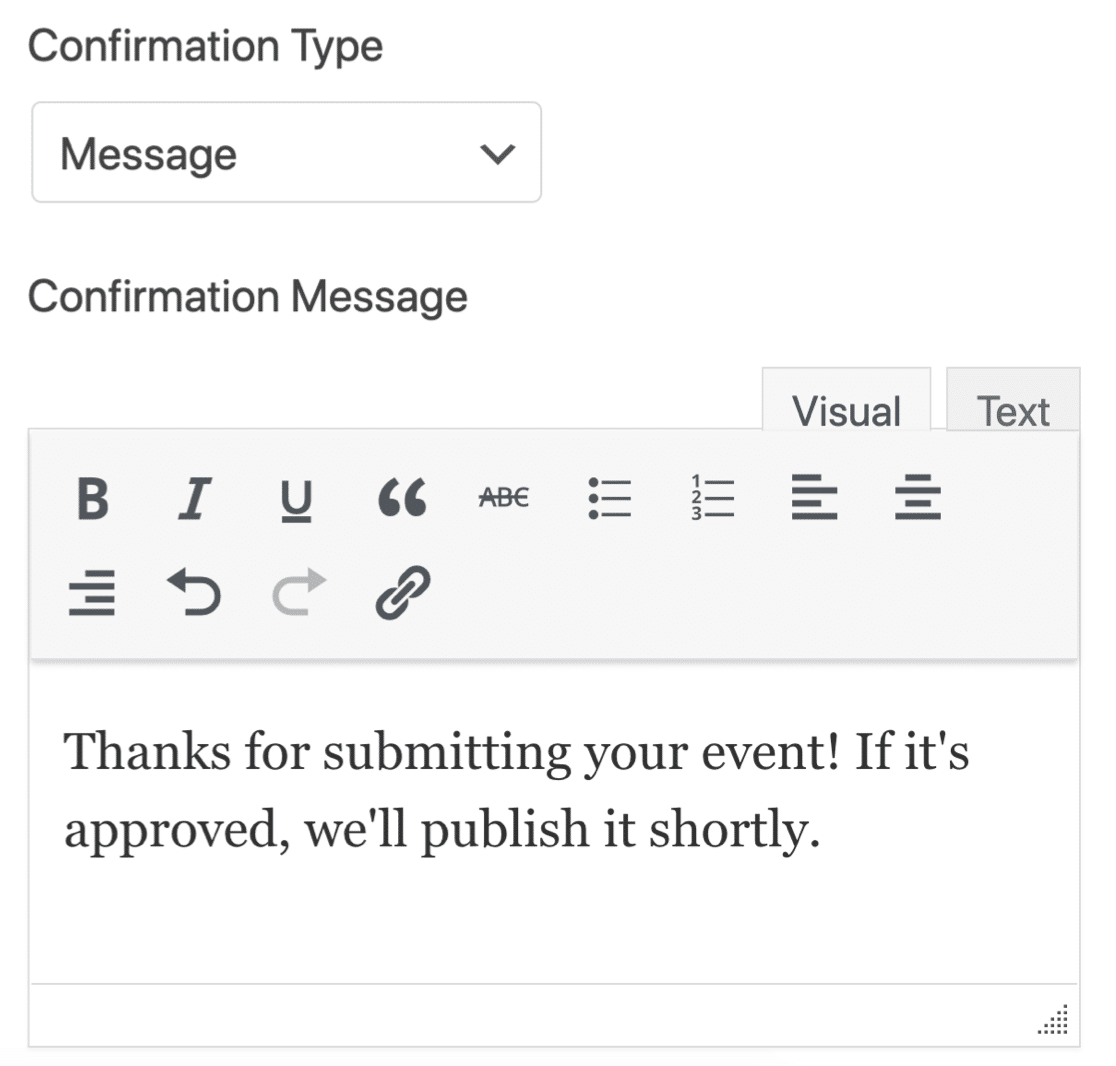
WPFormsは、誰かがWebサイトのカレンダーにイベントを送信した後、多くのオプションを提供します。 あなたもすることができます:
- 条件付き確認を使用して、イベントタイプに応じて異なるメッセージを表示します
- 指定されたありがとうページに訪問者を転送します
- それらを別のWebサイトに転送します。
フォームの確認については、以下をご覧ください。
- WordPressでフォーム確認を設定する方法については、この役立つドキュメントを確認してください。
- 複数の確認が必要な場合は、WPFormsで複数のフォーム確認を作成する方法を確認してください。
ステップ6:ユーザーが送信したイベントフォームを公開する
これで、WordPressサイトにイベントを公開する準備が整いました。
WPFormsを使用すると、次のようなさまざまな方法でフォームを追加できます。
- 埋め込みウィザード
- ショートコード
- ブロックエディタのWPFormsブロック
- サイドバーウィジェット
- Elementorフォームモジュール
- ディビ埋め込み
- SeedProdモジュール
この例では、埋め込みウィザードを使用してイベント登録フォームを追加しましょう。 これにより、訪問者がユーザーが送信したイベントを追加するための新しいページが自動的に作成されます。
フォームビルダーウィンドウの上部にある[埋め込み]をクリックします。
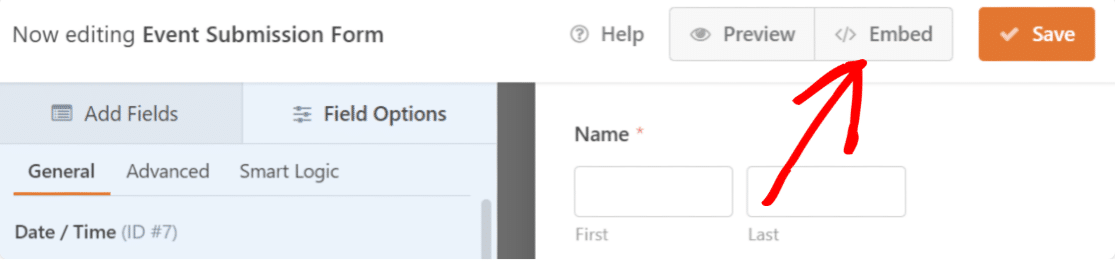
次に、[新しいページの作成]をクリックします。
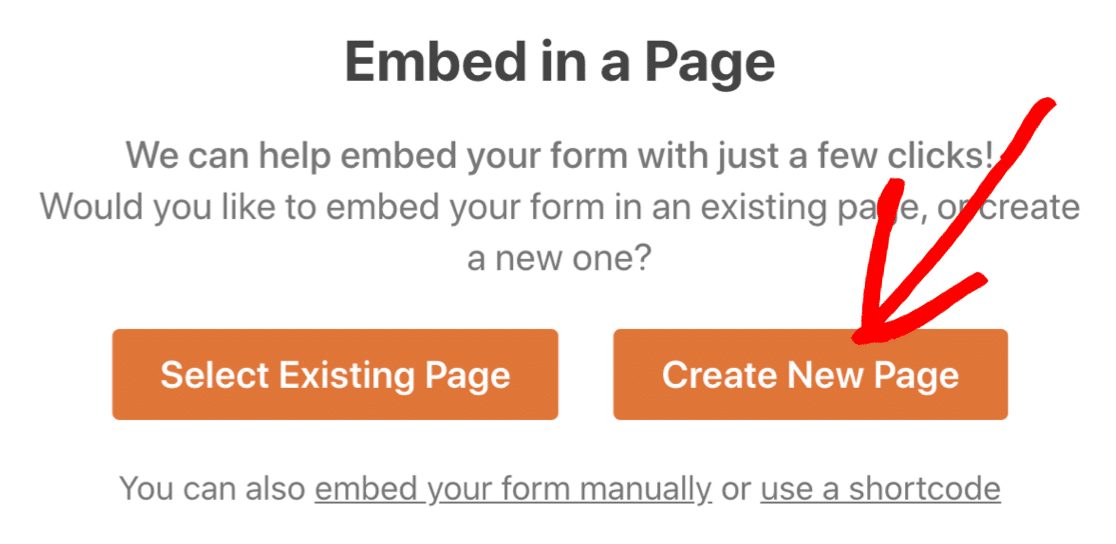
最後に、ページの名前を入力し、オレンジ色のLet'sGoボタンをクリックしてページを作成します。
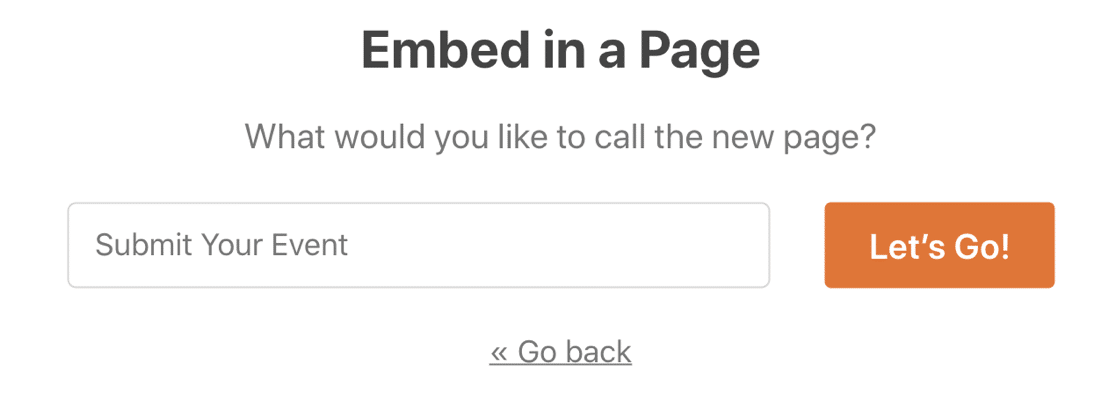
これで、[公開]をクリックしてフォームを公開するだけです。
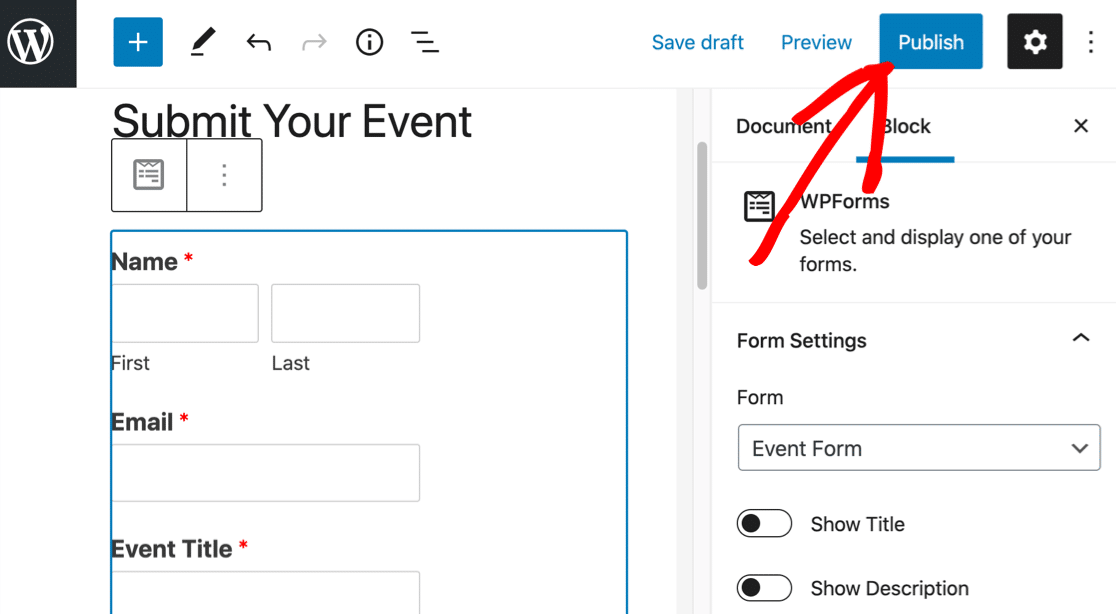
以上です! あなたのフォームはライブです。 必要に応じて、CSSを使用してフォームのスタイルをさらに変更できます。
これで、訪問者はフォームからイベントを送信でき、イベントカレンダープラグインを使用してイベントを管理できます。
ステップ7:イベント送信を確認して公開する
素晴らしい! ユーザーが送信したイベントフォームをWordPressで公開したので、テストしてみましょう。
フロントエンドでの外観は次のとおりです。
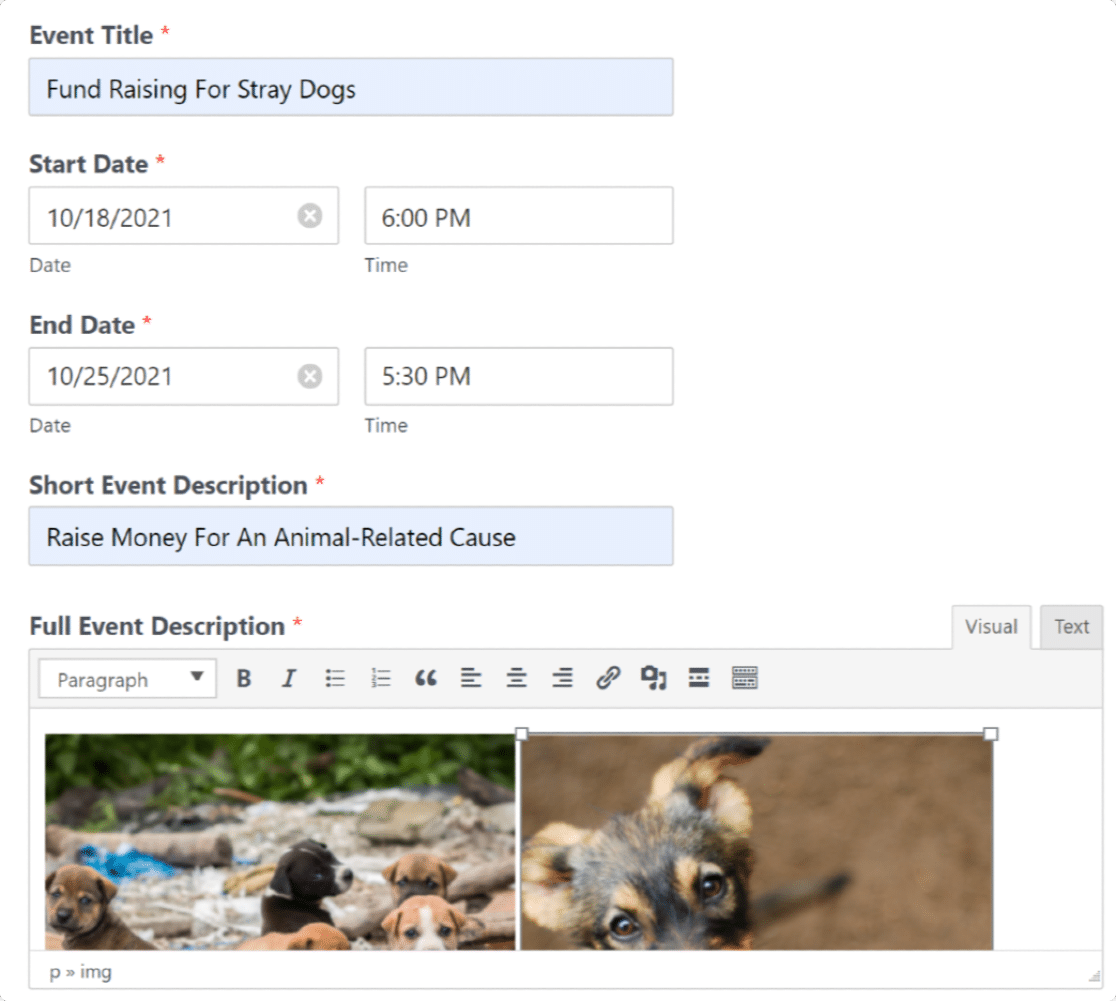
先に進み、フォームを送信してください。
イベントを確認するには、WordPressのダッシュボードでのイベントに行きます。
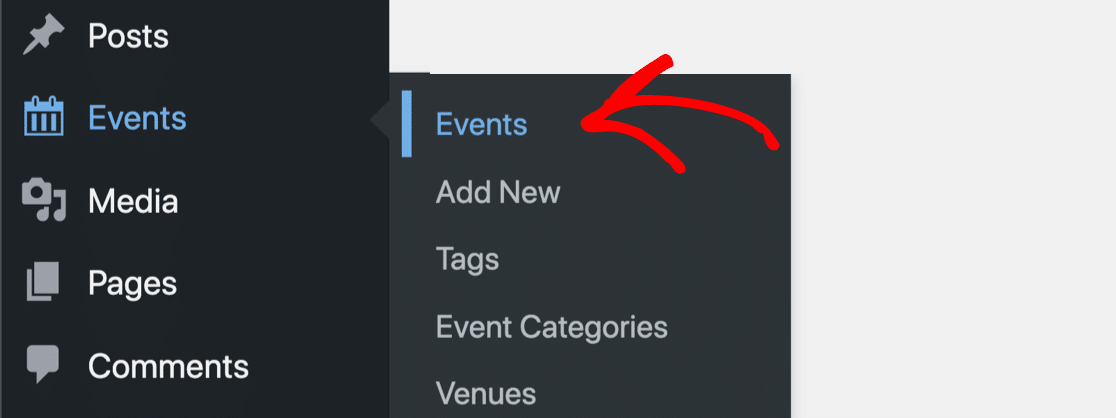
カレンダーフォームから送信された送信済みイベントは、保留中として一覧表示されます。 つまり、サイトのカレンダーに表示される前に、イベントマネージャー画面で承認される必要があります。
イベントを編集するには、イベントタイトルの下にある[編集]をクリックします。
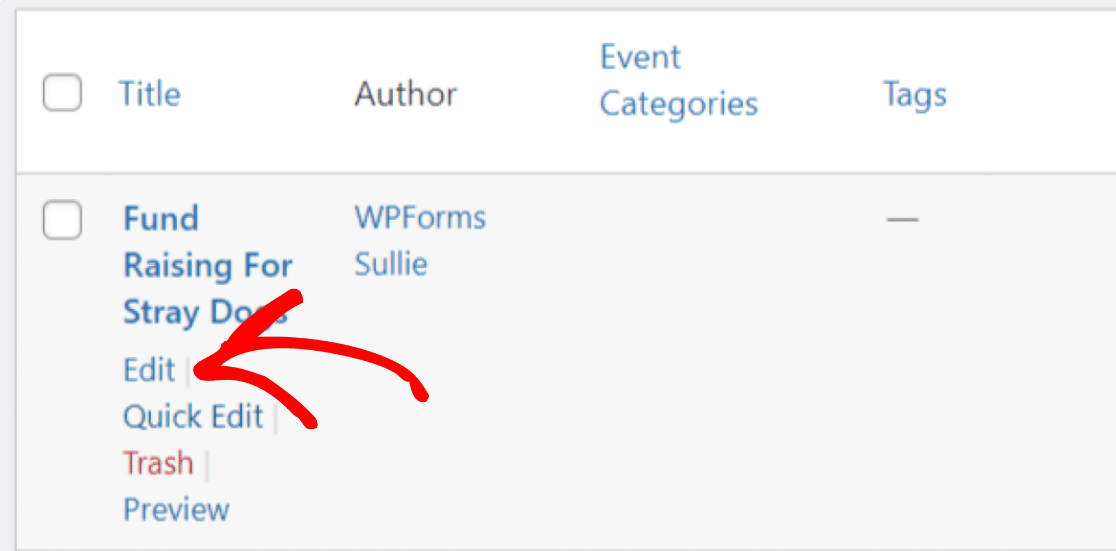
提出物をプレビューします。 WPFormsのリッチテキストフィールドを使用すると、ダッシュボード内で画像を含む完全なイベントの詳細を表示できます。
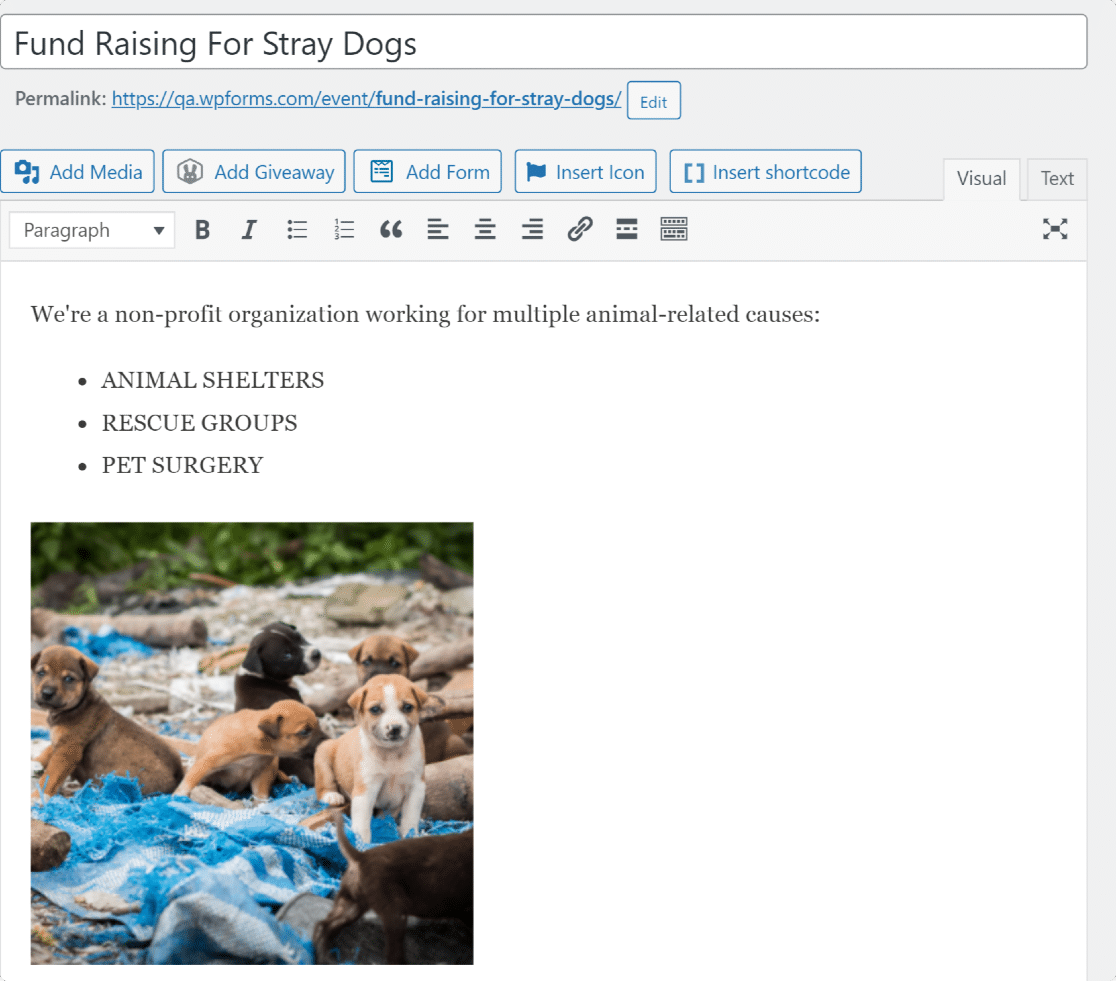
画面の下部にある時間と日付の特別なメモ。 これを正しくマッピングすると、WordPressサイトのタイムゾーンにイベントが表示されます。
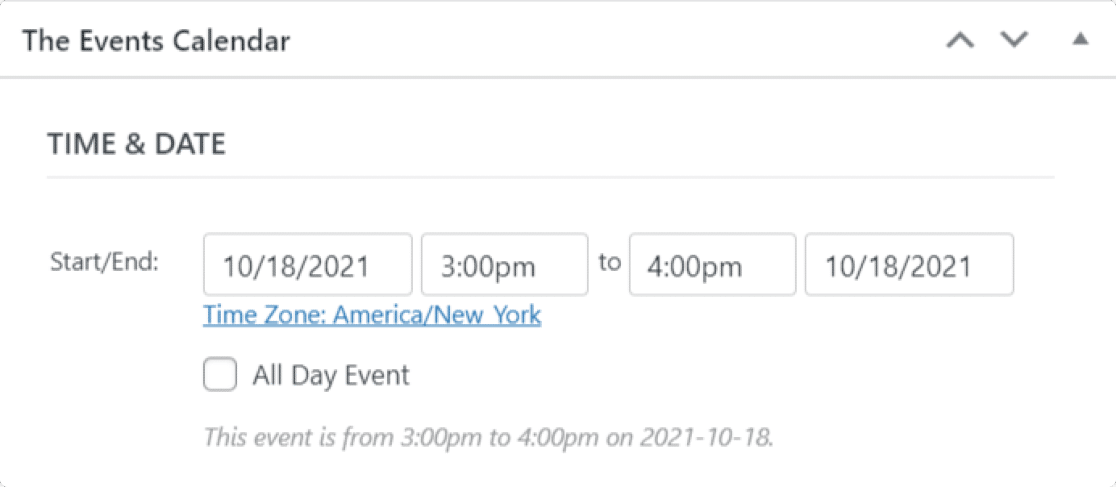
すべてのイベントの詳細を確認し終えたら、[公開]をクリックします。 http://yoursite.com/events新しいイベントカレンダーにリストが表示されます。
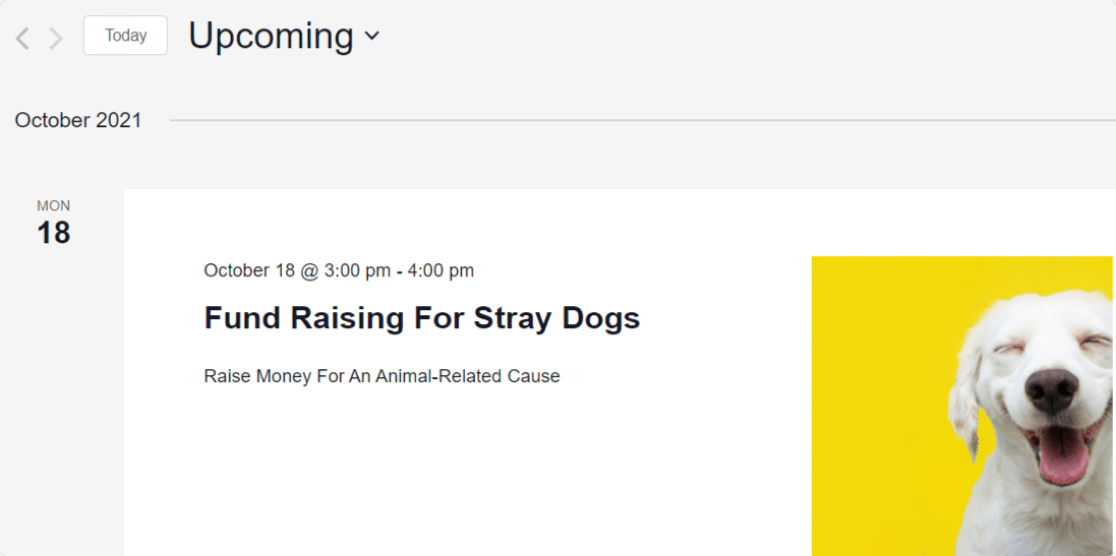
そして、あなたはそれを持っています! WPFormsを使用してWordPressでユーザーが送信したイベントカレンダーを作成する方法をマスターしました。
ユーザーが送信したイベントに関するFAQ
ユーザーが送信したイベントについてさらに質問がありますか? このWPFormsイベントカレンダー統合を使用できるその他の方法を見てみましょう。
承認なしでWordPressにイベントを追加できますか?
はい! 必要に応じて、誰かがカレンダーフォームを送信するとすぐに、送信されたイベントを公開できます。 そうすれば、手動で承認する必要はなく、WordPressのイベントカレンダーにすぐに表示されます。
私たちが使用しているWordPressイベントカレンダープラグインはこれをサポートしています。
それを機能させるには、上記の手順で微調整する必要がある2つのことがあります。
カレンダーのフォームのポスト提出の設定では、公開された代わりに、保留中のレビューの後にステータスを設定します。
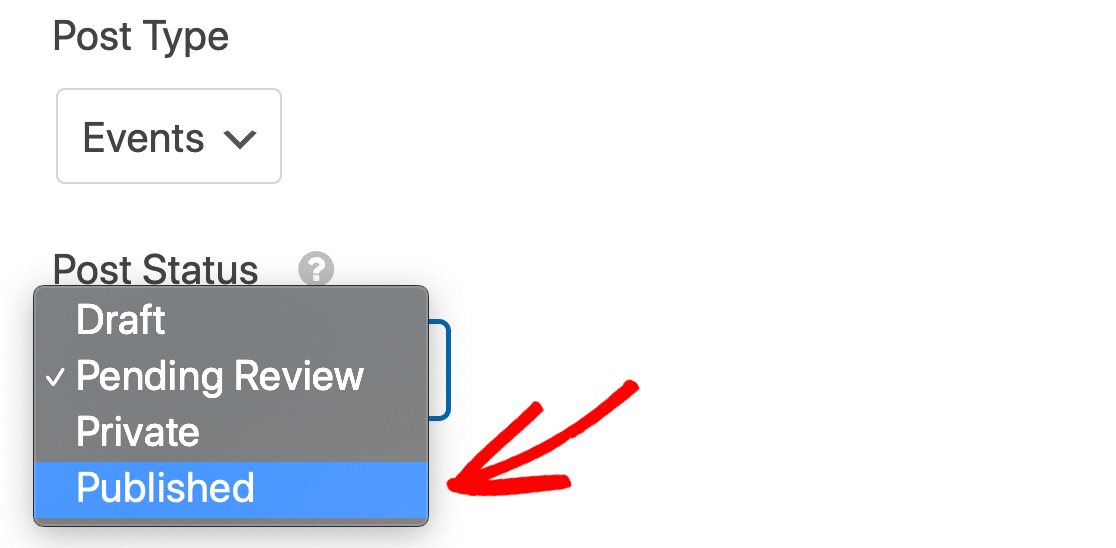
次に、その下の[カスタム投稿メタ]セクションで、さらに2つのメタキーを追加します。
- 開始時刻にマップされた_EventStartDateUTC
- 終了時間にマップされた_EventEndDateUTC
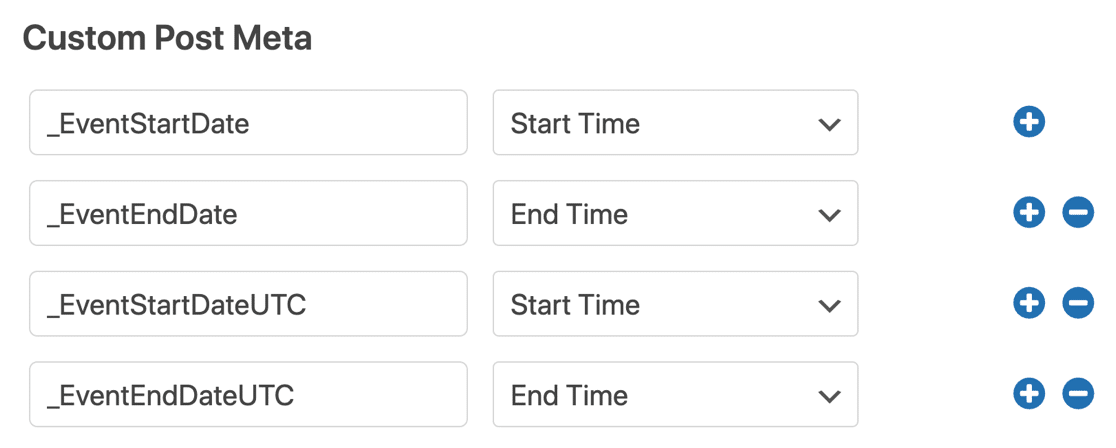
以上です! イベント登録フォームをイベントカレンダーと同期しました。 これで、カレンダーフォームが送信されるとすぐにイベントが公開されます。
これに問題がある場合は、通常、タイムゾーンの不一致が原因です。 これを修正するには、イベントカレンダーの[一般設定]に移動し、[タイムゾーンデータの更新]をクリックします。
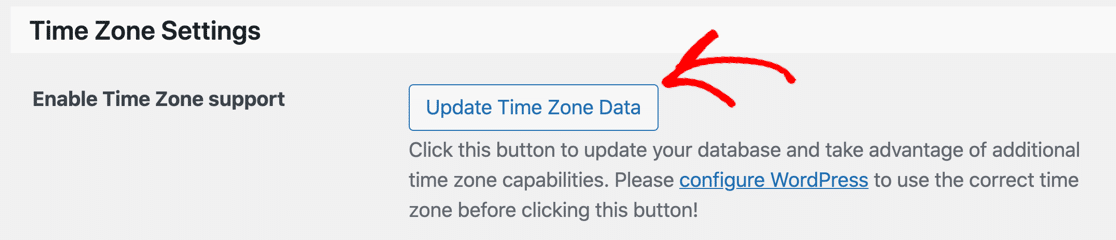
WordPressでイベントを一覧表示するために課金できますか?
はい、WPFormsはこれも簡単にします!
ユーザーがカレンダーでイベントを送信するときにユーザーから支払いを受け取ることにした場合は、PayPal、Stripe、またはAuthorize.Netを使用できます。
複数の支払いオプションを使用して、ユーザーがリストを送信するときに1つを選択できるようにすることもできます。
イベントリストフォームに支払いを追加するには、支払いフィールドを追加し、支払いゲートウェイをWPFormsに接続するだけです。 役立つガイドがさらにいくつかあります。
- WPFormsでStripeを使用して支払いを受け入れる方法
- WPFormsでPayPalアドオンを使用する方法
- WPFormsでAuthorize.Netを使用する方法
- ユーザーがフォームで支払い方法を選択できるようにする方法
イベントを手動で承認する前に、支払いが成功したことを手動で確認する必要があることに注意してください。
イベント送信の電子メール通知を送信できますか?
はい、できます! デフォルトでは、WPFormsは、新しいイベントリストを受信すると、WordPressの管理者の電子メールアドレスに電子メールを送信します。 電子メール通知をカスタマイズしたり、通知を追加したりする場合は、フォーム通知電子メールを送信するためのこのガイドを確認してください。
必要に応じて、WPForms通知をオフにして、イベントカレンダーに各イベントの電子メール通知を送信させることができます。 イベントカレンダーからこれらのアラートが届かない場合は、イベントカレンダーがメールを送信しない問題を修正する方法を確認してください。
このガイドでは、イベントカレンダーから送信された電子メールをログに記録する方法も示します。
イベントを公開するときに訪問者に通知できますか?
もちろん! 無料のプラグインを使用してWordPressからブラウザプッシュ通知を送信できることをご存知ですか? WordPressからプッシュ通知を送信する方法については、この記事をご覧ください。
新しいイベントをGoogleカレンダーに送信できますか?
はい! WPFormsを使用すると、WordPressフォームエントリをGoogleカレンダーにも簡単に送信できます。
イベントをCSVにエクスポートするにはどうすればよいですか?
WPFormsを使用すると、任意のフォームエントリをCSVまたはXLSXにエクスポートできます。 WordPressでフォームエントリをエクスポートする方法については、このガイドをご覧ください。
より多くのカスタム投稿メタフィールドを使用できますか?
はい、次のようなフィールドを使用できます。
- _EventAllDay –チェックボックスがオンの場合は
YES、チェックボックスがオフの場合は空白のチェックボックスフィールドにマップします。 - _EventCost –フォームの数値フィールドにマップして価格を表示するか、すべてのイベントが無料の場合は値
0(ゼロ)の非表示フィールドを使用します - _EventShowMap –
TRUEとFALSE値を持つチェックボックスにマップするか、常にマップを表示する場合は値TRUE非表示フィールドにマップします - _EventURL –フォームのURLフィールドにマップします。
さらにフィールドを追加する前に、次のことを知っておいてください。
- _Venueまたは_Organizerで始まるフィールドは、イベント投稿タイプでは機能しません
- シリアル化された配列をフォームにマップすることはできません
- _EventVenueIDなど、他の投稿からデータを取得するフィールドは機能しない可能性があります。
追加フィールドのマッピングは高度な手法です。 詳細については、イベントカレンダーの投稿メタドキュメントをご覧ください。
今すぐユーザー送信イベントフォームを作成する
次のステップ:ユーザーが投稿したブログ投稿を受け入れる
ユーザーがWordPressイベントをサイトに送信できるようになったので、ブログにも投稿できたらいいのではないでしょうか。 ユーザーが投稿した投稿を受け入れると、訪問者はプレスリリースやその他のイベント情報を共有して、カレンダーへのトラフィックを増やすことができます。
これを設定するには、WordPressでユーザーが投稿した投稿を受け入れる簡単な方法を確認してください。
また、イベントで写真を撮る予定がある場合は、オンラインモデルリリースフォームを作成することを忘れないでください。
フォームを作成する準備はできましたか? 最も簡単なWordPressフォームビルダープラグインを今すぐ始めましょう。 WPForms Proには、イベントフォームテンプレートが含まれており、14日間の返金保証があります。
この記事が役に立った場合は、FacebookとTwitterでフォローして、無料のWordPressチュートリアルとガイドを入手してください。
