アマゾンのようなウェブサイトをより安価に作成する方法 2023
公開: 2023-01-07アマゾンのようなウェブサイトを構築しますか? または、Amazon のようなオンライン ストアの Web サイトを作成したいとお考えですか? この記事はあなたのためのものです。
WordPress を使用して Amazon のような Web サイトを作成することは可能です。WordPress は、高度なコーディング スキルを必要とせずに Web サイトを作成および管理できる、人気のあるコンテンツ管理システム (CMS) です。
Amazon は、本や電化製品から衣料品や家庭用品まで、幅広い商品を提供することで知られています。
アマゾンのようなウェブサイトを作成するときは、ウェブサイトで幅広い製品を提供して、多様な視聴者にアピールすることを検討してください.
Amazon は、人々が製品やサービスをオンラインで販売する最も人気のある e コマース マーケットプレイス プラットフォームです。
WordPress で Amazon のような Web サイトを作成するには、WordPress Marketplace Web サイトを作成する必要があります。
目次
6 つのステップで WordPress を使用して Amazon のような Web サイトを構築する
WordPress でレスポンシブな Amazon Like Web サイトを作成するための簡単な手順を次に示します。
- ドメインを選択
- ホスト Web サイト
- WordPress のセットアップとインストール
- WordPressテーマを選択
- 便利なプラグインをインストールする
- SEO & マーケティング
これらの簡単な手順で、WordPress を使用して amazon のような Web サイトを作成する方法について詳しく知りましょう。
ステップ 1: ドメインを選択する
Web サイトを作成するには、まず Web サイトのドメイン名が必要です。 まず、ウェブサイトのドメイン名を選択して購入します。
ドメインとは、インターネット上の Web サイトを識別する一意の名前です。 Web ブラウザーのアドレス バーに入力して Web サイトにアクセスするために使用され、人間が判読できる Web サイトのアドレスとして機能します。
たとえば、当社の Web サイトThemeHunkのドメインは「 themehunk.com 」であり、Google のドメインは「Google.com」です。
ドメインは、拡張子 (「.com」や「.in」など) であるトップ レベル ドメイン (TLD) と、名前であるセカンド レベル ドメイン (SLD) の 2 つの部分で構成されます。 TLD の前に来る (「google」や「Wikipedia」など)。
Web サイトに適したドメイン名を購入できる安価なドメイン名プロバイダーがいくつかあります。
以下は、検討できる最高で安価なドメイン名プロバイダーの一部です。
| S.No | ドメインレジストラ | 開始価格 |
|---|---|---|
| 1 | Namecheap.com | $0.99 |
| 5 | お名前.com | $9.99 |
| 6 | ホスティング業者 | $0.99 |
| 7 | 大きな岩 | $1.98 |
ステップ 2: ウェブサイトをホストする
ドメインを購入したら、Web サイトをホストできる Web ホスティングを購入する必要があります。
Web サイトをホストするには、Web ホスティング プロバイダーから Web ホスティング サービスを購入する必要があります。 Web ホスティングは、Web サイトのファイルとコンテンツを保存するサーバーを提供し、インターネット上でアクセスできるようにするサービスです。
共有ホスティング、仮想プライベート サーバー (VPS) ホスティング、専用ホスティングなど、さまざまな種類の Web ホスティング オプションを利用できます。
選択するホスティングの種類は、受信するトラフィックの量や必要なリソースなど、Web サイトのニーズによって異なります。
WordPress の最速の Web ホスティングは、Web サイトのパフォーマンスを向上させるのに役立ちます。
良い会社は、より良いスピードとサポートを提供します。 WordPress の最速の Web ホスティングは、Web サイトのパフォーマンスを向上させるのに役立ちます。
検討できる最高かつ最速の Web ホスティング サービス プロバイダーをいくつか紹介します。
| ホスティング | もっと | 基本計画 |
|---|---|---|
| サイトグラウンド | 訪問 | $6.99/月* |
| ブルーホスト | 訪問 | $3.95/月* |
| キンスタ | 訪問 | $35/月* |
| A2ホスティング | 訪問 | $2.99/月* |
| 動いている | 訪問 | $6.99/月* |
| ドリームホスト | 訪問 | $2.59/月* |
| ゴダディ | 訪問 | $6.99/月* |
そのため、Web サイトのホスティング プロバイダーを選択するときは、安価なホスティング プランだけでなく、優れたサービス プロバイダーも選択してください。
同じサービス プロバイダーからドメインとホスティングを購入すると、ワンクリックで WordPress を Web サイトにインストールすることもできます。
ハードルのない完全に機能するWebサイトを作成したい場合を除いて、Webサイトをテストするために使用できるさまざまな無料のWebホスティングサービスプロバイダーもあり、優れたホスティングサービスを購入する必要があります.
ステップ 3: ホスティングに WordPress をセットアップしてインストールする
ウェブサイトを作成するために、Godaddy からドメインとホスティングを購入します。 予算と要件に応じて、他のドメインとホスティング プロバイダーを使用できます。
以下の手順に従って、GoDaddy で Web サイトを購入してホストします。
- Godaddy.com に移動し、[ホスティング] をクリックします。ドロップダウン メニューから [Web ホスティング] のオプションが表示されます。そのオプションをクリックします。 下のスクリーンショットでわかるように。
![WordPressブログを作成する方法簡単な手順[2022ガイド] 1 how to create WordPress blog](/uploads/article/45341/jOXq9FW2qqNi7Ovn.png)
- ホスティング プランを選択します。12 か月間の無料ドメインを含むエコノミー プランを購入することをお勧めします。 下のスクリーンショットに示すように、[カートに追加] ボタンをクリックします。
![WordPress ブログの簡単な作成方法 [2022 年ガイド] 2 buy a domain hosting forwp blog 2](/uploads/article/45341/1N2Sn8IKGx5Vx9AP.png)
- 下のスクリーンショットに示すように、[続行]ボタンをクリックします。
![WordPress ブログの簡単な作成方法 [2022 年ガイド] 3 how WordPress blog is created](/uploads/article/45341/WYGVebaRfT5lhAvS.png)
- 無料ドメインを取得する時が来ました。 ドメイン検索バーで、blogforthejoy.com を検索したので、あなたのウェブサイトのドメイン名である名前を検索してください。
- 検索したドメインが利用可能な場合は、指定されたスクリーンショットに示すように、[選択して続行] オプションが表示されます。 「選択して続行」ボタンをクリックします
![WordPress ブログの簡単な作成方法 [2022 年ガイド] 4 buy a domain hosting forwp blog 4](/uploads/article/45341/yh25VlwZs03kNHZn.png)
- さあ、チェックアウトの時間です。 ウェブサイトのホスティングとドメインを選択したら、利用可能な支払い方法でチェックアウトする必要があります.
![WordPress ブログの簡単な作成方法 [2022 年ガイド] 5 buy a domain hosting forwp blog 5](/uploads/article/45341/21mV8vDGOOx2h8Bm.png)
- 支払い後、ドメインとホスティングを取得し、最初の WordPress ブログまたは Web サイトを作成する準備が整います.
WordPress のインストールとセットアップ
ウェブサイトのドメインとホスティングを購入したら、今度は WordPress をインストールします。 ウェブサイトに WordPress をインストールするには、所定の手順に従ってください。
- WordPress をインストールするには、まず Godaddy アカウントにサインインし、下のスクリーンショットに示すように、[ My Products ] オプションをクリックします。
![WordPress ブログの簡単な作成方法 [2022 年ガイド] 6 how to create a website 2](/uploads/article/45341/3NgJtpNtk0V6fpyU.png)
- [すべての製品とサービス] セクションの下に、[ Web ホスティング] のオプションが表示されます。ここには、下のスクリーンショットに示すように、[セットアップ] の別のオプションが表示されます。 [セットアップ] ボタンをクリックします。
![WordPress ブログの簡単な作成方法 [2022 年ガイド] 7 how to create a website 3](/uploads/article/45341/iZcAe6fdd2emIdiT.png)
- ホスティング製品をセットアップするには、使用するドメインを入力する必要があります。検索バーに、ホスティングと一緒に購入したドメイン名を入力します。 更新ボタンをクリックします。
![WordPress ブログの簡単な作成方法 [2022 年ガイド] 8 how to create a website 4](/uploads/article/45341/GZQnjHwD5O16XIhx.png)
- 次に、ホスティング用のデータセンターを選択する必要があります。データセンターを選択する必要がある場所または地域に従って、GoDaddy は最も近いデータセンターを選択することをお勧めします。
![WordPress ブログの簡単な作成方法 [2022 年ガイド] 9 how to create a website 5](/uploads/article/45341/5DCUc7Egepg5q3kd.png)
- デフォルトでは、Godaddy は WordPress をアプリケーションとして使用して Web サイトを構築することをお勧めします。 [はい、やりましょう] オプションをクリックします。
![WordPress ブログの簡単な作成方法 [2022 年ガイド] 10 WordPress blog](/uploads/article/45341/fG0v6mUIUG4kJXOg.png)
- 次に、WordPress 管理者アカウントを設定する必要があります。 WordPress ウェブサイトのユーザー名とパスワードを選択します。 ユーザー名、パスワード、確認用パスワードを入力し、[次へ] ボタンをクリックします。
![WordPress ブログの簡単な作成方法 [2022 年ガイド] 11 how to create a website 8](/uploads/article/45341/9jfeo0fEdWfQrVns.png)
- その後、WordPress アカウントが設定され、以下のスクリーンショットに示すように、「オンボーディングが正常に完了しました」というメッセージが表示されます。 [ダッシュボードに移動] ボタンをクリックします。
![WordPress ブログの簡単な作成方法 [2022 年ガイド] 12 how to create a website 10](/uploads/article/45341/81aaWxe8RQyp1GzS.png)
- 新しいページにリダイレクトされます。 ここで、[アプリケーションのインストール] ボタンをクリックする必要がある [Web サイト] オプションが表示されます。
![WordPress ブログの簡単な作成方法 [2022 年ガイド] 13 how to create a website 11](/uploads/article/45341/quUCWJ33KqGZBCb9.png)
- [アプリケーションのインストール] をクリックすると、Web サイトにリダイレクトされます。 下のスクリーンショットでわかるように。
![WordPress ブログの簡単な作成方法 [2022 年ガイド] 14 Create a WordPress blog](/uploads/article/45341/M5covirqyMed72Df.png)
- ここで、Web サイトの管理ダッシュボードを開く必要があります。 WordPress ダッシュボードにアクセスするには、WordPress をインストールした URL の末尾に /wp-admin を追加するだけです。 例えば:-
example.com/wp-admin 以下のスクリーンショットでわかるように、 example.comをあなたのドメイン名に置き換えます。
![WordPress ブログの簡単な作成方法 [2022 年ガイド] 15 how to create a website 13](/uploads/article/45341/5CHqctvtRm4lMnV6.png)
- ログインページが表示されます。 WordPress をインストールしたときに使用したユーザー名とパスワードを入力します。
- ユーザー名またはメールアドレスとパスワードを入力し、ログインボタンをクリックします。
![WordPress ブログの簡単な作成方法 [2022 年ガイド] 16 how to create a WordPress blog](/uploads/article/45341/EdRXNtuthzn6kuVv.png)
- 次に、新しい Web サイトのスターター テンプレートを選択するよう求められます。 テンプレートを追加したい場合は、それを追加するか、左上にある [WordPress ダッシュボードに戻る] をクリックします。 下のスクリーンショットに示すように。
![WordPress ブログの簡単な作成方法 [2022 年ガイド] 17 WordPress blog](/uploads/article/45341/tAWflyLbx62ki5cr.png)
- 終了後、WordPress ダッシュボードの管理パネルにリダイレクトされます。 ここから、Web サイトをカスタマイズしたり、Web サイトを変更したりできます。
![WordPress ブログの簡単な作成方法 [2022 年ガイド] 18 theme install](/uploads/article/45341/8lFcBy79rHei0cxx.png)
WordPress のセットアップが完了したら、WordPress ブログの外観をカスタマイズして独自のものにし、ブログを開始する準備が整います。たとえば、優れた WordPress テーマといくつかの便利なプラグインをインストールする必要があります。 それを行う方法を知ってみましょう。

ステップ 4: WordPress テーマの選択
あなたのウェブサイトをカスタマイズする時が来ました。あなたのウェブサイトに美しいテーマをインストールしましょう。 所定の指示に従って、Web サイトのテーマをインストールします。
- テーマをインストールするには、下のスクリーンショットでわかるように、[ダッシュボード] > [外観] > [テーマ]に移動します。
![WordPress ブログの簡単な作成方法 [2022 年ガイド] 19 install a wordpress theme](/uploads/article/45341/GZvtuZKuLLVzfLA4.png)
- ここから、好きなテーマをインストールできます。 検索バーからテーマを検索することもできます。
TH Shop Mania テーマをインストールして、Amazon のようなウェブサイト ショップを作成することをお勧めします。
TH Shop Mania Pro テーマには、Amaze Mania Multivendor テーマというデモがあります。このテンプレートを使用すると、Amazon のような Web サイトを作成できます。
このテーマをダウンロードしてインストールするだけです。
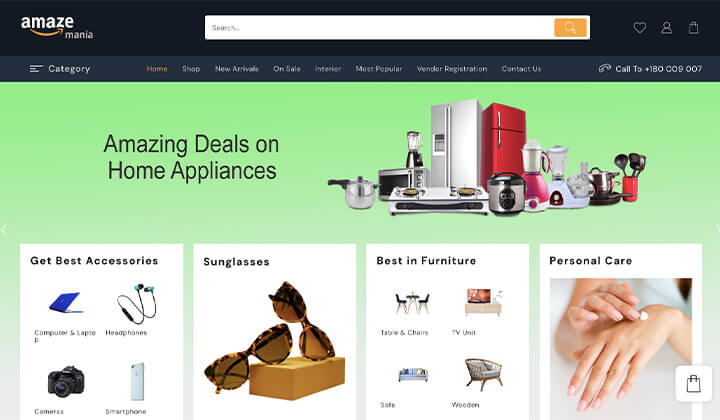
以下のビデオを見て、WordPress 用のこの Amaze Mania テーマをダウンロードしてインストールする方法の詳細を確認することもできます。
これで、あなたのウェブサイトに TH Shop Mania テーマをインストールして設定する方法を学んだことを願っています.
ステップ 5: 便利なプラグインをインストールする
テーマを選択したら、便利なプラグインをインストールしてウェブサイトを強化することをお勧めします。
- ウェブサイト ビルダー– ユーザーが注目を集めて行動できるように、美しいランディング ページを作成します。 ウェブサイトビルダーは、美しいウェブサイトをデザインするのに役立ちます. (例: Elementor & Block Editor)
- 分析- 分析は、Web サイトへの訪問者を追跡および分析するための簡単で無料の方法を提供するツールです。 (例: サイトキット)
- SEO プラグイン– 一部の Web サイト所有者にとって、SEO を行うのは難しい場合があります。 しかし、いくつかのプラグインやツールを使えば簡単にできます。 (例: RankMath と Yoast)
- キャッシュ プラグイン– WordPress Web サイトを最適化したい場合は、キャッシュ プラグインを使用して Web サイトを高速化できます。
- カートプラグイン – WordPress ショッピング カート プラグインを使用して、WooCommerce ストアに機能を追加できます。
ウェブサイトの機能を拡張するためにインストールできる便利な WooCommerce プラグインが多数あります。
ステップ 6: SEO & マーケティング
Web サイトの完全なセットアップが完了したら、Web サイトの SEO とマーケティングに集中する必要があります。 SEO マーケティングだけでなく、製品の品質にも注目する必要があります。
SEO
SEO は、新しい Web サイトでも古い Web サイトでも重要な役割を果たしました。 Google や Bing などのさまざまな検索エンジンからオーガニック トラフィックを取得したい場合。 Web サイトで SEO の作業を行う必要があります。
WordPress では、SEO プラグインをインストールして SEO を行うことができます。 使用できるさまざまな SEO プラグインがあります。 Web サイトで SEO を行うには、 Rank MathまたはYoastプラグインを使用することをお勧めします。
ローカル SEO – Web サイトは、オンラインの顧客だけでなく、オフラインの顧客も対象としています。 あなたの店やあなたの街の周りの誰もがあなたのウェブサイトについて知ることができるように、いくつかのローカルSEOを行う必要があります.
マーケティング
潜在的な顧客の電子メール リストの作成を開始できるさまざまな格安電子メール マーケティング サービス プロバイダーがあります。
効果的なメーリング リストを作成するにはどうすればよいですか? そのため、無料購読、ブログ、クーポンなど、さまざまな方法でメールを収集できます。
Lead Form Builder などのプラグインを使用して、効果的なメーリング リストを作成できます。 このプラグインには、フォームのエクスポートとインポート、無制限のリード エクスポート、Mailchimp アドオン、SMTP メール構成、ドラッグ アンド ドロップ フィールドの順序付けなどの機能が付属しています。
一方、今日のソーシャル メディアは、アフィリエイト マーケティングにおいて重要な役割を果たしています。 ソーシャルメディアの助けを借りて、より多くの収入を得ることができます。
ソーシャル メディアについて話すとき、そこには多くのソーシャル メディア プラットフォームがあります。 しかし、最も有名なプラットフォームは、YouTube、Instagram、Facebook、および Twitter です。
結論
この記事が、Amazon のような Web サイトの作成に関して必要なすべての情報を入手するのに役立つことを願っています。
何かご不明な点がございましたら、お気軽にコメントしてください。問題解決のお手伝いをいたします。 このブログを読んでいただきありがとうございます。
YouTube チャンネルに登録してください。そこにも素晴らしいコンテンツをアップロードしています。また、 FacebookやTwitter でフォローしてください。
続きを読む-
- WordPress でオンライン食料品の Web サイトを開始するための 6 つのステップ
