WordPress でローカル スポーツ ディレクトリを作成する方法 [無料]
公開: 2024-02-08健康的なライフスタイルを採用する人がますます増えています。 その結果、さまざまなスポーツ体験に対する需要とスポーツクラブの数が増加しています。 これを念頭に置くと、人々が近所のスポーツ活動を見つけることができるローカル スポーツ ディレクトリ ウェブサイトを作成することは、収益性の高いビジネス アイデアのように思えますよね。 このチュートリアルでは、WordPress を使用して簡単にそれを行う方法を説明します。
始めましょう!
地域スポーツディレクトリとは何ですか?
ローカル スポーツ ディレクトリは、さまざまなスポーツ クラブに関する情報を収集するオンライン プラットフォームで、人々が自分の興味、予算、場所に合ったスポーツ クラブを簡単に見つけて接続できるようにします。 これらのディレクトリには通常、提供されるスポーツ、クラブ施設、会員オプション、連絡先情報に関する詳細が記載されています。
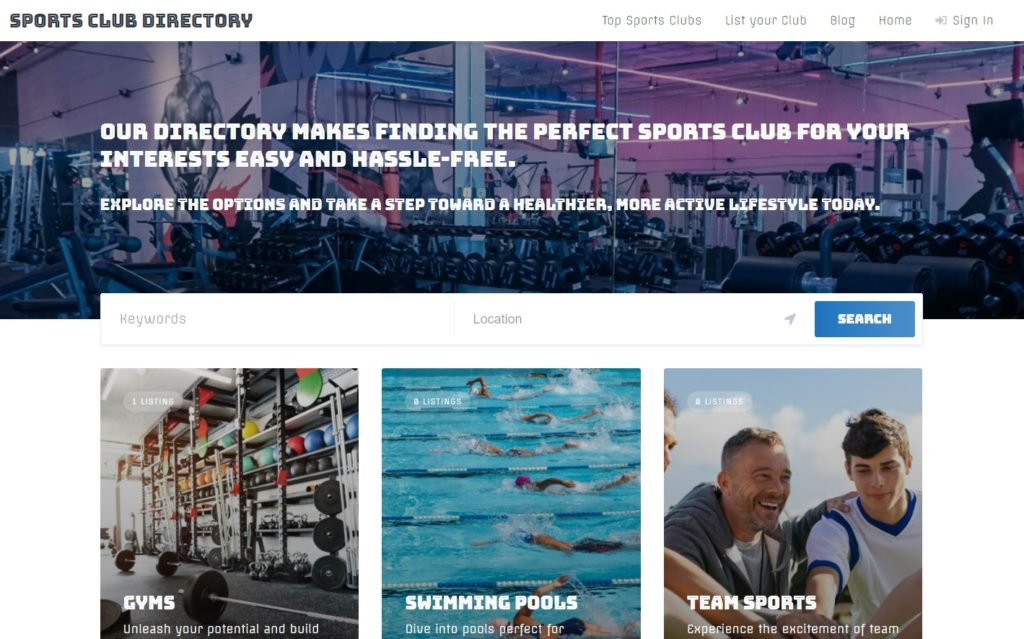
スポーツ ディレクトリを作成するための前提条件
ローカル スポーツ ディレクトリを作成するには、いくつかの準備が必要です。
- ドメイン名– 一意のドメイン名を目指します。
- ホスティング プラン– WordPress ホスティング プロバイダーに関する記事を確認し、リストから 1 つ選択できます。
- WordPress のインストール– ワンクリックで WordPress をインストールできます。ほとんどのホスティング プロバイダーが提供しています。
- ディレクトリ プラグイン– Web サイトで必要なすべての機能を強化するプラグインが必要です(最適なディレクトリ プラグイン リストを確認してください)。
- ディレクトリ テーマ– 最後に、適切なディレクトリ WordPress テーマが必要です(無料の WordPress ディレクトリ テーマのリストを確認してください)。
このチュートリアルでは、無料のモダンなディレクトリ WordPress テーマである ListingHive を、ローカル スポーツ ディレクトリ Web サイトで必要なすべての機能を処理する無料の多目的ディレクトリ プラグインである HivePress と組み合わせて使用します。
スポーツクラブディレクトリを作成する方法
さて、ウェブサイトの構築を始めましょう。 最初のステップは、テーマと必要なすべてのプラグインをインストールすることです。
ListingHive と HivePress のインストール
ListingHive をインストールするには、 [外観] > [テーマ] > [新しいテーマの追加]ページにアクセスし、検索ボックスを使用してテーマを見つけ、テーマのインストールとアクティブ化に進みます。
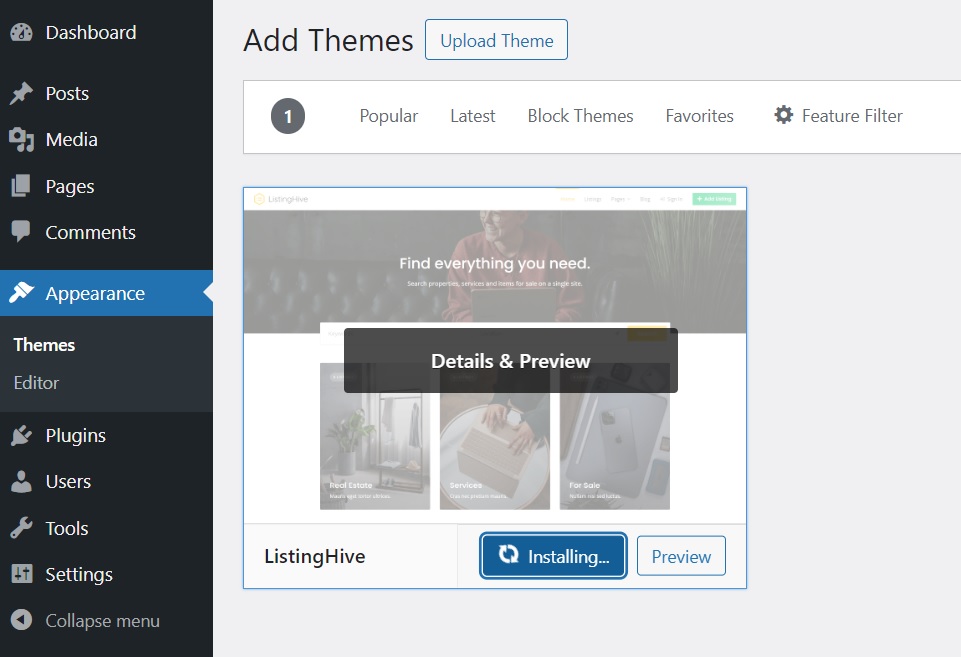
ListingHive のインストール後、Web サイトのほとんどの機能を強化するプラグインである HivePress をインストールするよう提案されます。 推奨されたリンクをクリックしてインストールするだけです。
拡張機能のインストール
よし、これでテーマとコアプラグインが完成しました。 ただし、目的の機能に応じて、いくつかの拡張機能をインストールすることもできます。 相互に完全に互換性のある HivePress 拡張機能が 15 個以上あり、 WordPress ダッシュボード > HivePress > 拡張機能セクションで見つけることができます。 たとえば、次のものをインストールしてみましょう。
- 地理位置情報- 位置ベースの検索を追加し、ユーザーが自分の位置に基づいてクラブを検索できるようにします。
- メッセージ– ユーザーがプライベート メッセージを送信できるようにします。
- お気に入り– ユーザーがお気に入りのリストのリストを保持できるようにします。
- レビュー– ユーザーがリストを評価およびレビューできるようにします。
- リストの請求– ユーザーはリストを請求できるようになり、詳細の編集やメッセージへの返信などが可能になります。
- 営業時間– ユーザーがスポーツ クラブの営業時間を指定できるようにします。
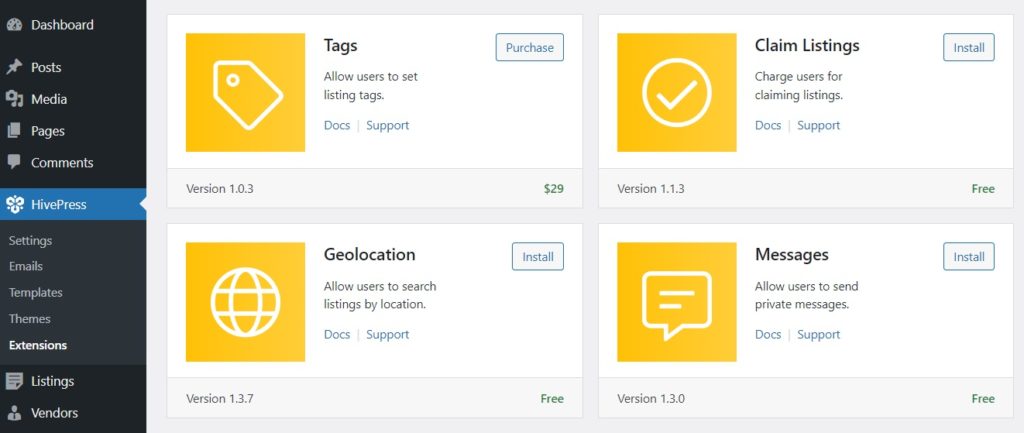
拡張機能をインストールするには、 「インストール」ボタンをクリックします。 次に、拡張機能を有効にします。
設定を確認する
ディレクトリを適切に設定することが重要であるため、作成プロセスに入る前に、 HivePress > 設定セクションでいくつかの設定を行います。 たとえば、 [リスト]タブでリストの送信オプションのチェックを外した場合、管理者はディレクトリにリストを追加できる唯一の人物になります。 ただし、他のユーザーもリストを送信できるようにしたい場合は、このボックスをオンのままにしてください。
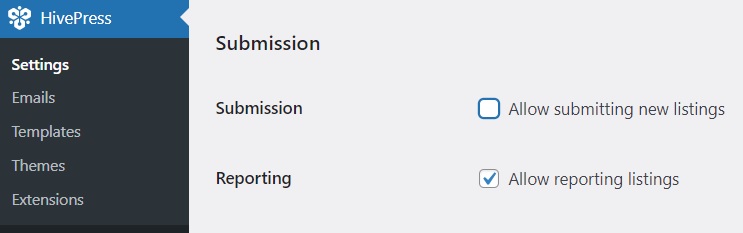
[リスト]タブのすべての設定を確認したら、 [ユーザー]タブに移動できます。 ここでは、すべての登録ユーザーが本物であることを確認するために、電子メール検証を有効にすることをお勧めします。
![HivePress 設定の [ユーザー] タブを設定します。](/uploads/article/53241/WB9OZIub7DpYv3ZJ.jpg)
ここで、前の手順でGeolocation拡張機能をインストールした場合は、それも構成する必要があります。 [地理位置情報]タブでは、地図プロバイダーとして Google マップと Mapbox のどちらかを選択できますが、セットアップが簡単な Mapbox を選択することをお勧めします。 すべてを設定するには、このドキュメントを参照してください。
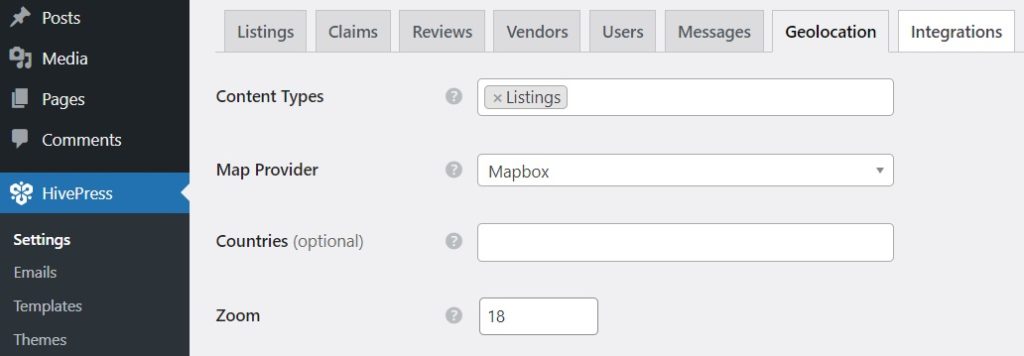
ここではほんの一部のセクションしか紹介していませんが、新しい拡張機能を追加すると、設定タブの数が増えることに注意してください。 したがって、ローカル スポーツ ディレクトリが希望どおりに機能することを確認するために、それらすべてを詳細に検討することをお勧めします。
リストカテゴリの追加
サイトをナビゲートしやすくするために、次のステップは、ローカル スポーツ ディレクトリをさまざまなリスト カテゴリに分割することです。 ListingHive には事前に作成されたカテゴリがないため、必要なだけカスタム カテゴリを自由に作成できます。 これを行うには、 [リスト] > [カテゴリ]に移動します。 ここで、カテゴリに名前を付け、説明を入力し、カテゴリ画像をアップロードできます。 さらに、必要に応じて、親カテゴリを設定して階層を作成できます。 「カテゴリーを追加」をクリックして終了します。
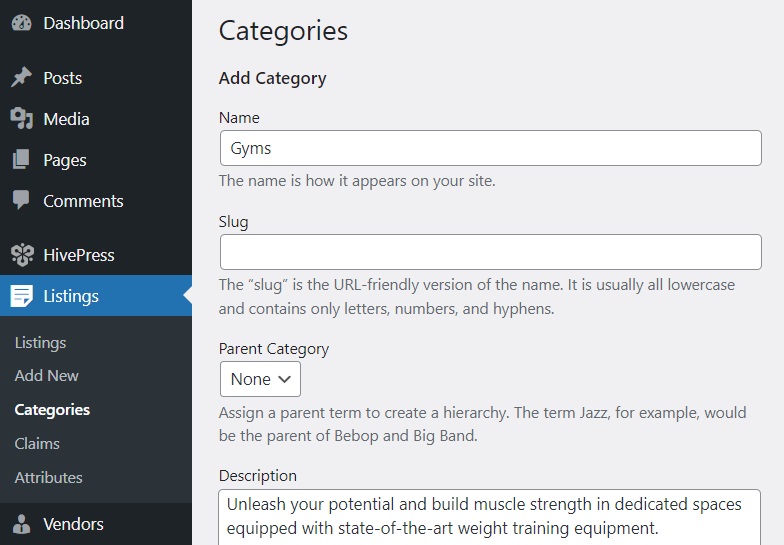
同様に、さまざまなカテゴリを作成できます。 すべてはウェブサイトのニッチな分野と要件によって異なります。

カスタムリストフィールドの追加
HivePress を使用すると、任意の目的に合わせてカスタム リスト フィールドと検索フィルターを無制限に作成できます。 [リスト] > [属性] > [新規追加]に移動し、例として「基本会員費」などの必須フィールドを作成してみます。 まず、フィールドの名前を記述する必要があります。 次に、次の 3 つのセクションがあります。
- 編集– このセクションでは、フィールドを編集可能としてマークすることで、フロントエンド経由でフィールドを編集できるかどうかを定義できます。 また、ここではフィールド タイプを選択できます(このフィールドでは、「数値」フィールド タイプを選択します)。
- 検索– ここで、フィールドを検索フィルターに変えることができます。 サイト訪問者が価格でリストをフィルタリングおよび並べ替えできるように、フィールドをフィルタリング可能および並べ替え可能としてマークします。 また、「数値範囲」検索フィールド タイプを使用して、結果を価格帯でフィルタリングできるようにします。
- 表示– 最後のセクションでは、カスタム フィールドがリスト ページにどのように表示されるかを定義します。 たとえば、ブロック (プライマリ)とページ (プライマリ)に割り当て、次の表示形式を使用します:
%label%: $%value%(カスタム フィールドのカスタマイズの詳細については、このドキュメントを確認してください)。
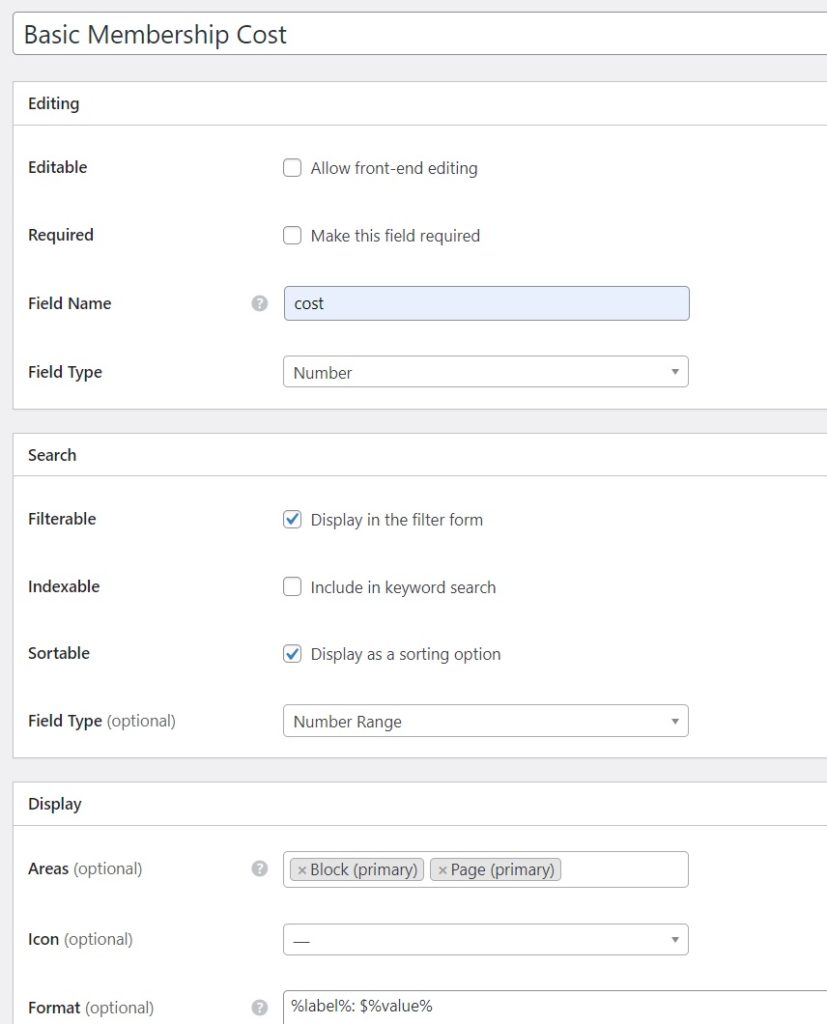
カスタムフィールドのカスタマイズが完了したら、 「公開」ボタンをクリックするだけです。 Web サイトに必要な数のリスト フィールドと検索フィルターを自由に追加してください。 同じ手順に従うだけです。
ホームページの作成
次に、地元のスポーツ ディレクトリのホームページをデザインします。 新しいページを作成するには、 [ページ] > [新しいページの追加]に移動し、その名前を入力します。 次に、「リスト検索フォーム」や「リストカテゴリ」などのさまざまなブロックの追加を開始します。 検索バーに「HivePress」と入力すると、利用可能なすべての HivePress ブロックが表示されます。 また、右側の設定列でブロックをカスタマイズできます。 完了したら、 「公開」を押します。
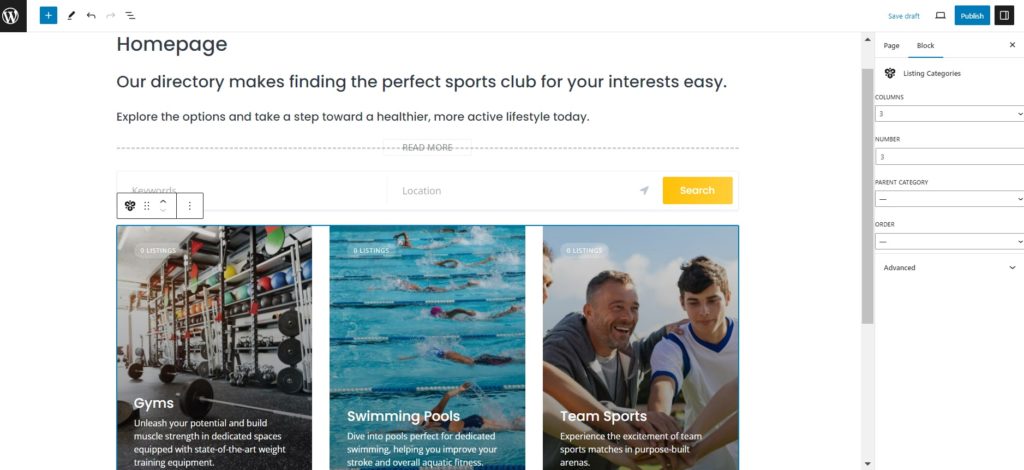
この後、 [WP ダッシュボード] > [設定] > [閲覧]セクションに進み、このページを Web サイトのフロント ページとして選択します。
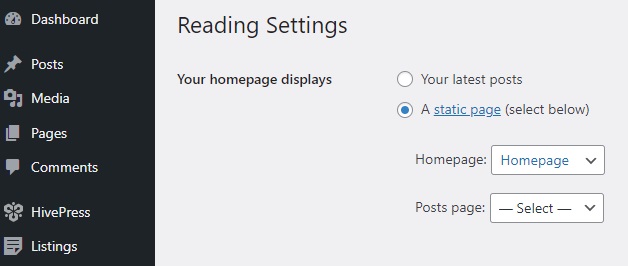
スポーツクラブのリストを追加する
最後に、完了した作業を確認し、最初のスポーツ クラブのリストを追加してみましょう。 管理者は、 [リスト] > [新規追加]に移動してバックエンドから、またはフロントエンド経由(フロントエンド リストの送信が有効な場合)でこれを行うことができます。 フロントエンドからやってみましょう。 まず、リストのタイトルを入力し、対応するカテゴリに割り当てます。 また、出品画像をアップロードする必要があります。
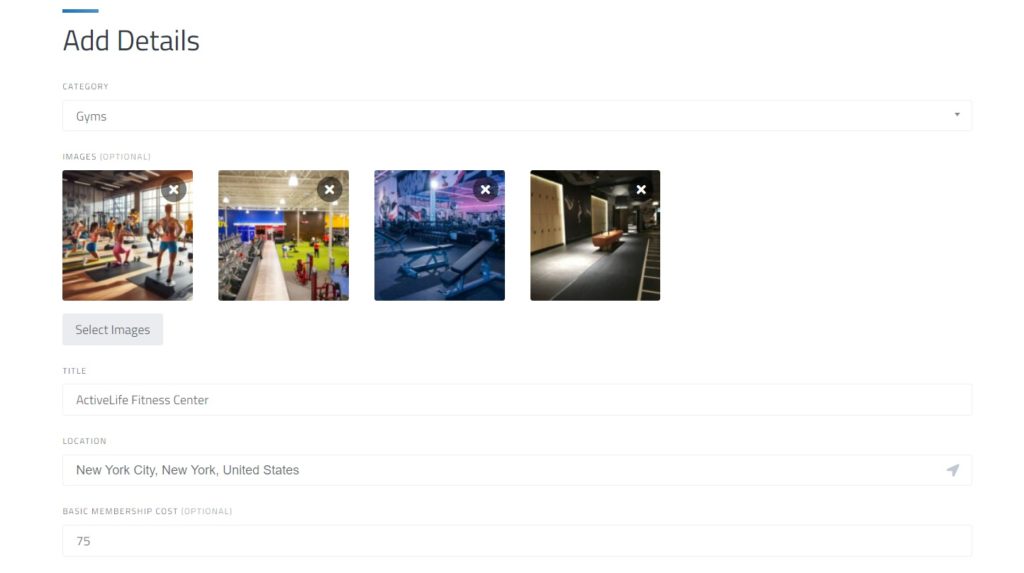
この後、クラブやスポーツ活動に関する包括的な情報をユーザーに提供するために、以前に作成したカスタム フィールドをすべて入力し、説明を追加する必要があります。 ちなみに、営業時間拡張機能をインストールした場合、ユーザーはクラブの営業時間を指定できるようになります。
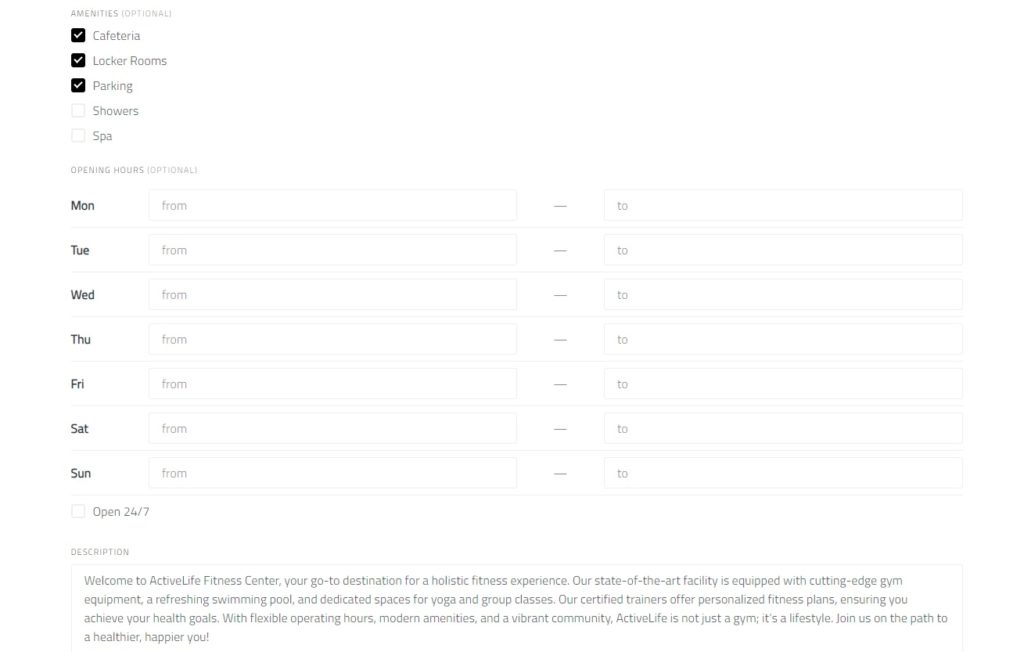
すべての準備ができたら、 「Submit Listing」をクリックします。 次に、このリストをサイトに表示するには、 [WP ダッシュボード] > [リスト]セクションでリスト リクエストを承認する必要があります。
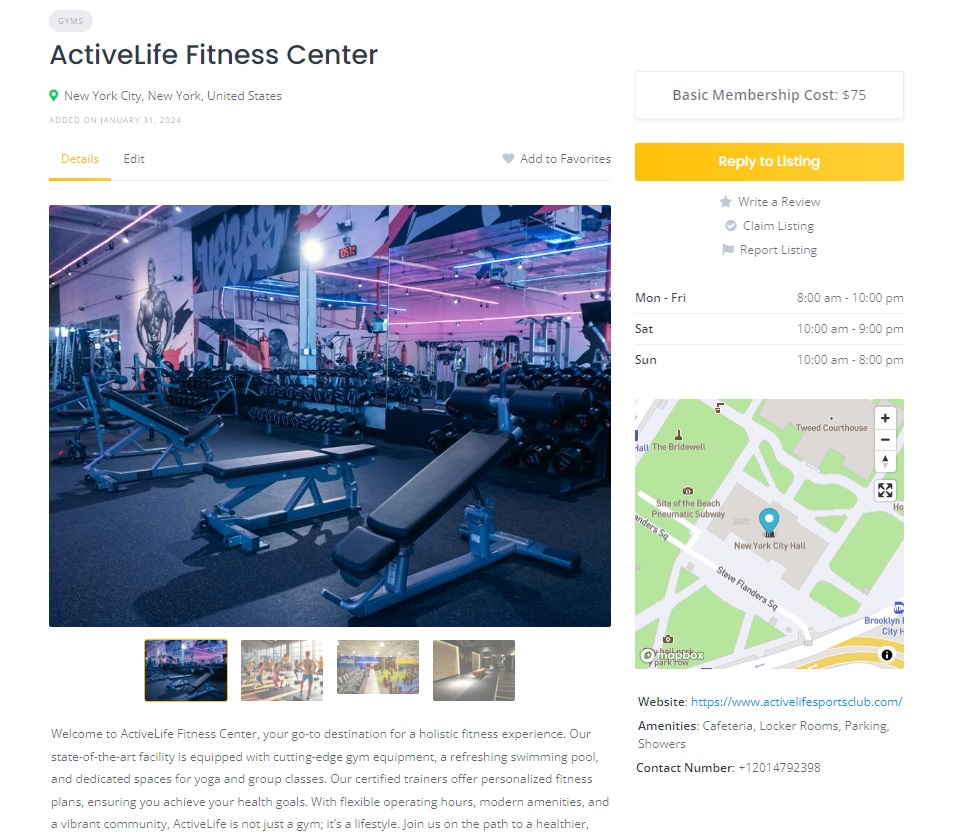
それが仕組みです! 次のセクションに進み、地元のスポーツ ディレクトリでお金を稼ぐ方法を説明します。
ディレクトリを収益化する
ディレクトリのモデルに応じて、収益化の 2 つの主な方法について簡単に説明します。
有料リスト
フロントエンドのリストの送信を許可する場合、最良のオプションは、リストの追加と特集の作成に対してユーザーに料金を請求することです。 これを行うには、無料のHivePress Paid Listings拡張機能をインストールする必要があります。 インストールすると、さまざまなリスティング パッケージを作成できるようになります。そのため、ユーザーは新しいリスティングを追加するために少なくとも 1 つのパッケージを選択する必要があります。
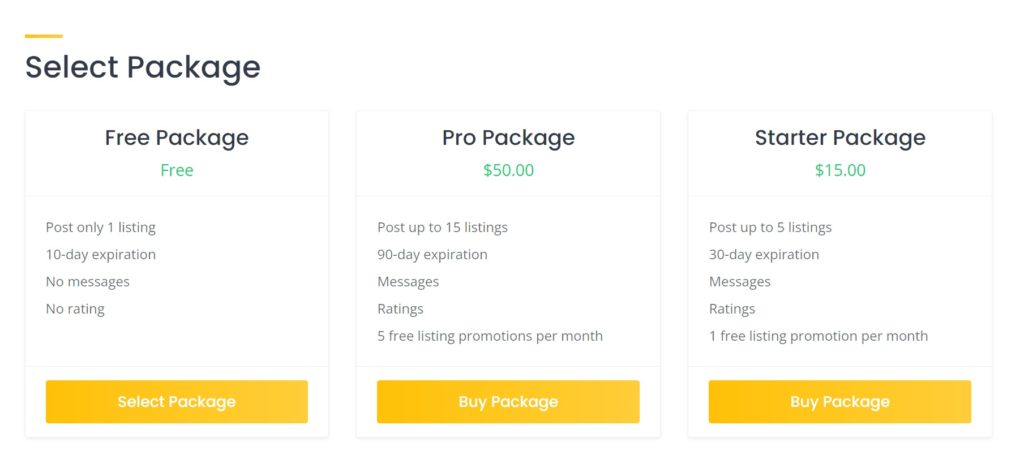
リストの請求
Web サイトで別のモデルを使用していて、フロントエンドのリストの送信を許可していない場合は、 (Yelp のような) 「クレーム」収益化モデルが最適です。 管理者は、スポーツ クラブのリストとそれに関するすべての情報を追加します。 次に、 HivePress Claim Listings拡張機能を使用すると、リスティングの請求に対してユーザー(スポーツ クラブのオーナー)に請求することができます。これにより、ユーザーは編集やユーザー レビューやメッセージへの返信などのアクセスが許可されます。ビジネス オーナーは、双方にとって有利な収益化モデルです。リストを直接管理し、顧客とコミュニケーションをとることができると同時に、地元のスポーツ ディレクトリで常に最新の情報を得ることができます。
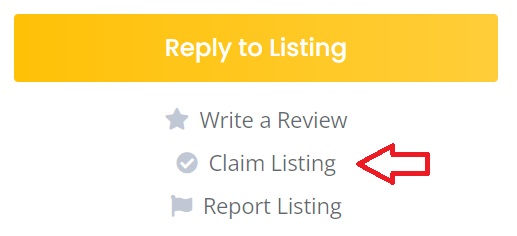
さまざまな収益化モデルについて詳しく知りたい場合は、最適なディレクトリ Web サイト収益化モデルに関する記事を確認してください。
最後の言葉
おめでとうございます! これで、WordPress を使用して独自のローカル スポーツ ディレクトリを作成する方法がわかりました。 この記事がお役に立ち、上記のヒントがサイトの立ち上げに役立つことを願っています。 ListingHive テーマと HivePress プラグインを使用して、WordPress でディレクトリ Web サイトを作成することがこれまでより簡単になったことを覚えておいてください。どちらも無料で使いやすいものです。
さらに、他の記事もチェックしてみてください。
- WordPress を使用してディレクトリ Web サイトを起動するためのチュートリアル
- ディレクトリ Web サイトの主要な指標
- ディレクトリ Web サイトを開始するときに人々が犯す最も一般的な間違いとその回避方法
