WordPress でオンライン家庭教師ウェブサイトを作成する方法
公開: 2024-06-01家庭教師のプラットフォームは、特にコロナ時代とその後で本格的に普及しました。 実際、数回クリックするだけで家庭教師を見つけることができてとても便利です。 オンラインでのリーチを拡大したいと考えている教育者であっても、適切に設計された家庭教師予約マーケットプレイスの作成を計画している起業家であっても、私たちはあなたをサポートします。
このガイドでは、インストールとカスタマイズから収益化まで、WordPress を使用してオンライン家庭教師 Web サイトを構築するプロセス全体を説明します。
それでは、飛び込んでみましょう!
家庭教師ウェブサイトとは何ですか?
講師予約プラットフォームは、学生が学習ニーズに適した講師とつながるための便利な方法です。 家庭教師はサービスをリストし、生徒はそれらを検索して適切なサービスを選択し、セッションをスケジュールすることがすべて 1 か所で行えます。 Preply は、このコンセプトが完璧に機能している好例です。
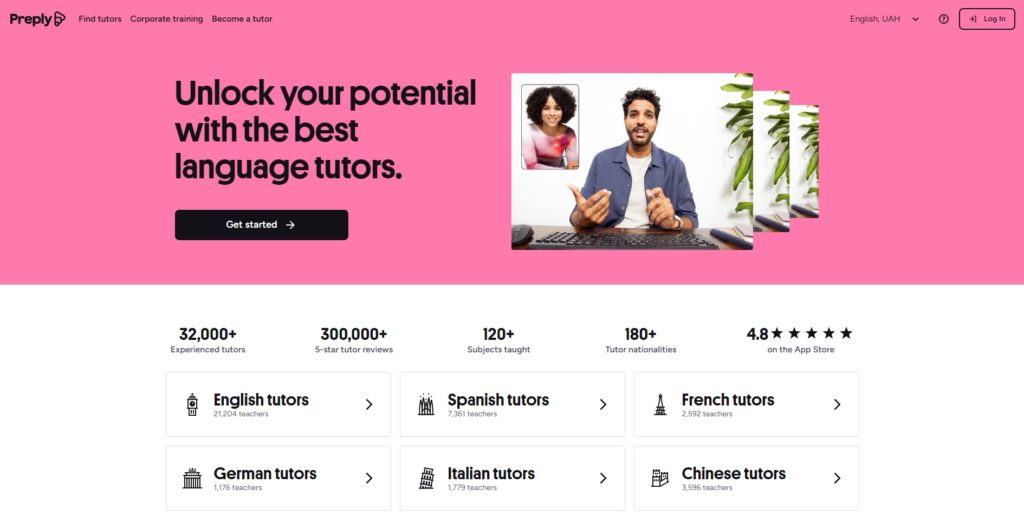
家庭教師予約プラットフォームを構築するための前提条件
家庭教師の予約プラットフォームの構築を開始する前に、適切なナットとボルトがすべて揃っていることを確認してください。
- ドメイン名– キャッチーでユニークなものを選択することをお勧めします。
- ホスティング プラン– 信頼できるホスティング プロバイダーを選択します。 最高の WordPress ホスティング プロバイダーの概要は、決定を下すのに役立ちます。
- WordPress のインストール– ほとんどのホスティング プロバイダーには、ワンクリック インストール オプションがあります。
- WordPress テーマ– 自分のスタイルに合った機能的なテーマを選択してください。
- WordPress プラグイン– 必要な機能を備えたディレクトリ プラグインを選択します(最適な WordPress ディレクトリ プラグインのリストを確認してください)。
このチュートリアルでは、クリーンな予約予約 WordPress テーマである MeetingHive と、予約とマーケットプレイスのすべての機能を処理する多目的 WordPress ディレクトリ プラグインである HivePress を使用します。
家庭教師予約プラットフォームを作成する手順
それでは、WordPress を使用して家庭教師ウェブサイトの構築を始めましょう。
MeetingHive のインストール
まず、テーマをインストールする必要があります。 [WP ダッシュボード] > [外観] > [テーマ] > [新しいテーマの追加]ページに移動し、 [テーマのアップロード]ボタンをクリックします。 MeetingHive ZIP ファイルを選択し、テーマをインストールしてアクティブ化します。
MeetingHive をインストールすると、HivePress などの推奨プラグインをインストールするように求められます。 これらのプラグインは、サイトのすべての機能を稼働させるために不可欠であるため、リンクをクリックするだけでインストールしてアクティブ化できます。
MeetingHive と必要なプラグインのインストール方法について詳しく知りたい場合は、以下のビデオをご覧ください。
さらに、カーテンの裏側ですべてがどのように機能するかを最初に確認したい場合は、MeetingHive デモ コンテンツをインポートして、数回クリックするだけでサイトを MeetingHive デモとまったく同じように見せることができます。 既製のコンテンツをすばやくインポートする方法については、このスクリーンキャストをご覧ください。
個別指導カテゴリの追加
次に行うことは、講師予約プラットフォームにさまざまなリスト カテゴリを追加することです。 これにより、ユーザーは数十の講師を簡単に閲覧し、最終的に適切な講師を見つけることが容易になります。 たとえば、「数学の家庭教師」、「科学の家庭教師」、「言語の家庭教師」、および「歴史の家庭教師」をリスト カテゴリとして追加します。
新しいカテゴリを追加するには、 [WP ダッシュボード] > [リスト] > [カテゴリ]セクションに移動します。 ここで、カテゴリに名前を付け、説明し、カテゴリ アイコンを選択できます。 親カテゴリーを選択して、カテゴリーの階層を作成することもできます。
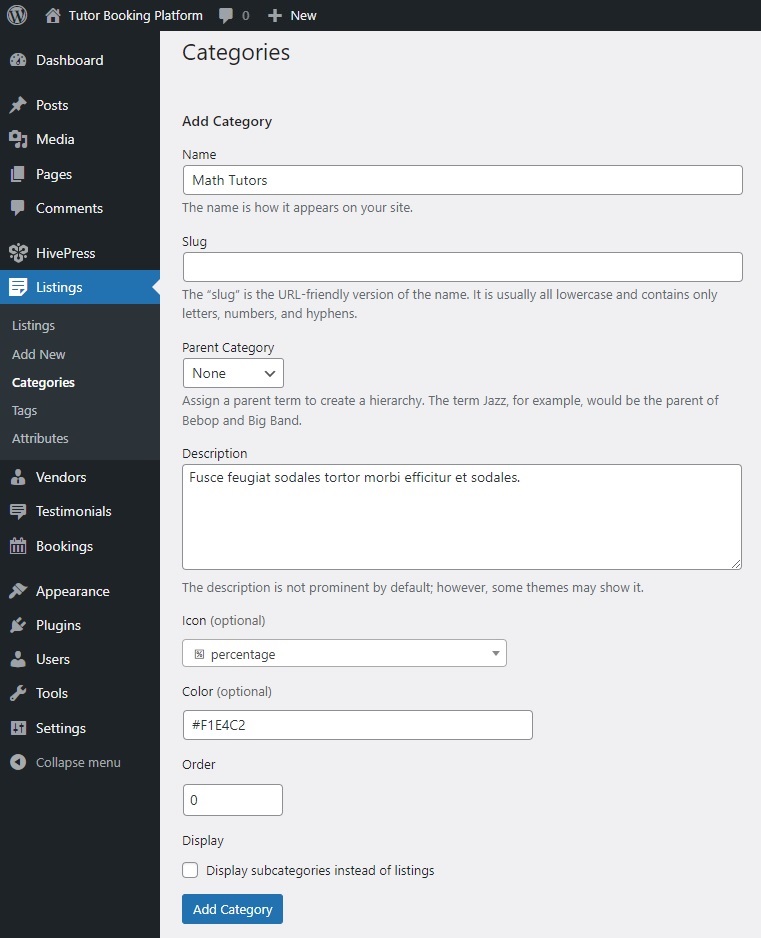
カテゴリの設定が完了したら、 「カテゴリを追加」ボタンをクリックします。 以下の手順に従うことで、講師予約 Web サイトに必要なだけカテゴリを追加できることを覚えておいてください。
リストおよび講師プロフィールフィールドの追加
ここで、各講師に関する特定の情報を収集して表示できるように、いくつかのカスタム フィールドを作成する必要があります。これにより、生徒はほぼ瞬時に適切な講師を見つけることができます。
カスタムリストフィールドの追加
基本的に、「時給」、「連絡先情報」、「教えた科目」などのさまざまなカスタム リスト フィールドを追加する必要があります。 たとえば、「学習形式」フィールドを作成して、講師がサービスをオンラインで提供するか、対面で提供するか、またはその両方で提供するかを指定できるようにします。
新しいリストフィールドを作成するには、 [WP ダッシュボード] > [リスト] > [属性]セクションに移動し、 [新規追加]をクリックします。 まず、その名前を書きます。 [編集]セクションで、フィールドを編集可能としてマークし、講師がサービスをリストするときにフィールドに入力できるようにします。 次に、それを必須フィールドにするかどうかを決定し、モデレーション設定を設定します。 最後に、フィールドの種類を選択します。 いくつかのオプションがある可能性があるため、「チェックボックス」フィールド タイプを使用します。
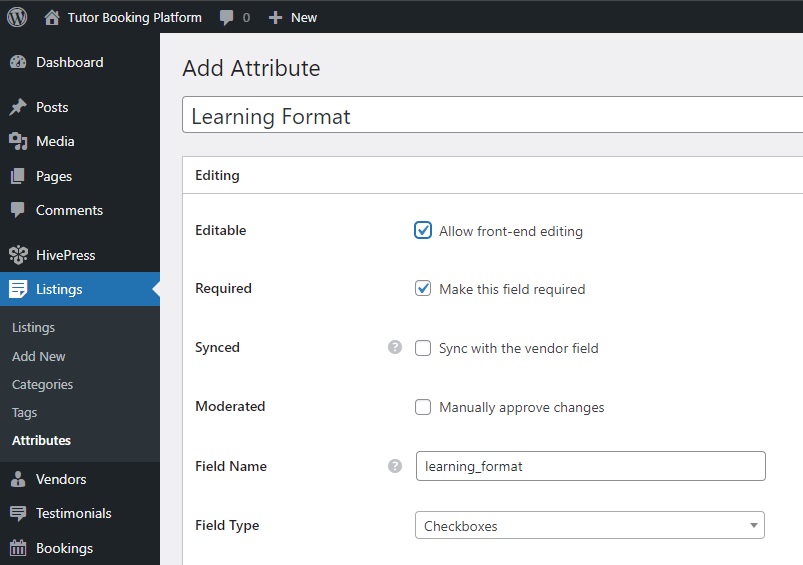
[検索]セクションでは、フィールドを検索フィルターに変換して、ユーザーが講師リストをフィルターできるようにすることができます。 この属性にフィルター可能としてフラグを立てて、リストのフィルター フォームに表示されるようにしましょう。 フィールドの種類としては、「チェックボックス」も考えられます。
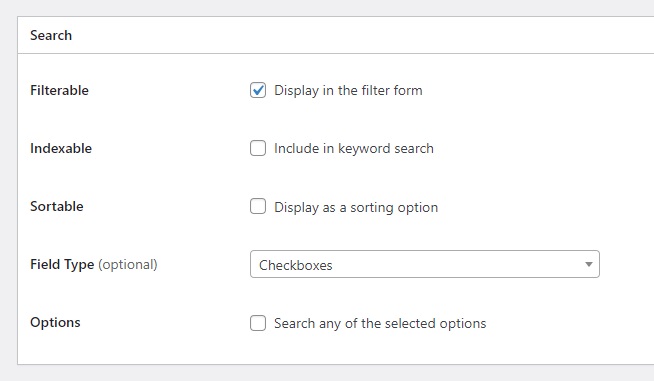
最後に、 「表示」セクションで、この属性が表示されるテンプレート領域を選択できます。 利用可能なトークンを使用して表示形式を設定し、それに適したアイコンを選択することもできます(属性の設定方法について詳しくは、このドキュメントを確認してください) 。 たとえば、表示領域としてブロック(セカンダリ)とページ(セカンダリ) 、表示形式として%icon% %value%を設定してみましょう。
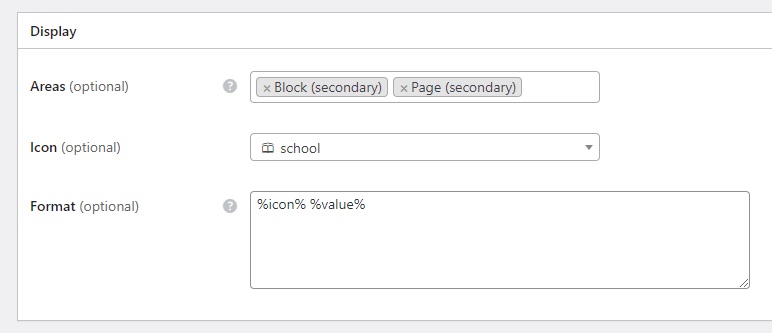
完了したら、 [公開] を押します。 この後、 「オプションの編集」ボタンが表示されます。 これに倣い、「オンライン」と「オフライン」という2つの学習形式を追加します。 それでおしまい! このフィールドはリスト送信フォームに表示されるようになります。 その間、この例を参考にしてさらにフィールドを追加できます。
講師プロフィールフィールドの追加
ユーザーが講師に関する個人情報を確認できれば、良い特典になります。 したがって、「経験」や「教育」など、講師プロフィール用のカスタム フィールドも作成する必要があります。 このプロセスはリストフィールドの場合と同じです。
WP ダッシュボード > ベンダー > 属性 > 新しい追加ページに移動し、「エクスペリエンス」フィールドを作成しましょう。 ちょっとしたメモ: この場合、講師はオプションを 1 つだけ選択する必要があるため、「選択」フィールド タイプを設定します。
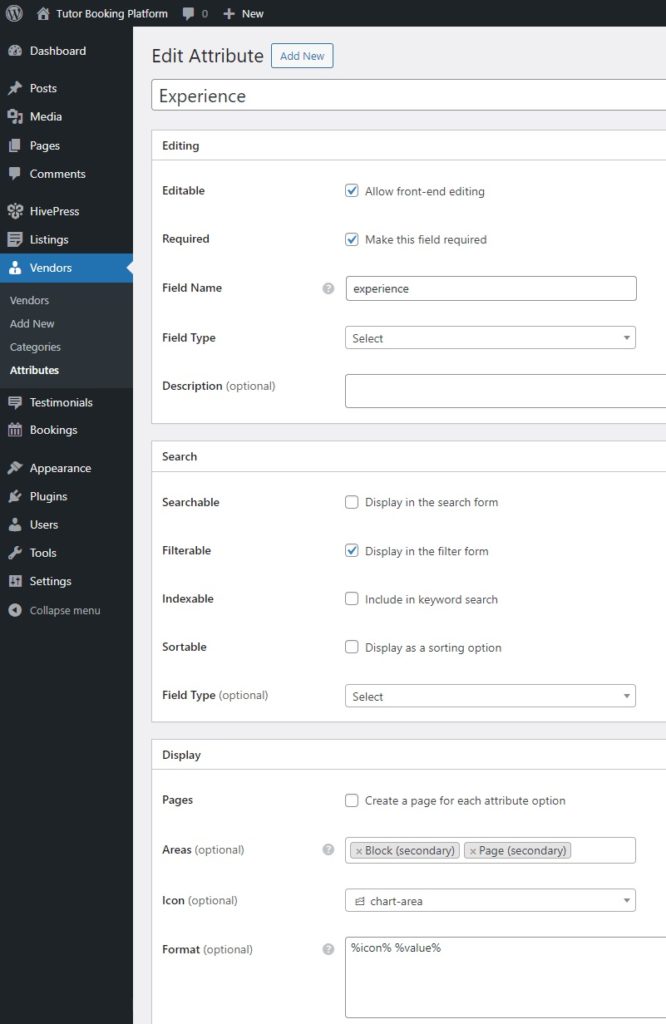
アドオンのインストールと HivePress のセットアップ
MeetingHive は HivePress と統合されているため、さまざまな HivePress 拡張機能をインストールすることで、家庭教師 Web サイトに簡単に機能を追加できます。
拡張機能のインストール
講師予約プラットフォームの場合は、ユーザーが自分の位置に基づいて講師を検索できるようにするGeolocationや、ユーザーがサードパーティ プラットフォーム経由でログインできるようにするSocial Loginなどの拡張機能をインストールするとよいでしょう。 アドオンをインストールするには、 [インストール]ボタンをクリックして拡張機能をアクティブ化するだけです。
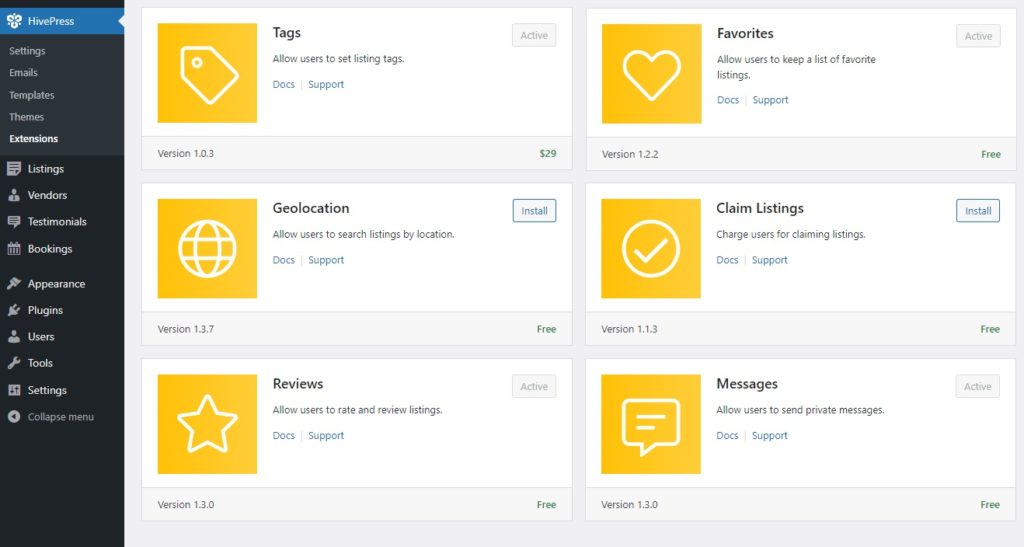
設定を確認する
次に、 [WP ダッシュボード] > [HivePress] > [設定]セクションに移動して、すべてを必要に応じて正確に設定することが重要です。 たとえば、 [リスト]タブでは、リストをオンまたはオフにすることで、家庭教師 Web サイトを単一ベンダー(管理者のみがリストを追加できる)にするか、マルチベンダー(講師がサインアップしてサービス リストを送信できる) にするかを決定できます。提出オプション。
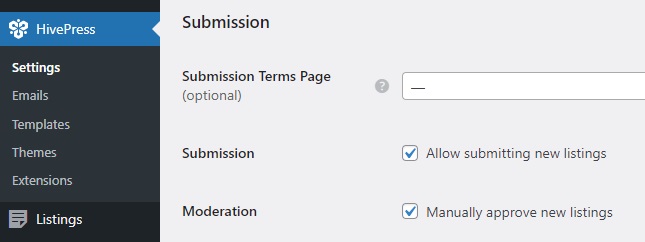
次に、 [ベンダー]タブでベンダーの直接登録を有効にすることができます。これにより、講師はベンダーとしてすぐにサインアップできるようになります。 デフォルトでは、HivePress ではベンダーになるために少なくとも 1 つのリストを追加する必要があるため、マルチベンダーの講師予約プラットフォームを目指している場合に便利です。

さらに、予約機能を設定できる「予約」タブにも注目してください。 オプションには、外部カレンダーとの同期を許可したり、時間ベースの予約を有効にしたりすることが含まれます。 詳細な手順については、これらのドキュメントを参照してください。
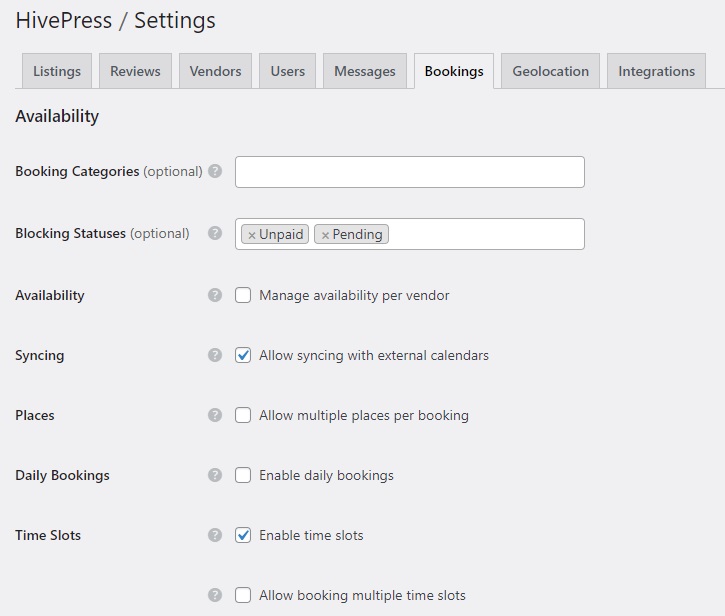
また、新しい拡張機能を追加すると設定の数が増えることに注意してください。 したがって、たとえば、 Geolocation拡張機能をインストールした場合、それを設定する必要がある場所に同じ名前の新しいタブが表示されます。
全体として、すべての設定を必ず確認し、必要に応じてすべてを設定してください。
ホームページの作成
次に、家庭教師ウェブサイトのホームページを作成します。 MeetingHive は Gutenberg とシームレスに統合されているため、コーディングを省略し、ブロックを使用してこれを行うことができます。 新しいページを作成するには、 [WP ダッシュボード] > [ページ] > [新しいページの追加] に移動します。
まず、ページに「ホーム」という名前を付け、ヘッダー テキストを追加します。 次に、プラスアイコンをクリックし、検索バーに「HivePress」と入力して、利用可能なすべての HivePress ブロックを表示します。 たとえば、「リスト検索フォーム」ブロックと「リストカテゴリ」ブロックを追加してみましょう。 また、右側の設定列を使用してこれらのブロックを微調整することもできます。 完了したら、 「公開」をクリックするだけです。
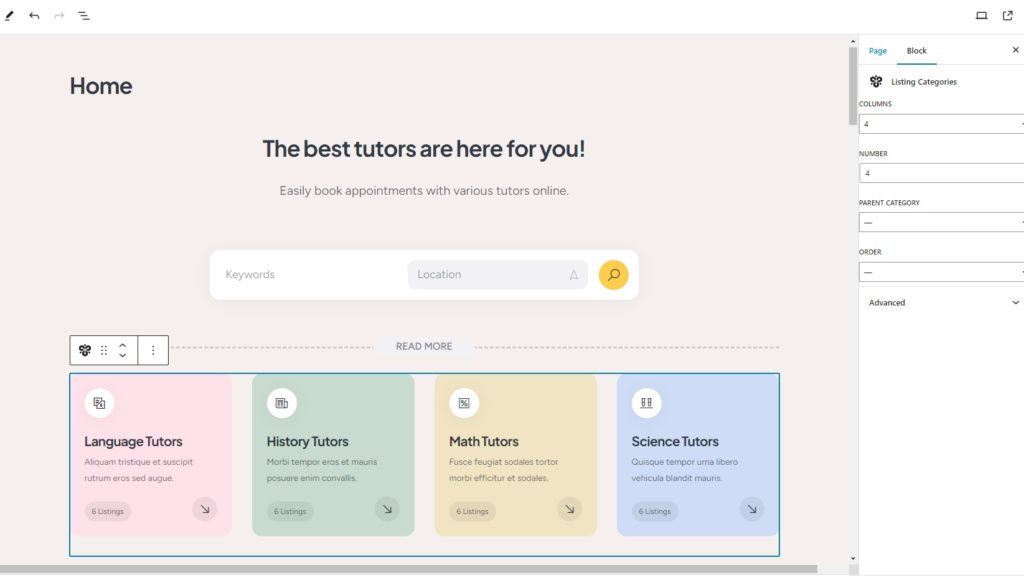
次に、 [WP ダッシュボード] > [設定] > [閲覧]に移動し、ドロップダウン リストからこのページをホームページとして選択します。 ブログ ページを作成するときに、ここでブログ ページを割り当てることもできます。
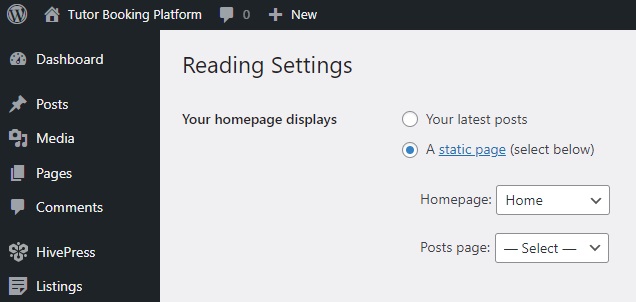
さらに、必要に応じていつでもサイトのページにさらに変更を加えることができます。 家庭教師 Web サイトをカスタマイズする方法については、このビデオをご覧ください。
講師プロフィールの作成とリストの追加
次に、すべてがどのように機能するかを示すために、後でサービス リストを追加するための詳細な講師プロフィールを作成しましょう。
講師プロフィールの作成
ただし、その前に、 HivePress > 設定で直接ベンダー登録を有効にしている場合は、講師登録フォーム(「講師プロフィールの作成」など)へのリンクをサイトに追加する必要があります。 ここでその方法を学ぶことができます。
それが完了したら、サイトにアクセスし、作成したリンクをクリックして、講師プロフィールを作成します。 登録フォームに、以前に作成したカスタム ベンダー フィールドが含まれていることがわかります。
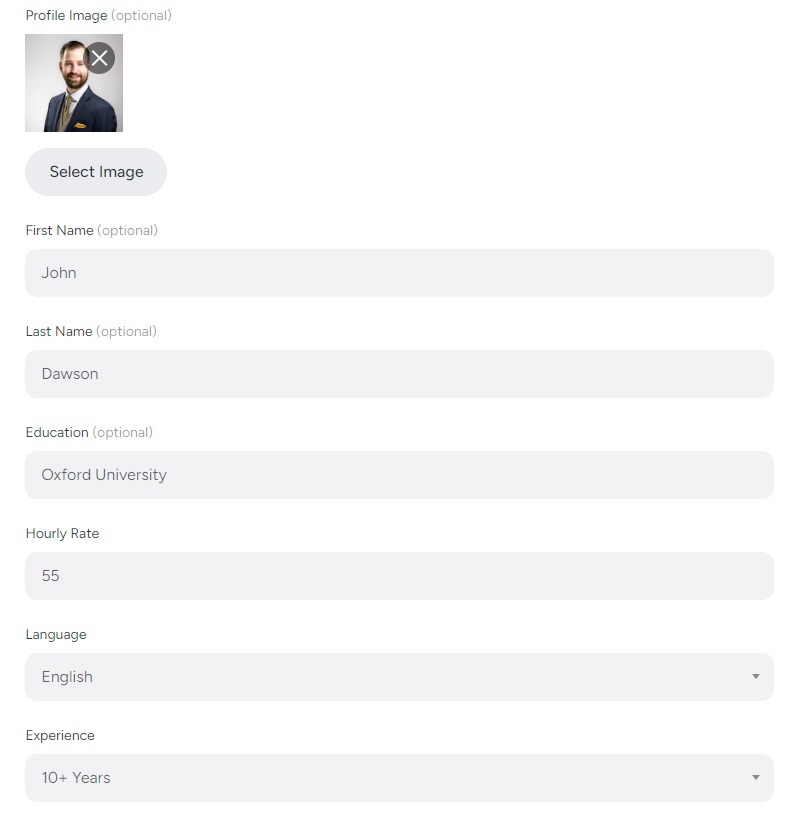
すべて入力したら、 「変更を保存」をクリックします。 プロフィールが公開されているので、アクセスしてフィールドが正しく表示されるか確認してください。 必要な情報がすべて揃っていれば、講師は最終的に最初のリストを追加できます。
リストの追加
リストを追加するには、右隅にある「サービスのリスト」ボタンをクリックします。 これにより、リストの送信ページが表示され、タイトルや説明などのデフォルトのフィールドと、前に追加したカスタム フィールドが表示されます。 さらに、予約オプションなどの一部のフィールドは、HivePress アドオンによって追加されます。 この送信フォームは、ニーズに合わせていつでもカスタマイズできることに注意してください。
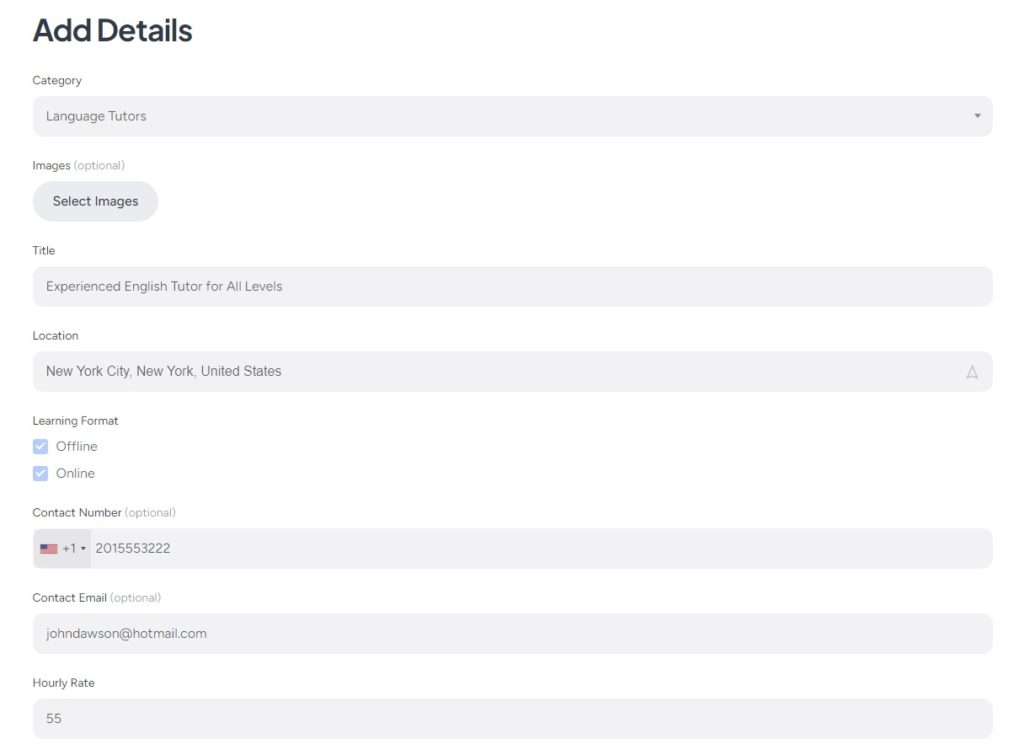
すべての必須フィールドに入力し、 [リストを送信]をクリックするだけで、リストがレビューのために送信されます。 管理者は、[WP ダッシュボード] > [リスト] セクションでそれを確認し、承認できます。 リスティングを手動で承認したくない場合は、 [WP ダッシュボード] > [HivePress] > [設定] > [リスト]セクションでモデレートを無効にすることができます。
承認されると、リストがフロントエンドに表示されます。
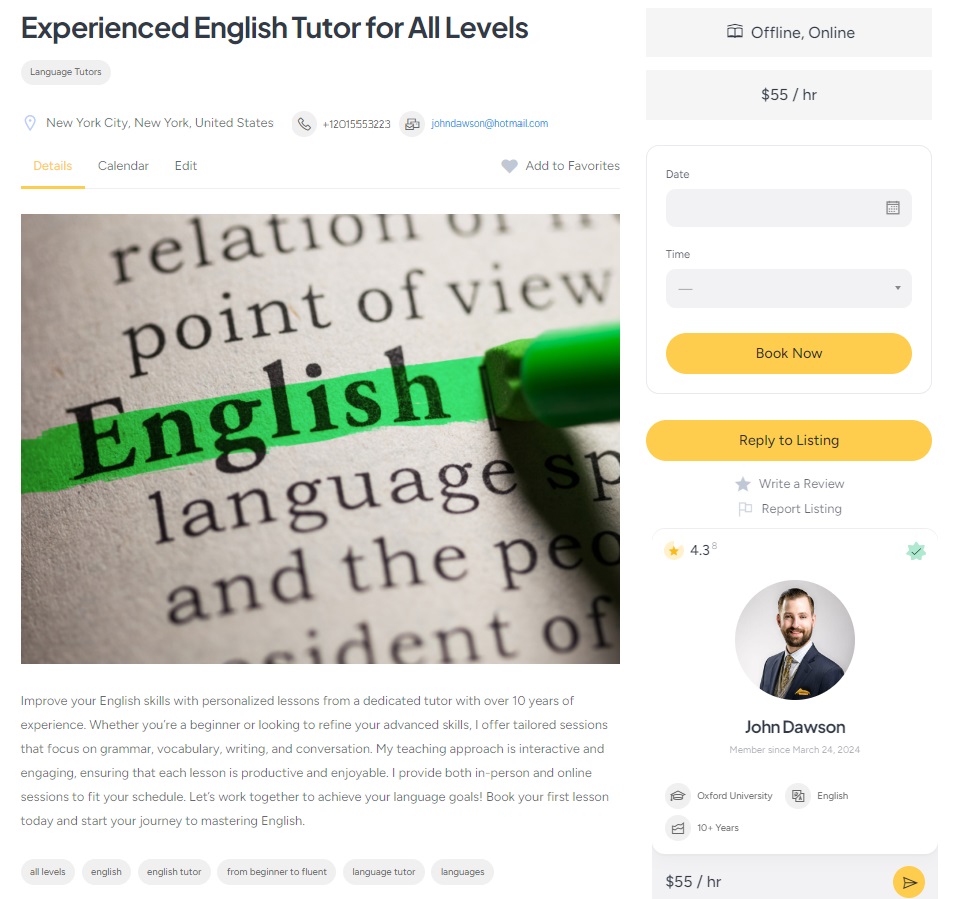
予約のスケジュールを立てる
朗報です! オンライン個別指導プラットフォームが稼働しています。 それでは最後に、予約プロセスがどのように機能するかを見て、ユーザーにとってできるだけ簡単であることを確認しましょう。 リストページで、ご希望の日時を選択し、 「今すぐ予約」をクリックしてください。
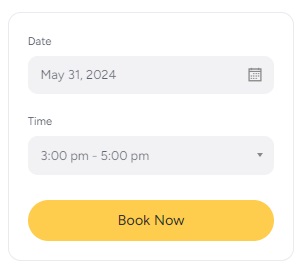
確認ページが表示され、予約を確認して追加のメモを残すことができます。 問題がなければ、 「予約を確認」ボタンをクリックしてください。
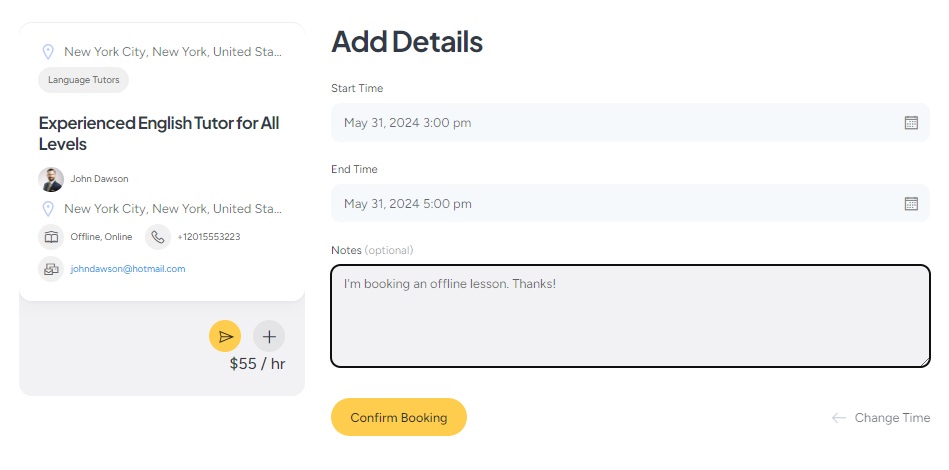
それでおしまい! 講師がこの予約を確認し、連絡を取ることができます。 さらに、サービス プロバイダーは便利なカレンダー機能を使用して、サービスの空き状況を把握できます。 特定の日付と時刻をブロックまたはブロック解除して、いつ空いているかをユーザーに知らせることができます。
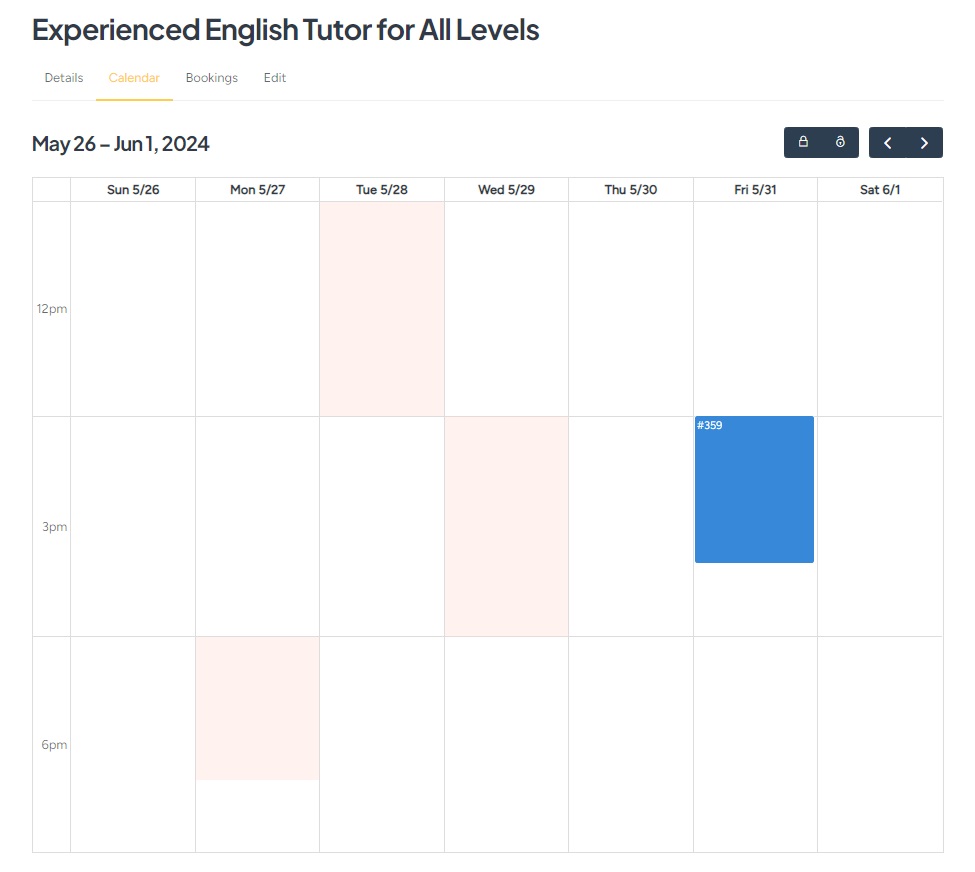
収益化オプション
それがチュートリアルパートの最後の部分でした。 ただし、家庭教師ウェブサイトを収益化する方法と最適なビジネスモデルについても簡単に説明したいと思います。 ウェブサイトでの支払いを可能にするために WooCommerce と一部の HivePress 拡張機能をインストールする必要があることに注意してください。 さらに、サービス マーケットプレイスを収益化する方法に関する完全な記事もありますので、お気軽にチェックしてください。
一般に、家庭教師予約プラットフォームから収益を得るには、手数料と有料掲載という 2 つの主な方法があります。 それぞれについて説明しましょう。
手数料
最も簡単な収益化モデルは、家庭教師 Web サイトで成功した予約ごとに一定の割合を請求することです。 MeetingHive テーマに付属するHivePress Marketplace拡張機能をインストールする必要があります。 購入メールからダウンロードし、 [WP ダッシュボード] > [プラグイン] > [新規追加] > [プラグインのアップロード]セクションにインストールするだけです。
次に、 HivePress > 設定 > ベンダーセクションにアクセスし、手数料率(例: 10%)と手数料(例: 10$) の 2 種類の手数料を設定できます。 「ユーザー」タブでユーザーにコミッションを適用することもできます。
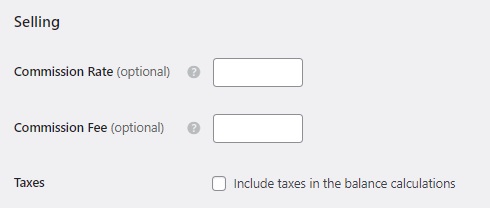
すべてがどのように機能するかをよりよく理解するには、コミッションの仕組みと適切な設定方法を説明している以下のスクリーンキャストを確認してください。
パッケージの一覧表示
無料の HivePress Paid Listings 拡張機能を使用すると、さまざまなリスティング パッケージを作成し、さまざまな価格で販売できます。 たとえば、講師がリストを 1 つだけ追加できる無料パッケージと、より多くのリストを追加したい講師向けのプレミアム パッケージを提供できます。 このようにして、家庭教師 Web サイトに新しいリストを追加するためにサービス プロバイダーに料金を請求できます。 さらに、このアドオンを使用すると、リストを特集するために講師に料金を請求することができます(注目のリストは検索結果の上部に表示されるため、クライアントを獲得できる可能性が高くなります)。
新しい商品の追加に対してユーザーに料金を請求するための商品パッケージを作成する方法を示した以下の短いビデオをご覧ください。
最後の言葉
これで、WordPress で個別指導 Web サイトを作成する方法に関するチュートリアルが終わりました。 ご参考になれば幸いです。家庭教師用の独自の予約プラットフォームを開始する方法がわかりました。
どのテーマを選択すればよいかまだ迷っている場合は、MeetingHive を試してみてください。 すぐに必要な機能がすべて備わった、機能満載の予約予約 WordPress テーマですので、ぜひもう一度チェックしてみてください。
さらに、WordPress を使用して弁護士予約マーケットプレイスを立ち上げる方法に関する記事もご覧ください。
