WooCommerce 請求書を作成およびカスタマイズする方法は?
公開: 2023-01-20WooCommerce ストアの請求書を作成およびカスタマイズする方法をお探しですか?
その場合、あなたは正しい場所にいます。 この記事では、WooCommerce 請求書を作成およびカスタマイズするための段階的なプロセスについて説明します。 デフォルトでは、WooCommerce は PDF 請求書を作成したり、請求書テンプレートをカスタマイズしたりするオプションを提供していません。
この目的のために、サードパーティの請求書プラグインを使用します。 プラグインには、高度な機能とカスタマイズ オプションが装備されています。 この記事の最後に、プラグインの詳細な説明を記載します。
明白な質問から始めましょう。
WooCommerce 請求書を作成する必要があるのはなぜですか?
e コマース ビジネスを運営している場合は、請求書がいかに重要であるかをご存じでしょう。
請求書は、顧客が行った購入を確認するために売り手が発行する書類です。
それらは、商品およびサービスの販売に関する売り手と買い手の間の法的合意として機能します。
企業は、顧客から確実に支払いを受けるために請求書を発行します。 請求書は、売上の追跡やビジネスの財務管理にも役立ちます。 顧客にとって、請求書は購入の証明となり、場合によっては保証の請求に使用できます。
請求書には、ブランドのアイデンティティが反映されます。 ビジネスに対する信頼感を生み出すため、プロフェッショナルな請求書を作成することが重要です。
ビジネスに請求書が必要な理由がわかったので、請求書の作成方法を見てみましょう。
WooCommerce 請求書の作成方法は? ステップバイステップガイド
この記事の冒頭で述べたように、サードパーティの WooCommerce Invoices プラグインを使用して、WooCommerce の PDF 請求書を作成します。
以下の手順に従って、WooCommerce PDF 請求書を作成します。
ステップ 1: プラグインのインストール
WordPress アカウントにログインします。
WordPress ダッシュボードから [プラグイン] > [新規追加] に移動します。
WebToffee で「WooCommerce PDF 請求書プラグイン」を検索します。
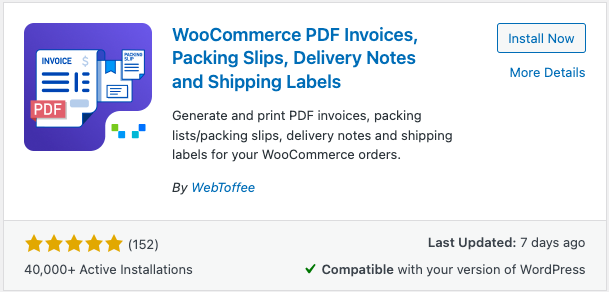
[今すぐインストール] ボタンをクリックして、プラグインをインストールします。 次に、プラグインを有効にします。
ステップ 2: 一般設定の構成
WordPress ダッシュボードから、 Invoice/Packing > General Settingsに移動します。
プラグイン設定ページから [一般] タブに移動します。
ここでは、いくつかの一般的な設定を構成する必要があります。
- 会社名を入力します。
- 会社のロゴを追加します。 ロゴを設定している場合は、自動的に表示されます。
- 次に、法人税 ID、フッターなどの他のフィールドを追加します。
- 次に、会社の住所の詳細と連絡先情報を入力します。
- 下にスクロールして、利用可能な詳細オプションを構成します。
- 請求書に州名を表示するかどうかを選択します。
- [印刷前にプレビュー] チェックボックスをオンにして、印刷前に請求書をプレビューします。
- RTL をサポートするには、対応するチェックボックスを有効にします。
- 次に、製品テーブルに価格を表示するための税額を含めるか除外するかを選択します。
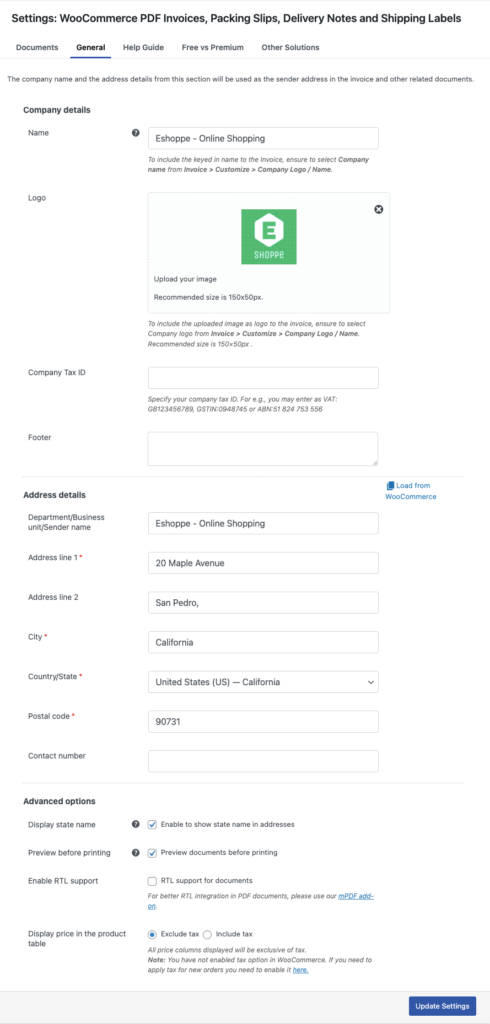
- [設定の更新] をクリックして、設定を保存します。
請求書の設定
[ドキュメント] タブに移動し、[請求書] を選択します。
[全般] タブで、WooCommerce 請求書の設定を構成します。
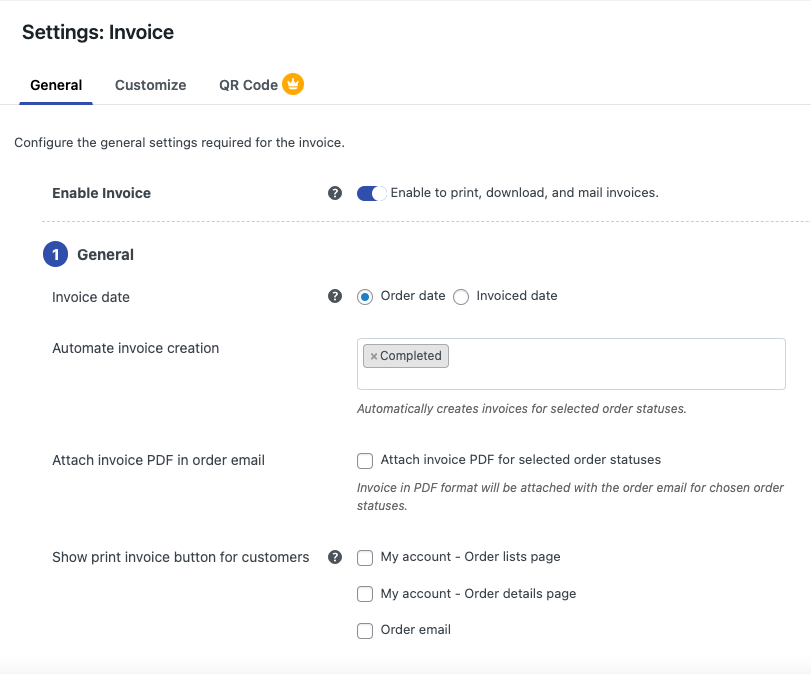
- [請求書を有効にする] スライダー ボタンを使用して請求書を有効にします。
- 請求書の日付として注文日または請求日を使用するかどうかを選択します。
- 次に、請求書を自動的に生成する注文ステータスを選択します。 完了した注文ステータスがデフォルトで選択されますが、それに応じて変更できます。 ここで複数の注文ステータスを選択できます。
- [注文メールに請求書 PDF を添付] を有効にして、選択した注文ステータスの請求書 PDF を添付します。
- 顧客に請求書の印刷ボタンを表示する場所を選択します。
請求書番号の設定
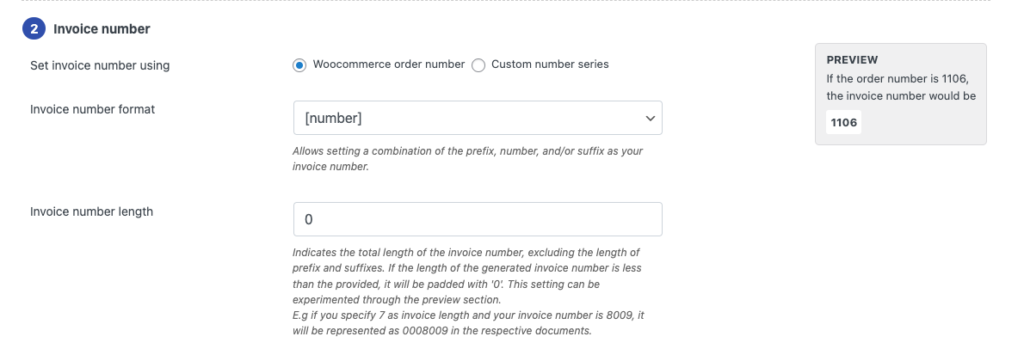
- WooCommerce 注文番号またはカスタム番号シリーズを使用して請求書番号を設定するかどうかを選択します。
- 次に、請求書番号の形式を選択します。 請求書番号にプレフィックスまたはサフィックスを追加できます。 それに応じて選択してください。
- 請求書番号の長さを設定します。
請求書詳細設定
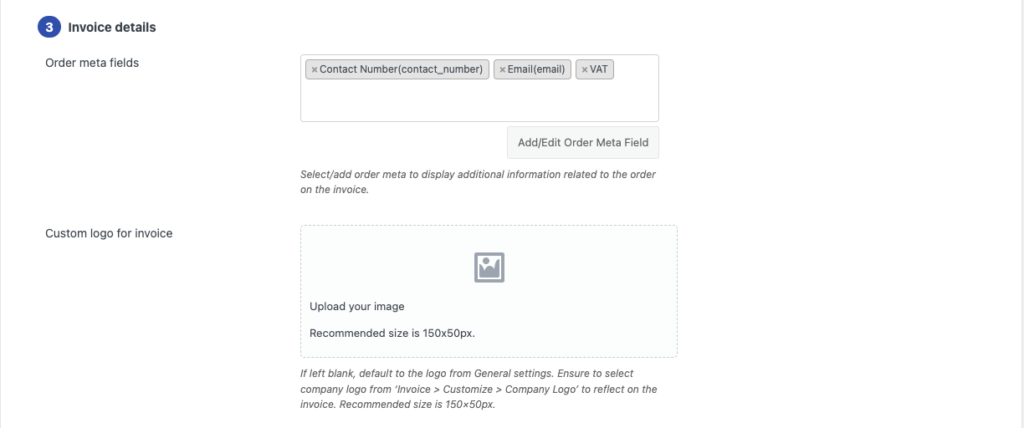
- 請求書に含める注文メタ フィールドを選択します。
- 次に、請求書のカスタム ロゴを選択します。 このフィールドを空白のままにすると、前に選択したロゴがデフォルトになります。
その他の設定
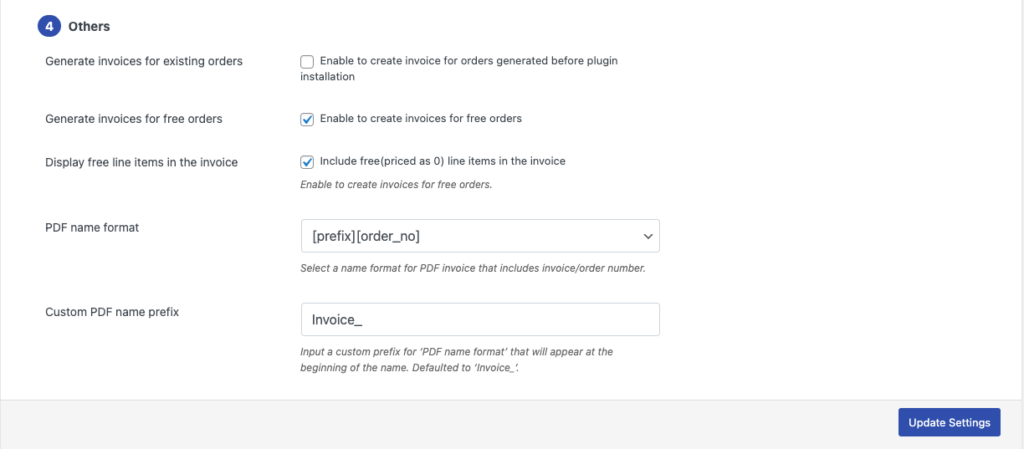
- ここでは、プラグインがインストールされる前に生成された注文の請求書を生成するオプションがあります。 それに応じて選択してください。
- 次に、無料注文の請求書を生成するかどうかを選択します。
- 請求書に無料の商品 (価格が 0) を含めるには、[請求書に無料の品目を表示する] を有効にします。
- PDF ファイルの名前形式を選択します。
- PDF のカスタム名のプレフィックスを入力します。
[設定の更新] をクリックして、設定を保存します。

ステップ 3: WooCommerce 請求書のカスタマイズ
- 請求書設定ページからカスタマイズタブに移動します。
- ここでは、ビジュアル エディターを使用して請求書をカスタマイズできます。
- 右側のメニューから、請求書のさまざまなフィールドをカスタマイズするためのさまざまなオプションがあります。
- フォントサイズ、配置、色などを変更できます。
- テンプレートをプレビューするには、プレビュー オプションを使用します。
- 必要な変更を行った後、[保存] をクリックしてテンプレートを保存します。
- テンプレートの名前を入力し、後で使用できるように保存します。
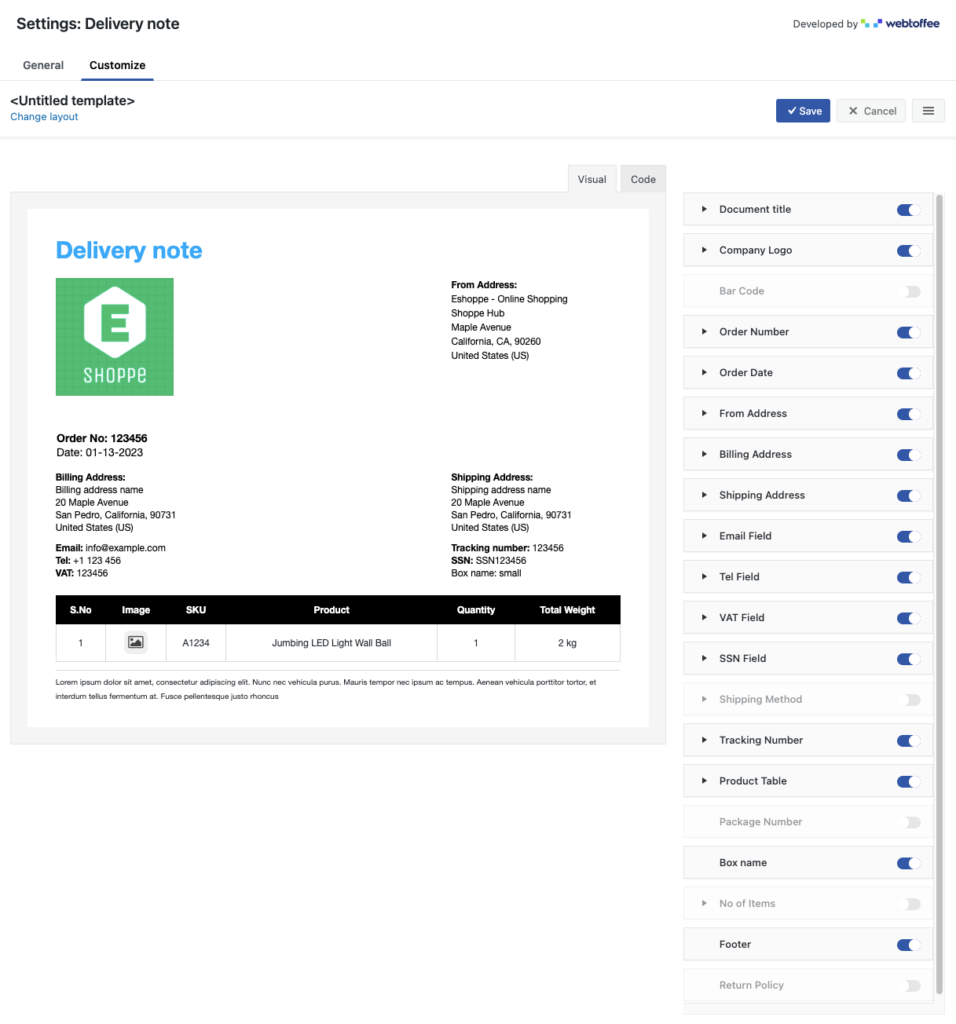
これは、WooCommerce PDF Invoice プラグインによって生成されたサンプルの請求書です。
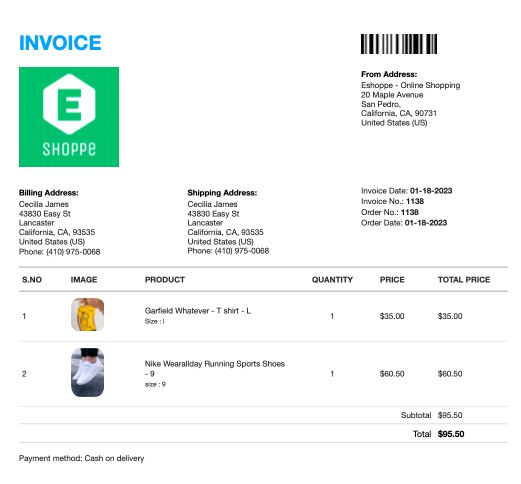
これで、WooCommerce の PDF 請求書が正常に作成されました。 請求書は、WooCommerce の注文メールに添付できます。
それでは、WebToffee による WooCommerce PDF Invoices プラグインの簡単なチュートリアルを見てみましょう。
WooCommerce PDF 請求書、梱包伝票、納品書、配送ラベル
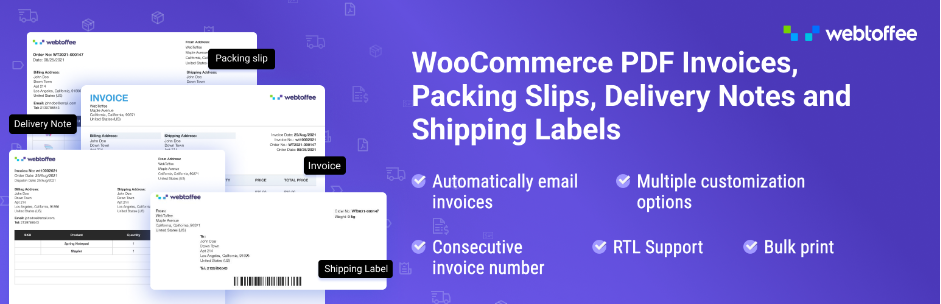
この請求書プラグインを使用すると、WooCommerce ストアの請求書を簡単に作成およびカスタマイズできます。 WooCommerce の複数の注文と配送関連のドキュメントをサポートしています。 WooCommerce 注文管理ページから PDF の請求書と梱包明細をダウンロードできます。
プラグインを使用すると、ストアのロゴ、ストア名、VAT などを追加して、請求書をカスタマイズできます。バーコード、追跡番号などを追加して、配送ラベルをカスタマイズできます。 また、注文ページから請求書を一括印刷するオプションも提供します。
このプラグインを使用すると、WooCommerce 請求書のカスタム請求書番号を作成できます。 PDF 請求書を電子メールで顧客に送信し、請求書をダウンロードさせることができます。
WooCommerce PDF Invoices プラグインのプレミアム バージョンがあり、請求書、梱包明細、クレジット ノートを自動生成し、請求書に支払いリンクを表示する機能などの高度なオプションを利用できます。
プレミアム バージョンとは別に、プラグインにはさまざまな目的のための専用アドオンもいくつかあります。
- WooCommerce 配送ラベル、発送ラベル、納品書
- WooCommerce ピックリスト プラグイン
- WooCommerce Proforma Invoices プラグイン
- WooCommerce 住所ラベル
- WooCommerce PDF 請求書の QR コード アドオン
- WooCommerce PDF 請求書のリモート印刷アドオン – PrintNode
- PDF 請求書用の mPDF アドオン (無料)
まとめ
請求書は、e コマース ビジネスにとって非常に重要です。 それはあなたのウェブサイトのプロフェッショナリズムに追加されます. この記事で使用した WooCommerce 請求書プラグインの助けを借りて、ストアのさまざまなドキュメントを簡単に作成およびカスタマイズできます.
WooCommerce を初めて使用し、WooCommerce の請求書について詳しく知りたい場合は、WooCommerce の請求書に関する詳細なガイドを読むことをお勧めします。
この記事はあなたにとって興味深いものでしたか? コメントでお知らせください。 あなたのフィードバックは私たちのモチベーションです。
読んでくれてありがとう!
- これは役に立ちましたか ?
- はい・いいえ
