5 つのステップ 2022 で WordPress を使用してフットボール クラブのウェブサイトを作成する
公開: 2022-11-21フットボール クラブのウェブサイトを作成しますか? WordPress を使用して美しいフットボール クラブの Web サイトやサッカーの Web サイトを作成するお手伝いをいたします。
サッカー クラブのウェブサイトのデザインについてすべて説明します。このブログを読んだ後、サッカー クラブやチームのウェブサイトを作成できます。
フットボール クラブやチームの Web サイトを作成するのは大きな作業ではありません。WordPress を使用すると、これらのタイプの Web サイトを簡単に作成できます。
あらゆる種類のサッカー クラブやスポーツ関連の Web サイトを簡単に作成するのに役立つさまざまな WordPress テーマがあります。
サッカー クラブの Web サイトを数分で作成できます。このブログをフォローするだけで、詳細を知ることができます。
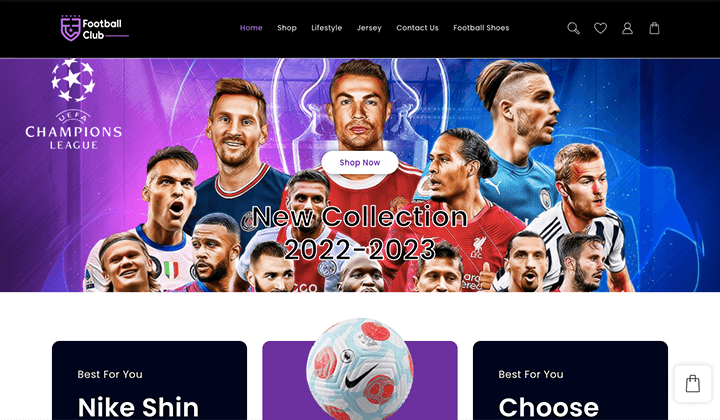
目次
5 つの簡単なステップでフットボール クラブのウェブサイトを作成する
WordPress を使用して美しくレスポンシブなフットボール クラブの Web サイトを作成するための簡単な手順を次に示します。
- ドメインを選択
- ホスト Web サイト
- WordPress のインストールとセットアップ
- ワードプレスのテーマを選択
- 便利なプラグインをインストールする
これらの簡単な手順を使用して、サッカークラブとスポーツの WordPress Web サイトを作成する方法を詳しく見てみましょう。
ステップ 1:ドメインの選択
サッカー クラブの Web サイトまたは任意の種類の Web サイトを作成する最初のステップは、まず Web サイトのドメイン名を選択して購入することです。
ドメイン名は、Web サイトにアクセスするために使用される覚えやすいアドレスです。 ドメインはドメイン名レジストラーに登録でき、ユーザーは毎年ドメインを更新することもできます。
ドメインまたはドメイン名は、Web サイトの場所または ID です。 たとえば、当社のウェブサイトのドメイン名は「 Themehunk.com 」です。
Web サイトに適したドメイン名を購入できる安価なドメイン名プロバイダーがいくつかあります。
以下は、検討できる最高で安価なドメイン名プロバイダーの一部です。
| S.No | ドメインレジストラー | 開始価格 | 評価 |
|---|---|---|---|
| 1 | Namecheap.com | $0.99 | |
| 5 | お名前.com | $9.99 | |
| 6 | ホスティング業者 | $0.99 | |
| 7 | 大きな岩 | $1.98 |
ステップ 2:ウェブサイトをホストする
ドメインを購入したら、Web サイトをホストできる Web ホスティングを購入する必要があります。
優れたウェブサイト ホスティング プロバイダーは、ウェブサイトにとって非常に重要です。 良い会社は、より良いスピードとサポートを提供します。 WordPress の最速の Web ホスティングは、Web サイトのパフォーマンスを向上させるのに役立ちます。
良い会社は、より良いスピードとサポートを提供します。 WordPress の最速の Web ホスティングは、Web サイトのパフォーマンスを向上させるのに役立ちます。
以下は、検討できる最高かつ最速の Web ホスティング サービス プロバイダーの一部です。
| ホスティング | もっと | 基本計画 | 評価 |
|---|---|---|---|
| サイトグラウンド | 訪問 | $6.99/月* | |
| ブルーホスト | 訪問 | $3.95/月* | |
| キンスタ | 訪問 | $35/月* | |
| A2ホスティング | 訪問 | $2.99/月* | |
| 動いている | 訪問 | $6.99/月* | |
| ドリームホスト | 訪問 | $2.59/月* | |
| ゴダディ | 訪問 | $6.99/月* |
そのため、Web サイトのホスティング プロバイダーを選択するときは、安価なホスティング プランだけでなく、優れたサービス プロバイダーも選択してください。
上記のいずれかを選択するか、選択に応じて、他の場所から購入できます。 技術的なことを心配する必要がないように、同じサービス プロバイダーからドメインとホスティングを購入することをお勧めします。
同じサービス プロバイダーからドメインとホスティングを購入すると、ワンクリックで WordPress を Web サイトにインストールすることもできます。
ステップ 3: WordPress のインストールとセットアップ
ウェブサイトを作成するために、Godaddy からドメインとホスティングを購入します。 予算と要件に応じて、他のドメインとホスティング プロバイダーを使用できます。
以下の手順に従って、GoDaddy で Web サイトを購入してホストします。
- Godaddy.com に移動し、[ホスティング] をクリックします。ドロップダウン メニューから Web ホスティングのオプションが表示されます。そのオプションをクリックします。 下のスクリーンショットでわかるように。
![WordPressブログを作成する方法簡単な手順[2022ガイド] 1 how to create WordPress blog](/uploads/article/44293/kWjUJxKFfK1z31j4.png)
- ホスティング プランを選択します。12 か月間の無料ドメインを含むエコノミー プランを購入することをお勧めします。 下のスクリーンショットに示すように、[カートに追加] ボタンをクリックします。
![WordPress ブログの簡単な作成方法 [2022 年ガイド] 2 buy a domain hosting forwp blog 2](/uploads/article/44293/ZORQtLrKvwT0ZleJ.png)
- 下のスクリーンショットに示すように、[続行]ボタンをクリックします。
![WordPress ブログの簡単な作成方法 [2022 年ガイド] 3 how WordPress blog is created](/uploads/article/44293/xn10iQXfZgfWHuHv.png)
- 無料ドメインを取得する時が来ました。 ドメイン検索バーで、blogforthejoy.com を検索したので、あなたのウェブサイトのドメイン名である名前を検索してください。
- 検索したドメインが利用可能な場合は、指定されたスクリーンショットに示すように、[選択して続行] オプションが表示されます。 「選択して続行」ボタンをクリックします
![WordPress ブログの簡単な作成方法 [2022 年ガイド] 4 buy a domain hosting forwp blog 4](/uploads/article/44293/VeL9IA7BSiI9GXNn.png)
- さあ、チェックアウトの時間です。 ウェブサイトのホスティングとドメインを選択したら、利用可能な支払い方法でチェックアウトする必要があります.
![WordPress ブログの簡単な作成方法 [2022 年ガイド] 5 buy a domain hosting forwp blog 5](/uploads/article/44293/Pn5p4nQndiSAmSrb.png)
- 支払い後、ドメインとホスティングを取得し、最初の WordPress ブログまたは Web サイトを作成する準備が整います.
WordPress のインストールとセットアップ
ウェブサイトのドメインとホスティングを購入したら、今度は WordPress をインストールします。 ウェブサイトに WordPress をインストールするには、所定の手順に従ってください。

- WordPress をインストールするには、まず Godaddy アカウントにサインインし、下のスクリーンショットに示すように、[ My Products ] オプションをクリックします。
![WordPress ブログの簡単な作成方法 [2022 年ガイド] 6 how to create a website 2](/uploads/article/44293/apuJO047A5WMVMV3.png)
- [すべての製品とサービス] セクションの下に、[ Web ホスティング] のオプションが表示されます。ここには、下のスクリーンショットに示すように、[セットアップ] の別のオプションが表示されます。 [セットアップ] ボタンをクリックします。
![WordPress ブログの簡単な作成方法 [2022 年ガイド] 7 how to create a website 3](/uploads/article/44293/oeHMKjKaTF83M3EF.png)
- ホスティング製品をセットアップするには、使用するドメインを入力する必要があります。検索バーに、ホスティングと一緒に購入したドメイン名を入力します。 更新ボタンをクリックします。
![WordPress ブログの簡単な作成方法 [2022 年ガイド] 8 how to create a website 4](/uploads/article/44293/IVRmov2AvcLY8COO.png)
- 次に、ホスティング用のデータセンターを選択する必要があります。データセンターを選択する必要がある場所または地域に従って、GoDaddy は最も近いデータセンターを選択することをお勧めします。
![WordPress ブログの簡単な作成方法 [2022 年ガイド] 9 how to create a website 5](/uploads/article/44293/2cb2UxL2AqEGhLEX.png)
- デフォルトでは、Godaddy は WordPress をアプリケーションとして使用して Web サイトを構築することを推奨します。 [はい、やりましょう]をクリックします。
![WordPress ブログの簡単な作成方法 [2022 年ガイド] 10 WordPress blog](/uploads/article/44293/ZPK6qJiE8DDTyeZs.png)
- 次に、WordPress 管理者アカウントを設定する必要があります。 WordPress ウェブサイトのユーザー名とパスワードを選択します。 ユーザー名、パスワード、パスワードの確認を入力し、[次へ] ボタンをクリックします。
![WordPress ブログの簡単な作成方法 [2022 年ガイド] 11 how to create a website 8](/uploads/article/44293/Ues9hwK5mXc8QE19.png)
- その後、WordPress アカウントが設定され、以下のスクリーンショットに示すように、「オンボーディングが正常に完了しました」というメッセージが表示されます。 [ダッシュボードに移動] ボタンをクリックします。
![WordPress ブログの簡単な作成方法 [2022 年ガイド] 12 how to create a website 10](/uploads/article/44293/EWBVVxBtYkLYwrzH.png)
- 新しいページにリダイレクトされます。 ここで、[アプリケーションのインストール] ボタンをクリックする必要がある [Web サイト] オプションが表示されます。
![WordPress ブログの簡単な作成方法 [2022 年ガイド] 13 how to create a website 11](/uploads/article/44293/UKG89DRI0T11rBIQ.png)
- [アプリケーションのインストール] をクリックすると、Web サイトにリダイレクトされます。 下のスクリーンショットでわかるように。
![WordPress ブログの簡単な作成方法 [2022 年ガイド] 14 Create a WordPress blog](/uploads/article/44293/whvLbYpwDZYGQw85.png)
- ここで、Web サイトの管理ダッシュボードを開く必要があります。 WordPress ダッシュボードにアクセスするには、WordPress をインストールした URL の末尾に /wp-admin を追加するだけです。 例えば:-
example.com/wp-admin 以下のスクリーンショットでわかるように、 example.comをあなたのドメイン名に置き換えます。
![WordPress ブログの簡単な作成方法 [2022 年ガイド] 15 how to create a website 13](/uploads/article/44293/f1hkFF2OwG5P2pGE.png)
- ログインページが表示されます。 WordPress をインストールしたときに使用したユーザー名とパスワードを入力します。
- ユーザー名またはメールアドレスとパスワードを入力し、ログインボタンをクリックします。
![WordPress ブログの簡単な作成方法 [2022 年ガイド] 16 how to create a WordPress blog](/uploads/article/44293/uZYYNpK1RchxryXK.png)
- 次に、新しい Web サイトのスターター テンプレートを選択するよう求められます。 テンプレートを追加したい場合は、それを追加するか、左上にある [WordPress ダッシュボードに戻る] をクリックします。 下のスクリーンショットに示すように。
![WordPress ブログの簡単な作成方法 [2022 年ガイド] 17 WordPress blog](/uploads/article/44293/ikKXVg1vXIGG4U3O.png)
- 終了後、WordPress ダッシュボードの管理パネルにリダイレクトされます。 ここから、Web サイトをカスタマイズしたり、Web サイトを変更したりできます。
![WordPress ブログの簡単な作成方法 [2022 年ガイド] 18 theme install](/uploads/article/44293/v0BpJFgl0IHAiO7b.png)
WordPress のセットアップが完了したら、WordPress ブログの外観をカスタマイズして独自のものにし、ブログを開始する準備が整います。たとえば、優れた WordPress テーマといくつかの便利なプラグインをインストールする必要があります。 それを行う方法を知ってみましょう。
ステップ 4: WordPress テーマの選択
あなたのウェブサイトをカスタマイズする時が来ました。あなたのウェブサイトに美しいテーマをインストールしましょう。 所定の指示に従って、Web サイトのテーマをインストールします。
- テーマをインストールするには、下のスクリーンショットでわかるように、[ダッシュボード] > [外観] > [テーマ]に移動します。
![WordPress ブログの簡単な作成方法 [2022 年ガイド] 19 install a wordpress theme](/uploads/article/44293/fPJxSPXJtGERLcl2.png)
- 次に、下のスクリーンショットに示すように、[新規追加] ボタンをクリックします。
![WordPress ブログの簡単な作成方法 [2022 年ガイド] 20 install theme 222](/uploads/article/44293/SAts472jWgmBFHJX.png)
- ここから、好きなテーマをインストールできます。 検索バーからテーマを検索することもできます。
- WordPress テーマのインストール方法の詳細については、ここをクリックしてください。
TH Shop Mania テーマをインストールして、フットボール クラブのウェブサイト ショップを作成することをお勧めします。 TH Shop Mania テーマをインストールするには、ここから無料のテーマをダウンロードできます。
TH Shop Maniaの Zip ファイルをダウンロードできます。その後、 Football Club テンプレートをインポートできます。 以下のビデオを見て、 TH Shop Maniaテーマのインストールとセットアップについて知り、デモをインポートすることができます。
ステップ 5: 便利なプラグインをインストールする
テーマを選択したら、便利なプラグインをインストールしてウェブサイトを強化することをお勧めします。
- ウェブサイト ビルダー– ユーザーが注目を集めて行動できるように、美しいランディング ページを作成します。 ウェブサイトビルダーは、美しいウェブサイトをデザインするのに役立ちます. (例: Elementor & Block Editor)
- 分析- 分析は、Web サイトへの訪問者を追跡および分析するための簡単で無料の方法を提供するツールです。 (例: サイトキット)
- SEO プラグイン– 一部の Web サイト所有者にとって、SEO を行うのは難しい場合があります。 しかし、いくつかのプラグインやツールを使えば簡単にできます。 (例: RankMath と Yoast)
- キャッシュ プラグイン– WordPress Web サイトを最適化したい場合は、キャッシュ プラグインを使用して Web サイトを高速化できます。
結論
フットボールクラブのウェブサイトを作成することは、オンラインでかなりの金額を稼ぐ収益性の高いビジネスになる可能性があります. ブログを開始して、ブログで収益を得ることができます。
この記事が、フットボール クラブやサッカーの Web サイトの作成に関して必要なすべての情報を入手するのに役立つことを願っています。
リクエストを送信するには、ここをクリックしてください。
何かご不明な点がございましたら、お気軽にコメントしてください。問題解決のお手伝いをいたします。 このブログを読んでいただきありがとうございます。
YouTube チャンネルに登録してください。そこにも素晴らしいコンテンツをアップロードしています。また、 FacebookやTwitter でフォローしてください。
