WordPressフォームの送信からJiraの問題を作成する方法
公開: 2019-06-27WordPressフォームを使用してJiraの問題を自動的に作成しますか? Jiraは、ソフトウェアプロジェクトに関連する問題やバグを追跡できるオンラインツールです。
この記事では、WordPressフォームの送信からJiraの問題を手間をかけずに作成する方法を紹介します。
WordPressフォームを使用してJiraの問題を作成する理由
Jiraは、開発者にとって便利なプロジェクト管理ツールです。 このツールを使用して、ソフトウェア関連のバグや問題を追跡し、優先順位を付けることができます。
現在、ほとんどのバグは通常、ソフトウェアのユーザーによって発見され、報告されています。 そのため、報告されたら、Jiraアカウントで新しい問題を手動で作成する必要があります。
ただし、これは時間のかかる作業になる可能性があります。
最善の解決策は、WordPressサイトを開始してから、WPFormsプラグインを使用してバグ送信フォームを作成することです。

ご存じない方のために説明すると、WPFormsはユーザーフレンドリーなフォームビルダープラグインです。 ドラッグアンドドロップインターフェイスを使用して、あらゆる種類のフォームを簡単に作成し、WordPressサイトに埋め込むことができます。
次に、Zapierを使用して、そのフォームをJiraアカウントに接続する必要があります。 これにより、誰かがフォームを送信するたびに、Jiraアカウントで新しい課題を自動的に作成できます。
それでは、これ以上面倒なことはせずに、WordPressフォームの送信からJiraの問題を作成するステップバイステップのプロセスを見てみましょう。
WordPressフォームの送信からJiraの問題を作成する方法
次の手順に従って、WordPressからJiraの問題を自動的に作成します。
- WordPressフォームを作成する
- フォームにテストエントリを追加する
- Zapierアドオンをインストールする
- 新しいザップを作成する
- トリガーアプリを構成する
- アクションアプリを構成する
- JiraIssuesテンプレートを設定してテストする
- フォームをWebサイトに埋め込みます
ステップ1:WordPressフォームを作成する
JiraとWordPressの接続を開始するには、WPFormsプラグインを使用してバグ送信フォームを作成する必要があります。
したがって、WPFormsプラグインをまだインストールしていない場合は、インストールしてアクティブ化します。 詳細な手順については、WordPressプラグインのインストール方法に関するステップバイステップガイドに従うことができます。
次に行う必要があるのは、Form TemplatesPackアドオンをインストールすることです。 このアドオンは、バグトラッカーフォームを含む100以上の追加のフォームテンプレートを提供します。
したがって、管理パネルの左側のサイドバーからWPForms »アドオンに移動します。
次に、そのページでForm TemplatesPackアドオンを検索する必要があります。 それを見つけたら、アドオンをインストールしてアクティブ化する必要があります。
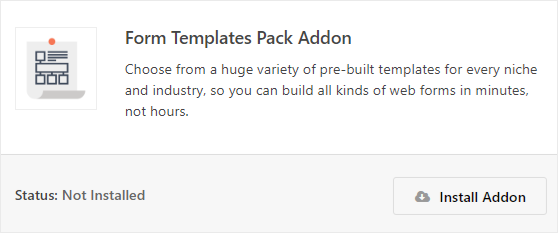
今すぐあなたのWordPressの管理パネルの左側のサイドバーから[新規追加»WPFormsに行く必要があります。 これにより、フォームのテンプレートを選択できるセットアップページに移動します。
このページでは、[追加のテンプレート]セクションで[バグトラッカー]フォームを検索する必要があります。
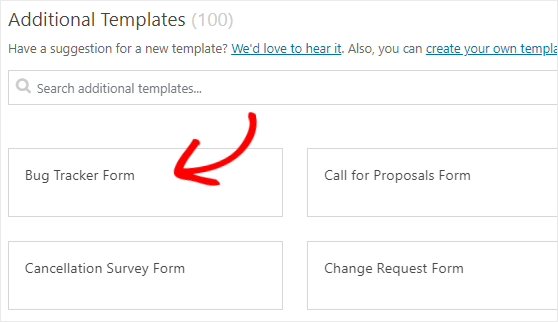
それを見つけたら、それをクリックしてこのテンプレートを編集する必要があります。
このフォームからフィールドを簡単に追加または削除できます。 たとえば、このフォームにテキストフィールドを追加し、 Subjectという名前を付ける必要があります。 このフィールドは、バグや問題について簡単に書くためにユーザーが使用します。
設定ページに移動して、このフォームの通知と確認の設定を構成することもできます。
完了したら、画面の右上隅にある[保存]ボタンをクリックして変更を保存する必要があります。
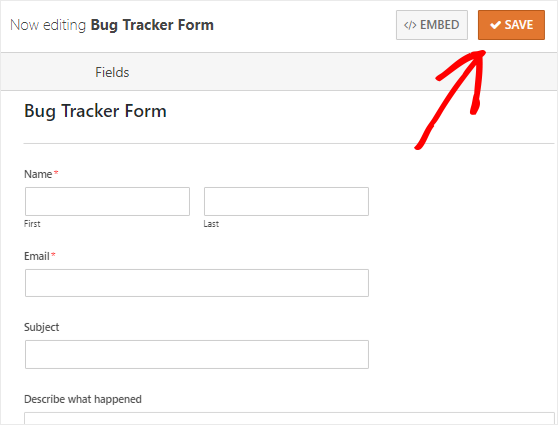
ステップ2:フォームにテストエントリを追加する
次に行う必要があるのは、フォームに少なくとも1つのテストエントリを追加することです。 これは、後でWPFormsとJira間の接続をテストするために必要になります。
フォームのプレビューオプションを使用して、テストエントリを追加しましょう。
まず、すべてのフォームを表示するには、 WPForms » AllFormsページに移動する必要があります。 次に、バグトラッカーフォームのタイトルの上にマウスカーソルを置く必要があります。
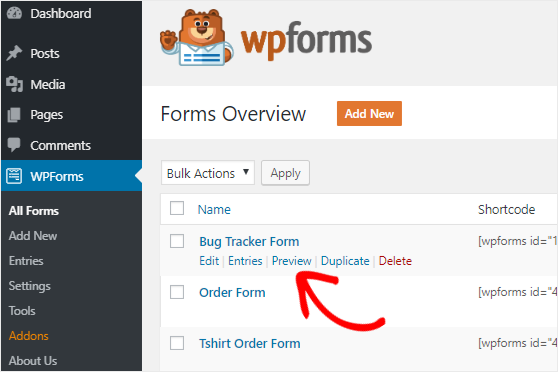
フォームのタイトルの下にいくつかのオプションが表示されます。 先に進み、[プレビュー]リンクをクリックして、Webブラウザの新しいタブでフォームを開きます。
最後に、フォームに入力し、[送信]ボタンをクリックしてテストフォームエントリを作成する必要があります。
ステップ3:Zapierアドオンをインストールする
WordPressサイトにZapierアドオンをインストールする時が来ました。
待って! Zapierとは何ですか? Zapierは、2つ以上のアプリを接続することで継続的なタスクを実行できる自動化ツールです。
また、Zapierを使用してWPFormsとJiraを接続し、サイトの訪問者がJiraアカウントで問題を自動的に作成できるようにします。
開始するには、 WPForms »アドオンページに移動し、 Zapierアドオンを検索する必要があります。 それを見つけたら、アドオンをインストールしてアクティブ化する必要があります。
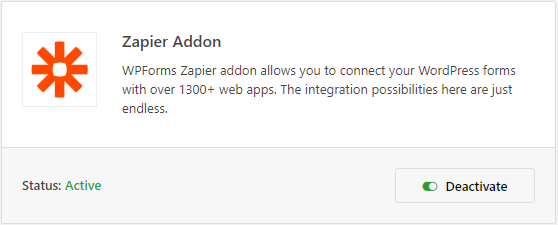
次に行う必要があるのは、WebサイトのZapierAPIキーを取得することです。 これは、WPFormsアカウントをZapierに接続するために必要になります。
したがって、 WPForms »設定ページに移動し、[統合]タブをクリックします。
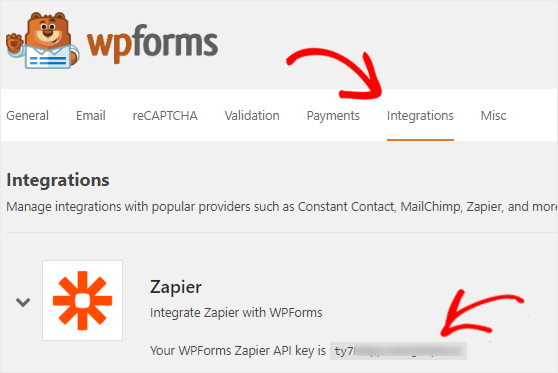
ここで、Zapierアイコンをクリックして、サイトのAPIキーを表示する必要があります。 手順5でこのAPIキーを使用するため、このページを開いたままにしておく必要があります。
ステップ4:新しいザップを作成する
Zapは、Zapierで2つ以上のアプリを接続するプロセスです。 このステップでは、WPFormsをJiraソフトウェアとJiraプロジェクトに接続するための新しいZapを作成する必要があります。
したがって、JiraとWordPressのセットアップを続行するには、まず、Webブラウザーの新しいタブでZapierWebサイトを開く必要があります。 ここで、新しいアカウントを作成するか、既存のアカウントにログインできます。
Zapierダッシュボードページで、 Make a Zap!をクリックする必要があります。 画面の右上隅にあるボタン。 これにより、構成ウィザードを開始するための新しいページが開きます。
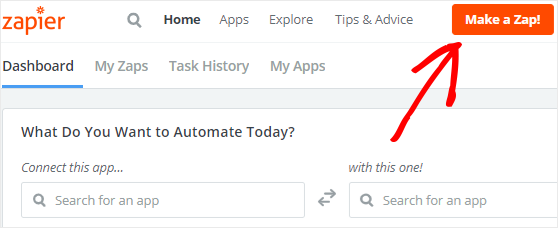
プロセスを開始する前に、ここで何をしているのかを理解しましょう。
Zapが正しく機能するには、トリガーとアクションの2つが必要です。 WPFormsをトリガーアプリとして構成し、Jiraソフトウェアをアクションアプリとして構成します。
これにより、誰かがWebサイトでフォームを送信するたびに、Jiraアカウントに新しい問題が作成されるようになります。
それでは、これ以上面倒なことはせずに、次のステップに進んでトリガーアプリを設定しましょう。
ステップ5:トリガーアプリを構成する
まず、「トリガーアプリの選択」検索ボックスを使用してWPFormsアプリを検索する必要があります。 そして、アプリを見つけたらそれをクリックする必要があります。
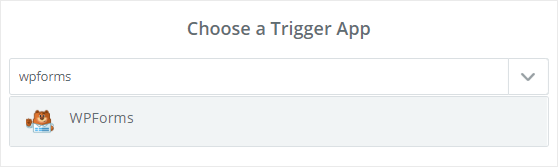
Zapierはトリガーオプションを選択するように要求します。
WPFormsにはトリガーオプションが1つしかないため、[新しいフォームエントリ]を選択し、[保存して続行]ボタンをクリックして続行します。
![WPFormsトリガーオプションとして[新しいフォームエントリ]を選択します](/uploads/article/9423/osxM7LUv3xRnYVii.png)
次に、WPFormsアカウントをZapierに接続する必要があります。
これを行うには、[アカウントの接続]ボタンをクリックする必要があります。 これにより、WebサイトのURLとZapierAPIキーを入力する必要があるポップアップウィンドウが開きます。 手順3に戻って、APIキーを取得する方法を学ぶことができます。
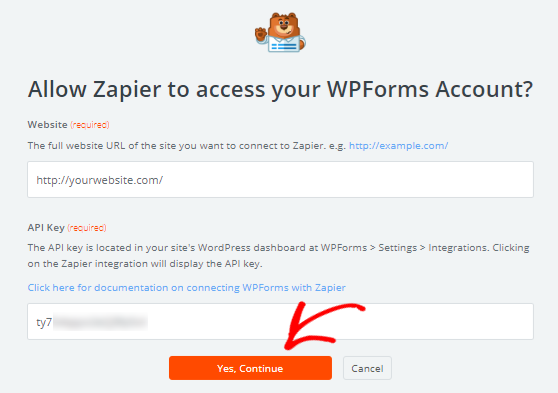
完了したら、[はい、続行]ボタンをクリックして、WPFormsをZapierに接続する必要があります。
これで、WPFormsアカウントが[WPFormsアカウントの選択]ページに追加されたことがわかります。 [テスト]ボタンをクリックして、2つのアプリ間の接続を確認することもできます。
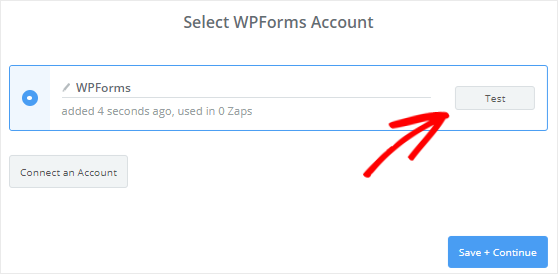

成功メッセージが表示されたら、[保存して続行]ボタンをクリックして続行できます。
Zapierは、Webサイトのすべてのフォームを取得し、ドロップダウンボックスからフォームを選択するように求めます。 したがって、バグトラッカーフォームを選択して、[続行]ボタンをクリックします。
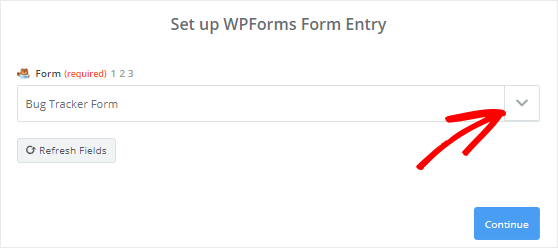
これにより、Zapierはフォームのすべてのエントリをフェッチできるようになります。
したがって、フォームエントリのいずれかを選択して、WPFormsとJiraソフトウェア間の接続をテストできるようにします。
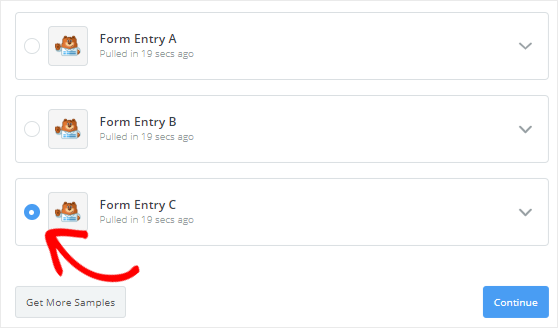
完了したら、[続行]ボタンをクリックして、トリガーのセットアッププロセスを完了する必要があります。
ステップ6:アクションアプリを構成する
JiraをWordPressに接続するには、Jiraソフトウェアをアクションアプリとして構成しましょう。
開始するには、「現在、Zapにはアクションステップがありません。 今すぐ追加してください!」 リンク。 これにより、「アクションアプリの選択」ページに移動します。
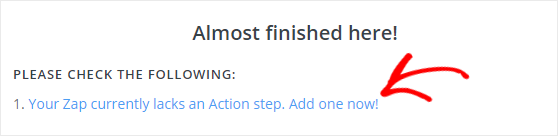
ここでは、検索ボックスを使用してJiraソフトウェアを検索し、アプリが見つかったらクリックする必要があります。
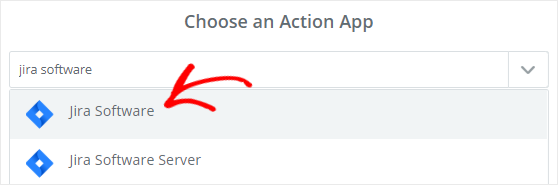
次に、誰かがフォームを送信したときに発生するJiraアクションを選択する必要があります。 新しいJira課題を作成したいので、先に進み、検索ボックスを使用してCreateIssueを検索します。
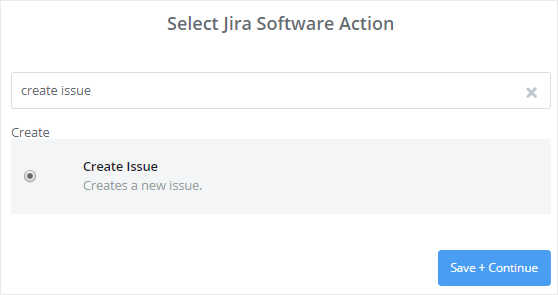
見つかったら、[課題の作成]を選択し、[保存して続行]ボタンをクリックして続行する必要があります。
次に、JiraアカウントをZapierに接続する必要があります。 これを行うには、[アカウントの接続]ボタンをクリックする必要があります。
これにより、使用するJiraソフトウェアのバージョンを選択するように求めるポップアップウィンドウが開きます。 そのため、ドロップダウンメニューから[Jira Software Cloudを使用します]を選択し、[はい、続行します]ボタンをクリックします。
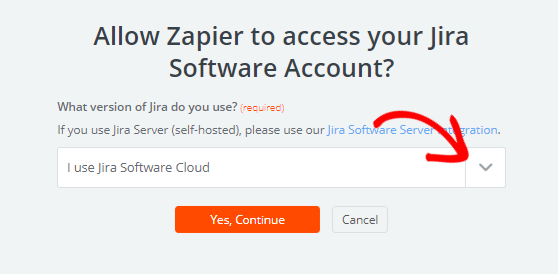
次に、ZapierがJiraアカウントにアクセスして問題を作成できるように、Zapierに許可を与えるように求められます。 だから先に行くとZapierにあなたのJIRAアカウントを接続するのに同意する]ボタンをクリックしてください。
![[承認]ボタンをクリックして、ZapierがJiraの問題を作成することを承認します](/uploads/article/9423/QzTqvrOao9S2HUKO.png)
これで、「Jiraソフトウェアアカウントの選択」ページにJiraアカウントが追加されたことがわかります。 [テスト]ボタンをクリックして、WPFormsとJiraソフトウェア間の接続を確認できます。
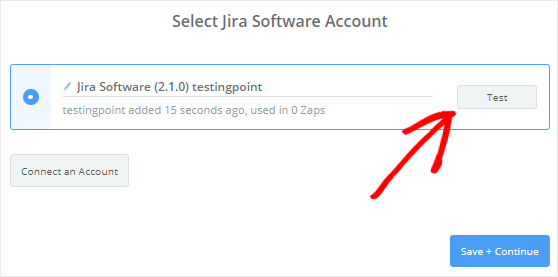
成功メッセージを受け取ったら、[保存して続行]ボタンをクリックして次の手順に進むことができます。
ステップ7:JiraIssuesテンプレートを設定してテストする
このステップでは、WordPressで機能するようにJiraIssuesテンプレートを構成する必要があります。 このテンプレートは、ZapierがJiraアカウントに新しい問題を作成するために使用します。
まず、新しい問題を作成するプロジェクトを選択する必要があります。 これは、Jiraアカウントから取得されます。
したがって、先に進み、[プロジェクト]ドロップダウンメニューからプロジェクト名を選択します。
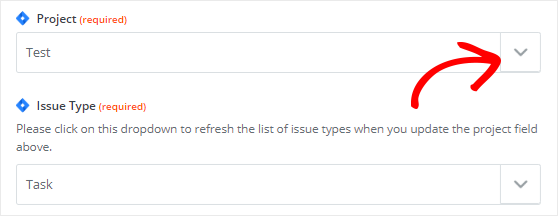
次に、ドロップダウンメニューから[問題の種類]を選択する必要があります。 タスクまたはサブタスクにすることができます。
完了すると、このテンプレートにいくつかの新しいフィールドが追加されます。 これらのフィールドのほとんどのデータは、バグトラッカーフォームから取得されます。
このテンプレートの必須フィールドのいくつかを構成しましょう。
[概要]フィールドで、 [フィールドの挿入]アイコンをクリックし、ドロップダウンメニューから[件名]を選択する必要があります。
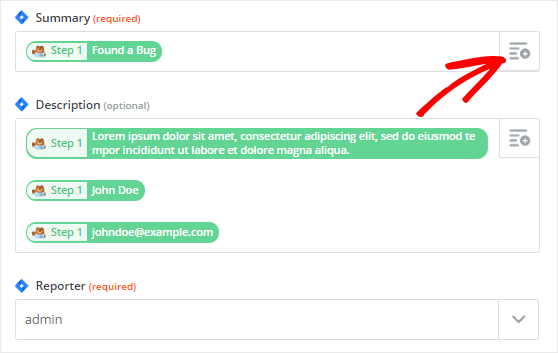
レポーターフィールドはどうですか? レポーターフィールドにバグを報告した人の名前を送信するオプションはありません。 したがって、ここでJiraアカウントから既存のユーザーを選択する必要があります。
[説明]フィールドで、ドロップダウンメニューから[何が起こったのかを説明する]を選択する必要があります。 [説明]ボックスに名前と電子メールのフィールドを追加して、誰がバグを報告したかを知ることもできます。
完了したら、ページの一番下までスクロールして[続行]ボタンをクリックする必要があります。
次に、[テストをJiraソフトウェアに送信]をクリックして、WPFormsとJira間の接続をテストする必要があります。 これにより、テストエントリを使用してJiraアカウントに新しい問題が作成されます。
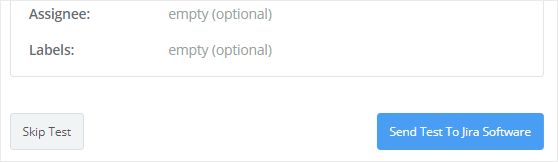
Jiraアカウントにアクセスして同じことを確認することもできます。
次に、Zapier構成ウィザードに戻り、[完了]ボタンをクリックして、アクションアプリのセットアッププロセスを完了する必要があります。
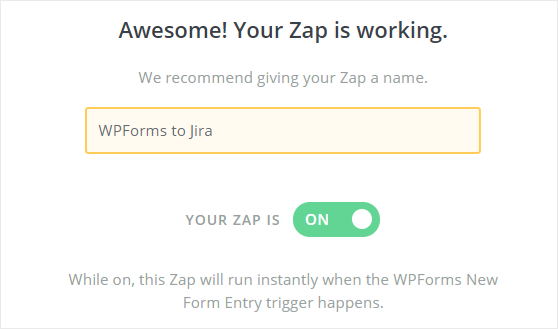
最後に、トグルボタンをオンにする必要があります。 後で参照できるように、このZapに任意の名前を付けることもできます。
ステップ8:JiraフォームをWordPressサイトに埋め込む
最後のステップは、フォームをWebサイトに埋め込んで、サイトの訪問者がフォームを使用してJiraアカウントに新しい問題を作成できるようにすることです。
WPFormsフォームは、Webサイトの投稿、ページ、またはサイドバーに簡単に埋め込むことができます。
ただし、WordPressページに追加する方法を見てみましょう。 これを行うには、WordPress管理パネルの左側のサイドバーから[ページ] »[新規追加]に移動する必要があります。
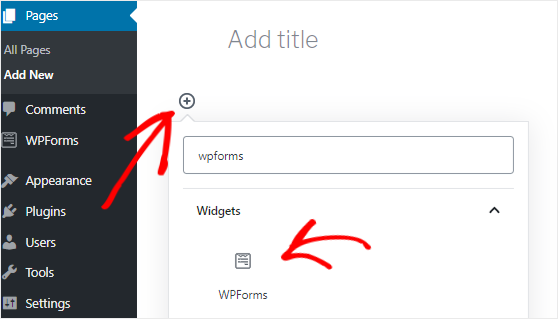
次に、[ブロックの追加]( + )アイコンをクリックしてブロックマネージャーを開き、WPFormsブロックを検索する必要があります。
それを見つけたら、それをクリックしてWPFormsブロックをエディターに追加する必要があります。
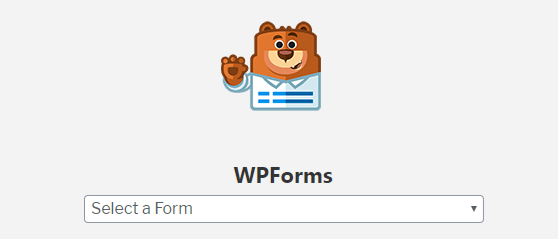
次に、「フォームの選択」ドロップダウンメニューからバグトラッカーフォームを選択する必要があります。 これにより、フォームがページエディタに挿入されます。
必要な変更を加えた後、画面の右上隅にある[公開]ボタンをクリックして、このページを公開できます。
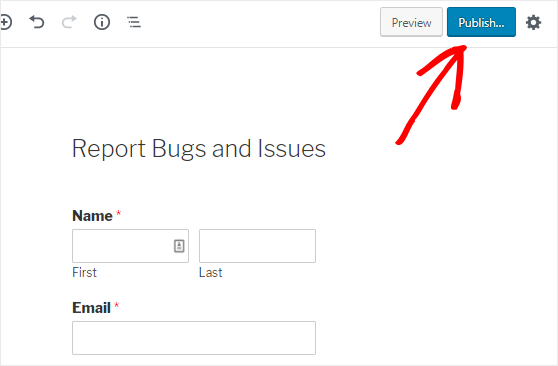
WordPressでJiraを使用する際の最終的な考え
それで全部です! カスタムのJira課題フォームを正常に作成し、WordPressサイトに埋め込みました。
このチュートリアルが、WordPressフォームの送信からJiraの問題を作成する方法を理解するのに役立つことを願っています。
WPFormsとZapierを一緒に使用するさらに優れた方法については、次の方法に関するガイドをご覧ください。
- WordPressフォームから自動Slack招待状を送信する
- WordPressでカスタムiContactサインアップフォームを作成する
- WordPressのお問い合わせフォームをDiscordに接続します
- WordPress用のカスタムAirtableフォームを作成する
何を求めている? 今日から世界最高のフォームプラグインを始めましょう。
また、FacebookやTwitterでフォローして、ブログから最新情報を入手してください。
