パスワードで保護されたセクションを作成する方法 WordPress
公開: 2022-11-30WordPress のパスワードで保護されたセクションを作成できることをご存知ですか?
組み込みの WordPress 機能により、コンテンツをパスワードで保護できます。 ただし、機能に制限があります。 ページまたは投稿全体を保護できますが、その一部を保護することはできません。
この制限を克服するには、プラグインによるサポートが必要です。
この記事は、適切なプラグインを選択するのに役立ち、ページセクションをパスワードで保護する方法を段階的に示します. さらに、アクセス制限やパスワード バイパスなどの他の強力な保護機能を発見する予定です。
読む!
- WordPress のパスワードで保護されたセクションが必要な理由
- #1 ページのセクションをパスワードで保護する
- #2 WordPress のパスワードで保護されたセクションを管理する
- #3 クイック アクセス リンクで部分的な保護を回避する
- #4 パスワードで保護されたセクションにアクセスするロールをホワイトリストに登録する
- #5 1 つのパスワード フォームで複数のセクションを保護する
- #6マスターパスワードですべての保護されたセクションのロックを解除する
WordPress のパスワードで保護されたセクションが必要な理由
ページ コンテンツの一部をパスワードで保護すると、場合によってはメリットがあります。 ページのコンテンツ全体を非表示にすることなく、ページの重要な部分を保護できます。
あなたが本や記事の予告編と要約を公開したいだけの本の作家またはブロガーであるとしましょう。 読者は、作品のすべてのコンテンツを読むために、料金を支払うかサインアップする必要があります。
または、e コマース ストアを運営し、デジタル製品を販売しているとします。 製品紹介をカバーせずに、製品ページの製品ダウンロード リンクを非表示にしたい場合があります。 有料の顧客またはメンバーのみが、保護されたリンクにアクセスして製品をダウンロードできます。
このような状況では、プラグインの支援により、ページ セクションをパスワードで保護できます。
プラグインの中で、PPWP Pro は要求を満たす最も強力なツールとして際立っています。 それが実際にどのように役立つか見てみましょう。
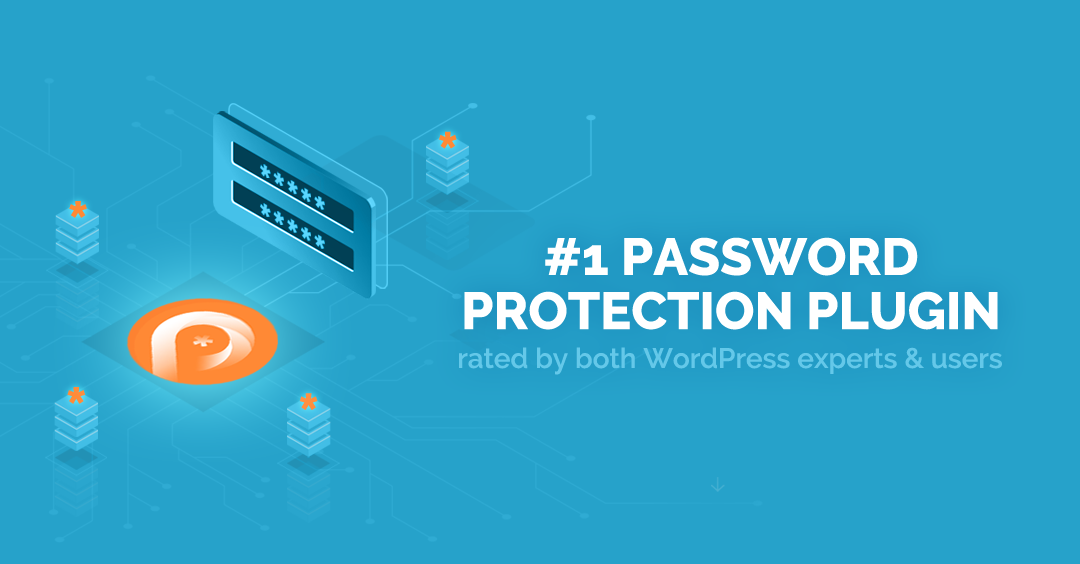
#1 ページのセクションをパスワードで保護する
PPWP Pro では、ページ全体だけでなくページ コンテンツの一部も保護することをお勧めします。
- プラグインをインストールして有効化します。
- WordPress 管理ダッシュボードの [ Password Protect WordPress] → [部分的な保護] に移動します。
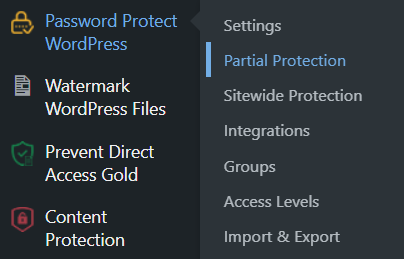
3. [セクション保護] タブに切り替えます。
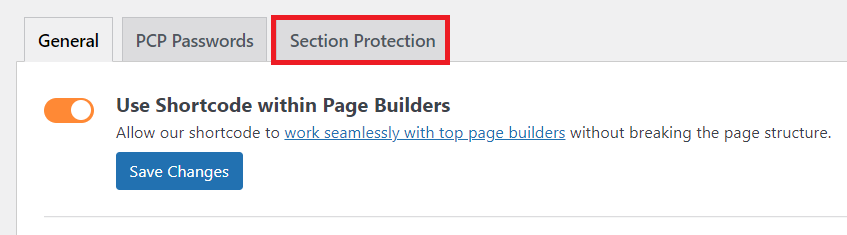
4. [新規追加] を選択して、新しいコンテンツ セクションを作成します。
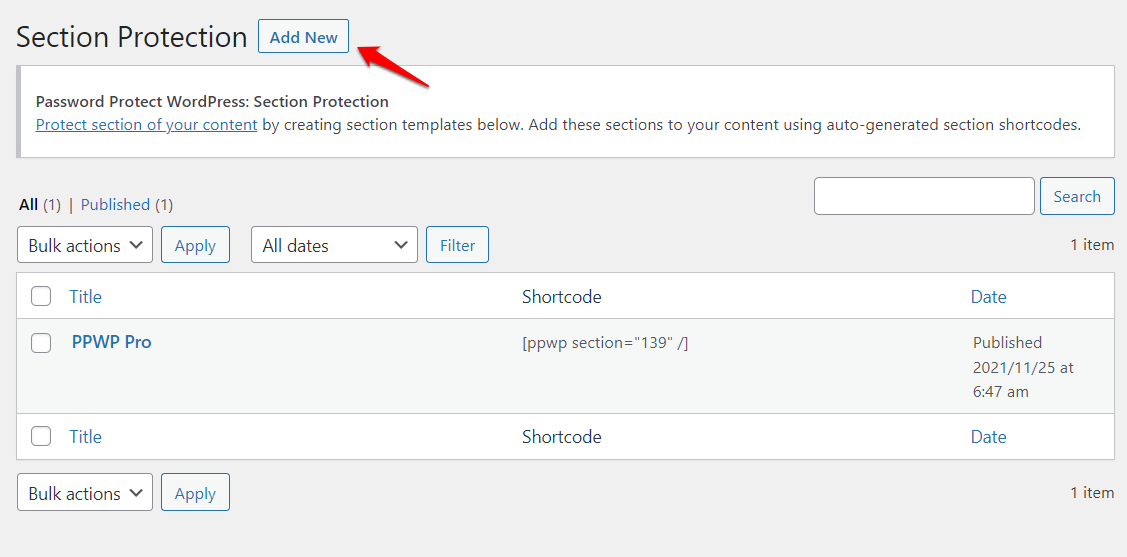
5. コンテンツを挿入し、それを保護するためのパスワードを [パスワード]フィールドの下に作成します。 パスワードはいくつでも設定できます。
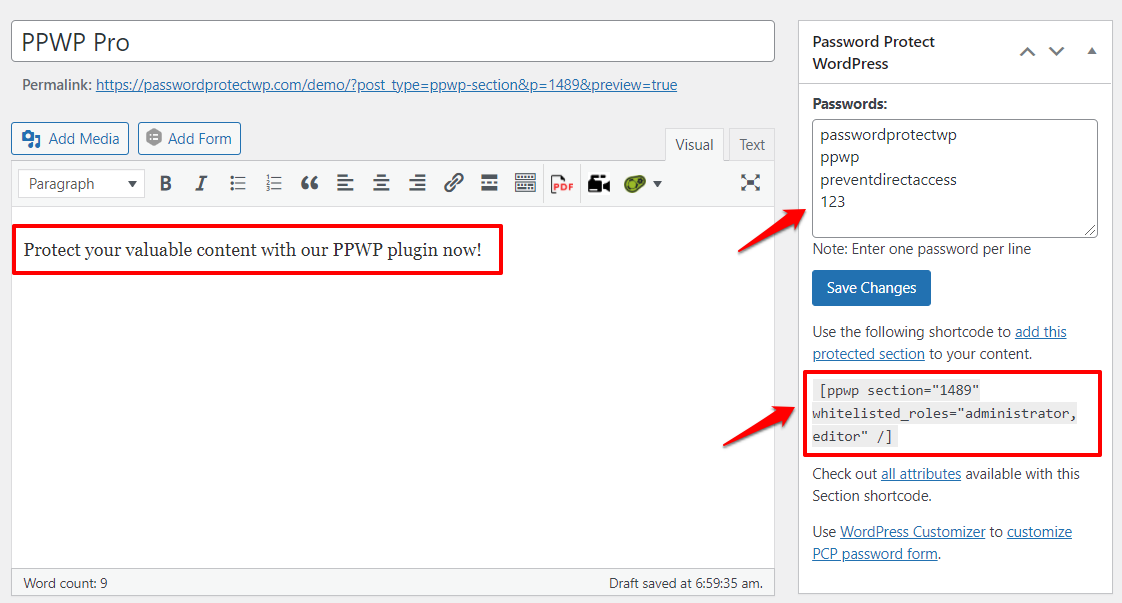
6. [変更を保存してコンテンツを公開]セクションを押します。 次に、プラグインはその保護されたコンテンツ セクションのショートコードを自動的に生成します。
7. 自動生成されたショートコードをコピーして貼り付けて、保護されたセクションをページまたは投稿に埋め込みます。
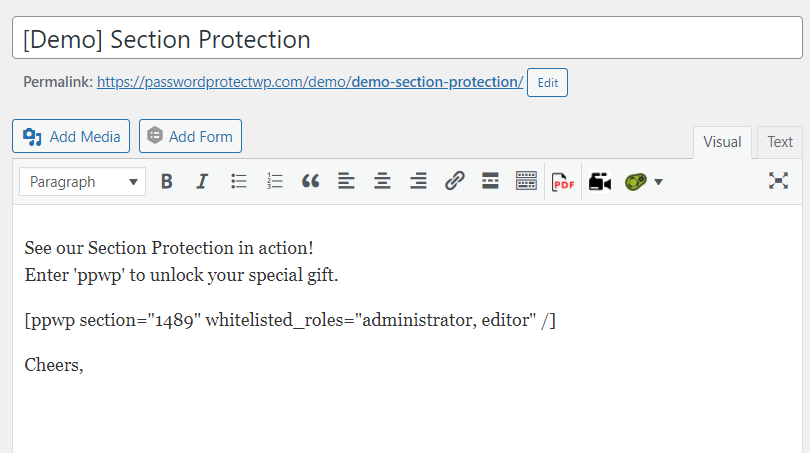
8. [公開] ボタンをクリックします。 これで、ページは次のようになります。
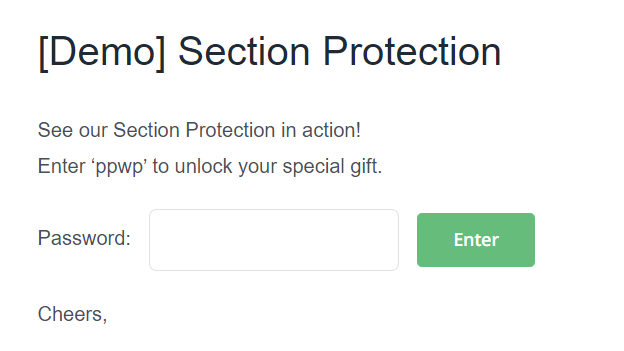
サイト訪問者は、保護されたコンテンツ セクションを表示するために正しいパスワードを入力する必要があります。
#2 WordPress のパスワードで保護されたセクションを管理する
PPWP Pro は、パスワードで保護されたすべてのコンテンツ セクションを管理するための直感的なダッシュボードを提供します。
- WordPress 管理ダッシュボードのPassword Protect WordPress → Partial Protectionに移動します。
- [セクション保護] タブを選択します。 ここでは、WordPress のパスワードで保護されたすべてのセクションを表示できます。
- [パスワードの管理] を選択します。 ポップアップが表示されます。
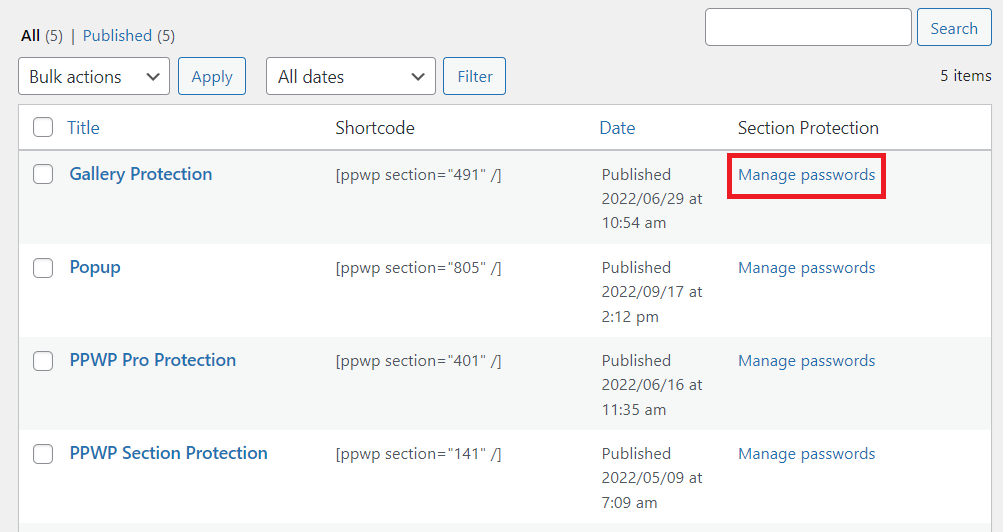
4. セクションに新しいパスワードが必要な場合は、[新しいパスワードを自動生成する] をクリックします。
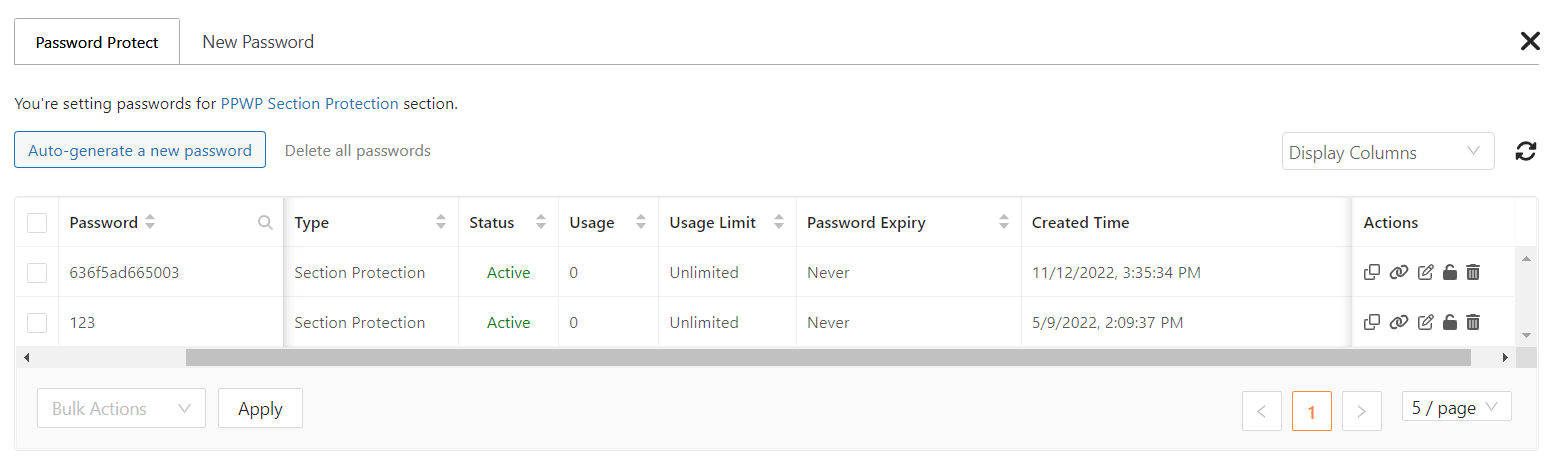
5.使用制限とパスワードの有効期限を好みに合わせて設定します。 これにより、ユーザーが他のユーザーとパスワードを共有することを防ぎます。 ポップアップで、パスワードのステータスと使用されているパスワードの数を確認できます。
#3 クイック アクセス リンクで部分的な保護を回避する
許可された訪問者が、パスワードを入力せずに保護されたコンテンツに直接アクセスできるようにしたい場合があります。 これにより、時間を大幅に節約できます。
PPWP Pro の支援により、これはもはや不可能な作業ではなくなりました。
- [パスワードの管理] ポップアップで、[アクセス トークンのコピー] ボタンをクリックしてアクセス トークンを取得します。
たとえば、アクセス トークンは次のようになります。

?ppwp_sc=eyJwYXNzd29yZCI6IiFrejk0UXVuIn0=
2. ページ URL とアクセス トークンを組み合わせて、クイック アクセス リンク (QAL) を作成します。 次に例を示します。
https://passwordprotectwp.com/demo/demo-password-protect-wordpress-content-section/?ppwp_sc=eyJwYXNzd29yZCI6IiFrejk0UXVuIn0=
次に、生成したリンクをユーザーに送信します。 パスワード フォームに入力しなくても、このリンクから保護されたコンテンツに直接アクセスできます。
#4 パスワードで保護されたセクションにアクセスするロールをホワイトリストに登録する
QAL 以外にも、PPWP Pro のホワイトリストに登録されたロールを使用して、WordPress のパスワードで保護されたセクションをバイパスすることができます。 簡単に言えば、パスワードを入力せずに、特定のユーザー ロールが保護されたコンテンツにアクセスできるようにすることができます。
- 管理パネルのWordPressのパスワード保護→設定に移動します。
- [ Whitelisted Roles ] ドロップダウン メニューで、保護されたセクションへのアクセスを許可するユーザー ロールを選択します。
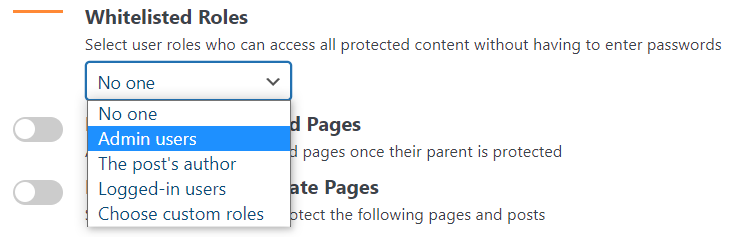
[管理者ユーザー] を選択すると、管理者ロールを持つログイン ユーザーのみが保護されたコンテンツ セクションを開くことができます。 他のユーザーは、正しいパスワードを持っていてもコンテンツを表示できません。
#5 1 つのパスワード フォームで複数のセクションを保護する
コンテンツを部分的にパスワードで保護すると、パスワードで保護された各領域がパスワード フォームの下に隠されます。 1 つのページに複数の保護されたコンテンツ セクションがある場合、これはユーザーにとって非常に煩わしいものです。 フォームとそれに対応するパスワードについて混乱している可能性があります。
この問題を解決するために、PPWP Pro では 1 つのパスワード フォームを表示し、他のフォームを非表示にします。
たとえば、2 種類のユーザーに対して 2 つの保護されたセクションを作成するとします。 1 つのセクションはパスワード「type1」でアクセスでき、もう 1 つのセクションはパスワード「 type2 」でロック解除できます。
以下のショートコードをコンテンツに追加します。
[ppwp パスワード="type1 type2"] [/ppwp] [ppwp passwords="type1" hidden_form_text="" ] タイプ 1 の保護されたコンテンツ [/ppwp] [ppwp passwords="type2" hidden_form_text="" ] タイプ 2 の保護されたコンテンツ [/ppwp]
これで、通常の 2 つのパスワード フォームではなく、1 つのパスワード フォームのみが表示されます。 ユーザーがこのフォームにパスワード「type1」を入力すると、コンテンツ セクション 1 が表示されます。 フォームにパスワード「type 2」を入力すると、コンテンツ セクション 2 が表示されます。
#6マスターパスワードですべての保護されたセクションのロックを解除する
PPWP Pro のもう 1 つの興味深い機能は、マスター パスワードです。 ユーザーは、異なるページ、投稿、カスタム投稿タイプで同じパスワードを使用して、すべての保護されたセクションを表示できます。
- 管理パネルで、 Password Protect WordPress → Partial Protection → PCP Passwordsに移動します。
- [複数の保護コンテンツ セクションのロック解除] オプションを有効にします。
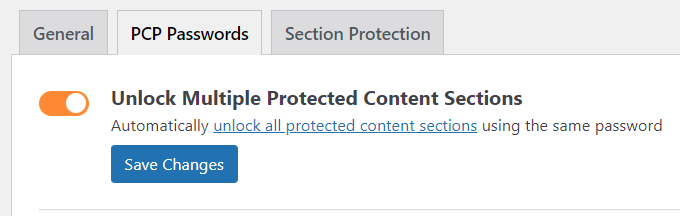
例として、投稿 A のセクションと投稿 B の別のセクションを同じパスワード「ppwp」で保護するとします。 この機能を有効にすると、ユーザーはパスワード「ppwp」を使用して、これら 2 つの保護されたセクションを同時にロック解除できます。
つまり、ユーザーが投稿 A の保護されたセクションのロックを解除すると、パスワードを再入力することなく、投稿 B の保護されたセクションにアクセスできるようになります。
すべての保護されたセクションを開くもう 1 つの方法は、グローバル パスワードを使用することです。
- 管理ダッシュボードで、 Password Protect WordPress → Partial Protection → PCP Passwordsに移動します。
- [新規追加] ボタンを押して、グローバル パスワードを生成します。 パスワードはいくつでも追加できます。
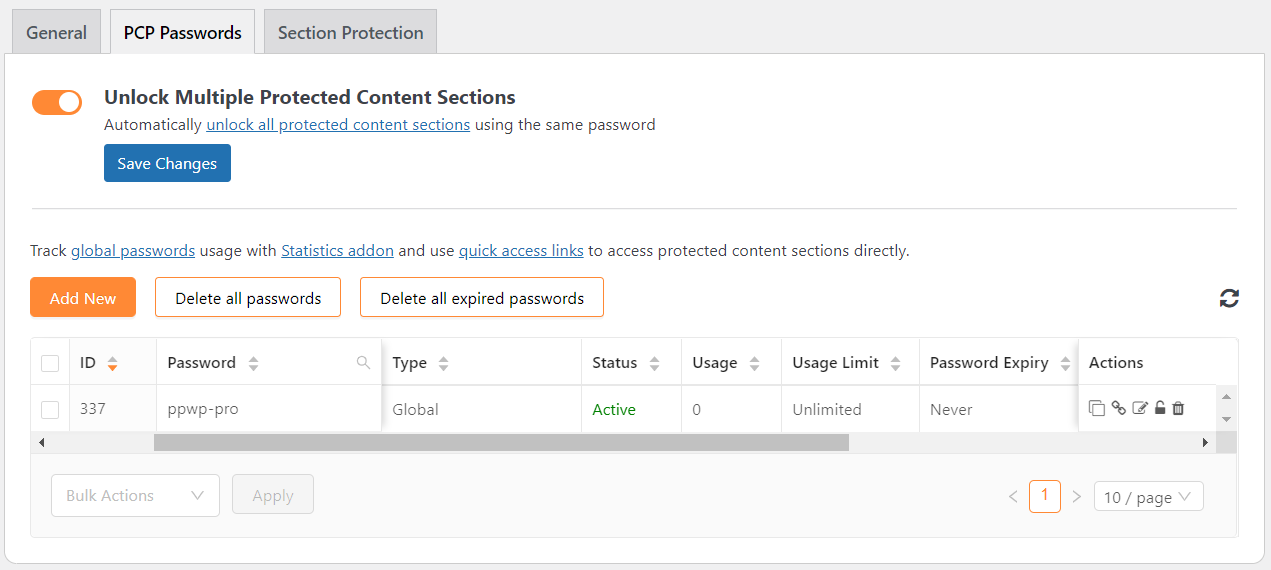
3. [新しいパスワードの追加] ポップアップで、[新しいパスワード] 、[使用制限] 、および [パスワードの有効期限] を好みに合わせて構成します。
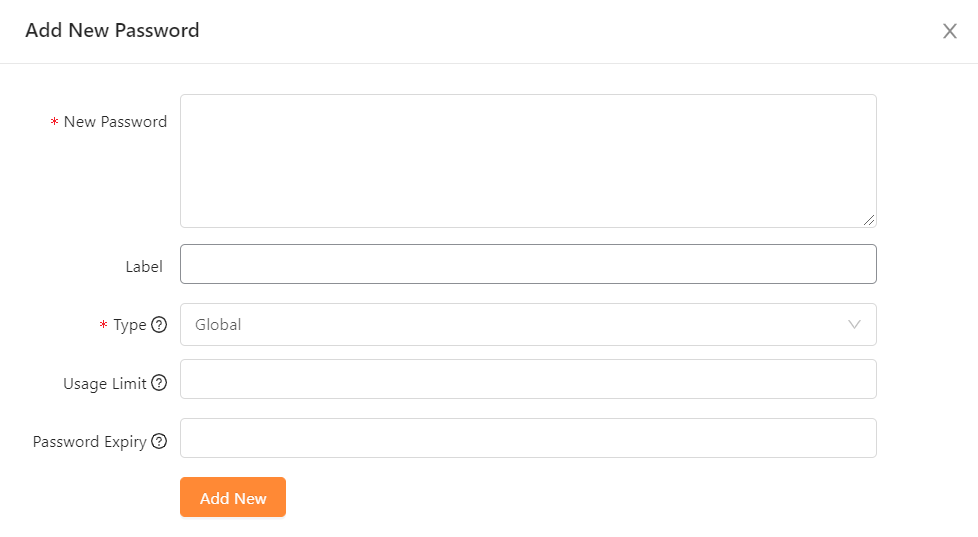
4. [新規追加] ボタンをクリックして、グローバル パスワードの作成を完了します。 パスワードは、ID に対応するPCP パスワードタブの下に表示されます。
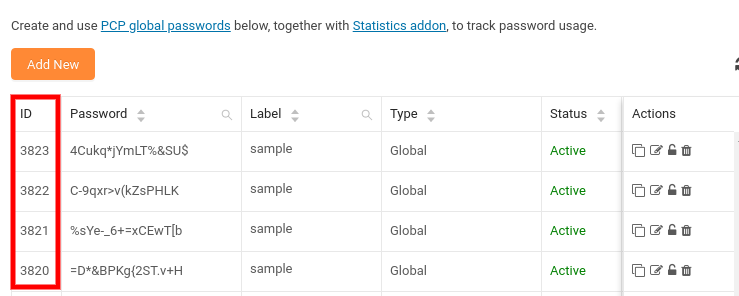
5. パスワード ID をコピーして、次のようにショートコードに貼り付けるだけです。 次に、ショートコードをコンテンツに埋め込みます。
[ppwp pwd="3820,3821,3822,3823"] 保護されたコンテンツ [/ppwp]
この場合、ユーザーが ID 番号 3820、3821、3822、または 3823 のいずれかのパスワードを入力すると、保護されたすべてのコンテンツのロックが解除されます。
パスワードで保護されたセクションを簡単に作成!
PPWP Pro プラグインを使用すると、WordPress ページのコンテンツ セクションをこれまでになく簡単に保護できます。
セクションを保護するだけでなく、他の多くの強力な機能も提供します。 単一のダッシュボードですべてのパスワードを管理し、特定のユーザーのパスワードをバイパスし、保護されたコンテンツを一度にロック解除できます.
WordPress のパスワードで保護されたセクションを作成する方法は以上です。 より役立つチュートリアルについては、当社の Web サイトを購読することを忘れないでください。
