一時的なWordPressログインを作成する方法:3つの方法
公開: 2021-11-13サイトに一時的なログインを作成したいのですが、どうしたらよいかわかりませんか? この投稿はあなたのためです。 このガイドでは、一時的なWordPressログインを作成するためのさまざまな方法を見ていきます。
それを行うためのさまざまな方法に飛び込む前に、一時ログインを作成することの利点をよりよく理解しましょう。
WordPressの一時ログインを作成する理由
一時ログインの主な利点は、特定の時間または日数が経過すると期限切れになることです。 さらに、これらの一時アカウントは、バックエンドにアクセスするためにユーザー名とパスワードの組み合わせを必要としません。 ユーザーに直接バックエンドに移動する一意のURLを指定するだけです。
一時ログインの作成は、トラブルシューティング、開発者による競合の修正、および新機能のテストに役立ちます。 たとえば、開発者がサイトを調整したり問題を修正したりしている間、開発者の一部に管理者アクセスを許可したい場合があります。
管理者の資格情報を付与したり、新しいユーザーを作成して削除したりする代わりに、一時的なログインを作成できます。 このように、永続的なアカウントを作成する必要がないため、さまざまな役割やアカウントを簡単に管理できます。
その利点をよりよく理解したので、WordPressで一時的なログインを作成するためのさまざまな方法を見てみましょう。
一時的なWordPressログインを作成する方法
一時的なWordPressログインを作成する主な方法は2つあります。
- WordPressダッシュボードから
- プログラムで
- 専用プラグインを使用する
次のセクションでは、要件に応じて最も適切な方法を選択できるように、両方の方法を示します。
1)WordPressダッシュボードから
これはWordPressユーザーを作成する最も簡単な方法であり、サードパーティのプラグインやコードを必要としません。
まず、管理ダッシュボードを開き、 [ユーザー]> [すべてのユーザー]に移動します。 そこに、ユーザー名、名前、メールアドレスを持つすべてのユーザーが表示されます。
新しいユーザーを作成するには、[新規追加]ボタンをクリックします。
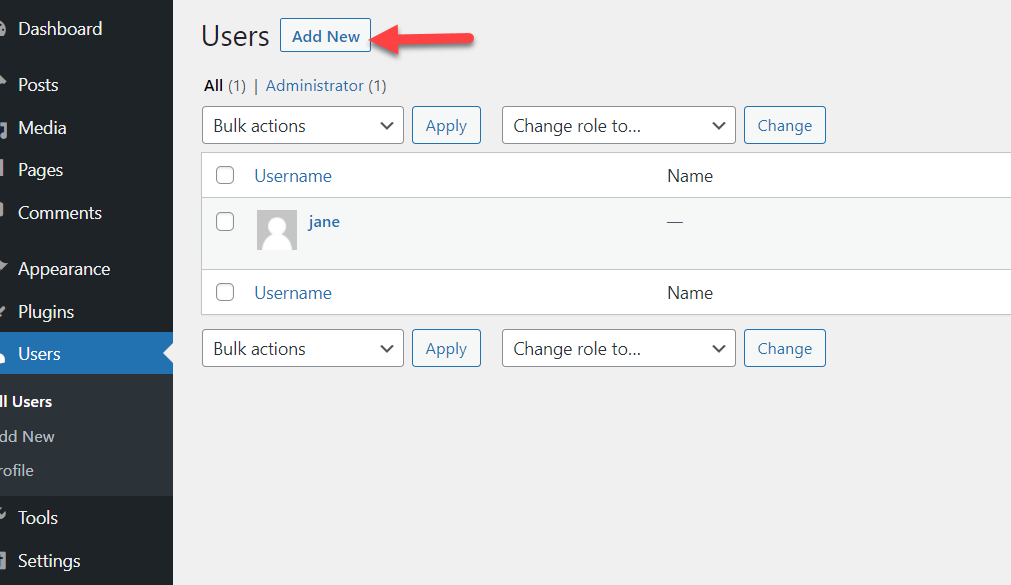
次に、ユーザー名、電子メール、姓名、Webサイト、パスワード、および役割を入力する必要があります。
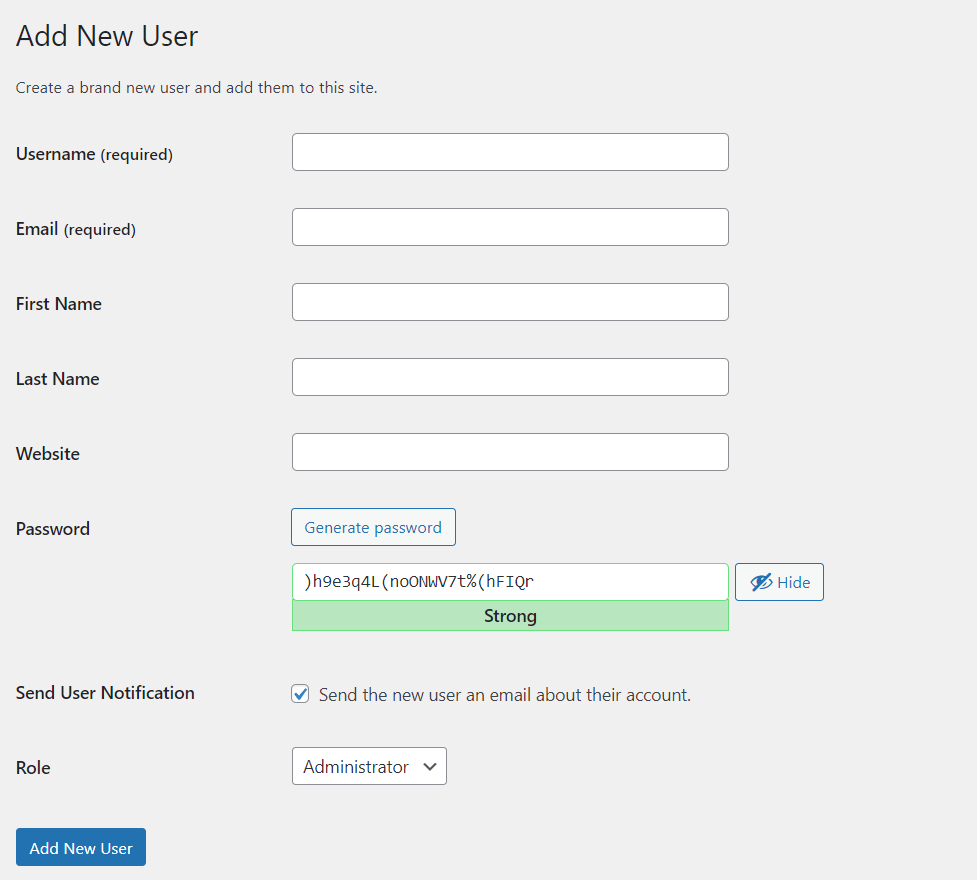
ユーザー名、電子メールアドレス、パスワード、および役割は必須のオプションです。 ユーザーに通知を送信するオプションを選択することもできます。
状況に応じて適切な役割を選択してください。 フォームに必要な詳細を入力したら、[新しいユーザーの追加]を押します。 これにより、WordPressに新しいユーザーを作成するように指示されます。
このようにして、WordPressダッシュボードから新しいユーザーを作成できます。 ただし、これは一時的なユーザーではありません。 このアカウントが不要になったら、セキュリティ上の理由から手動で削除する必要があります。
2)プログラムで一時的なWordPressログインを作成します
WordPressでユーザーを作成する別の方法があります。 管理ダッシュボードを使用する代わりに、少しのコードを使用できます。
注:テーマのfunctions.phpファイルを編集するため、先に進む前に、完全なWebサイトのバックアップを生成する必要があります。 さらに、子テーマを編集することをお勧めします。子テーマがない場合は、このガイドに従って子テーマを作成するか、これらのプラグインのいずれかを使用してください。
それが終わったら、プログラムでユーザーを作成する方法を見てみましょう。
使用するコードは次のとおりです。
wp_create_user( 'johndoe'、 'passwordgoeshere'、 '[メール保護]');
ご覧のとおり、ユーザー名としてjohndoe、パスワードとしてpasswordgoeshere、メールアドレスとして[ emailprotected ]を使用しています。 コードを編集して、ユーザーに権利、ユーザー名、電子メール、およびパスワードを付与してください。
そのコードスニペットをfunctions.phpファイルに直接貼り付けるか、コードスニペットなどのサイト固有のプラグインを使用できます。 このデモンストレーションでは、コードスニペットを使用します。
プラグインをインストールし、 [スニペット]> [新しいスニペットの追加]に移動して、そこにコードを貼り付けます。
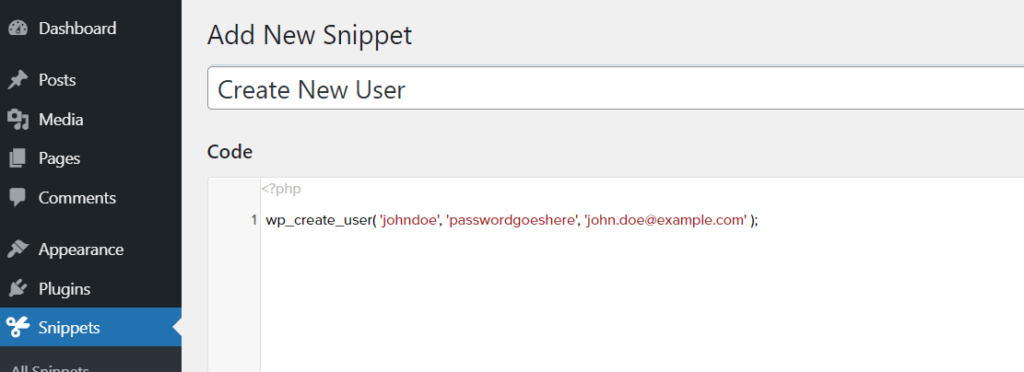
スニペットを保存した後、ユーザーセクションを確認すると、新しいユーザーが表示されます。
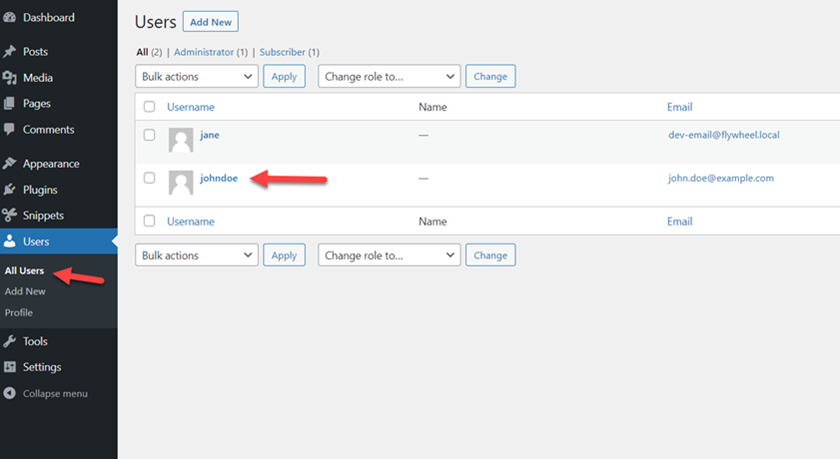
上記のコードを改善するには、フックを使用できるため、新しいスニペットは次のようになります。
add_action( 'admin_init'、 'QuadLayers_create_user');
関数QuadLayers_create_user(){
wp_create_user( 'johndoe'、 'passwordffgoeshere'、 '[メール保護]');
}それでおしまい。 このようにして、少しのコードでWordPressユーザーを作成できます。 次に、ユーザーをWebサイトから削除する場合は、スニペットを削除するか、非アクティブ化することができます。 このプロセスの詳細については、プログラムでユーザーを作成するためのガイドをご覧ください。
ご覧のとおり、上記のオプションは、ユーザーの役割を削除または変更することを覚えていることに依存しているため、理想的ではありません。 特定の期間の後に特定のユーザーを自動的に削除するより良いソリューションについては、プラグインを使用する必要があります。
3)プラグインを使用して一時的なWordPressログインを作成します
一時ログインを作成するための最良の解決策は、専用のプラグインを使用することです。 そこにはいくつかのツールがありますが、このデモでは、パスワードなしの一時ログインを使用します。 この無料のプラグインには多くの独自の機能があり、数回クリックするだけで無制限の一時ログインを作成できます。
このセクションでは、このプラグインを使用してWordPressで一時的なログインを作成する方法を示します。
3.1)インストールとアクティベーション
まず、プラグインをインストールしてアクティブ化する必要があります。 [プラグイン]> [新規追加]に移動し、[パスワードなしの一時ログイン]プラグインを探して、インストールします。
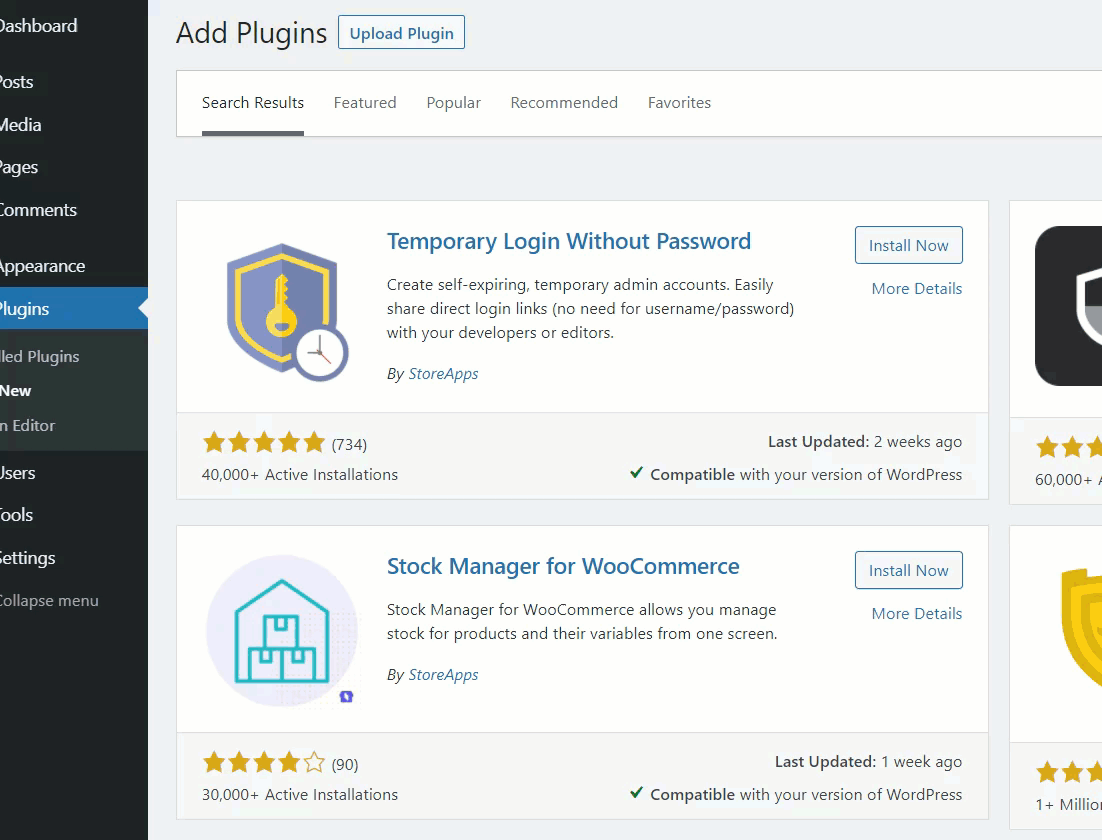
プラグインをアクティブ化すると、自動的に設定ページにリダイレクトされます。 そうでない場合は、[ユーザー]セクションにプラグインの設定が表示されます。

3.2)プラグインの構成
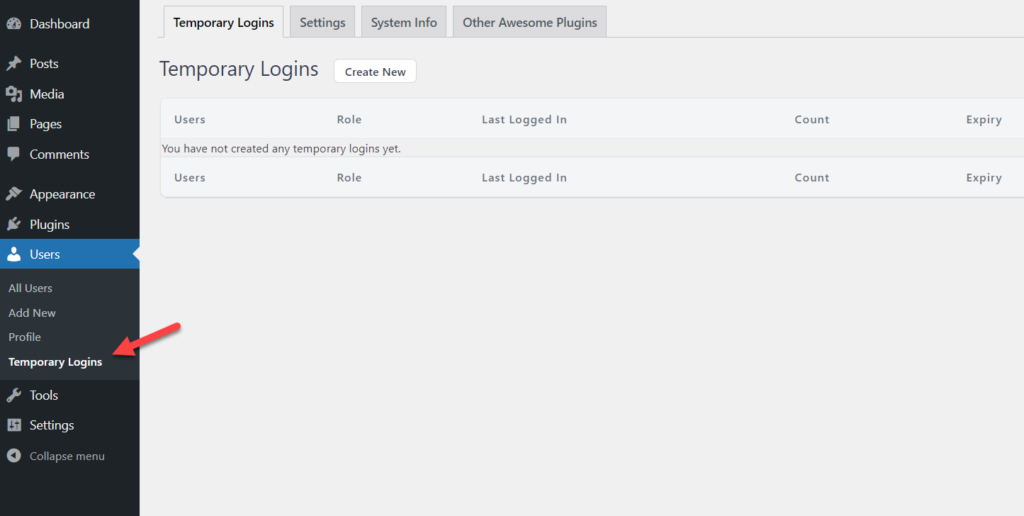
デフォルトでは、ログインは表示されません。 一時的なアカウントを作成するには、 [新規作成]を押します。
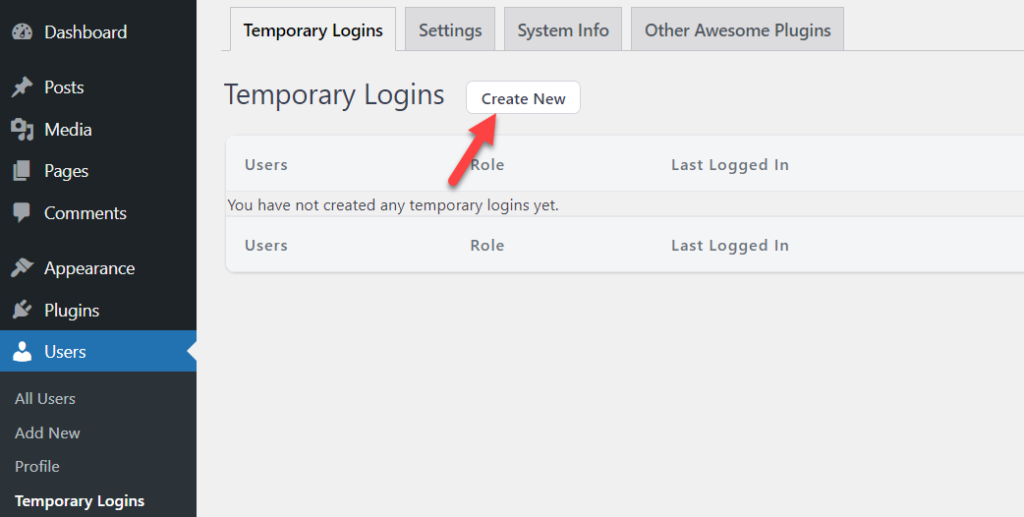
アカウントの作成プロセスは簡単で、最小限の設定が付属しています。 次の詳細を入力するだけです。
- 電子メールアドレス
- ファーストネーム
- 苗字
- 役割
- ログイン後にリダイレクトする
- 有効期限
- 言語
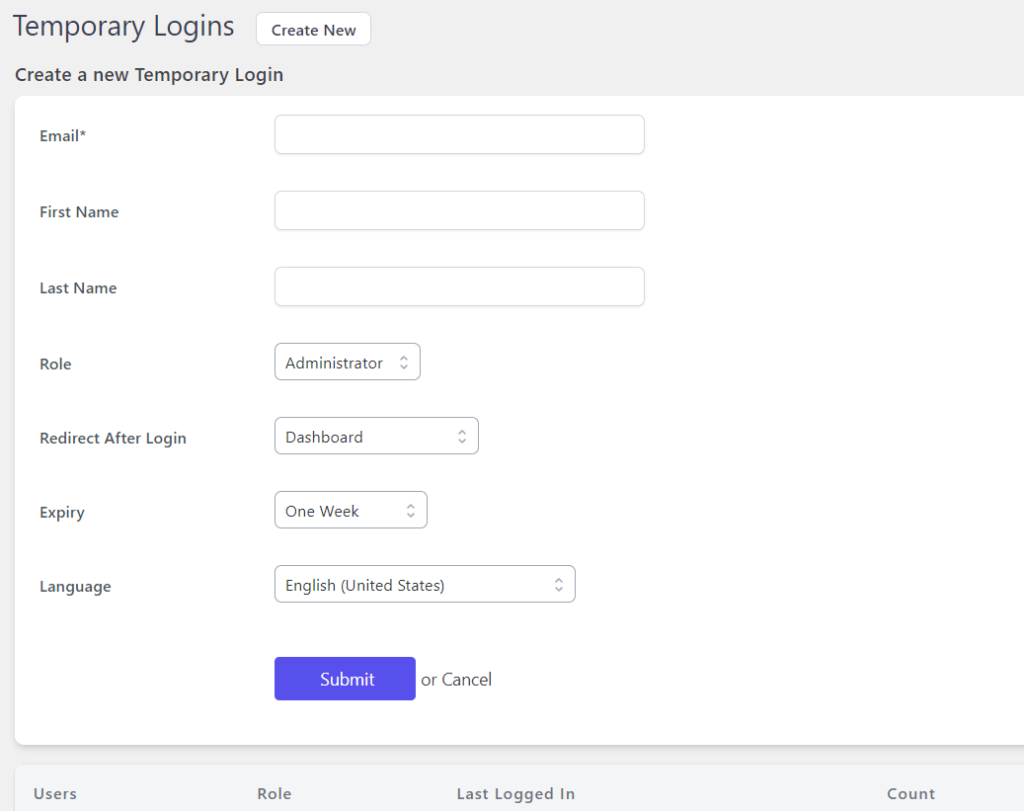
メールフィールドには、受信者のメールアドレスを入力する必要があります。 誰かがこのログインを使用すると、WordPressはこのメールアドレスを確認します。 姓名は各人を識別するのに役立つフィールドですが、そのユーザーに付与する権限を定義する役割は非常に重要です。
[役割]ドロップダウンを押すと、Webサイトで使用可能なすべての役割のリストが表示されます。 このデモでは、管理者を選択しますが、ケースに適した役割を選択します。
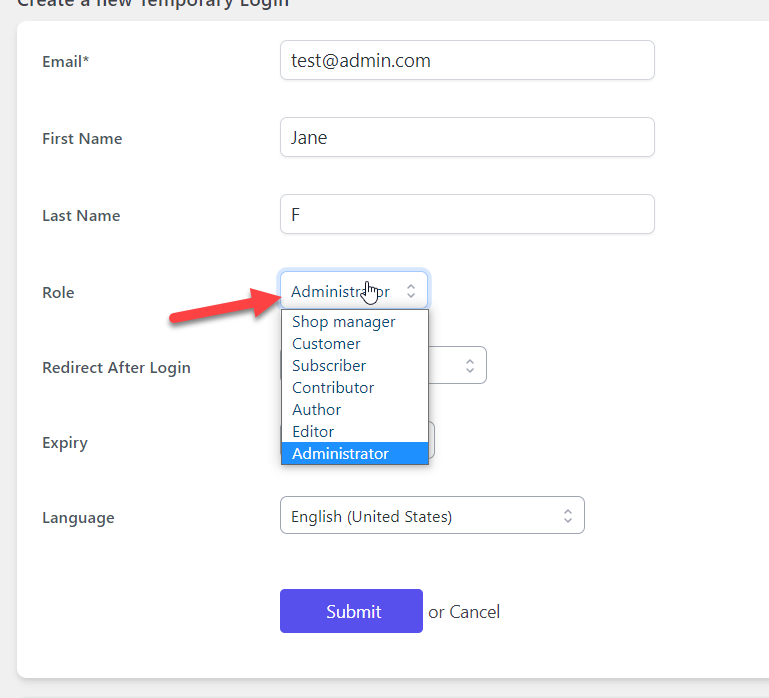
有効期限の設定は、もう1つの重要な設定です。 ドロップダウンを押して、状況に適したオプションを選択します。 たとえば、サイトの小さな問題を修正するために誰かにアクセスを許可している場合は、3時間または1日で十分ですが、より複雑なタスクを実行する必要がある場合は、1週間または1か月がより適切なオプションです。 。
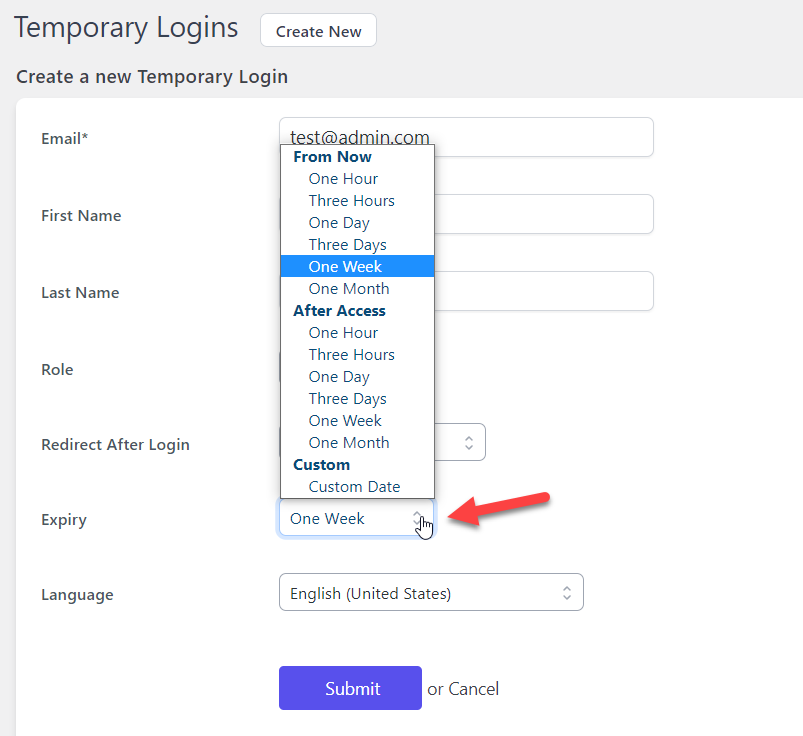
最後に、ユーザーの言語を選択するオプションが表示されます。 デフォルトでは、プラグインはWordPress設定で使用される言語を選択しますが、ここから変更できます。 オンラインストアをお持ちで言語を変更したい場合は、WooCommerce言語を変更するためのチュートリアルをご覧ください。
すべてのフィールドに入力したら、[送信]をクリックして新しい一時ユーザーを作成します。
プラグインは画面に一意のリンクを表示します。
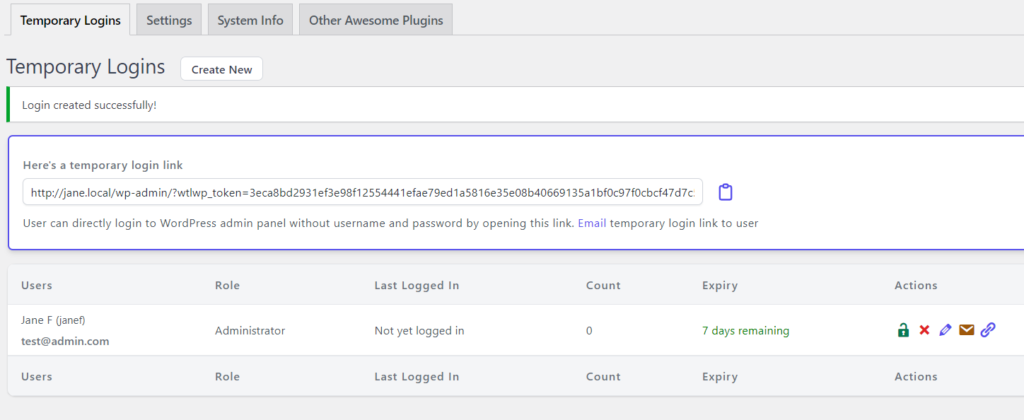
3.3)一時的なユーザーにリンクを送信します
そのリンクを一時ユーザーに送信して、ユーザー名やパスワードなしでサイトのバックエンドにアクセスできるようにします。 一時的なユーザーがリンクをクリックすると、プラグインは認証なしで構成された宛先に自動的にリダイレクトします。
このようにして、制限なしで必要な数のログインを作成できます。
次のオプションを使用して、既存の一時ログインを管理することもできます。
- ログインを無効にする
- ログインの削除
- ログインの編集
- 直接ログインリンクを電子メールで送信
- 直接ログインリンクのコピー
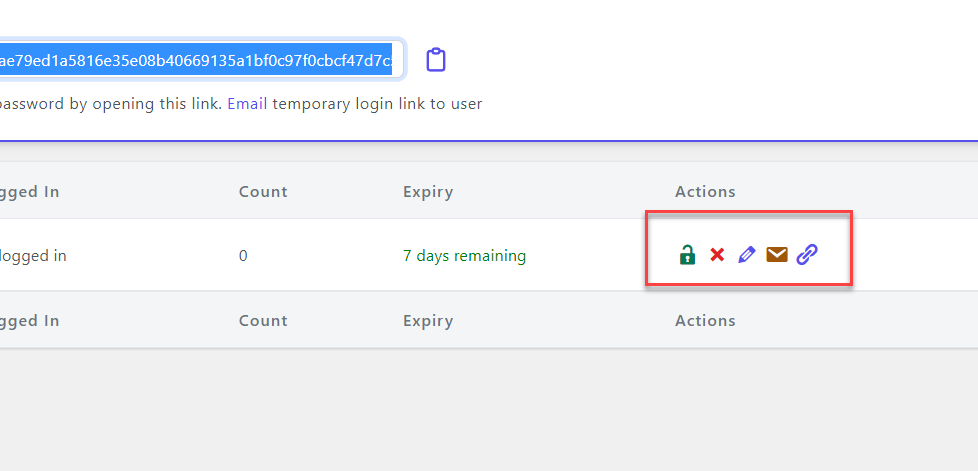
プラグインは、一時的なユーザーに指定された時間のアクセスを提供し、その後自動的に削除します。
それでおしまい! これが、プラグインを使用してWordPressの一時ログインを作成する方法です。
一部のユーザーに一時的な管理者アクセスを許可し、ユーザーが想定外のことをしていないことを確認したい場合はどうなりますか? 良いニュースは、ユーザーのアクティビティを監視できることです。
ユーザーのアクティビティを監視する方法
サイトでのユーザーのアクティビティを監視する最も簡単な方法は、専用のプラグインを使用することです。 そのためのツールはたくさんありますが、このチュートリアルでは、 WPアクティビティログを使用します。
まず、 [プラグイン]> [新規追加]に移動して、プラグインをインストールしてアクティブ化する必要があります。
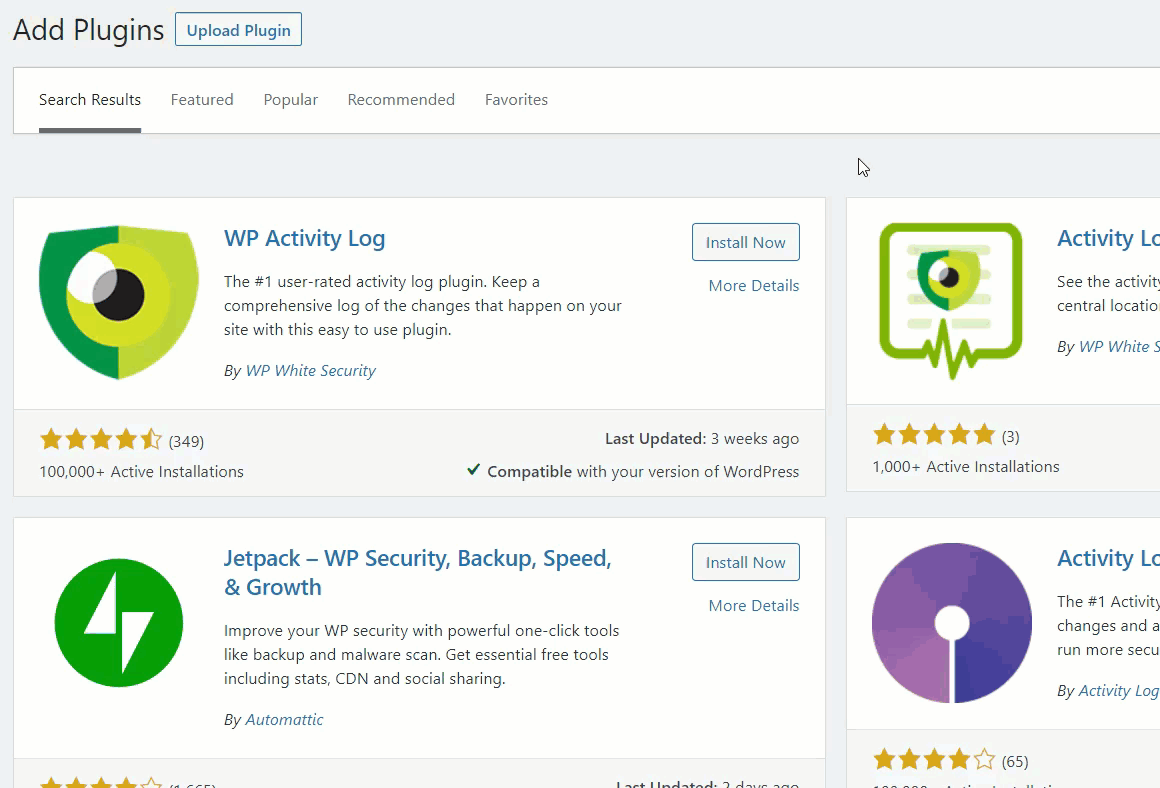
アクティベーション後、左側にプラグインの設定が表示されます。 ログビューアから、各ユーザーが実行するすべてのアクティビティを表示して、悪意のあるアクティビティに対してユーザーに与えた権限を使用していないことを確認できます。
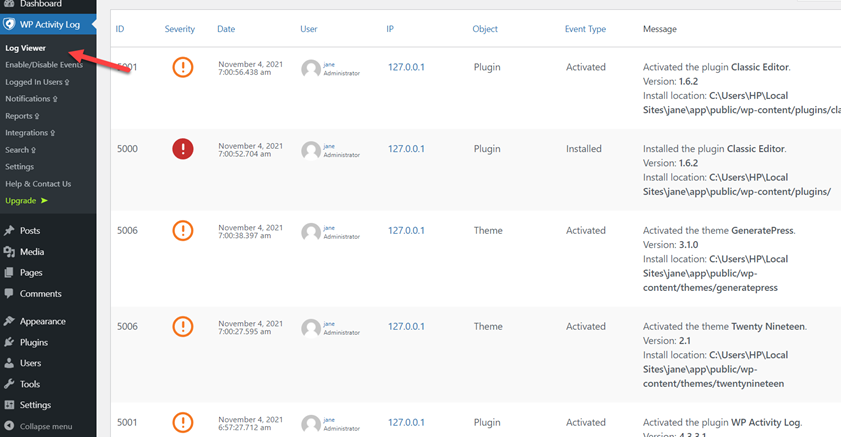
結論
要約すると、一時的なログインを作成すると、特定のタスクまたは特定の期間に誰かがサイトにアクセスする必要がある場合に役立ちます。
このガイドでは、WordPressで一時ログインを作成する2つの異なる方法を見てきました。
- WordPressダッシュボードを使用してアカウントを作成し、それを削除します
- プログラムでユーザーを作成してから削除します
- 定義した一定期間後に一時ユーザーを自動的に削除する一時ログインプラグインを使用する
WordPressダッシュボードを使用してアカウントを作成するのが最も簡単な方法です。 ただし、一時的なアカウントではないため、そのユーザーが不要になったら手動で削除する必要があります。 一方、プラグイン方式は、一定期間のアカウントを作成できるので便利です。 その後、プラグインはアカウントを自動的に削除し、管理を容易にします。 さらに、アクティビティログプラグインを使用してユーザーのアクティビティを追跡することもお勧めします。
最後に、少しのコードを使用してプログラムでユーザーを作成することもできます。 管理ダッシュボードの方法と同様に、一時ユーザーが不要になったら、手動で削除する必要があります。
一時的なユーザーを作成しましたか? どの方法を使用しましたか? 以下のコメントでお知らせください!
この投稿を楽しんだら、次のガイドにも興味があるかもしれません。
- WordPressのログインページのURLを変更する方法
- WordPressログインが機能しませんか? それを修正する方法
- WooCommerceログインにCAPTCHAを追加する方法
