WooCommerce 納品書の作成方法
公開: 2022-09-03間違ったパッケージを受け取ったことがあると、非常にイライラすることがあります。 最も評判の良い配送会社でさえ、間違いを犯す可能性があります。 デフォルトでは、WooCommerce はそのような機能を提供していませんが、WordPress の e コマース ストアの所有者は、WooCommerce の納品書を利用して、これらの費用のかかるエラーのリスクを軽減できます。
注文関連書類の印刷は、配送プロセスの不可欠な部分です。 そのための適切なシステムが整っていないと、評判と顧客満足度を失う可能性があります。 また、配送チェーンの円滑な運営を促進するために、納品書に情報を提供することが不可欠です。
この記事では、Webtoffe の WooCommerce PDF 請求書、梱包明細、納品書、および配送ラベルを使用して、WooCommerce 納品書を作成する方法を紹介します。
詳細に入る前に、これらの納品書が出荷にとって重要である理由について説明しましょう。
納品書が効率的な出荷に役立つのはなぜですか?
納品書には、発注書の出荷に関する情報が含まれています。 ほとんどの場合、名前、住所、連絡先情報など、配達のためにドライバーが必要とする情報が含まれています。
ただし、場合によっては、より多くの情報が表示されます。 パッケージの重量や、特別な配送指示があるかどうかを確認できる場合があります。 一般に、納品書には、注文を正常に配送するのに役立つ詳細が含まれます。
支払い方法として代金引換を選択した場合、納品書は請求書または領収書として機能します。 配送伝票に合計金額を追加することで、配送業者が正しい金額を収集できるようになります。
物理的な製品や配送以外にも、次のユースケースがあります。
- 顧客の電子メール アドレスに納品書を送信すると、購入の証拠を提供できます。 WooCommerce の納品書は、オンライン販売の参考にもなります。
- 取り扱い注意、「安全な場所」での配送など、パーソナライズされた配送メッセージ オプションを備えた商品に適用できます。
したがって、納品書は、単に出荷に関する詳細を提供するだけではありません。これは、配送プロセス全体の土台となるものです。
それでは始めましょう!
WooCommerce 納品書の作成手順(ベーシック版)
ステップ 1: プラグインをインストールする
WordPress ダッシュボードから、[プラグイン] > [新規追加] に移動します。
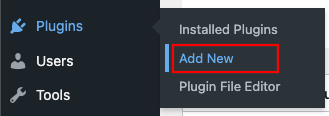
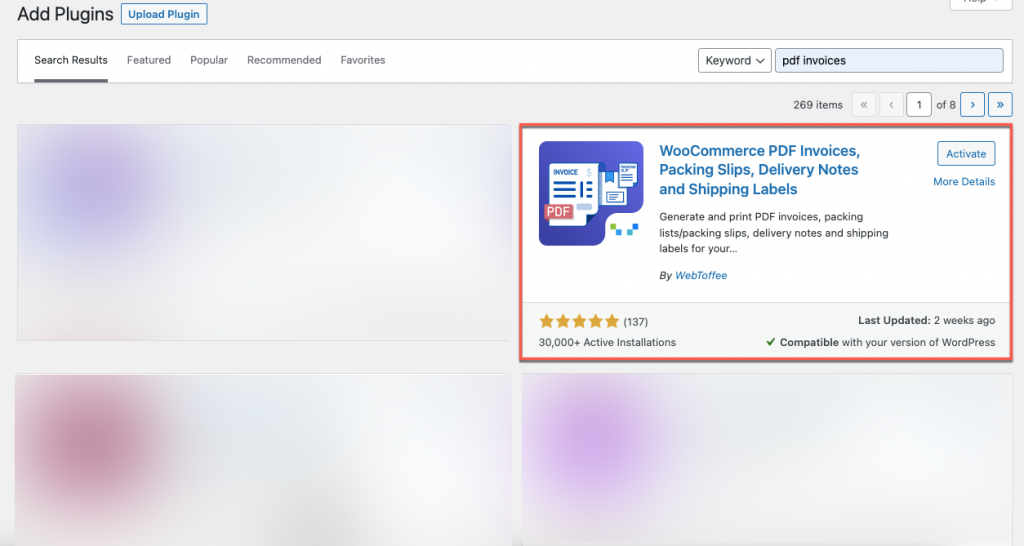
検索バーにキーワード「PDF 請求書」を入力して、プラグインを見つけます。 その後、プラグイン Woocommerce PDF 請求書、梱包明細、納品書、および配送ラベルをインストールしてアクティブ化できます。
ステップ 2: 他のドキュメントに移動する
WordPress ダッシュボードから [請求書/梱包] > [その他のドキュメント] に移動します。 他のドキュメント セクションには、納品書があります。
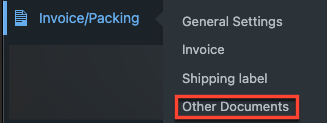
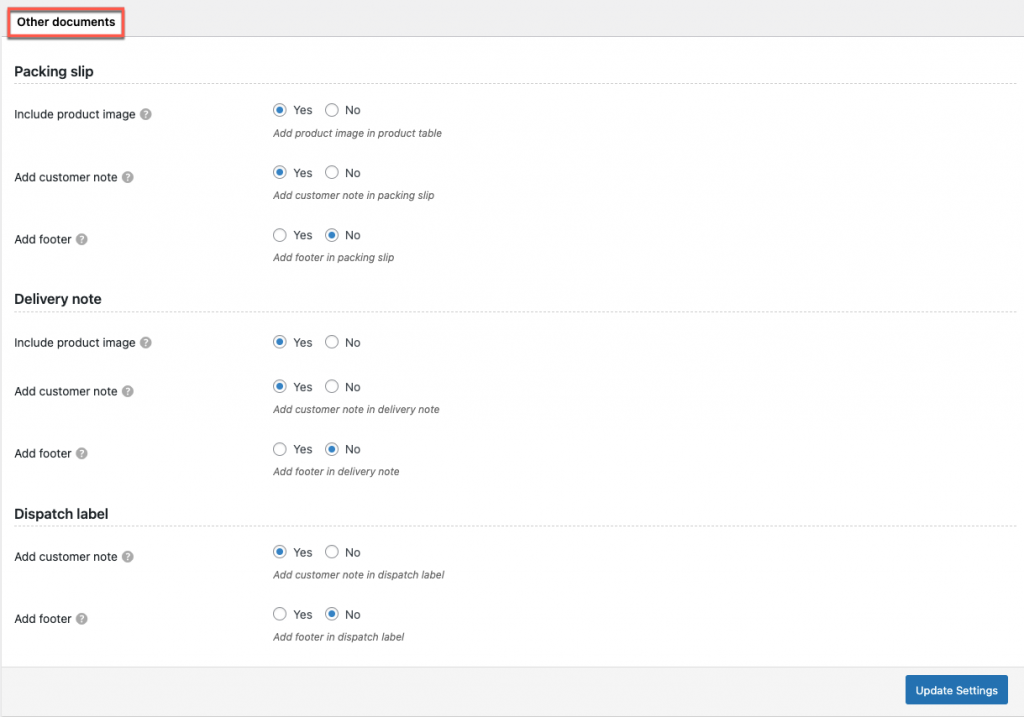
ステップ 3: 納品書を設定する
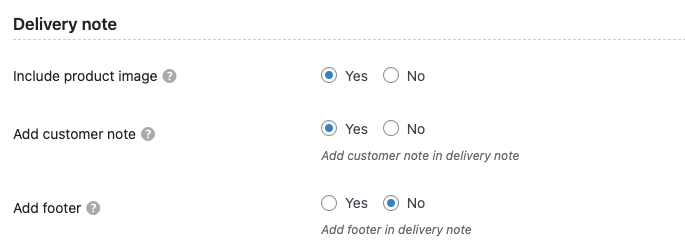
プラグインは、いくつかの基本的な納品書設定を提供します。 要件に従って設定し、完了したら[設定の更新]をクリックします。
高度な機能のほとんどは、プラグインのプレミアム バージョンで利用できます。
それでは、プロ版を見てみましょう!
WooCommerce 納品書作成手順(プレミアム版)
ステップ 1: プラグインをインストールする
基本バージョンと比較して、ここでは WooCommerce PDF 請求書、梱包明細書、納品書、および配送ラベルのプレミアム バージョンを購入、インストール、有効化する必要があります。 高度なプラグイン設定により、WooCommerce ストアでの納品書の印刷、ダウンロード、カスタマイズが驚くほど簡単になります。
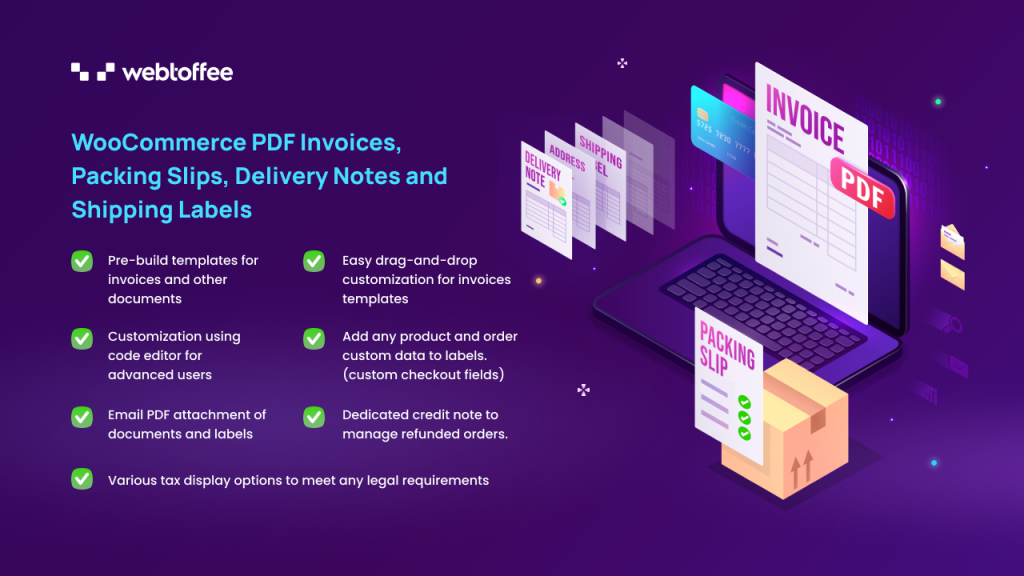
プレミアム バージョンのダウンロード、インストール、有効化の詳細については、この記事を参照してください。
ステップ 2: 納品書に移動する
ダッシュボードから、請求書/梱包> 納品書に移動します。
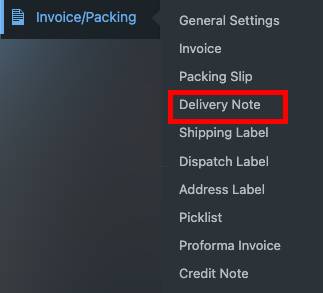
ステップ 3: 納品書の一般設定
納品書を設定するには、[全般] タブで提供される全般設定を構成します。

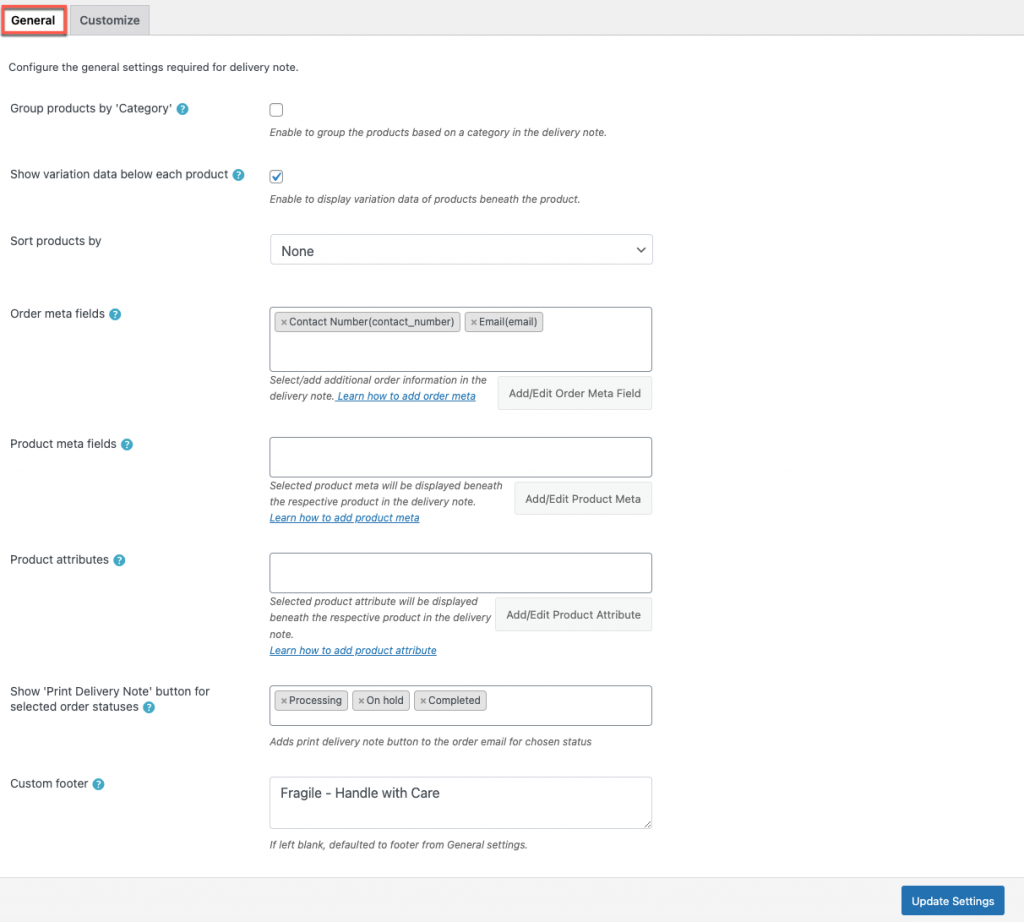
カテゴリ別にグループ化: カテゴリ別に製品をグループ化できます。
各商品の下にバリエーション データを表示する:商品のバリエーション情報を納品書に含める場合は、このオプションを有効にします。
商品を並べ替える:名前またはSKUのいずれかで。 商品を並べ替えたくない場合は、「なし」のままにしておいてください。

注文メタ フィールド: このオプションを使用すると、追加の注文メタ フィールドを納品書に追加できます。 [既存の注文メタ フィールドの追加/編集] ボタンをクリックして、カスタム メタ フィールドを追加するか、デフォルト フィールドから 1 つ選択します。
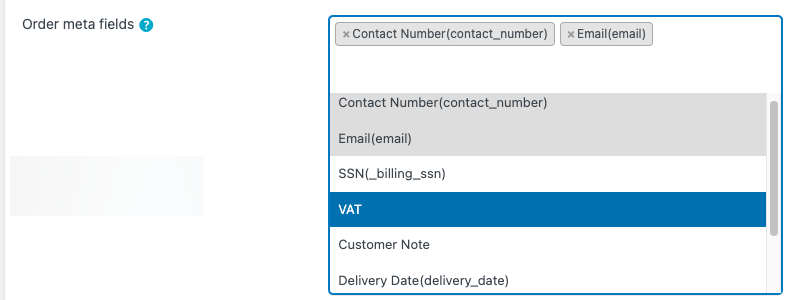
製品メタ フィールド:このオプションを使用して、製品メタ フィールドを納品書製品テーブルに追加します。
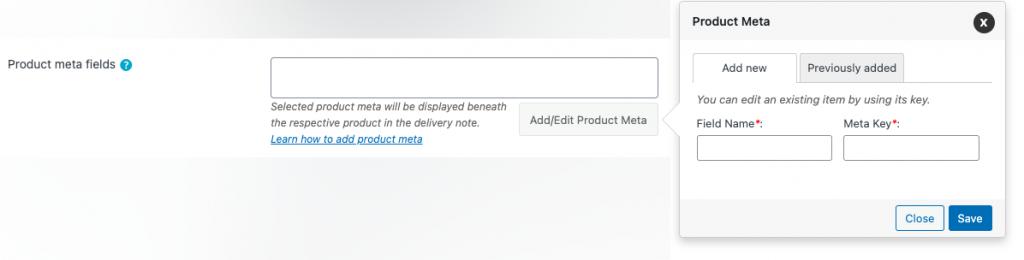
カスタム メタ フィールドを追加するか、作成している場合はデフォルト フィールドから選択することができます。 以前に追加したタブから、以前に作成した製品メタ フィールドを表示、編集、または削除することもできます。
製品属性:納品書に記載したい場合は、[製品属性の追加/編集] ボタンをクリックして追加します。
選択した注文ステータスの [納品書の印刷] オプションを表示:選択したステータスの [納品書の印刷] ボタンを注文メールに追加します。
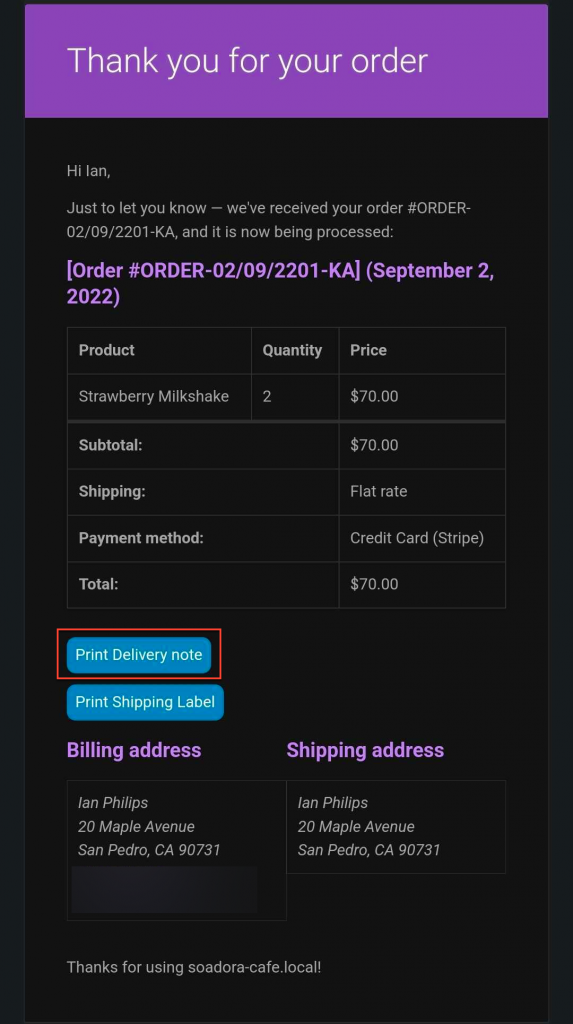
カスタム フッター:テキスト ボックスに、配信メッセージの一意のフッターを入力します。 空のままにすると、一般設定のデフォルトのフッター メッセージが読み込まれます。

必要な変更を行った後、[設定の更新]ボタンをクリックして変更を保存します。
ステップ 4: 納品書をカスタマイズする
組み込みのテンプレートを使用して、ニーズに合わせて納品書を編集できます。
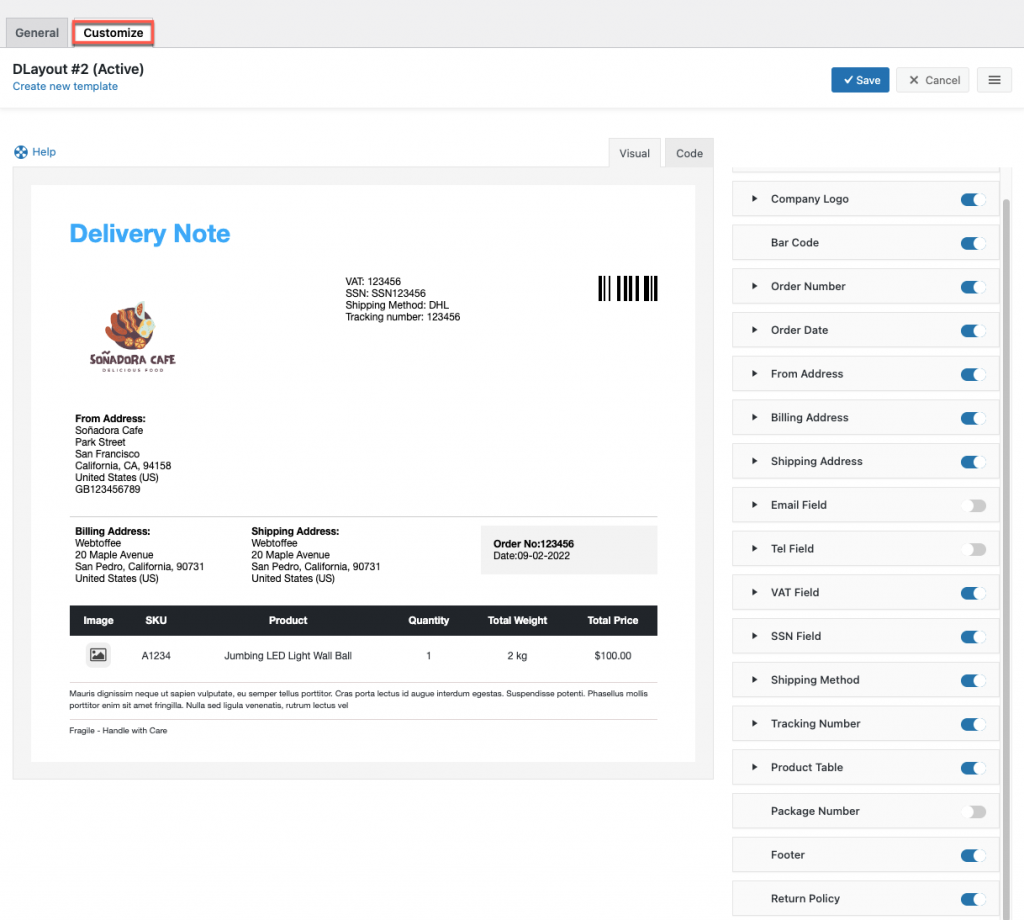
右側のボタンを切り替えることで、納品書の機能を追加/削除できます。 カスタマイズ ページの左側で、変更のプレビューを確認することもできます。
変更したら、[保存] ボタンをクリックします。 保存したら、テンプレートをアクティブ化して、以降の納品書で引き続き使用します。
ご要望に応じて、新しい納品書テンプレートを作成することも可能です。 これを行うには、[新しいテンプレートを作成] をクリックします。 これにより、カスタム レイアウトが組み込まれたポップアップ タブが開きます。
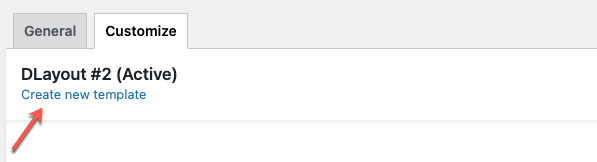
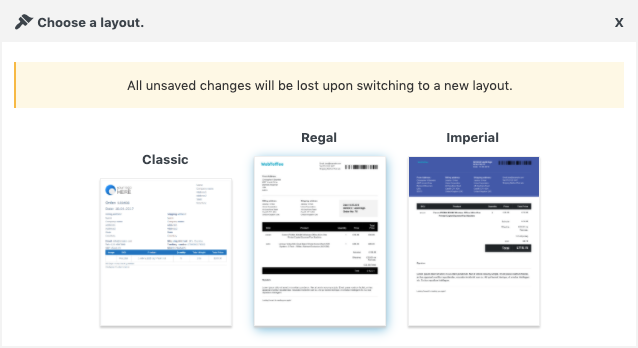
選んでいいですよ リストから任意のレイアウト。 その後、テンプレートをカスタマイズして、後で使用できるように保存できます。
サンプル納品書
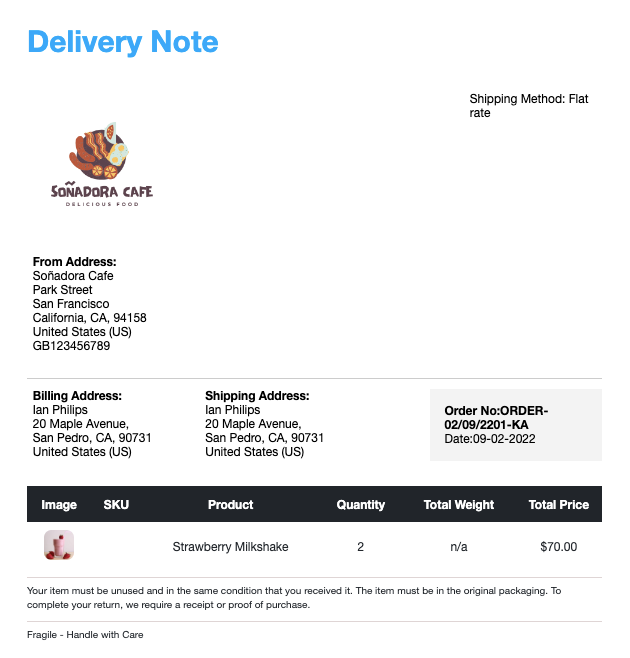
最後に
納品書は時間や紙の無駄に思えるかもしれませんが、それは間違いです。 これは、e コマース ストアの物流チェーンの各段階間の重要なリンクとして機能します。 したがって、ビジネスに WooCommerce の納品書を追加することは、あなたがすべきことです。
