WordPressでお問い合わせフォームページを作成するにはどうすればよいですか?
公開: 2023-06-13あなたは WordPress ユーザーまたは Web サイト所有者で、訪問者とつながり、訪問者が簡単に連絡できるようにする効果的な方法をお探しですか? さて、WordPress の問い合わせフォームの素晴らしい世界に飛び込む以外に探す必要はありません。
あなたが経験豊富なプロであっても、初心者であっても、この記事では Web サイトに問い合わせフォームを作成するプロセスを説明します。 したがって、お問い合わせフォームの力を探索し、WordPress Web サイトのエンゲージメントを次のレベルに引き上げる準備をしてください。
では、メール アドレスを共有するだけで連絡できるのに、なぜ WordPress に連絡フォームが必要なのか不思議に思いませんか?
なぜお問い合わせフォームが必要なのでしょうか?
主な理由は次の 4 つです。
- プロフェッショナリズムの有望な兆候: Web サイト上の問い合わせフォーム ページは、視聴者に便利で構造化されたコミュニケーション手段を提供するというあなたの献身的な姿勢を示すものであり、プロフェッショナリズムを明確に示しているため、青信号です。
- 訪問者がサイトに留まるのを助ける:問い合わせフォームの代わりに電子メール アドレスを投稿すると、サイトを訪問した人は通信するためにメールを開かなければなりませんが、おそらくそれが邪魔になるでしょう。
- スパムからの保護:お問い合わせフォームは、電子メール アドレスを直接表示する場合と比較して、プライバシーとスパムからの保護を提供します。
- ユーザーフレンドリー:電子メールを開いてメッセージを送信するよりも、問い合わせフォームの方が便利だと感じる人もいるかもしれません。
ただし、WordPress にはデフォルトでお問い合わせフォームが組み込まれていませんが、サイトに問い合わせフォームを追加するのも難しい作業ではありません。 WordPress のお問い合わせフォームを簡単に作成できる方法を見てみましょう。
WordPress でお問い合わせフォームページを作成する手順
WordPress ウェブサイトに問い合わせフォームを追加するには、以下の手順に従ってください。
- 最適なコンタクトフォームプラグインを選択してください
まず、インストールするお問い合わせフォームプラグインを選択する必要があります。 ここでは、WordPress で最高の問い合わせフォーム プラグインの 1 つである WPForms について考えてみましょう。
- WordPress にプラグインをインストールする
このためには、WordPressダッシュボードにログインする必要があります。 そこから、 [プラグイン] > [新規追加]に移動し、WPForms を検索します。
「今すぐインストール」ボタンをクリックしてから「アクティブ化」ボタンをクリックして、プラグインをインストールしてアクティブ化します。
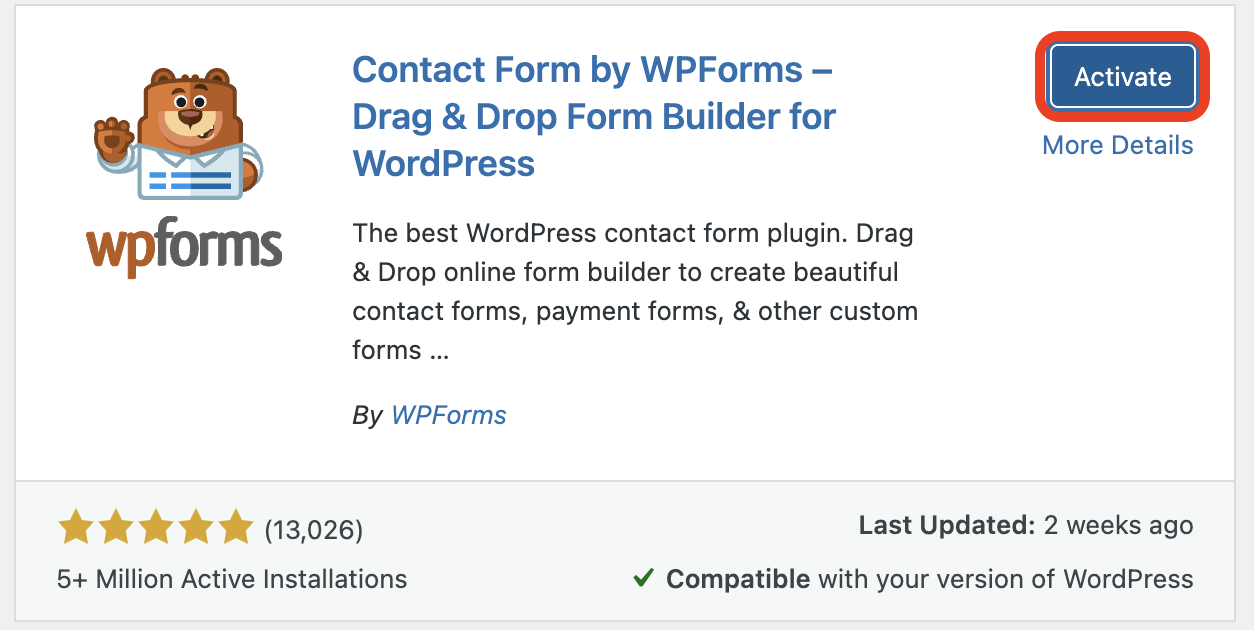
これで、簡単な問い合わせフォームを作成できる WPForms Lite を入手できるようになります。 必要に応じて、機能が強化された有料版である WPForms Pro にアップグレードできます。
これで、WordPress でお問い合わせフォームを作成する準備が整いました。
- WPFormsを使用して問い合わせフォームを作成する
ダッシュボードに WPForms メニューが表示されるようになりました。 WPFormsに移動し、 「新規追加」をクリックします。
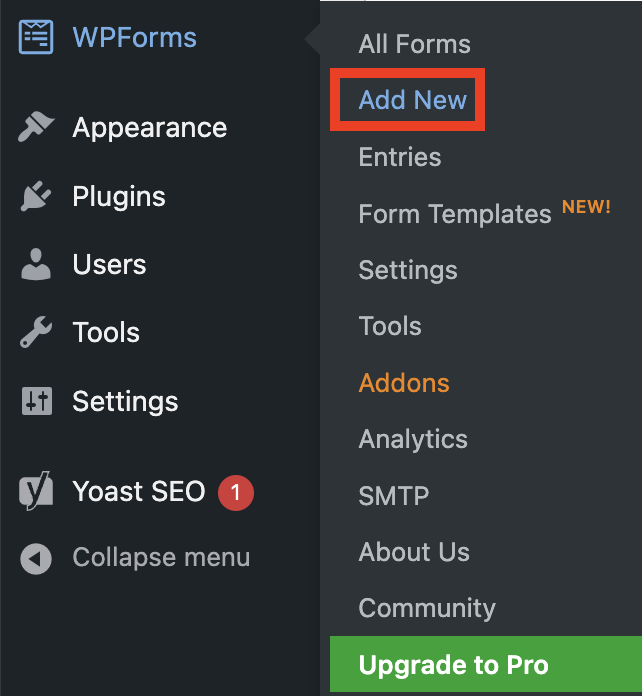
WPForms のドラッグ アンド ドロップ フォーム ビルダー テンプレート ライブラリが表示されます。
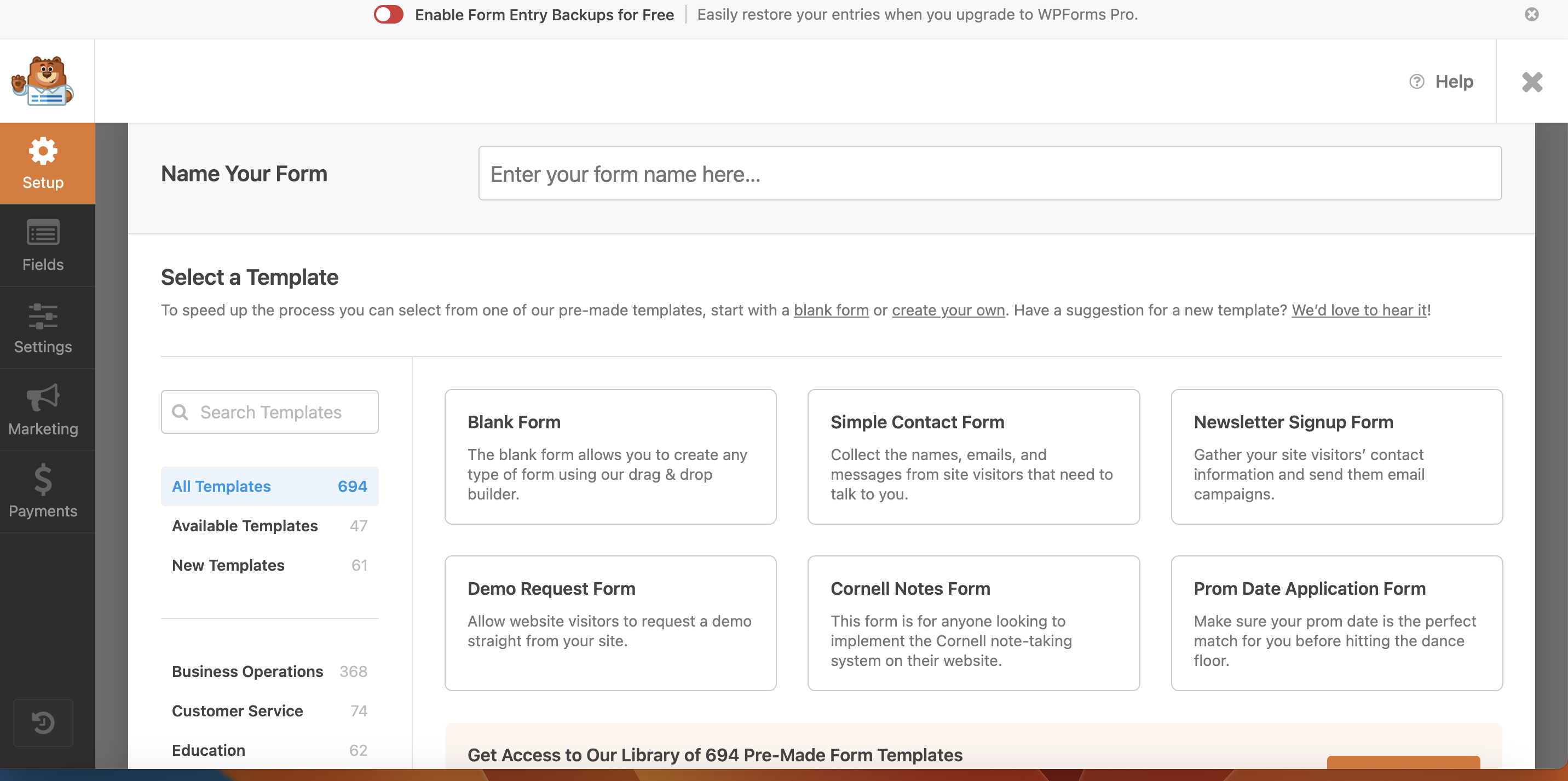
連絡先フォームに名前を付け、目的のテンプレートを選択して続行します。 事前に作成されたテンプレートまたは空のフォームから始めることができます。 [テンプレートを使用]ボタンをクリックするだけで、お問い合わせフォームの作成を開始できます。
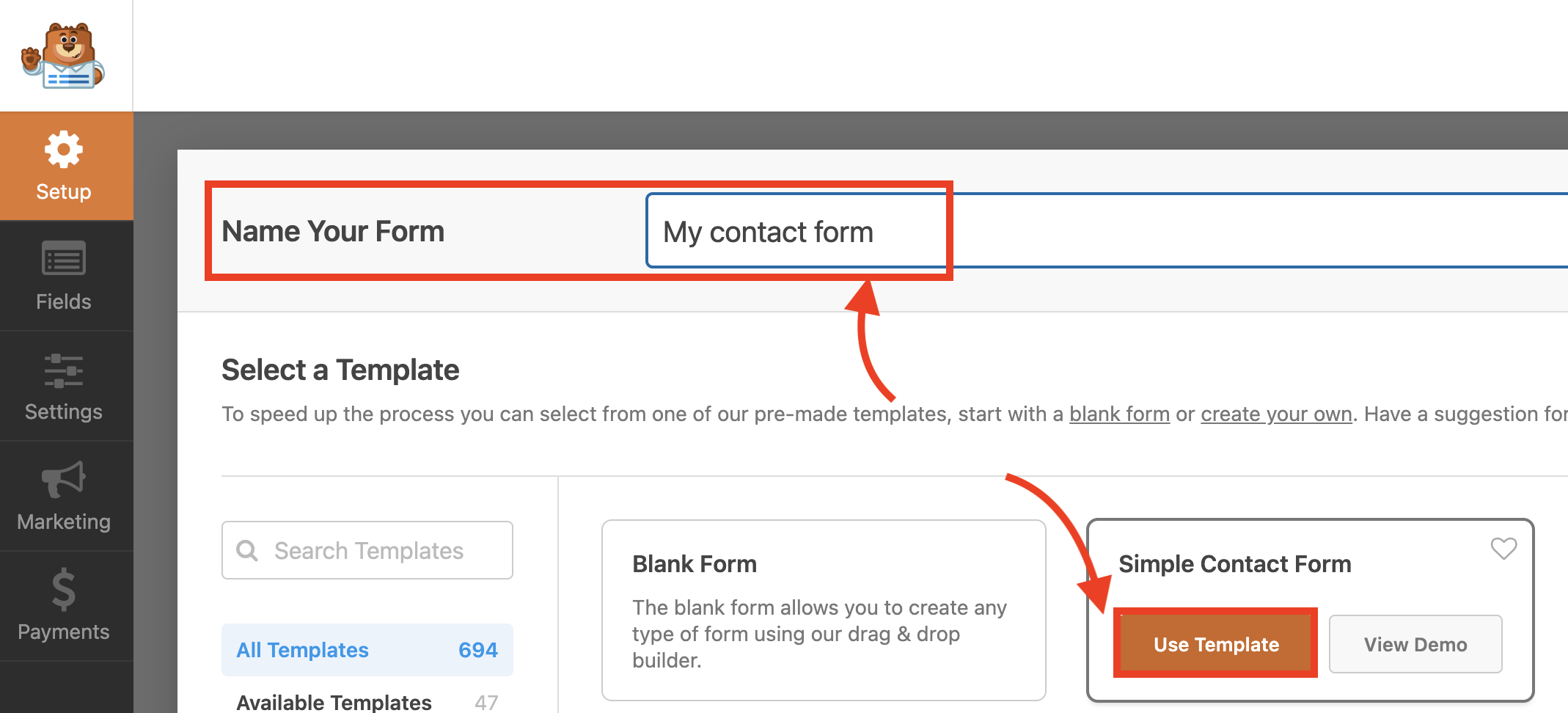
[テンプレートを使用] ボタンをクリックすると、対応するテンプレートが表示され、左側に[フィールド オプション]パネルが表示され、編集および変更を行うことができます。
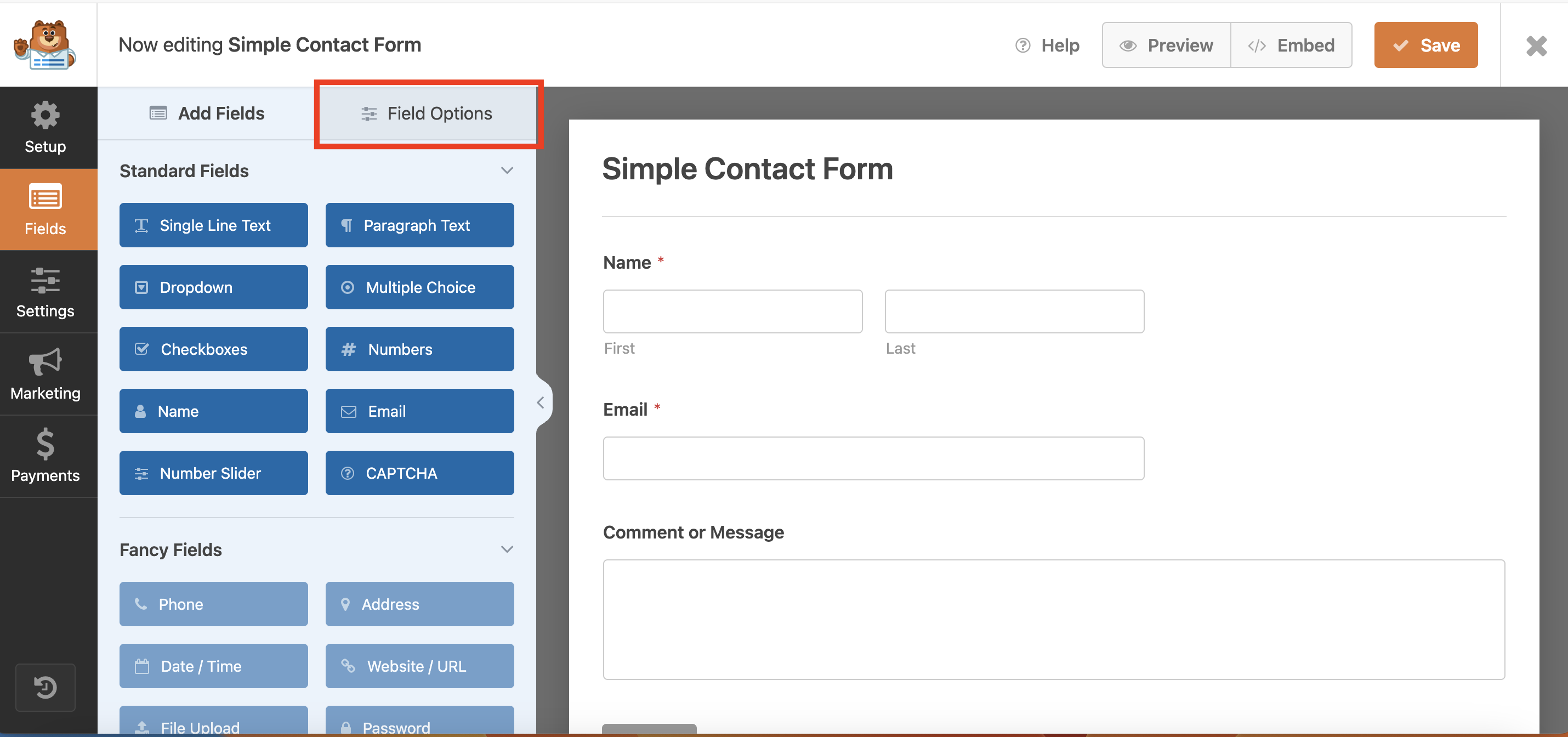
ドラッグ アンド ドロップするか、 [フィールド オプション]で使用可能な目的のフィールドをクリックするだけで、フォームに変更を加えることができます。 ドロップダウン、チェックボックス、ラジオ ボタンなどのさまざまなフィールド タイプから選択できます。マウスを使用してドラッグ アンド ドロップし、フォーム内のフィールドの順序を変更することもできます。
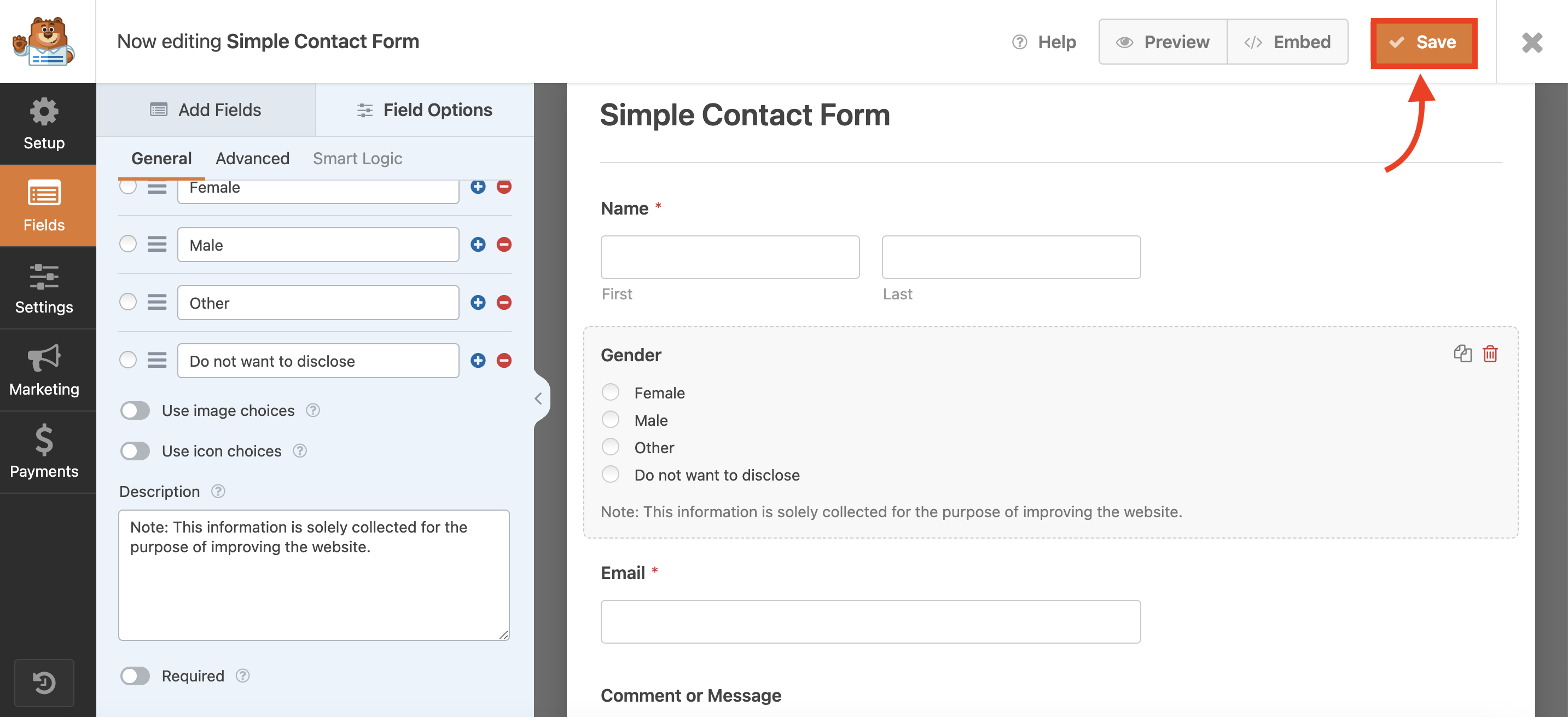
必要なフィールドを追加し、フィールドをクリックして左側の設定を変更して、それぞれをカスタマイズします。 完了したら、 「保存」ボタンをクリックして変更を保存します。
お問い合わせフォームの準備ができたので、フォームを送信する Web サイト訪問者に対する確認メッセージを設定することをお勧めします。
- 確認メッセージを作成する
確認メッセージは、フォームの送信を承認する感謝のメッセージにすることができます。
これを作成するには、フォームビルダーの「設定」タブをクリックし、表示されたオプションの「確認」タブをクリックします。[確認の種類] ドロップダウンには、「メッセージ」、「ページの表示」、および「 URL に移動」の 3 つのオプションが表示されます。 」

メッセージ ボックスにはデフォルトのメッセージがすでに表示されている場合がありますが、好みに応じてカスタマイズできます。 「ページを表示」オプションは WPForms Pro でのみ使用でき、このオプションを選択すると、適切な感謝のメッセージや表示したい追加情報を含む選択したページを表示できます。
さらに、ドロップダウン メニューの URL オプションを使用すると、メッセージを表示せずに訪問者を特定のページにリダイレクトできます。
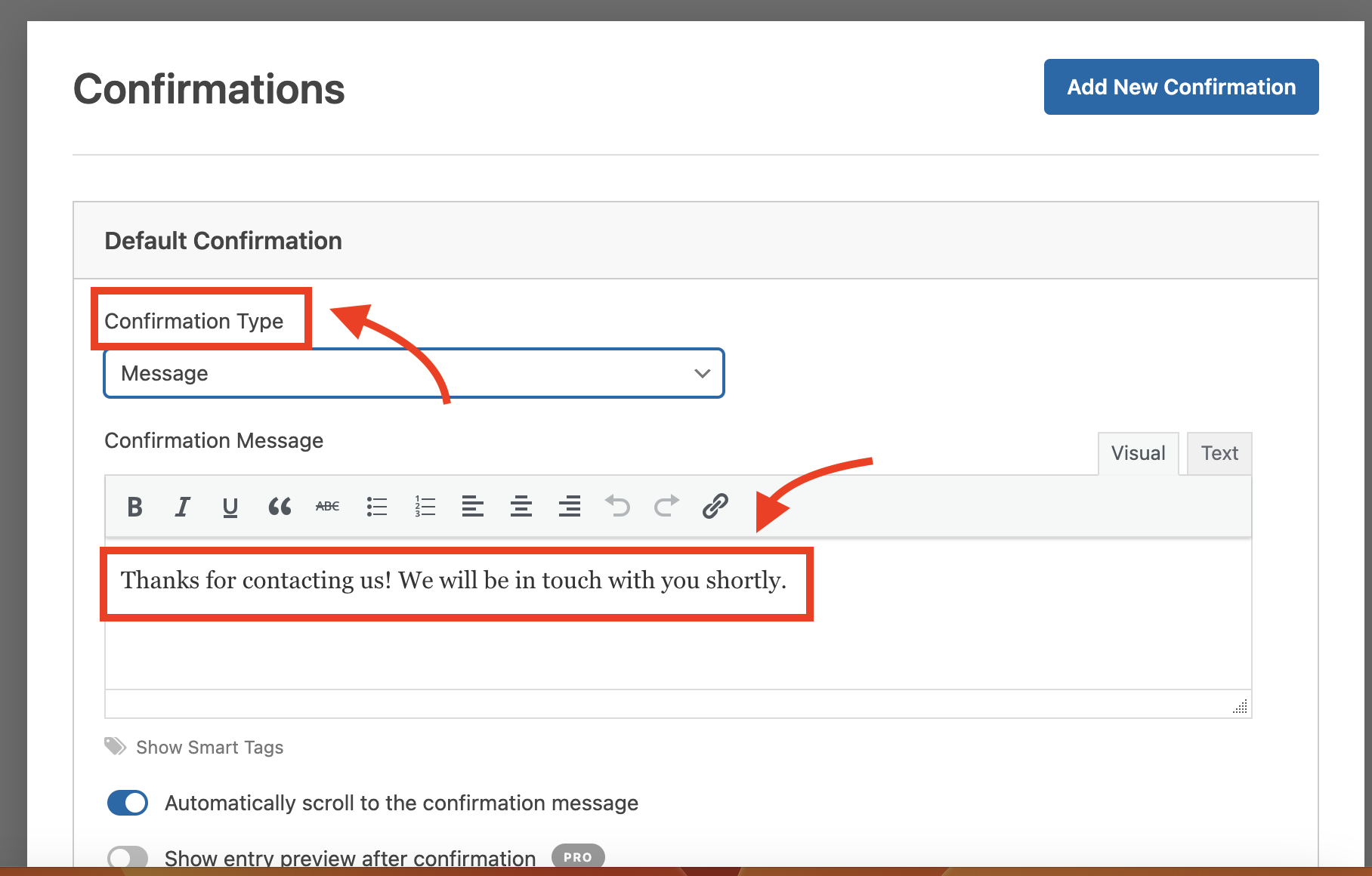
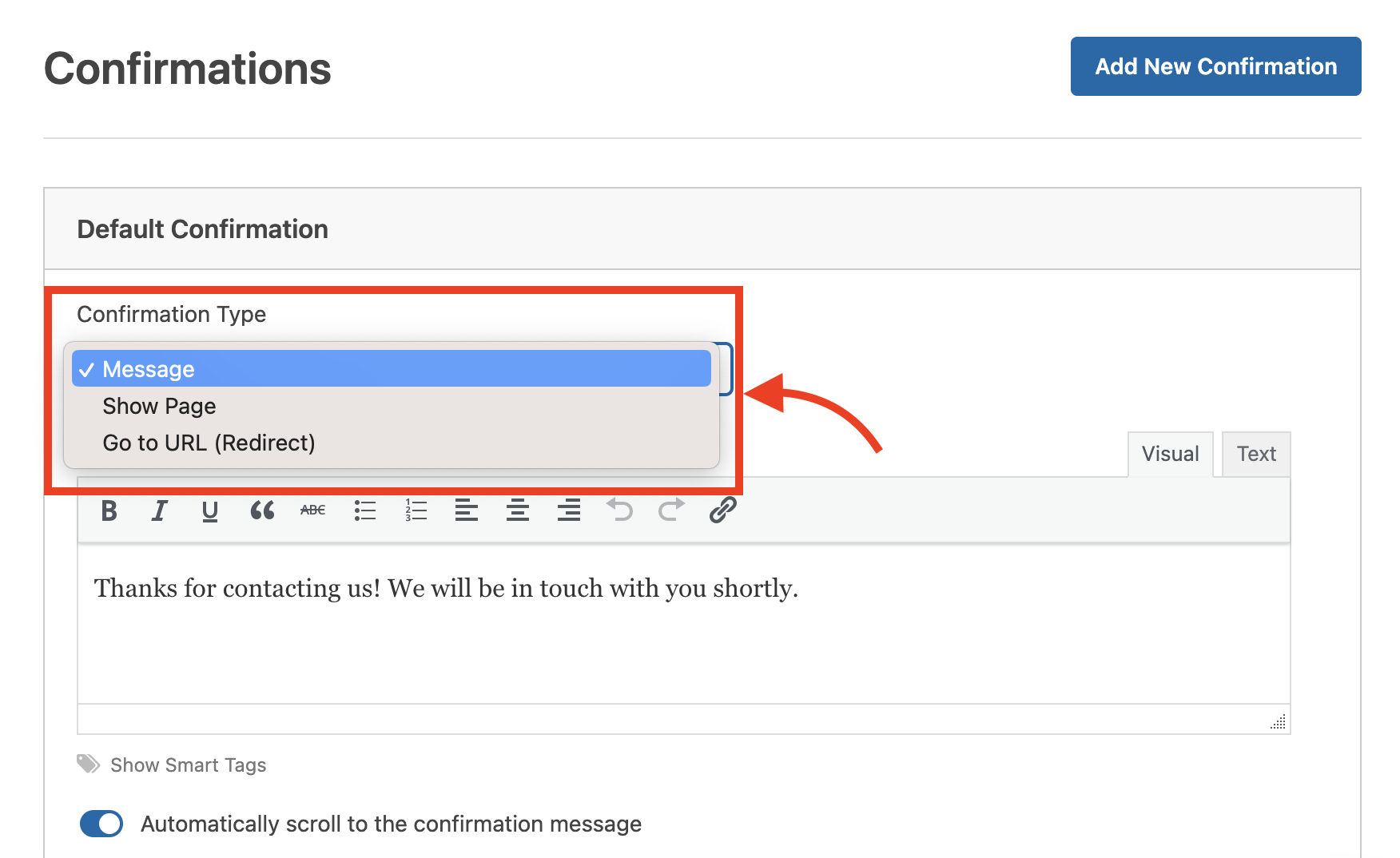
カスタム後に必ず変更を保存してください
- フォーム通知を設定する
訪問者がフォームを送信した後、常に警戒を怠らず、問い合わせ、リード、または重要なフォームの送信に迅速に対応するには、通知を設定することが重要です。
これを作成するには、フォーム ビルダーの[設定]タブをクリックし、表示されたオプションの[通知]タブをクリックします。
デフォルトでは、管理者の電子メールに対して通知が設定されています。 クリックして編集するか、「新しい通知を追加」ボタンをクリックして新しい通知を作成し、必要なカスタマイズを行ってください。
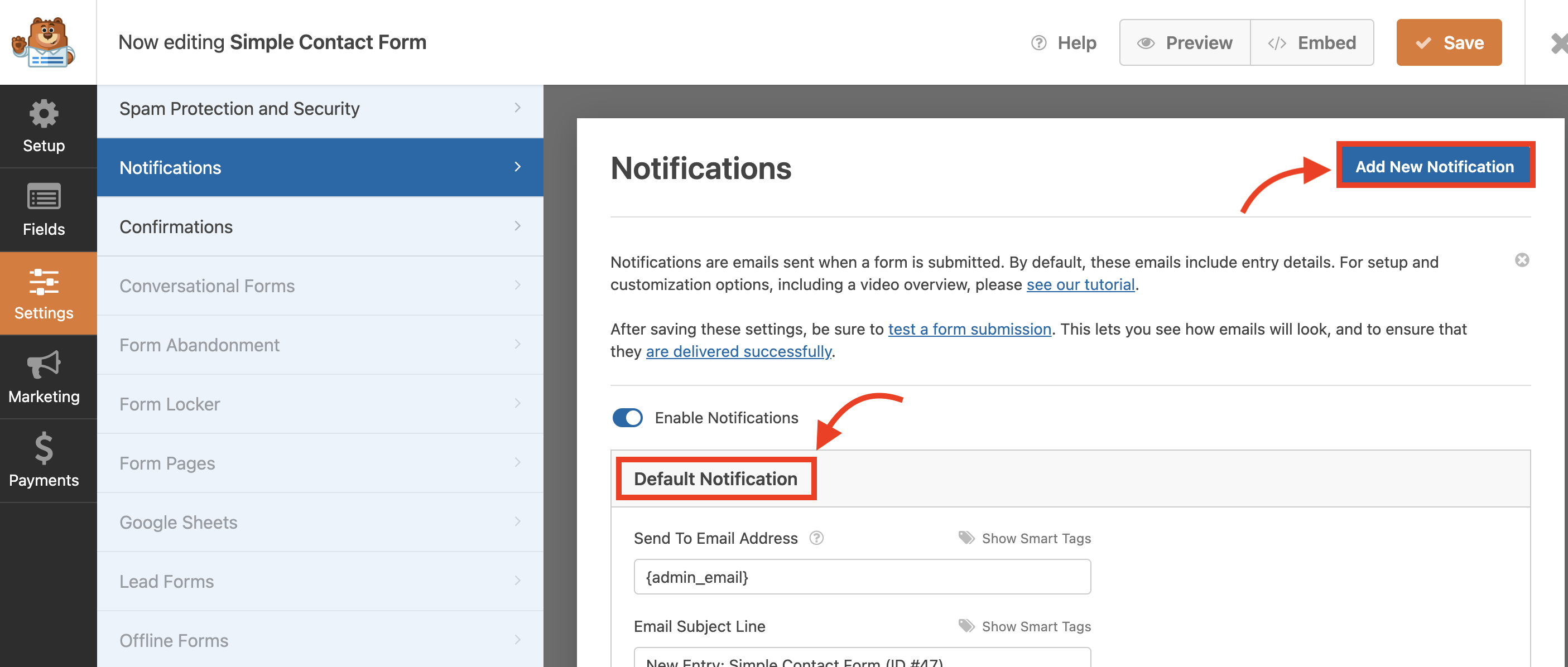
電子メールの件名、受信者、メッセージの内容、その他のオプションなど、電子メール通知のさまざまな側面を変更できます。 [スマート タグの表示] ボタンをクリックし、電子メール メッセージに含めるフォーム フィールドを選択することで、電子メール通知にフォーム フィールドの値を含めたり除外したりすることもできます。
「差出人名」や「返信先」電子メール アドレスなど、電子メール通知のその他のさまざまな設定をカスタマイズすることもできます。
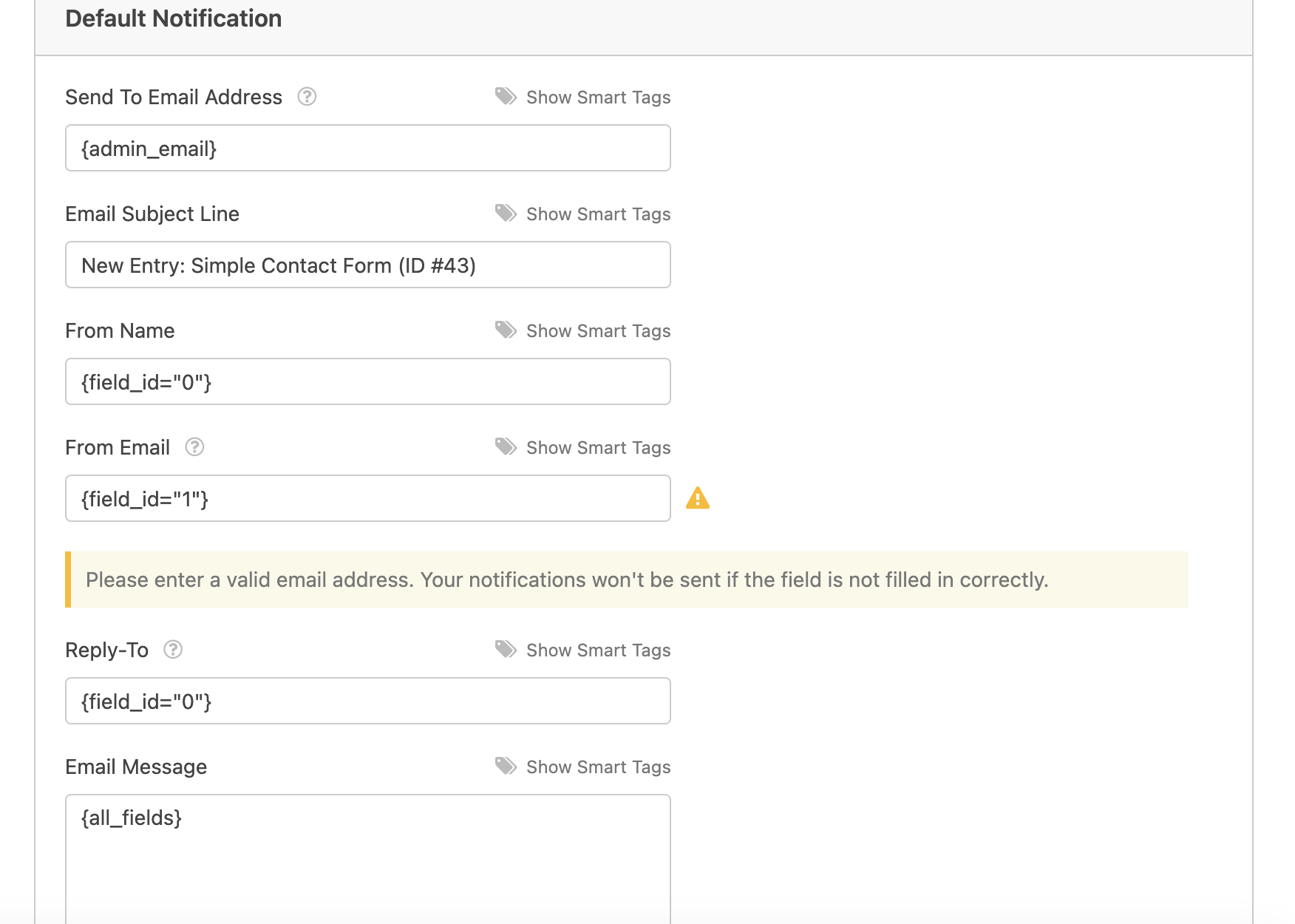
メール通知の設定が完了したら、 「保存」ボタンをクリックしてフォームを保存します。 WPForms は、ユーザーが問い合わせフォームを送信するたびに、指定された受信者に電子メール通知を送信するようになりました。
- ウェブサイトに問い合わせフォームを追加する
もうすぐそこです! ここで、お問い合わせフォームをページまたは投稿に埋め込むには、新しいページを作成するか、既存のページを編集します。
別の問い合わせフォーム ページを作成するには、ダッシュボードの[ページ]オプションに移動し、 [新規追加]を選択します。 次に、新しいページでプラス アイコンをクリックし、 WPFormsを検索します。
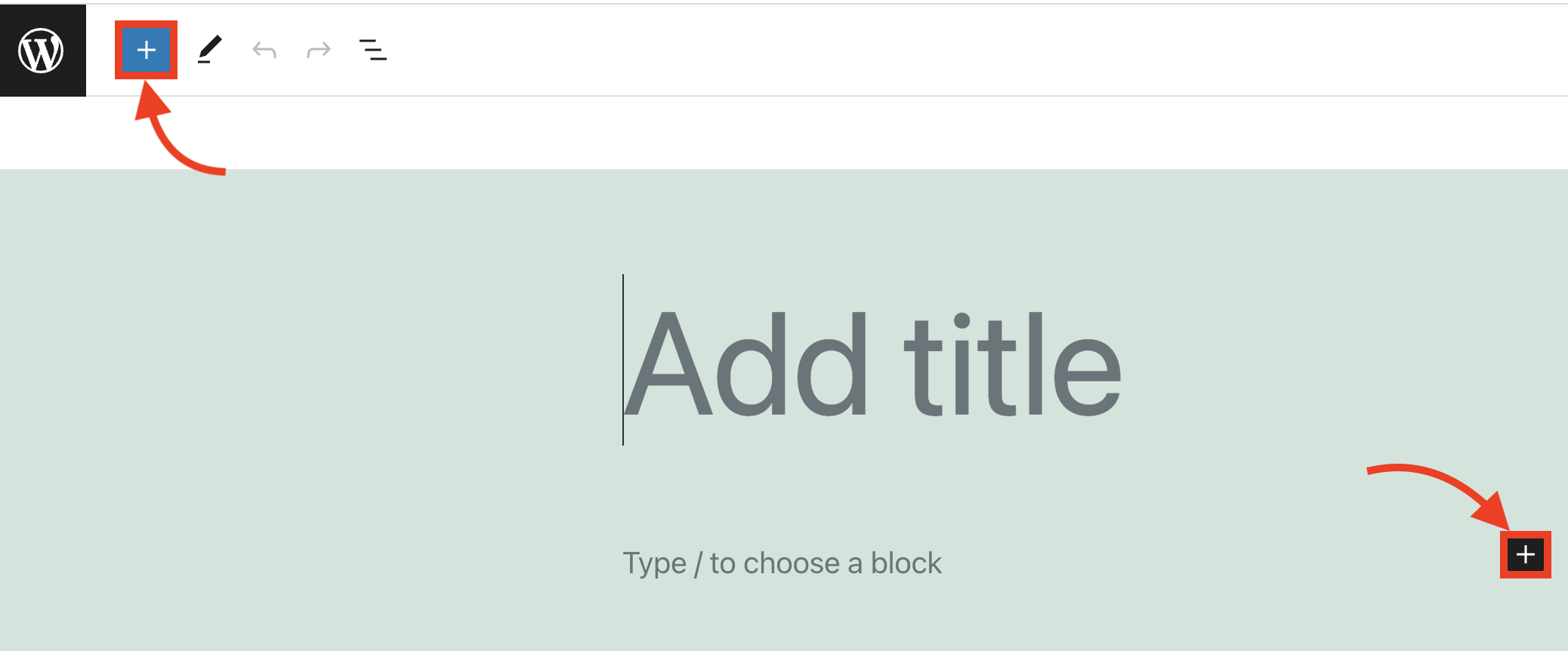
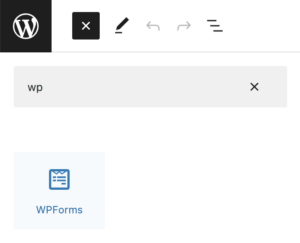
ページのコンテンツ領域にドロップダウン メニューのある WPForms ブロックが表示されます。 利用可能なオプションから以前に作成したフォームを選択し、ページを更新します。
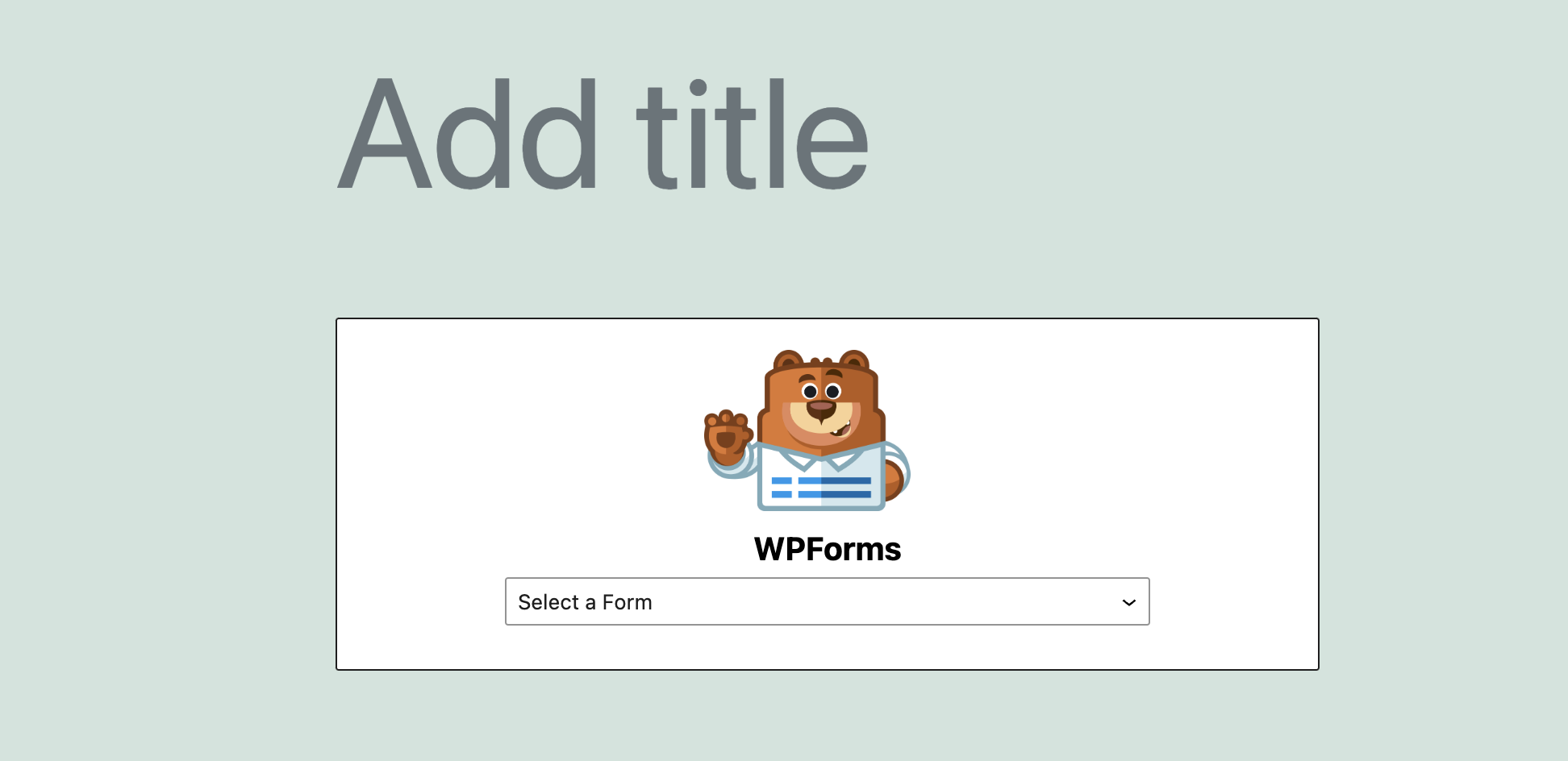
Web サイトをプレビューするか、フォームを埋め込んだページにアクセスして、実際の動作を確認します。 次のようになります。
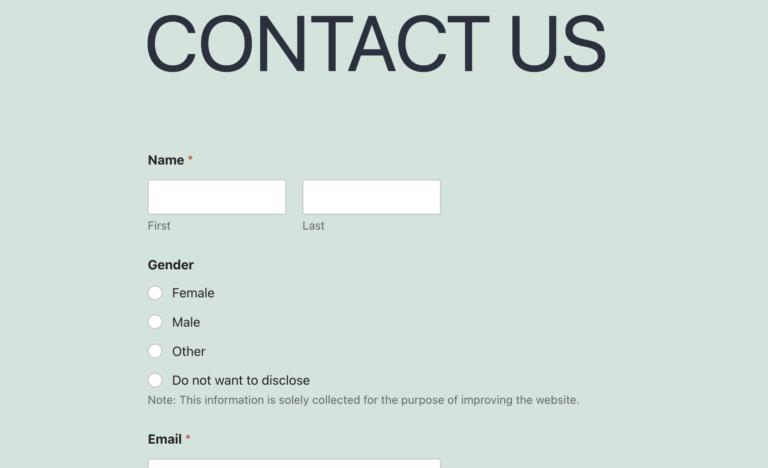
おお! これでお問い合わせフォームページが作成されました。
WPForms コンタクト フォーム ウィジェットを追加するには、プラス アイコン > ウィジェット > WPFormsをクリックし、ドロップダウン メニューから希望のフォームを選択して目的の投稿に追加するだけです。
送信されたフォームの場所を確認する
WPForms の無料バージョンには、WPForms の完全版のようなエントリ管理システムが組み込まれていません。 したがって、WordPress 管理者アカウントに関連付けられているメール アドレス、または指定されたメール アドレスを確認する必要があります。 お問い合わせフォームから送信されたメッセージは、これらの電子メール アドレスに送信されます。
ただし、有料版では WordPress ダッシュボードにエントリ ビューが表示されます。 これにアクセスするには、WordPress 管理エリアにログインし、 WPForms > エントリに移動します。 そこには、お問い合わせフォームを通じて送信されたメッセージを含む、フォーム送信のリストが表示されます。
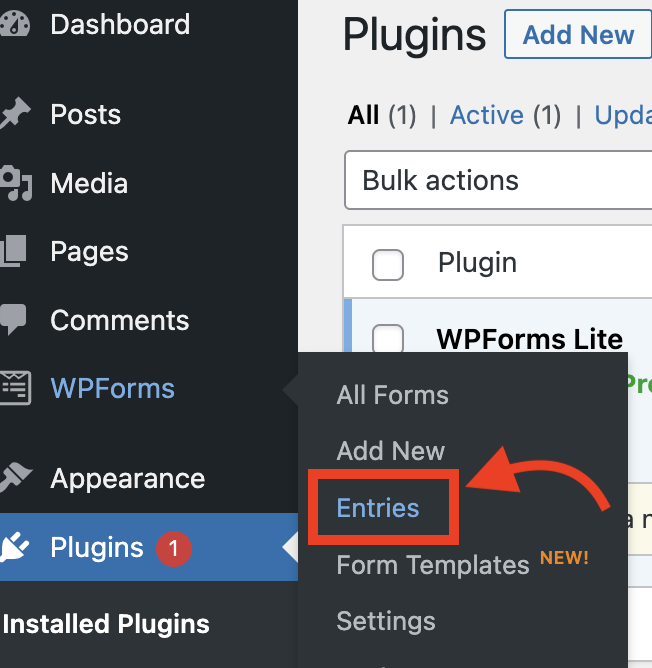
最終的な考え
WordPress でのお問い合わせフォームの作成は簡単なプロセスであり、Web サイトの機能とユーザー エクスペリエンスを大幅に向上させることができます。 上記の手順により、WPForms を使用して問い合わせフォームを簡単に作成およびカスタマイズできます。 お問い合わせフォームは、訪問者がサイトにアクセスし続けながら連絡を取るための便利な方法であることを覚えておいてください。
貴重な情報を取得し、視聴者と効果的にコミュニケーションできる機能を備えた、適切に設計されたお問い合わせフォームは、WordPress Web サイトにとって不可欠です。 今すぐお問い合わせフォームの作成を開始し、Web サイトのユーザー インタラクションと利便性を次のレベルに引き上げましょう。
- これは役に立ちましたか ?
- はい・いいえ
