プラグインを使用してWordPressカスタム投稿タイプを作成する
公開: 2020-12-15WordPressカスタム投稿タイプについて聞いたことがありますが、それらが何であるかわかりませんか? または、カスタム投稿タイプについて聞いたことがあるが、WordPressでそれらを使用する方法がわからない場合もあります。 このシリーズの記事では、WordPressのカスタム投稿タイプを取り巻く謎を取り除き、Webサイトでこれらをさまざまな方法で活用する方法を説明します。
WordPressのカスタム投稿タイプに関するこの最初の記事では、それらが何であるかを説明し、次に、人気のあるプラグインを使用して独自のカスタム投稿タイプを作成する方法を示します。 さあ行こう!
WordPressカスタム投稿タイプとは何ですか?
WordPressを使用してWebサイトを構築したことがある場合は、WordPressWebサイトのコア要素がページと投稿の形式のコンテンツで構成されていることをおそらくご存知でしょう。 これらはすべて「posts」というラベルが付けられ、データベースのwp_postsテーブルに保存されます。 さらに、添付ファイル、リビジョン、ナビゲーションメニューなどの他の要素も、データベースのwp_postsテーブルに保存されている「posts」ラベルで参照されます。 これらの要素を区別する方法は、 wp_postsテーブルのpost_type列の下に異なるpoststype値を運ぶことです。 単純な投稿にはpost_type値'post'があり、ページは' page'タイプ、画像は'attachment'タイプなどです。
独自の投稿タイプを作成することは、望ましい結果を達成するために必要な多くのハックを伴う広範なコーディングを伴うために使用されます。 しかし、物事は短期間で長い道のりを歩んできました。WordPress2.9以降、フル機能のCMSとしてWordPressを実際に最大限に活用できるカスタム投稿タイプの作成が徐々に簡単になりました。
カスタム投稿タイプが必要な場合
新しいカスタム投稿タイプを作成する理由は無数にあります。 簡単に言えば、デフォルトの投稿タイプ(ページと投稿)に必要な機能が含まれていないためにWebサイトで希望する方法でコンテンツを表示できない場合は、カスタム投稿タイプが答えになる可能性があります。
たとえば、書評のWebサイトを運営しているとします。 デフォルトの投稿タイプ(ページと投稿)で達成できることはたくさんありますが、この特定のタイプのコンテンツをきめ細かく制御することはできません。 カスタム投稿タイプを使用すると、評価の追加や作成者による検索可能にするなど、Webサイトユーザーがコンテンツをナビゲートするのに役立つ機能を自由に追加できます。 これは、WordPressの標準の投稿とページを独自の要件に「強制」するよりも優れています。
この一連の記事の目的のために、Webサイトに「食品レシピ」セクションを作成することを想像します。 カスタム投稿タイプcpt-recipesを導入することにより、レシピコンテンツを残りのWebサイトコンテンツから分離します。 ここで実行する方法は、他のさまざまなカスタム投稿タイプに適用できます。もちろん、特定のWebサイトのカスタム投稿タイプで機能する要素を自由に選択できます。
プラグインを使用してカスタム投稿タイプを作成する
カスタム投稿タイプを手動でコーディングすることは完全に可能です(これについては後の記事で説明します)が、コードに関与したくない場合は、WebDevStudiosによるプラグインCustom PostTypeUIを使用することをお勧めします。
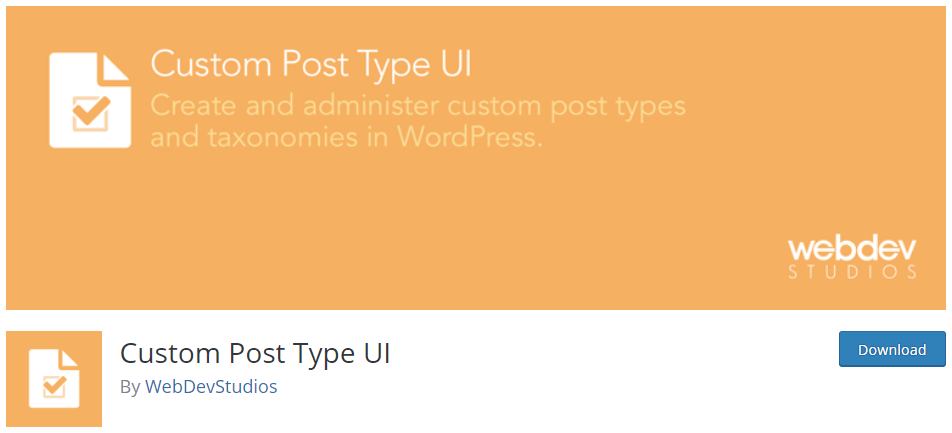
このプラグインを使用すると、使いやすい機能インターフェイスを使用して、Webサイトのカスタム投稿タイプと分類法をすばやく登録(作成)および管理できます。 インストールしてアクティブ化すると、管理メニューに表示される[CPTUI]メニュー項目で使用可能なオプションの完全なリストを表示できます。
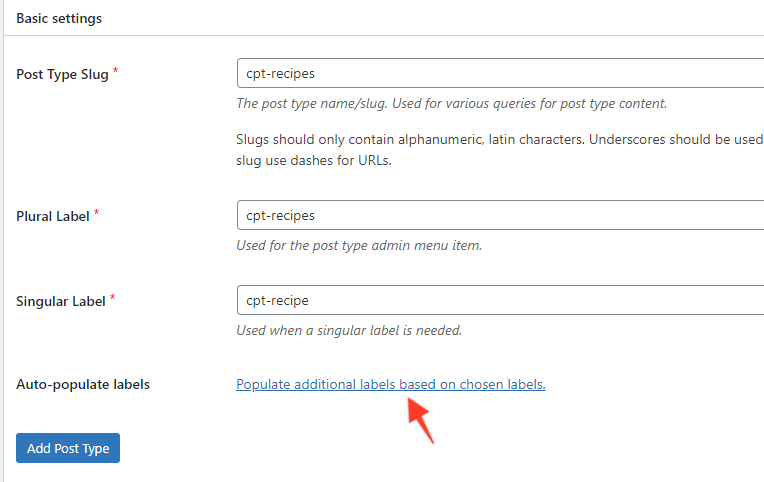
カスタム投稿タイプの作成を開始するには、[新しい投稿タイプの追加]タブをクリックします。 次に、Post Type Slug、Plural Label、Singular Labelを入力します(上記を参照)。 [投稿タイプの追加]をクリックすると、それだけです。
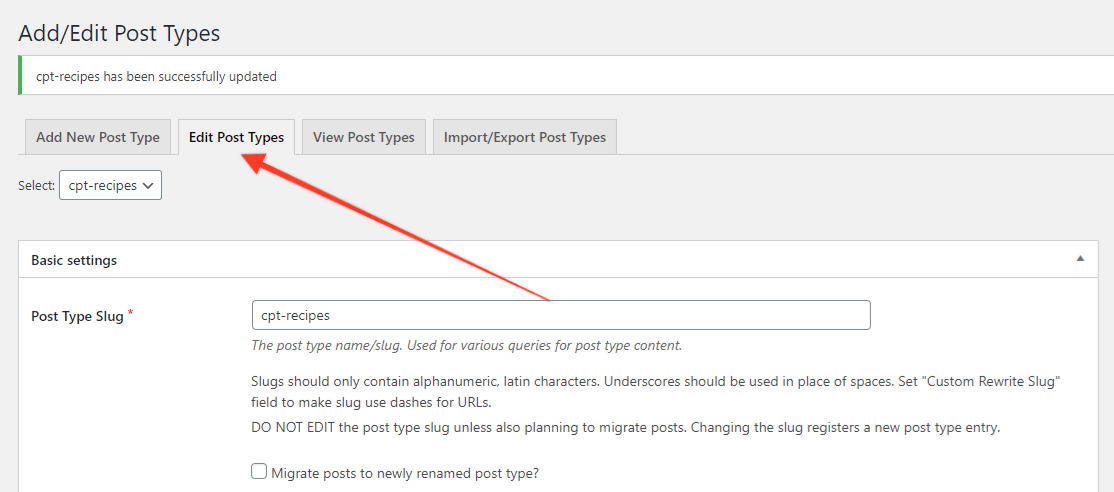
これが完了したら、[投稿タイプの編集]タブをクリックして、新しいカスタム投稿を見つけます。 [基本設定]セクションの下に、[追加のラベル]セクションが表示されます。このセクションでは、カスタム投稿タイプのさまざまな追加ラベルを追加できます。 入力するフィールドはたくさんありますが、幸いなことに、プラグインには便利な「自動入力」機能があります(これも上記を参照)。 これをクリックすると、膨大な量の作業が自動的に行われます。 もちろん、必要に応じてこれらを自由に変更できます。
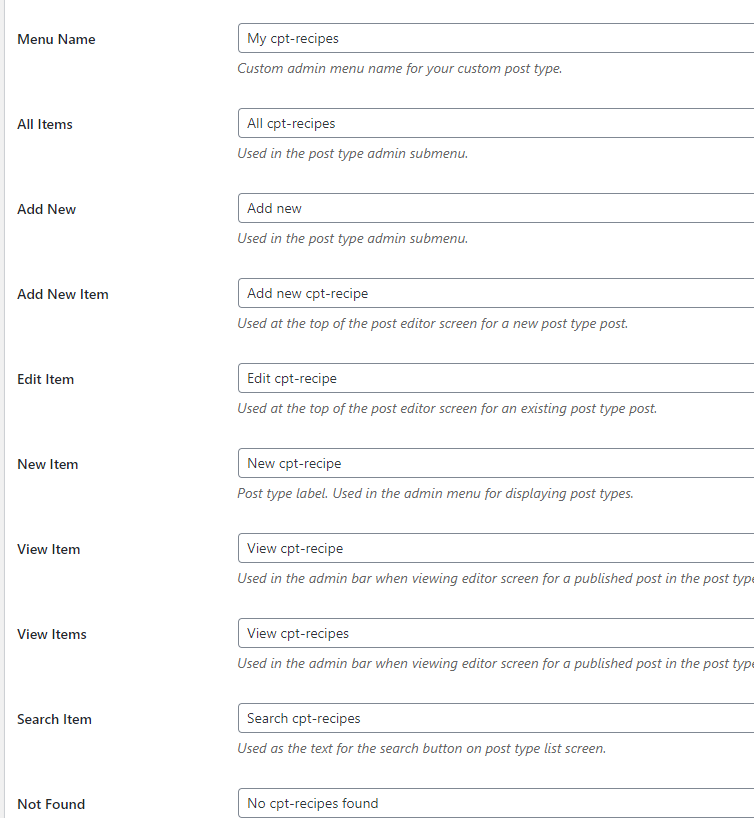
カスタム投稿タイプUIプラグインには、WordPressの公式ドキュメントで説明されているregister_post_type()関数のすべてのパラメーターが含まれています。 これらは、カスタム投稿タイプが正しく機能するために必要です。 各フィールドの下にある便利なラベルは、各アイテムの目的を説明しています。
注:階層構造の投稿を作成する場合は、「階層」オプションを「true」に変更します。 しかし、これだけでは十分ではありません。 [サポート]セクションに移動し(現在表示している[投稿タイプ]設定ページの一番下までスクロールします)、[ページ属性]チェックボックスをオンにする必要があります。 これは、「親」オプションがページ構造から継承されることを意味します。
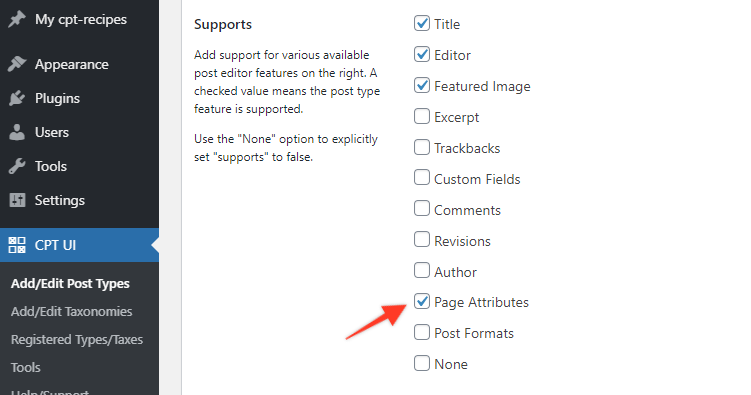
新しい税関の投稿のラベルと設定を更新したら、必ず[投稿の種類を保存]をクリックして変更を保存してください。 これで、新しい投稿タイプにコンテンツを追加する準備が整いました。 必要に応じて、[投稿タイプの編集]タブで、作成した投稿タイプにいつでも戻って編集できます。
追加オプション
新しいカスタム投稿タイプのメニュー位置や関連するアイコンのカスタマイズなど、さまざまなオプションを試してみることができます。 たとえば、メニューの位置を変更するには、[メニューの位置]フィールドに数値を入力する必要があります。 以下の可能なオプションを見てください。
0:最上部
5:投稿の下
10:メディアの下
15:以下のリンク
20:ページの下
25:コメントの下
60:メニューの最初のギャップの下
65:プラグインの下
70:ユーザーの下
75:ツールの下
80:以下の設定
100:メニューの2番目のギャップより下

メニューアイコンを変更するには、独自のアイコンをメディアライブラリにアップロードするか、WordPressが提供する公式のDashiconアイコンのクラス名を追加します。 ここで利用可能なアイコンを見ることができます

タクソノミーの追加
カスタム投稿タイプを使用する主な利点の1つは、データの順序をより適切に制御できることです。 このための良い出発点は、カスタム分類を追加することです。 カスタム分類を追加して、レシピを自分で選択したカテゴリにグループ化する方法を見てみましょう。
開始するには、CPTUIサブメニューの[分類法の追加/編集]をクリックします。 次に、新しい分類法スラッグ、複数形ラベル、および単数形ラベルを追加し、(重要なことに)この新しい分類法を関連付ける投稿タイプを選択します。 この場合、これはcpt-recipes投稿タイプになります。
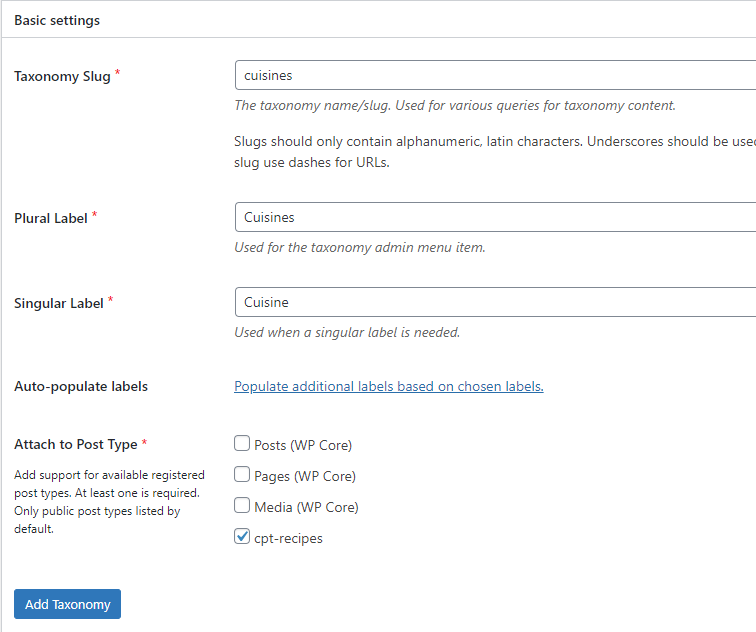
[分類法の追加]ボタンをクリックすると、完了です。 カスタム投稿タイプに移動すると、サブメニューに新しいアイテム(この場合は「料理」)が表示されます。 これをクリックすると、独自の「料理」カテゴリを追加できます。

新しい(または複数の)カスタム投稿タイプを設定するときに、何が何であるかを追跡するのが難しい場合があります。 幸い、CPT UIプラグインは、CPT UI>登録済みタイプ/税に移動すると非常に便利な要約テーブルを提供します。ここでは、作成したすべてのカスタム投稿タイプと、関連する分類およびその他の有用な情報を表示できます。
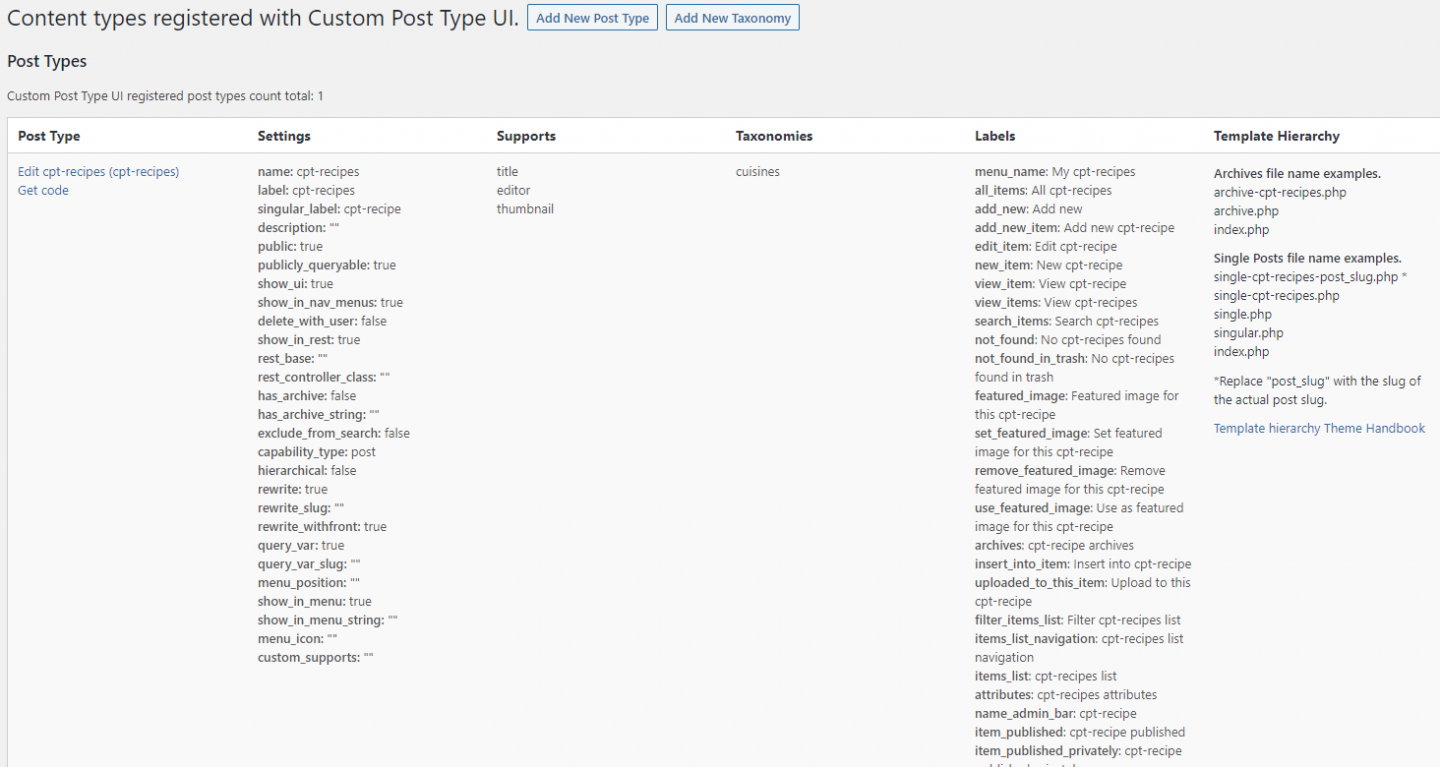
フロントエンドでのカスタム投稿タイプのコンテンツの表示
新しいカスタム投稿タイプをテストする前に、コンテンツを追加することをお勧めします(そうしないと、何が起こっているのかを確認するのがはるかに難しくなります!)。 私たちの場合、これはいくつかの料理関連のカテゴリといくつかのレシピ投稿を追加することを意味します。
管理エリア内から[メニュー]メニューに移動すると、新しいカスタム投稿タイプが新しいカテゴリとともに一覧表示されます。
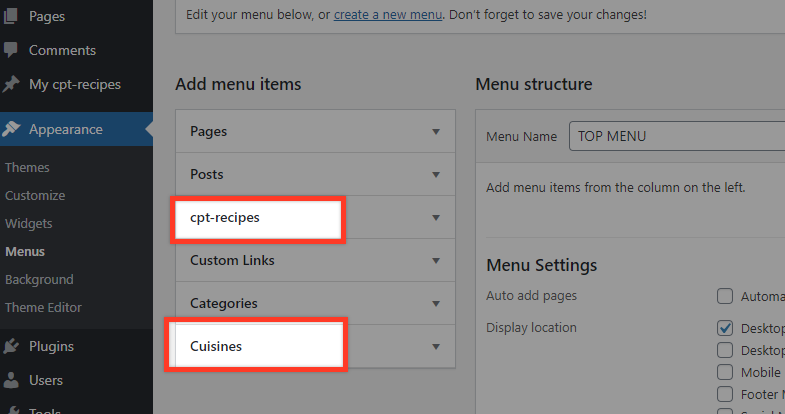
つまり、同じ料理の分類法の下で、単一のレシピページまたはすべてのレシピのビューを表示する準備ができています。
すべてのレシピを含むアーカイブを表示するのはどうですか? これを行うには、カスタム投稿タイプの設定に戻り、下の画像に示すように、関連するオプションが正しく設定されていることを確認します。
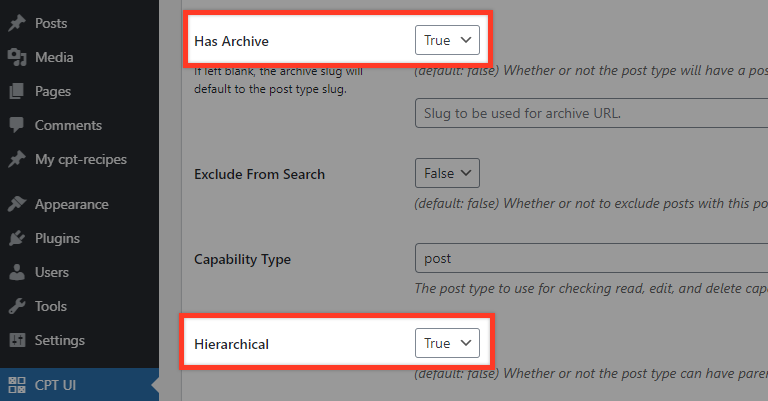
これで、アーカイブビューのメニュー項目を追加する準備が整いました。 メニュー構造に移動し、カスタムリンクを作成します。
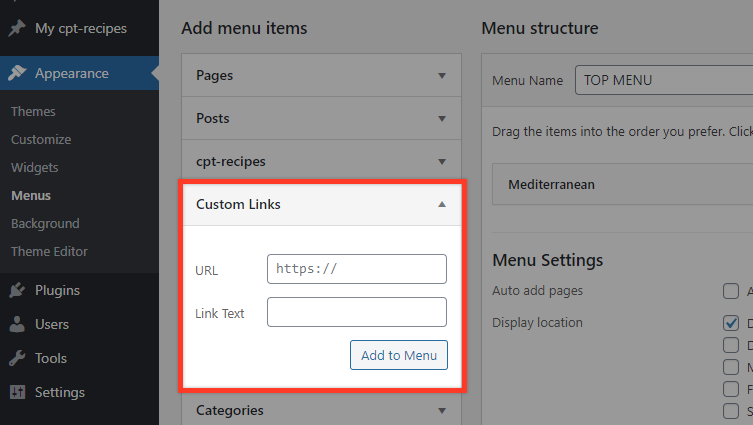
リンクテキストは「レシピ」である可能性があります。 URLにパーマリンクが「プレーン」に設定されている場合は、「/?post_type =YOURPOSTTYPENAME」(この場合は「cpt-recipes」)を使用する必要があります。 「投稿名」に設定されている場合、リンクのURLは「/cpt-recipes」である必要があります。
メニュー項目を追加してWebサイトに移動し、[レシピ](この例では)メニューリンクをクリックします。 これで、すべてのレシピ投稿がアーカイブビューに表示されます。
新しいカスタム投稿タイプを表示するには、さまざまな方法があります。 各カスタム投稿タイプは、デフォルトの「投稿」および「ページ」と同じ方法で、WordPressWebサイトに完全に統合されています。 そのため、カスタム投稿タイプは、投稿やページと同じように扱うことができます。
カスタム投稿タイプとウィジェット
苛立たしいことに、カスタム投稿タイプはWordPressウィジェットに追加されません。 これを克服する良い方法は、UltimatePostsWidgetのような投稿ウィジェットプラグインを使用することです。
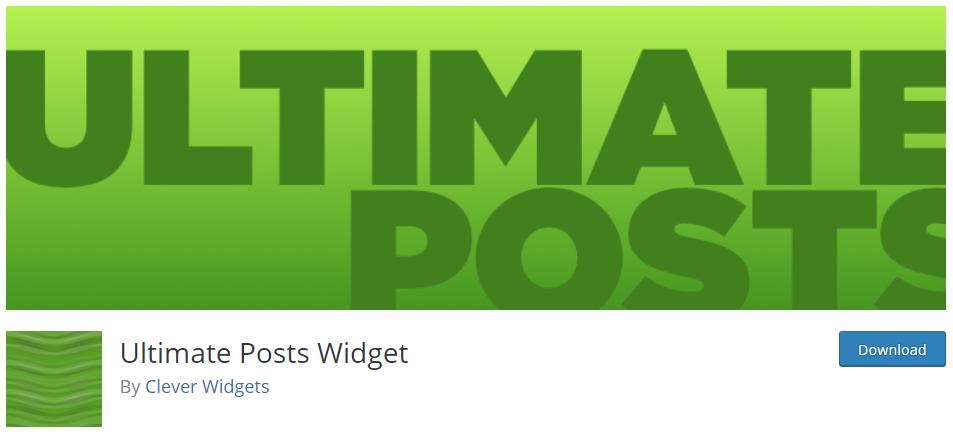
プラグインがインストールされてアクティブ化されると、「UltimatePosts」と呼ばれる「Appearance」>「Widgets」領域で新しいウィジェットが利用可能になります。 位置(フッター領域など)に追加すると、プラグインが提供するさまざまなオプションを使用してこれを構成できます。
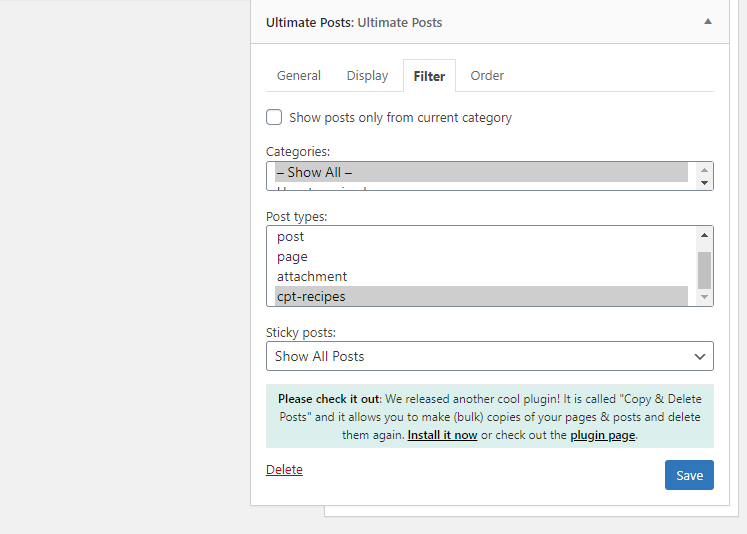
カスタム投稿を表示するには、作成した投稿タイプを選択できる[フィルター]タブに移動します。 次に、他の投稿タイプの場合と同じように、これが[表示]タブでどのように表示されるかを変更できます。
設定を保存してから、Webサイトのフロントエンドに移動して、外観を確認します。
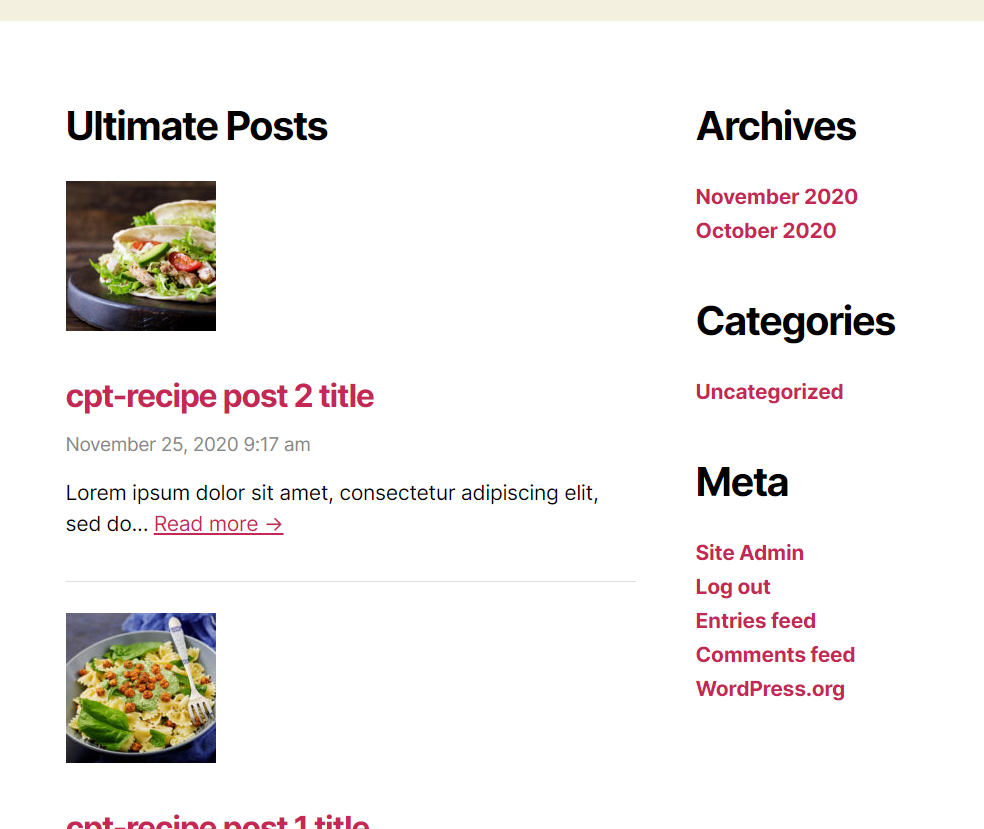
参考文献
WordPressカスタム投稿タイプを手動で作成する
WordPressカスタム投稿タイプ–さらに進んで
独自のプラグインを使用してWordPressカスタム投稿タイプを作成してください!
結論
カスタム投稿タイプは、WordPressを今日利用できる最も人気のあるコンテンツ管理システムにするのに役立った主要な機能の1つです。 さまざまな種類のコンテンツを表示する機能は非常に役立ち、ニーズに合わせて真にオーダーメイドのWebサイトを作成できます。 CPT UIプラグインは、カスタム投稿タイプを作成するための非常に簡単な方法を提供します。 これは本当に迅速なプロセスであるため、カスタム投稿タイプを常に作成したいが、その方法がわからない場合は、この記事で、旋風を巻き起こすために必要な情報が提供されていることを願っています。
また、冒険心があり、独自のカスタム投稿タイプを手動でコーディングしたい場合は、記事「WordPressカスタム投稿タイプを手動で作成する」を確認してください。
