WooCommerceでカスタム関連製品を作成するにはどうすればよいですか?
公開: 2022-05-09WooCommerceストアを設定したら、売り上げを最大化する必要があります。 使用できる戦略はたくさんあり、アップセルとクロスセルはその1つです。 あなたはeコマースストアでそのような戦術を見たことがあるかもしれません。そこでは、あなたが現在見ている製品またはそれらと一緒に購入できる製品に類似した製品をあなたに見せます。
この記事では、WooCommerceで関連商品を作成する方法と、WooCommerceでリンクされた商品をカスタマイズする方法について説明します。
WooCommerceの関連製品は何ですか?
関連商品は、お客様が現在見ている商品と一緒におすすめの商品です。 これらのアイテムは、元の製品と同じカテゴリに属している場合もあれば、主な製品の付属品である場合もあります。 関連製品は顧客にオプションを提供します。 彼らはさまざまな提案から製品を選択し、それらをメイン製品に追加または置き換えることができます。
これは、eコマースストアの関連商品の例です。
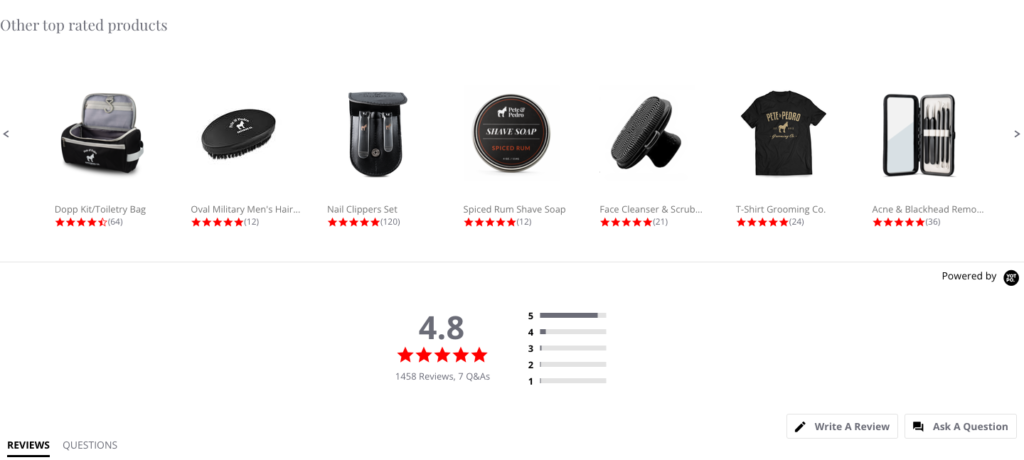
関連商品のメリット
- 製品のアップセルとクロスセル
- あなたの訪問者をあなたの店にもっと長く従事させ続けてください。
- 顧客に提案を与えることで、ユーザーエクスペリエンスが向上します。
- 顧客にプラスの影響を残します。
- カートにさらに追加するよう顧客に促すために使用できます。
- 他の製品への暴露を増やすことができます
WooCommerceにカスタム関連製品を追加する
WooCommerceはデフォルトで、ストア内の関連商品を表示します。 しかし、あなたはそれらをあまり制御できません。 表示する製品とその表示方法をさらに制御する必要がある場合は、プラグインが必要になります。
この記事では、WooCommerce用の無料プラグイン関連製品を使用します。 以下は、カスタム関連製品をWooCommerceストアに追加するのに役立つ主な機能です。
- 関連商品をスライダーで表示
- 個々の製品に関連する製品を設定する
- デフォルトのWooCommerce関連製品を完全に無効にする
- 在庫切れの商品を除外する
- カテゴリとタグに基づいて関連商品を追加し、カテゴリに基づいて関連商品を表示しないように商品を除外します
このステップバイステップガイドは、カスタム関連製品をWooCommerceストアに追加するのに役立ちます。
ステップ1:WooCommerceの関連製品をインストールする
- WordPressダッシュボードにログインします。
- [プラグイン] >[新規追加]に移動します。
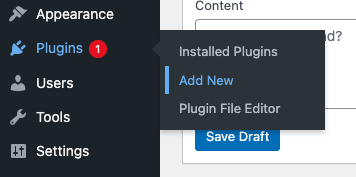
- プラグインディレクトリで「WooCommerceの関連製品」を検索します。 検索結果に次のプラグインが表示されます。
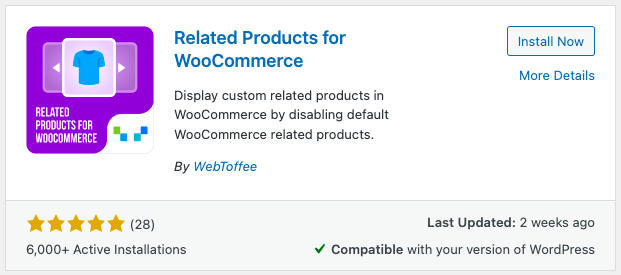
- プラグインをインストールしてアクティブ化します。
ステップ2:設定を構成する
WooCommerce >関連製品に移動します。
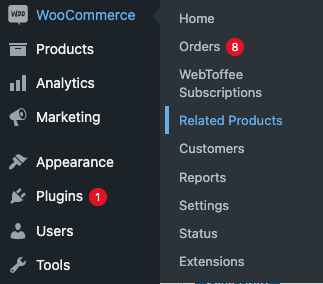
ここでは、WooCommerceストアで関連製品を構成できます。
まず、プラグインの設定を見てみましょう。
作業モードを選択してください
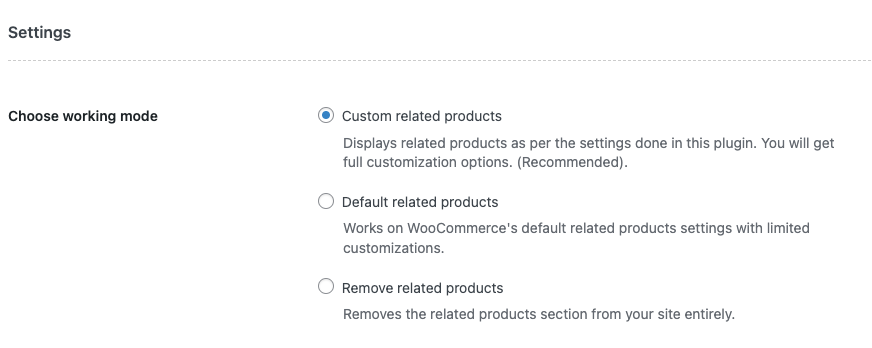
ここには3つのオプションがあります。 プラグインの動作モードを設定する方法を選択します。
- カスタム関連商品:これが推奨設定です。 完全なカスタマイズが必要な場合は、このオプションを有効にしてください。
- デフォルトの関連製品:これを選択すると、デフォルトのWooCommerce関連製品の設定が有効になります。
- 関連商品を削除する:サイトから関連商品セクションを削除する場合は、このオプションを有効にします。
見出しを次のように表示します。関連製品に表示するテキストを設定できます。
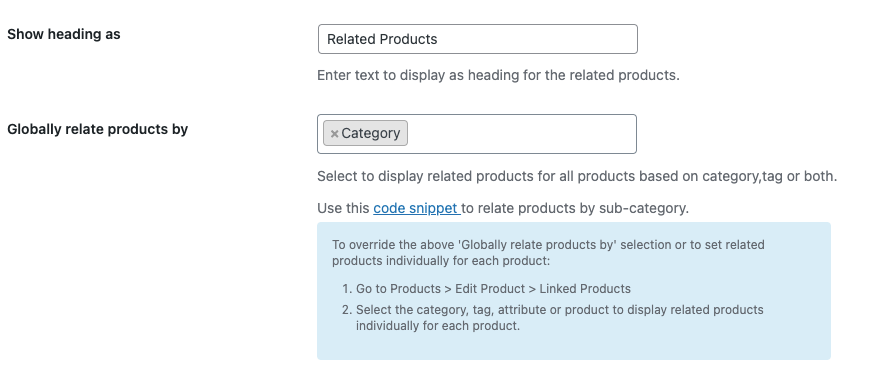
製品をグローバルに関連付ける:ここで関係基準を設定できます。 これは、さまざまな製品をどのように関連付けるかを設定できることを意味します。 タグまたはカテゴリ、あるいはその両方を選択できます。 カテゴリを選択すると、特定のカテゴリのすべての製品が関連製品として表示されます。 同様に、タグを選択すると、特定のタグのすべての製品が表示されます。 カテゴリに属するすべての製品と主な製品のタグの両方を選択すると表示されます。
注文と注文:ここで関連商品の並べ替え順序を設定できます。 アルファベット順に昇順または降順で並べ替える方法を設定することもできます。
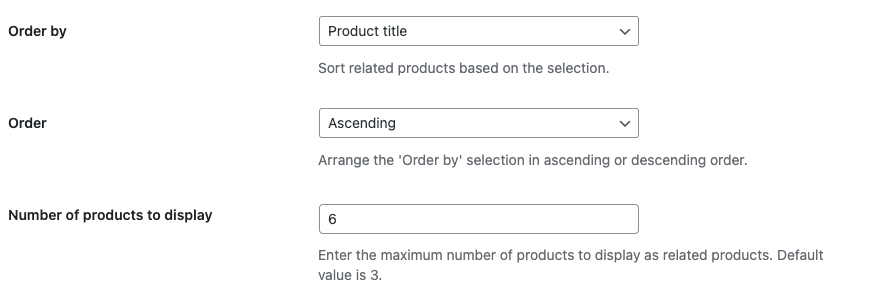
表示する商品数:表示する商品数を設定できます。
在庫切れの商品を除外する:在庫切れの商品を除外する場合は、このオプションを有効にします。
スライダー:関連商品のスライダーを有効にできるので、スワイプ機能で関連商品をもっと見ることができます。 スライダーの幅、およびスライダーに表示する製品の数を設定するオプションがあります。

WPML:元の商品IDを使用する: WooCommerceストアで翻訳された商品を使用している場合は、このオプションを有効にします。 それ以外の場合は、チェックを外したままにします。
テーマのテンプレートを上書きする:このオプションを有効にすると、関連製品のテーマの既存のテンプレートが上書きされます。
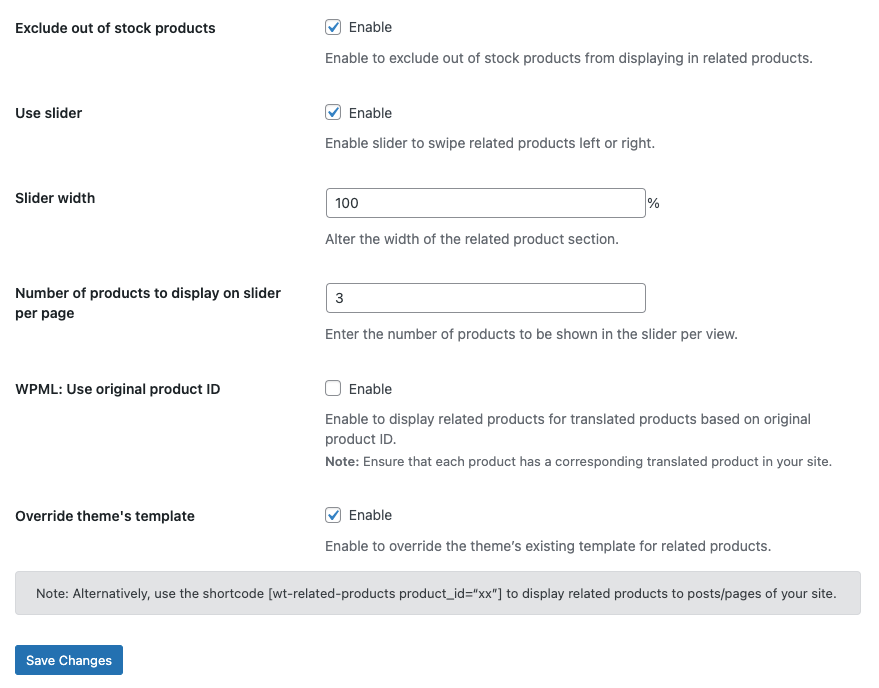
[変更を保存]をクリックします。
ステップ3:関連商品を追加する
次に、WooCommerceストアに関連商品を追加する例を見てみましょう。
プラグイン設定に移動します。
動作モードとしてカスタム関連製品を選択しましょう。
タイトルは「関連商品」のままにしておきます。 '
グローバルに関連する商品にカテゴリとタグの両方を追加しましょう オプション。
商品タイトル順のアルファベット順と、商品の商品数を5として表示していきましょう。
SliderandOverrideテーマのテンプレートチェックボックスを有効にします。 残りはデフォルトのままにしておきましょう。
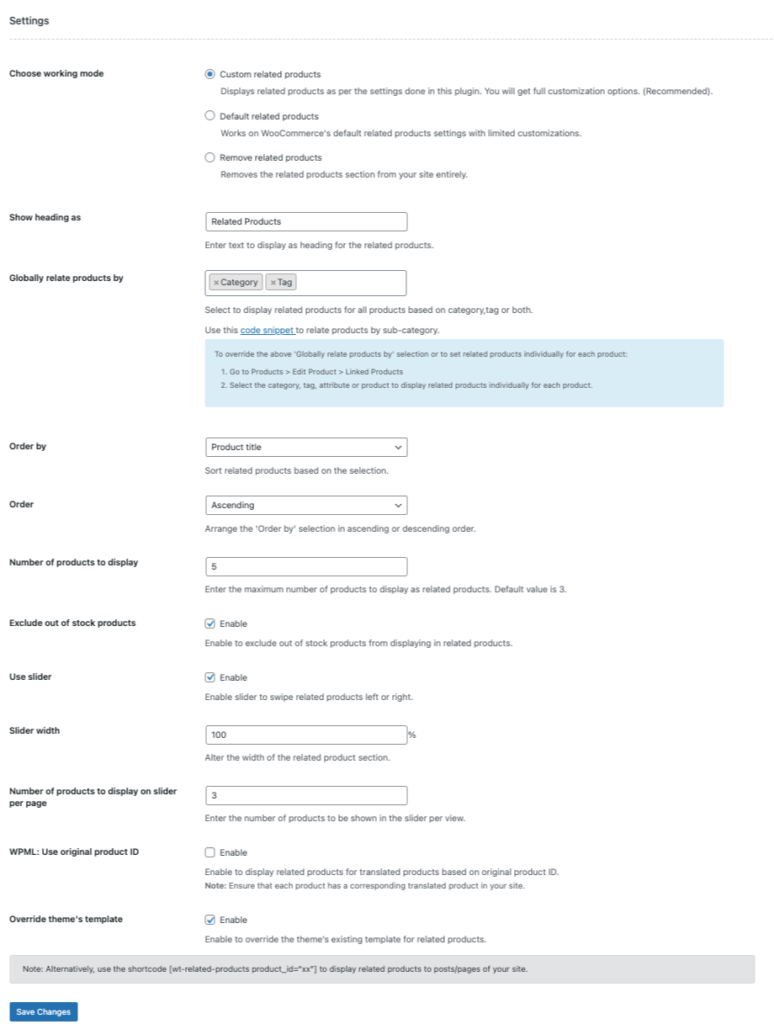
変更を保存します。
[製品] >[すべての製品]に移動します。
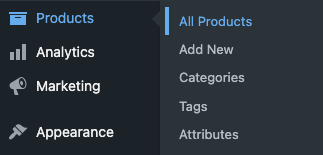
任意の製品で[表示]をクリックします。
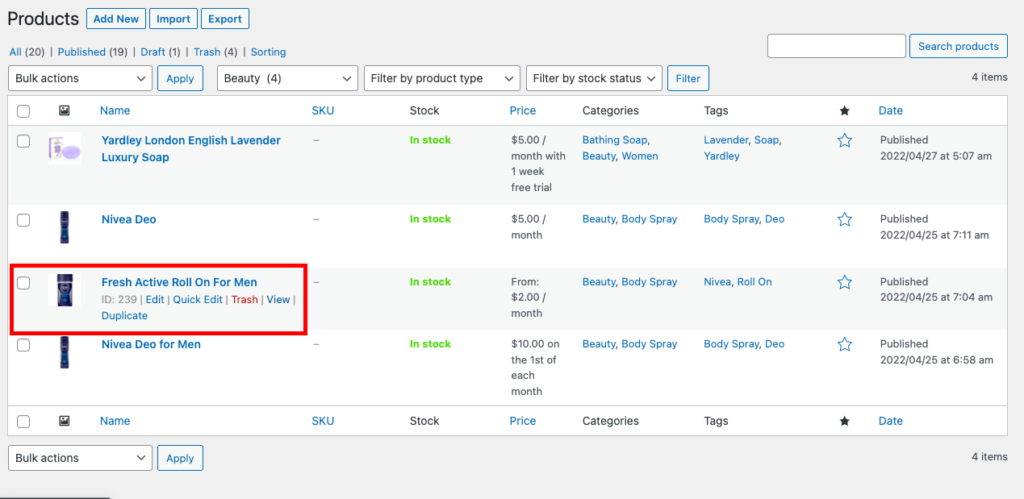
一番下までスクロールすると、関連する製品が表示されます。
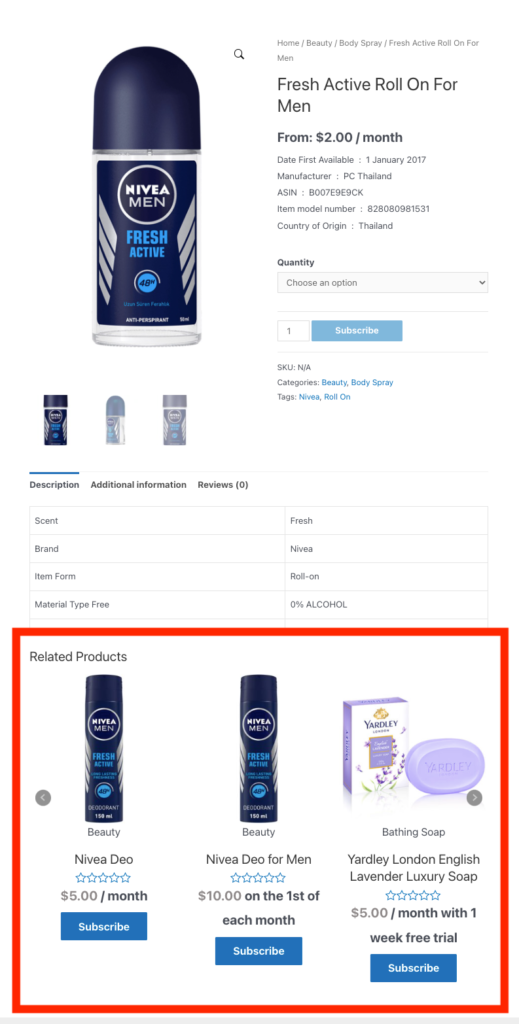
ステップ4:個々の製品に関連する製品を設定する
このデモでは、Yardley石鹸に関連する製品を当店に追加しましょう。
[製品] >[すべての製品]に移動します。
「ヤードレーロンドンイングリッシュラベンダーラグジュアリーソープ」を選びましょう リストから。
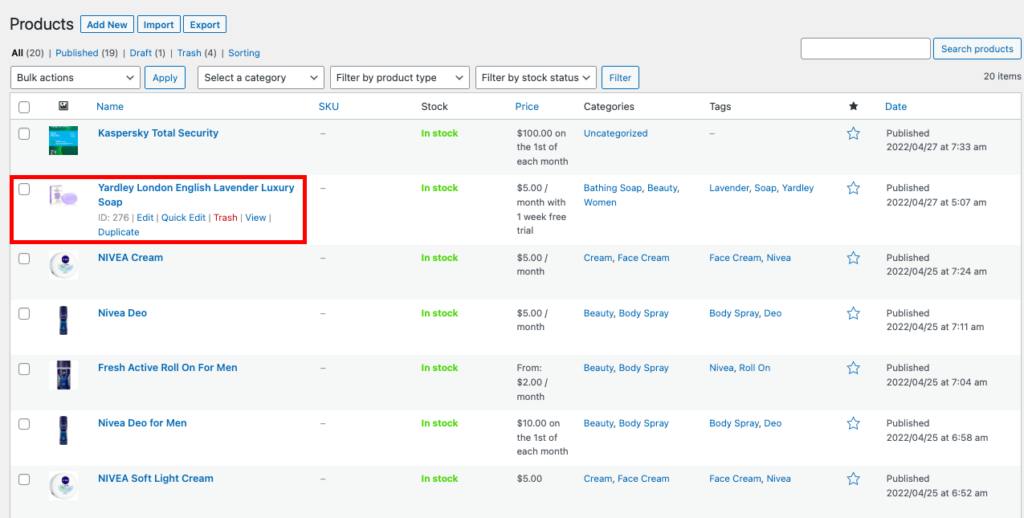
[編集]をクリックします。
[商品データ]メタボックスまで下にスクロールします。
[リンクされた製品]タブを選択します。
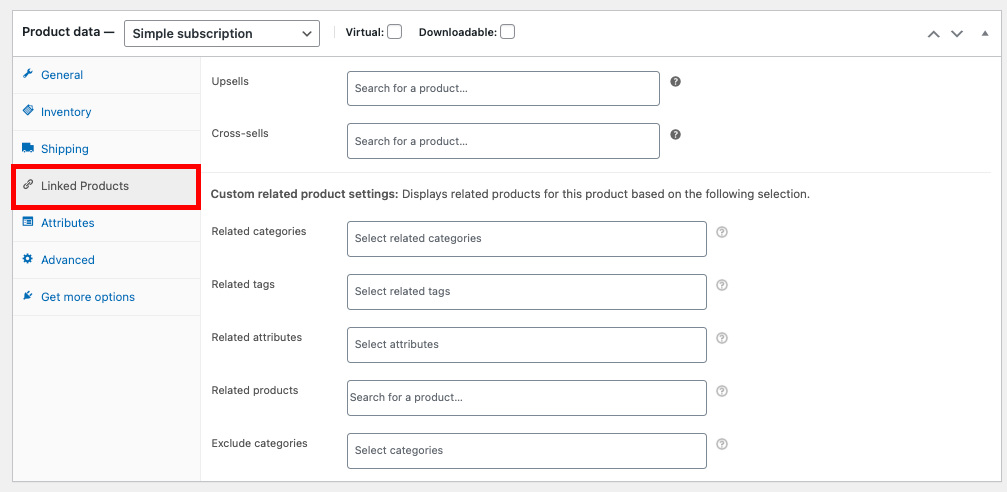
ここでは、カスタム関連の製品設定オプションを確認できます。
カテゴリ、タグ、属性、商品に基づいて関連商品を設定できます。
関連商品をいくつか追加してみましょう。
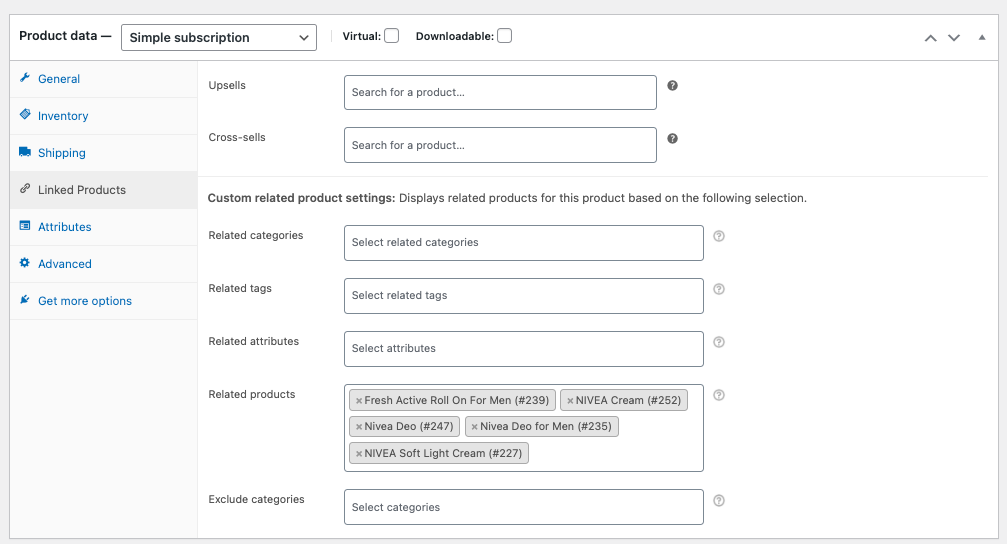
関連商品を表示する際に除外するカテゴリを設定することもできます。
[更新]をクリックします。
[製品の表示]をクリックします。
追加した関連商品をご覧いただけます。
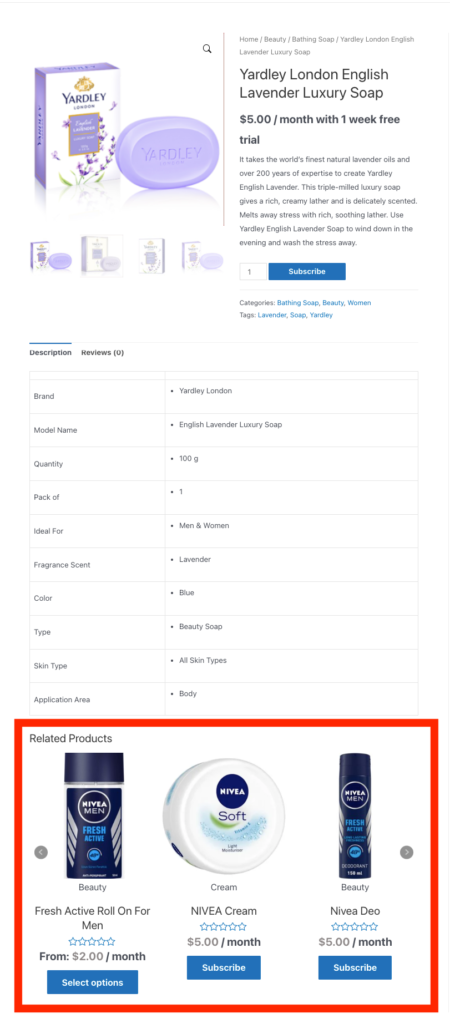
グローバル関連商品とカスタム関連商品の違いを示す例を次に示します。
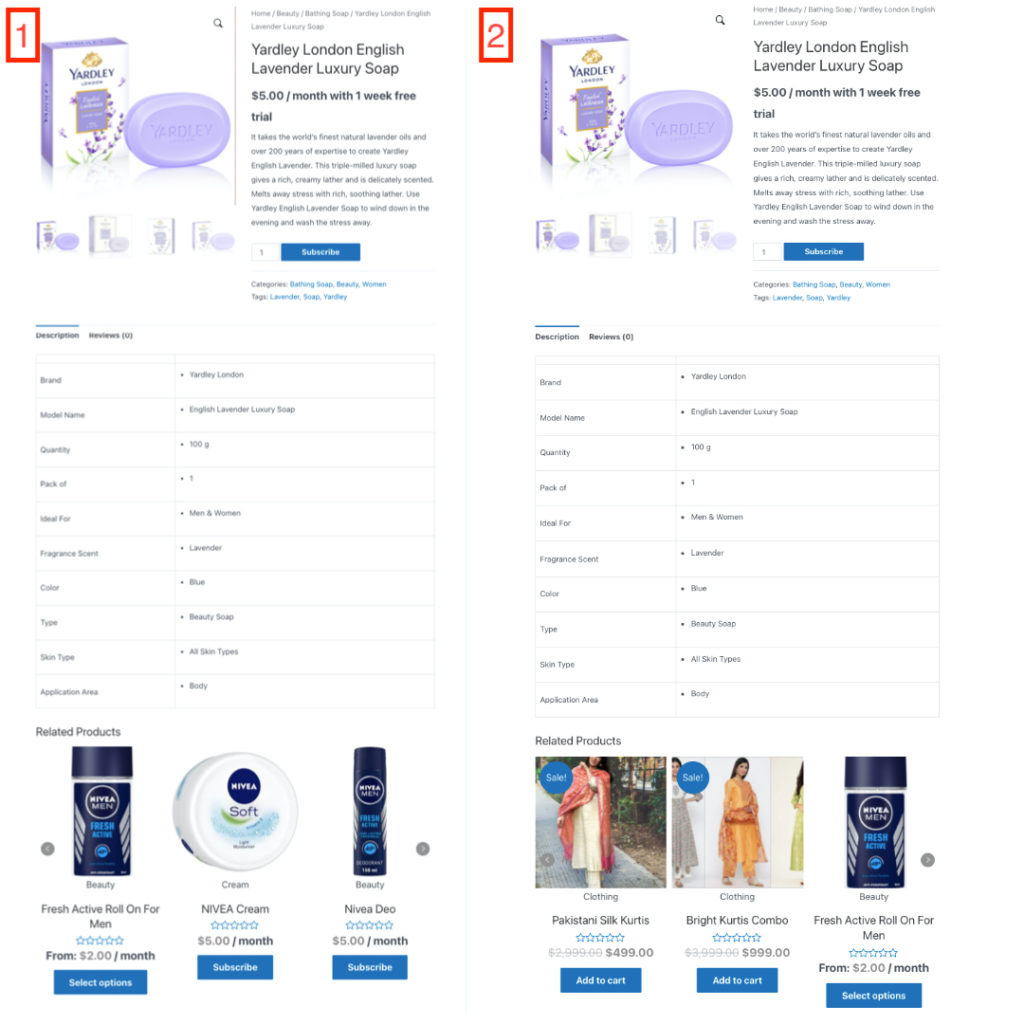
画像1はカスタム関連製品を示し、画像2はグローバルに関連する製品を示しています。
総括する:
商品ページに関連商品を追加することは、店舗での売り上げを伸ばすための優れた方法です。 WooCommerceストアで商品をアップセルおよびクロスセルできる関連商品オプションを使用します。
関連製品についてまだ疑問がありますか? 以下で質問を共有してください。
- これは役に立ちましたか ?
- はい・いいえ
