WooCommerce メールのデフォルト テンプレートを無料で変更するには?
公開: 2023-01-06WooCommerce のメールは、注文後の顧客と店舗との間の最も関連性の高い連絡先です。 また、電子メールには以前の取引に関連するデータが含まれているため、顧客が電子メールを開く可能性は、他のマーケティング電子メールと比較してはるかに高くなります。 これは、WooCommerce メール テンプレートを魅力的でストアに適したものにするための十分な励みになります.
電子メールの内容に重点を置く必要がありますが、これらの電子メールのデザインと外観を無視してはなりません。 メールのテンプレートを変更することは、メールをより人目を引くものにする優れた方法です。
WebToffee の無料の WooCommerce メール テンプレート カスタマイザー プラグインを使用して、メール テンプレートを変更したり、メール要素を完全に最適化したり、デフォルトの WooCommerce メールのテキストを変更したりすることもできます。 これを行う方法を見てみましょう。
Decorator WooCommerce メール カスタマイザー プラグイン
前述のように、Decorator は WebToffee の WooCommerce メール カスタマイズ プラグインです。 プラグインを使用すると、コンテンツを構成したり、WooCommerce メールのデザインを変更したりできます.
プラグイン特有の機能の 1 つは、組み込みの電子メール テンプレートです。 これらの作成済みのテンプレートを使用して、WooCommerce メールのレイアウトを完全に変更できます。 これに加えて、プラグインは、メールの内容だけでなく、メールの雰囲気をパーソナライズするための他のいくつかのカスタマイズ オプションも提供します。
無料の WooCommerce メール カスタマイズ プラグインも、メール カスタマイズの公開のスケジュール設定、選択した受信者へのテスト メールの送信、ワンクリックでのすべての WooCommerce メール タイプのデザインの変更などを容易にします。
Decorator プラグインを使用して WooCommerce メール テンプレートを変更する方法を見てみましょう。
WooCommerce メール テンプレートをカスタマイズする方法は?
デフォルトの WooCommerce メールは、標準のメール テンプレートに従います。 さらに、WooCommerce は、これらのテンプレートの限られたカスタマイズしか提供していません. したがって、サードパーティのプラグイン プロバイダーは、より多くの構成を取得するための最良の機会です。
Decorator を使用して WooCommerce メール テンプレートを変更するには、
- WooCommerce 管理者アカウントにログインします。
- Plugins > Add Newに移動し、Decorator WooCommerce Email Customizer を検索します。
- プラグインを見つけて、[ Install Now ] をクリックし、[ Activate ] をクリックします。
- WooCommerce > Decoratorに進みます。
- [電子メールの種類] ドロップダウンで、テンプレートを変更する電子メールの種類を選択します。 たとえば、請求書メールのテンプレートのみを変更する場合は、メール タイプ「顧客請求書」を選択します。
- [注文の選択] ドロップダウン ウィンドウで、必要な注文を選択します。 つまり、モックアップ注文を選択した場合です。メール プレビューがモック注文のメール プレビューに変わります。 ただし、以前の注文でこれがどのように表示されるかを知りたい場合は、ドロップダウンから選択してください。
- [事前構築済みテンプレート] オプションをクリックします。
- そこに利用可能なテンプレートが表示されます。 メールに使用するテンプレートに対応する [テンプレートの読み込み] アイコンをクリックします。
- 次に、[公開] をクリックして、WooCommerce メール テンプレートを変更します。
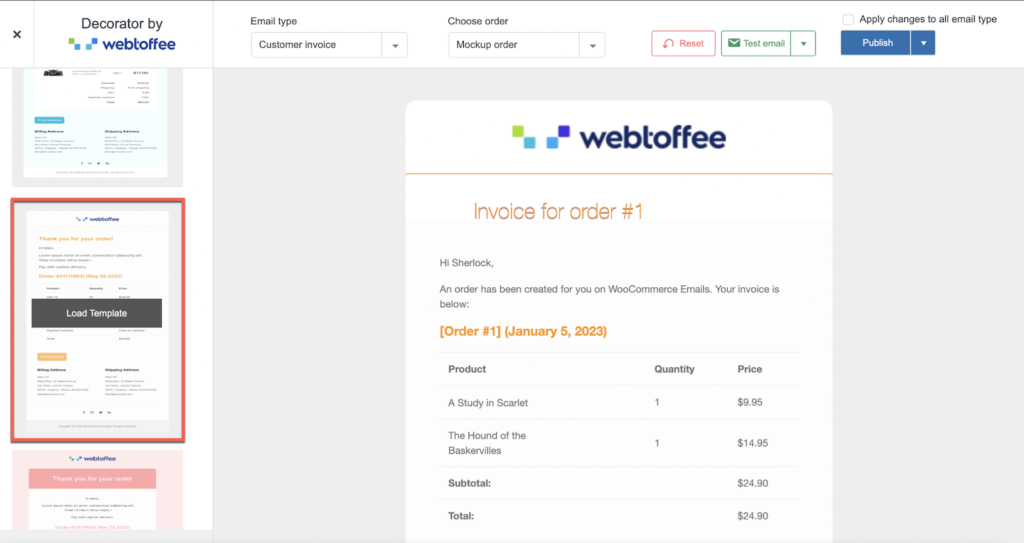
テンプレートに合わせて WooCommerce メールの内容をカスタマイズする方法は?
WooCommerce メール テンプレートに加えて、WooCommerce メール コンテンツも Decorator プラグインを使用して変更できます。
デコレータの [電子メール テキスト] オプションを使用すると、電子メールの内容を変更できます。
メールの内容を変更するには、
- WooCommerce >デコレータに移動します。
- テキストを変更する電子メール タイプを選択します。
- 左側のメニュー バーにある [電子メール テキスト] アイコンをクリックします。
- ここには、いくつかのテキストのカスタマイズ オプションがあります。 オプションは、電子メールの種類によって異なることに注意してください。 たとえば、新しい注文メールでは、件名テキスト、見出しテキスト、サブタイトル テキスト、本文テキスト、および追加コンテンツを追加するオプションがあります。
- テキストボックスのセクションで提供されているショートコードを利用できます。 テキスト内のショートコードは、ユーザーと注文のデータに基づいて、必要なコンテンツをメールに動的に入力します。 たとえば、メール本文にショートコード {customer_username} を追加すると、対応するメールに個々のユーザーのユーザー名が追加されます。
- [公開]をクリックして、変更を公開します。
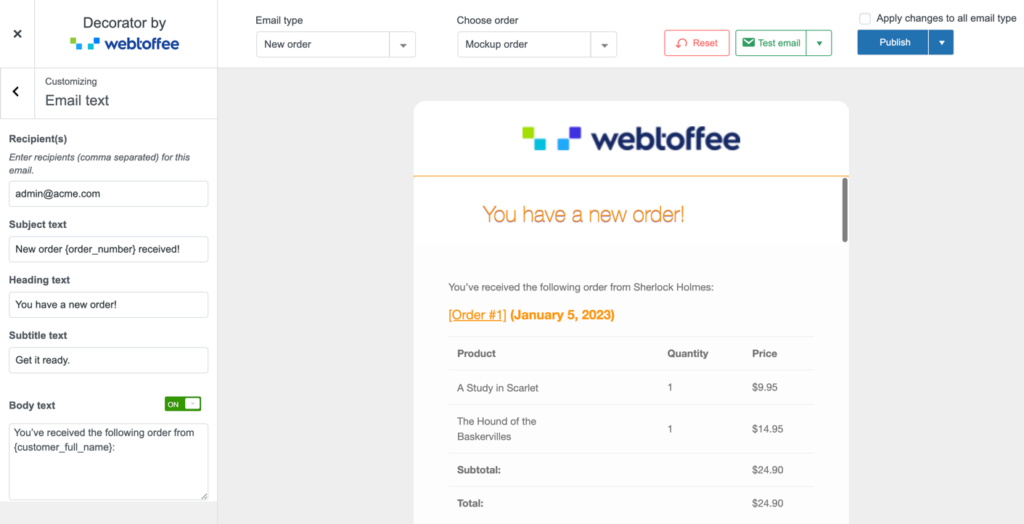
その他の可能なデザインのカスタマイズ
デコレーターの WooCommerce カスタマイザー プラグインを使用して、注文アイテムのスタイルをパーソナライズすることもできます。

- データ コンテナー
- ヘッダー スタイル、見出し画像、見出し、サブタイトル
- フッター スタイル、フッター画像、フッター内のソーシャル リンク
- 文字スタイル、注文商品、注文アドレス、ボタンスタイル
[その他] > [カスタム スタイル] でプラグインにカスタム CSS コードを追加して、カスタム コードでプラグインを手動でパーソナライズすることもできます。
WooCommerce 取引メールにブランド名とロゴを追加して、これらの注文メールをブランディングすることもできます。
更新された電子メール テンプレートの発行をスケジュールする方法は?
Decorator プラグインを使用して読み込まれたメール テンプレートは、直接公開することも、後で公開するようにスケジュールすることもできます。
スケジュール オプションを使用すると、変更を更新する日時を指定できます。 それ以降に送信される電子メールには、構成した変更が含まれます。
公開をスケジュールするには、[公開] に対応するドロップダウン アイコンをタップし、[スケジュール] をクリックします。 これにより、日付と時刻の入力を求めるポップアップが開きます。
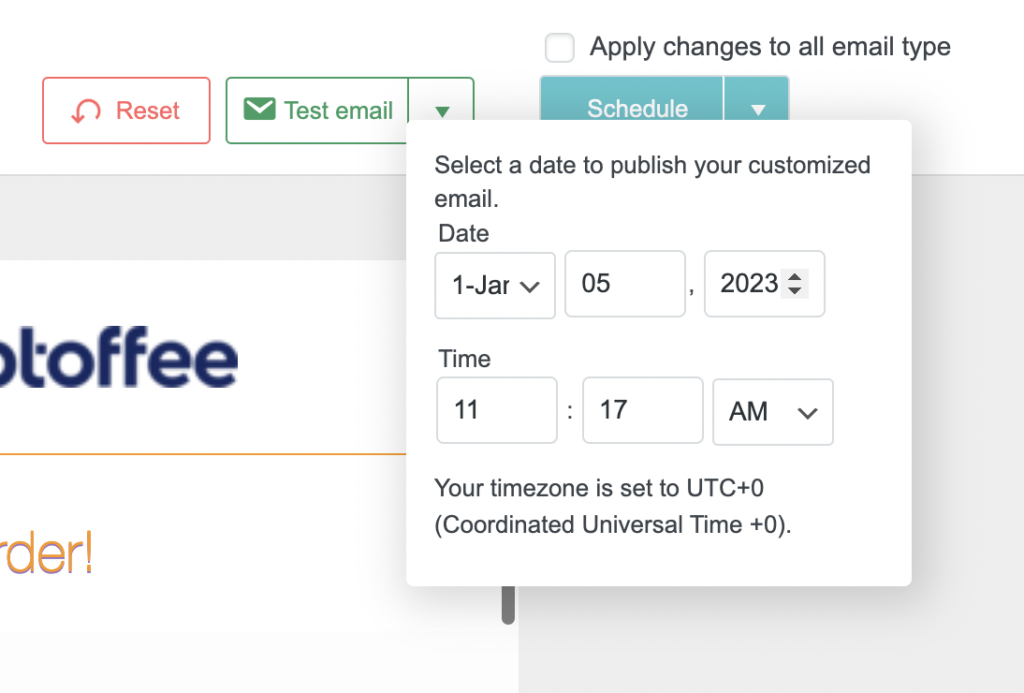
即座に公開またはスケジュール設定するだけでなく、行った変更を下書きとして保存することもできます。 このドラフトを公開するために、いつでも戻ってくることができます。
テストメールを送信するには?
Decorator プラグインのその他の興味深い機能の 1 つは、テスト メールを送信できることです。 テスト メールは、カスタマイズされたメールがメールの受信トレイにどのように表示されるかを理解するのに役立ちます。 これは、顧客がそのようなメールをどのように認識するかをある程度理解するのに役立ちます。 この分析に基づいて、件名の編集などの必要な変更を加えて、メールを最も多く受信できるようにすることができます。
この WooCommerce メール カスタマイザー プラグインを使用して、テスト メールを複数の受信者に送信できます。 これを行うには、[テスト メール] の横にあるドロップダウンをクリックし、受信者のメール アドレスを入力します。 複数の受信者の場合は、コンマを使用して ID を区切ります。 次に、[メールのテスト] をクリックしてメールを送信します。
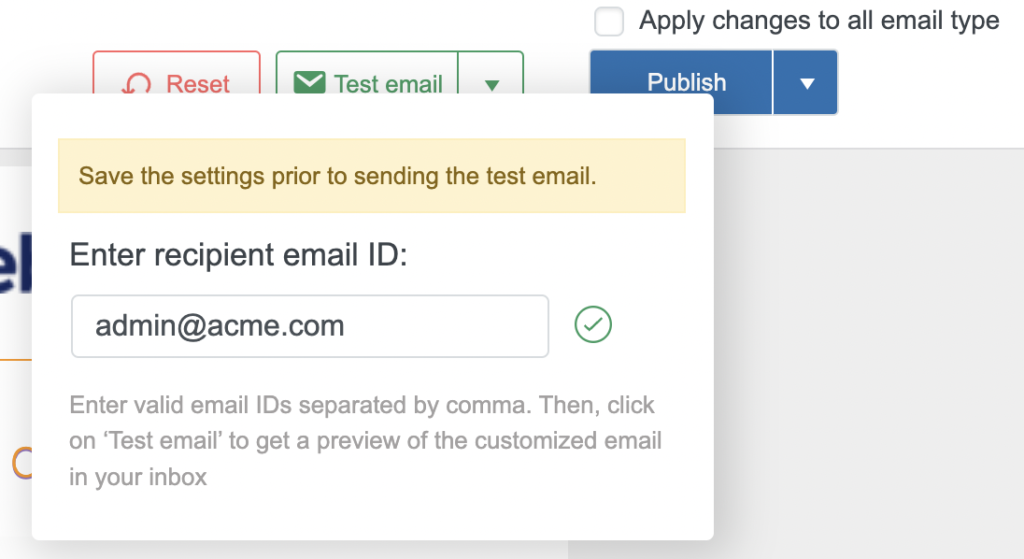
結論
WooCommerce のメール テンプレートをカスタマイズすることは、難しく、時間のかかる、または経済的に消耗するプロセスではありません。 シンプルでセットアップが簡単で、ブランド イメージにプラスの影響を与えることができます。 そのため、WooCommerce メール テンプレートのカスタマイズの可能性を最大限に活用しないことは、会社やブランドにとって理想的な立場ではない可能性があります。
WooCommerce プラグインの Decorator メール テンプレート カスタマイザーを使用すると、メールのカスタマイズ、メール テンプレートの変更、公開のスケジュール設定、テスト メールの送信を無料で行うことができます。
プラグインをチェックして、クリックするだけで WooCommerce メール テンプレートを変更してください。
この記事を楽しんでいただければ幸いです。 有益だと思いましたか? お時間をいただきありがとうございます。
興味があれば、decorator プラグインの使用例をいくつか見てみましょう
- デフォルトの WooCommerce メールのセット全体をカスタマイズする
- WooCommerce 注文メールのカスタマイズ
