WordPressダッシュボードとログインページをカスタマイズする方法は?
公開: 2022-06-25WordPressダッシュボードをカスタマイズしたいとお考えですか? WP Adminifyプラグインを使用すると、ダッシュボードを好みに合わせてカスタマイズできます。 これらすべておよびそれ以上のものは、ほんの数分で作成される可能性があります。
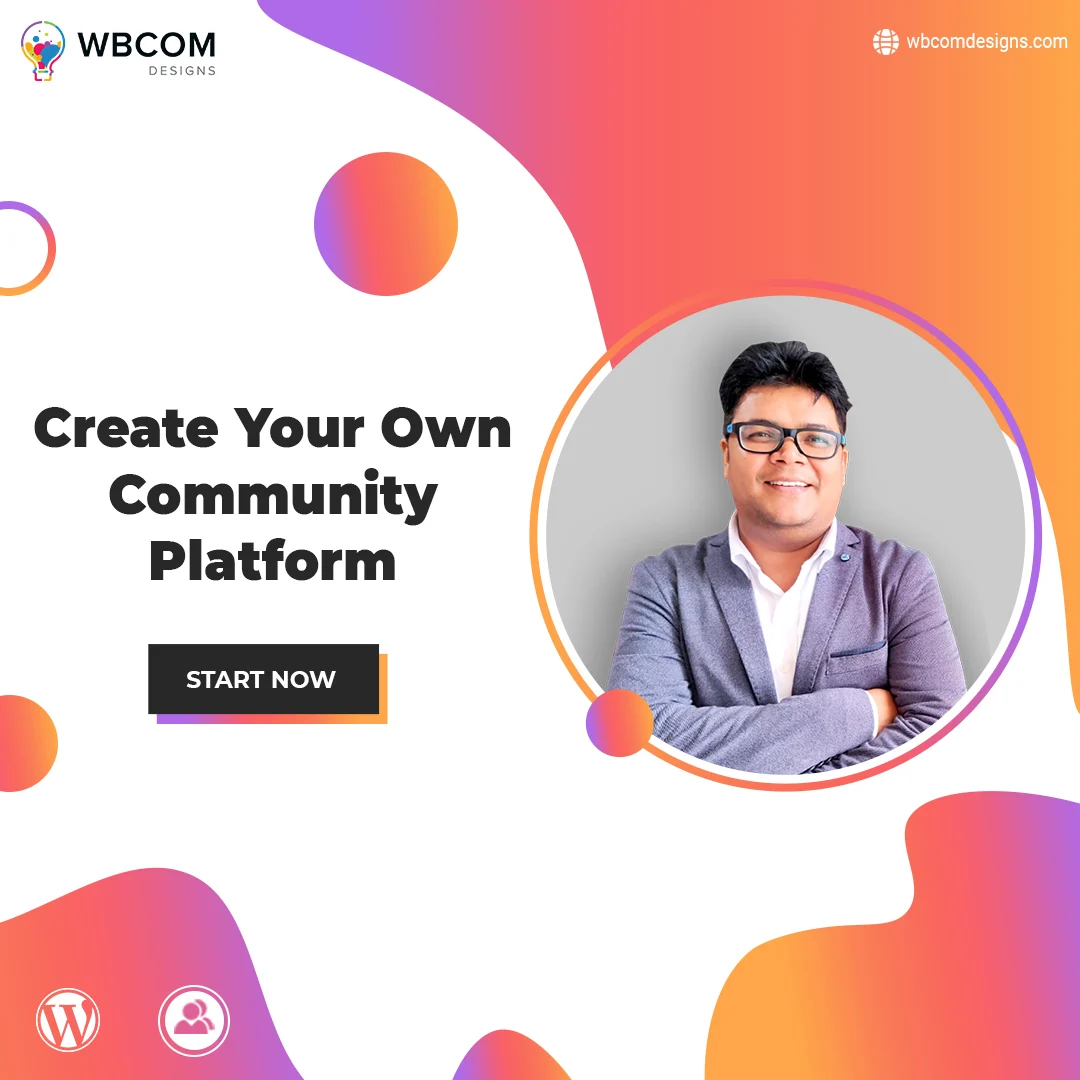
カスタムホワイトラベル付きのWordPressウェブサイト
WordPressダッシュボードのパーソナライズに関しては、これはまさに誰もが望んでいることです。 WP AdminifyのホワイトラベルWordPressを使用すると、ダッシュボードのWordPressロゴを独自のものに変更できます。 たとえば、レイアウト、色、背景を変更して、WordPressが単独で提供できるよりもカスタマイズされたデザインを作成できます。
1.管理バーとログインページのロゴ

オプションパネルのダークモードとライトモード機能を使用して、ダッシュボードのロゴを簡単に変更できます。 Login Customizerは、WordPressログインページのカスタマイズに役立つ場合があります。
2.WordPress管理者フッターのブランドテキスト
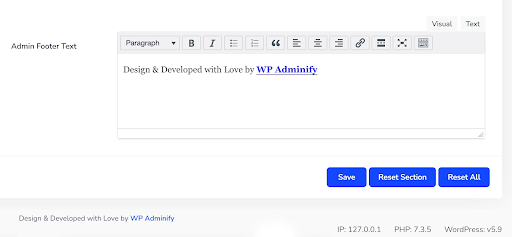
管理フッターは、WP管理オプションパネルに移動して見つけることができます。 「管理フッターテキスト」領域を使用して、著作権表示を入力し、Enterキーを押します。 これにより、DashboardFooterのWordPressブランディングが更新されます。
また読む:価格表のためのCSS3レスポンシブWordPressプラグイン
3.ダッシュボードの色をカスタマイズします
[オプションの管理]パネルにカスタムタブがあります。 この見出しの下に、9つの事前に作成された管理UIテンプレートがあります。 事前に作成されたテンプレートが気に入らない場合は、カラーピッカーオプションをクリックして、背景、ボタン、メニュー、および通知の色を選択できます。
WordPressの管理メニューエディタ
ダッシュボードのサイドバーメニューのカスタマイズを使用すると、WordPressWebサイトの整理と合理化が簡単になります。 サイドバーメニューの編集は、WP AdminifyMenuEditorを使用してすばやく簡単に行うことができます。 このプラグインを使用すると、WordPress管理パネルを非表示にしたり、表示したり、並べ替えたりすることができます。 メニューをエクスポートおよびインポートして、他のサイト所有者やサイト訪問者のグループが同様に利用できるようにすることもできます。
1.[管理メニュー]オプションを変更します。
「WP管理」ドロップダウンメニューから「メニューエディタ」をクリックします。 現在のすべての管理メニュー項目を変更できます。 アイテムの名前を変更したり、アイコンを追加したり、URLを変更したりするには、メニューでそのアイテムをクリックします。

2.ダッシュボードからユーザールールを非表示にする
「ルールの非表示」オプションを選択してから、非表示にするユーザールールを選択します。 これにより、特定のメニュー項目にアクセスする権限が付与されているユーザーがその特定のメニュー項目にアクセスできなくなることに注意する必要があります。
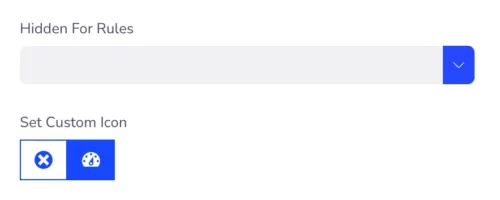
3.WordPressの管理ページのカスタマイズ
管理ページモジュールで作成できる管理ページの数に制限はありません。 カスタムダッシュボードページを作成するには、Elementor、Visual Composer、Gutenbergなどの任意のページビルダーを使用できます。管理ページには、トップメニューまたはサブメニューのラベルを付けることができます。
ページビルダーを使用してこのカスタムWordPress管理ページに変更を加える場合は、開始する前に、ページビルダー設定パネルで「管理ページ」投稿タイプを選択してください。
4.新しい管理ページの作成-WordPressダッシュボードをカスタマイズする
Webサイトダッシュボードの[WP管理]セクションに移動します。 サブメニューの「管理ページ」をクリックして、管理ページにアクセスします。 これで、新しい管理ページを作成する準備が整いました。 WP Adminifyの投稿タイプ「管理ページ」では、無制限の数の管理ページを作成し、それらを既存の管理メニュー項目のトップレベルメニュー項目またはサブメニュー項目として割り当てることができます。
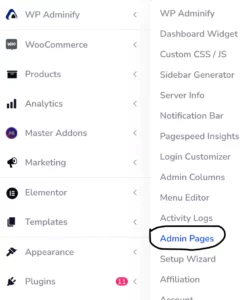
5.メインメニューまたはサブメニューとしての管理ページ
詳細については、右側の列を確認してください。 管理ページブロックは、「メニュー属性」の管理専用です。これにより、メニューがトップレベルメニューかサブレベルメニューか、およびその注文値とカスタムアイコンを指定できます。

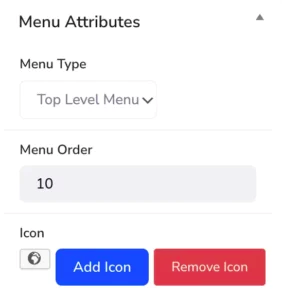
6.管理ページの役割へのアクセス-WordPressダッシュボードのカスタマイズ
ページタイトル、ページマージン、および管理者通知は、新しい管理者ページで有効または無効にできます。 「ユーザーロールアクセス」オプションを使用すると、管理ページを表示できるユーザーを制御できます。 カスタム管理ページ用にカスタムCSSとJSを開発することも可能です。
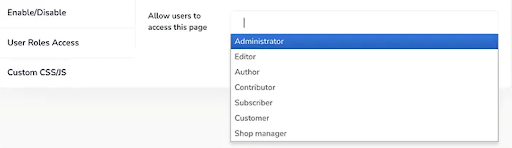
カスタマイズされたダッシュボードのウィジェット
カスタムダッシュボードウィジェットまたはウェルカムパネルを使用してダッシュボードをパーソナライズすることは、サイトを目立たせるための素晴らしい方法です。 WP Adminifyのダッシュボードウィジェットモジュールには、次の機能が含まれています。
- ウィジェットの位置
- WordPressのデフォルトエディタ
- アイコンのウィジェット
- ビデオウィジェット
- ウィジェットのショートコード
- RSS
- ユーザーロールの選択が許可されます。
- ウェルカムウィジェットの設計
お問い合わせフォーム7のダッシュボードウィジェット
まず、ご希望の連絡フォームを作成します。 次に、ダッシュボードウィジェットをインストールするオプションを選択します。 ウィジェットタイプとして「ショートコード」を選択します。 お問い合わせフォーム7ショートコードをフィールドに入力し、「保存」をクリックします。 今すぐウェブサイトダッシュボードをリロードする必要があります。
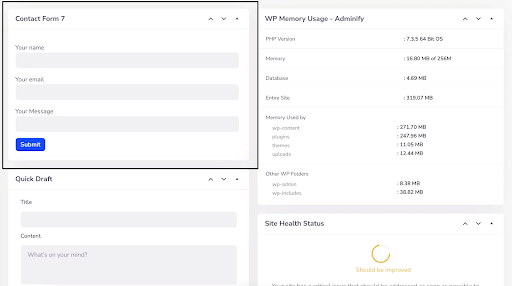
ウィジェットのダッシュボードのカスタマイズはここにあります!
任意のページビルダーまたは標準のWordPressエディターを使用して、新しいウェルカムウィジェットを作成できます。 デフォルトのWPエディターを使用するには、新しいページを作成し、そこにウェルカムウィジェットのコンテンツを入力します。 Elementorの保存されたセクションを含む任意のページビルダーを利用して、ページを開発できる可能性があります。
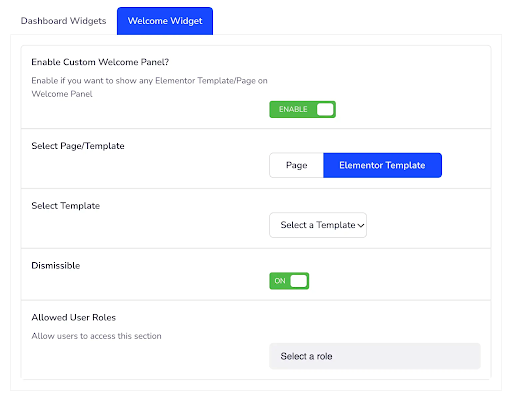
WordPressの管理列エディター
デフォルトの画面オプションを使用して、投稿とページの管理列を表示または非表示にすることができます。
たとえば、列の幅を変更したい場合はどうなりますか? WP Adminifyの管理列エディターは、この状況で役立ちます。
投稿タイプと分類法の管理列も変更できます。 この情報は、[管理列]メニューに移動して選択することで見つけることができます。
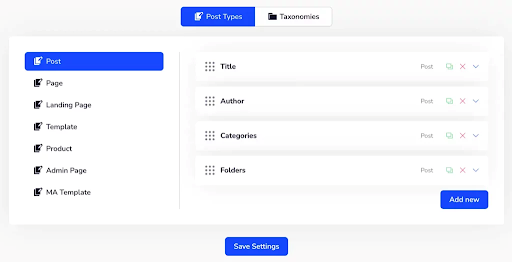
編集する投稿の種類を選択し、変更する列名をクリックします。 管理列のラベルテキストの名前を変更したり、列の種類を選択したり、幅をピクセルまたはパーセンテージで指定したりできます。 テーブルをより美しく、ナビゲートしやすくするために必要のない列をすべて削除します。
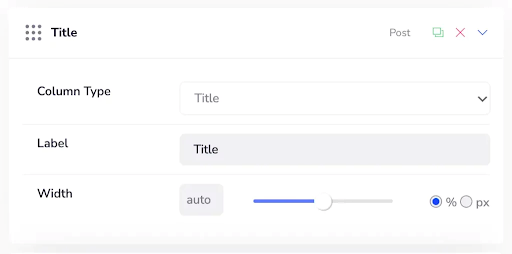
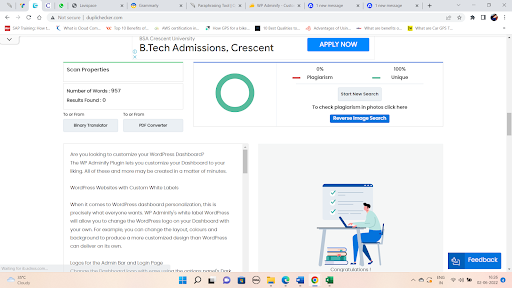
WordPressのログインページカスタマイザー
WordPressサイトへの訪問者は、最初にログインページを見るのが一般的です。 名前とパスワードをここに入力します。 これらのログイン資格情報を受け入れると、ほとんどの時間をこの領域のサイトで過ごすことが期待できます。 フレンドリーで有益なログインページを作成することは、プロセスの不可欠な部分です。
WPAdminifyのログインカスタマイザーを使用してWordPressログインページをカスタマイズします。 エディターで作業している間、自分が何をしているかを正確に確認できます。 このWPAdminifyログインページカスタマイザには、次の貴重な機能が備わっています。
- 16個のビルド済みテンプレート
- ログインページのロゴ:テキストと画像
- 背景画像、ビデオ、スライドショー
- 2カラムデザイン
- ログインフォームのカスタマイズ
- ログインフォームのテキストフィールドのパーソナライズ
- ボタンのスタイル
- ログインシェイクを削除します
- パスワードを回復する
- Webページに戻り、削除します
- エラーメッセージの設定
- ログインページのGoogleFonts。
ダッシュボードにログインした後、[WP管理]>[ログインカスタマイザー]に移動します。 この場合、次のようなログインページカスタマイザーパネルが表示されます。
また読む:トップWordPressカスタムログインプラグイン
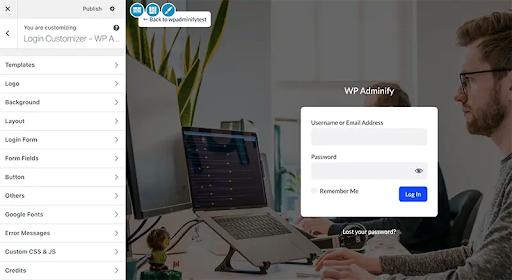
ログインページのテンプレートは、さまざまなスタイルと色で利用できます。 ログインページのロゴ、背景、レイアウト、ログインフォーム、フィールドコンテンツ、ボタンスタイル、エラーメッセージのカスタマイズなどを変更します。
また読む: BuddyPressレビューのカスタムプロファイルメニュー

WordPressダッシュボードのカスタマイズの結論
WordPressダッシュボードのカスタマイズについて知っておく必要があるのはこれだけです。 さらに、WP Adminifyには、ヘッダーフッタースクリップ、カスタムサイドバー、Googleページの速度インサイト、クイックメニュー、メニューデュプリケーターなどのモジュールと、投稿の種類に基づいて投稿を並べ替える機能が含まれています。 全体として、完全なWordPressダッシュボードのカスタマイズを探している場合は、WPAdminifyが最適なオプションです。 WP Adminifyは、多くのプラグインに多くの時間を費やす必要がない、より優れたWordPressダッシュボードカスタマイズプラグインです。
興味深い読み物:
5つの最高のWordPress価格表プラグイン
最高のWordPressホスティングサービス
トップ6のWordPressページビルダードラッグアンドドロップ
