WordPressプラグインを一括で非アクティブ化する方法は? 6つの方法!
公開: 2020-07-30WordPress Webサイトを実行している間、遅かれ早かれ、さまざまな問題に直面します。 最も一般的なものは、最大実行時間を超えた、死の白い画面、または管理領域からロックアウトされていることです。 いずれの場合も、トラブルシューティングの目的ですべてのプラグインを無効にすることを検討することをお勧めします。 この記事では、 WordPressプラグインを一括で非アクティブ化するさまざまな方法を紹介します。
WordPressでプラグインを一括で非アクティブ化するのはなぜですか?
プラグインを一括で非アクティブ化する方法を学ぶことは、WordPressの問題のトラブルシューティングと修正を行うときに多くの時間を節約するのに役立ちます。 多くの場合、これは最も一般的なエラーのいくつかを修正するための最初のステップです。プラグインのコーディングが不十分な場合、Webサイトのパフォーマンスに影響を与える可能性があるためです。 たとえば、アクティブなプラグインとテーマを無効にすることは、最大実行時間超過エラーを修正する方法の1つです。 さらに、プラグインのいずれかが最新バージョンのWordPressと互換性がない場合、サイトのフロントエンドで問題が発生する可能性があります。
プラグインを1つずつ非アクティブ化することはできますが、プラグインが多数ある場合は時間がかかる可能性があります。 したがって、障害のあるプラグインを見つけるには、それらをすべて無効にしてから、1つずつアクティブにすることができます。
WordPressプラグインを一括で非アクティブ化する方法
WordPressプラグインを一括で無効にする方法はいくつかあります。
- WordPressダッシュボードから
- cPanel
- FTP
- PHPMyAdmin
- WP-CLI
- プラグイン付き
これらの方法はすべて、仕事をするのに役立ちます。 ただし、スキルや特定の状況(たとえば、管理ダッシュボードにアクセスできる場合)に応じて、どちらかがより便利になります。
注:これらの方法の中にはコアファイルの編集が必要なものがあるため、開始する前にサイトの完全なバックアップを作成することをお勧めします。 詳細については、WordPressサイトをバックアップする方法に関するチュートリアルをご覧ください。
1)WordPressダッシュボードから
WordPressバックエンドにアクセスできる場合、これはプラグインを一括無効にする最も簡単な方法です。 あなたがする必要があるのは、WordPressバックエンドにログインし、プラグイン>インストールされたプラグインに移動することです。 そこに、サイトにインストールおよびアクティブ化されたすべてのプラグインが表示されます。
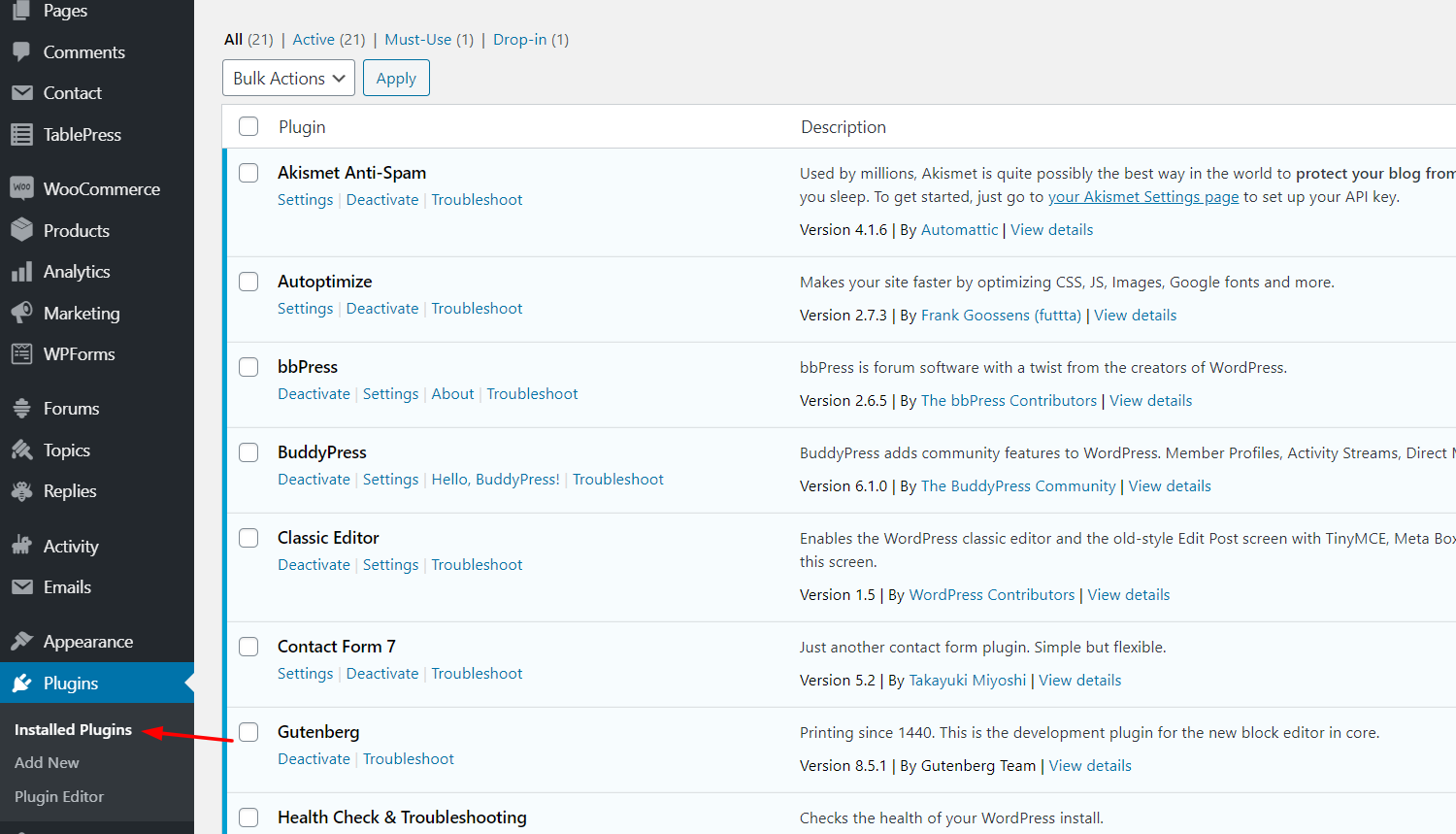
プラグイン名の下に、[非アクティブ化]ボタンが表示されます。 これを使用して、プラグインを1つずつ無効にすることができます。
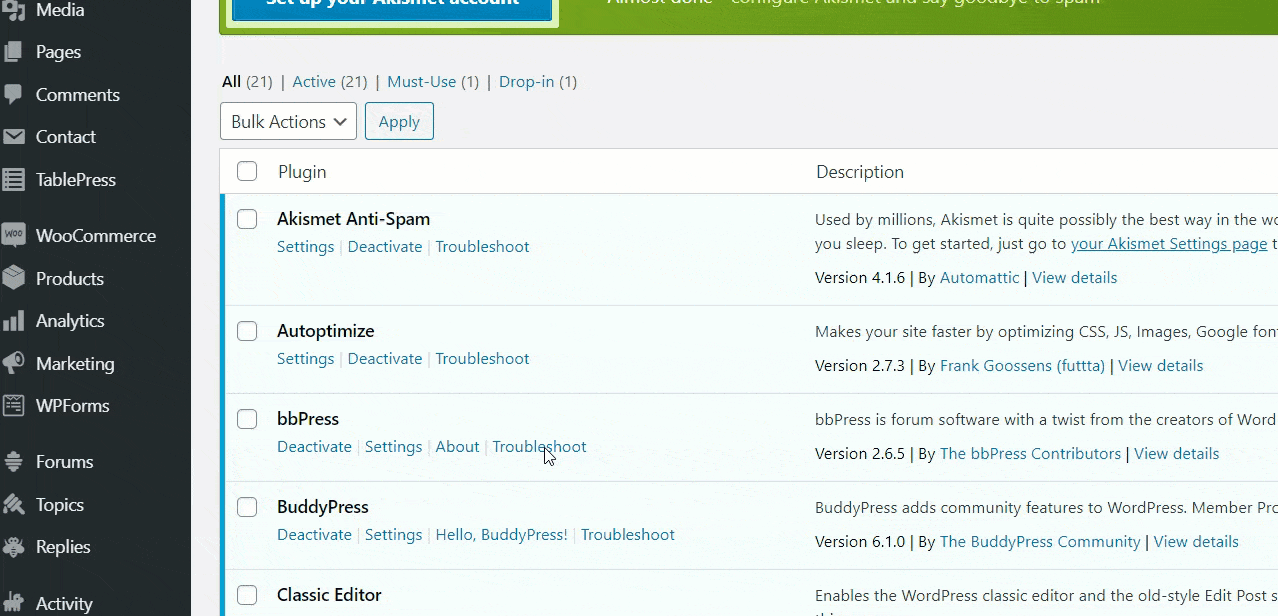
ただし、プラグインが多い場合は、1つずつ無効にするのに時間がかかります。 代わりに、すべてのプラグインを選択し、ドロップダウンから[非アクティブ化]オプションを選択して、それを適用できます。
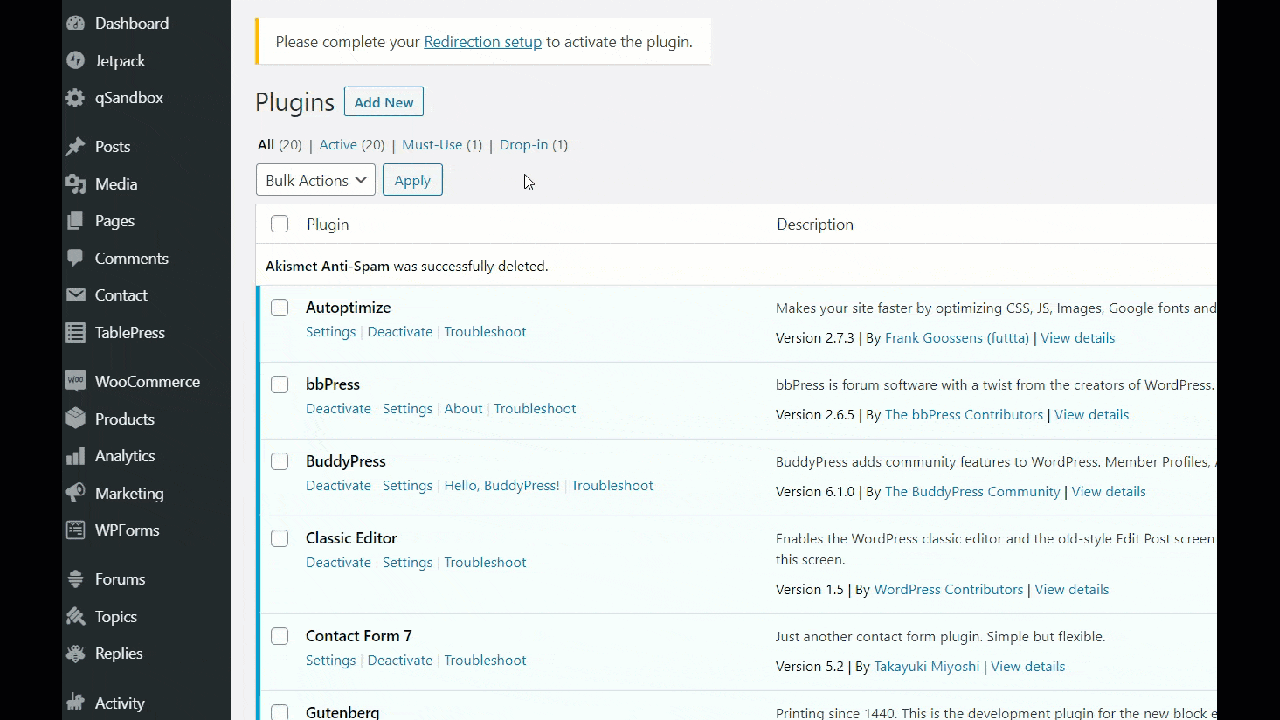
上記のGIFでわかるように、この方法ですべてのWordPressプラグインをすぐに非アクティブ化できます。 その後、それらを1つずつ有効にして、障害のあるものを見つけることができます。
2)cPanel
Bluehost、GreenGeeks、HostGatorなどの人気のあるウェブホスティング会社の共有ホスティングパッケージを使用している場合、それらのキットには、優れた使いやすいコントロールパネル(cPanelとも呼ばれます)が付属しています。
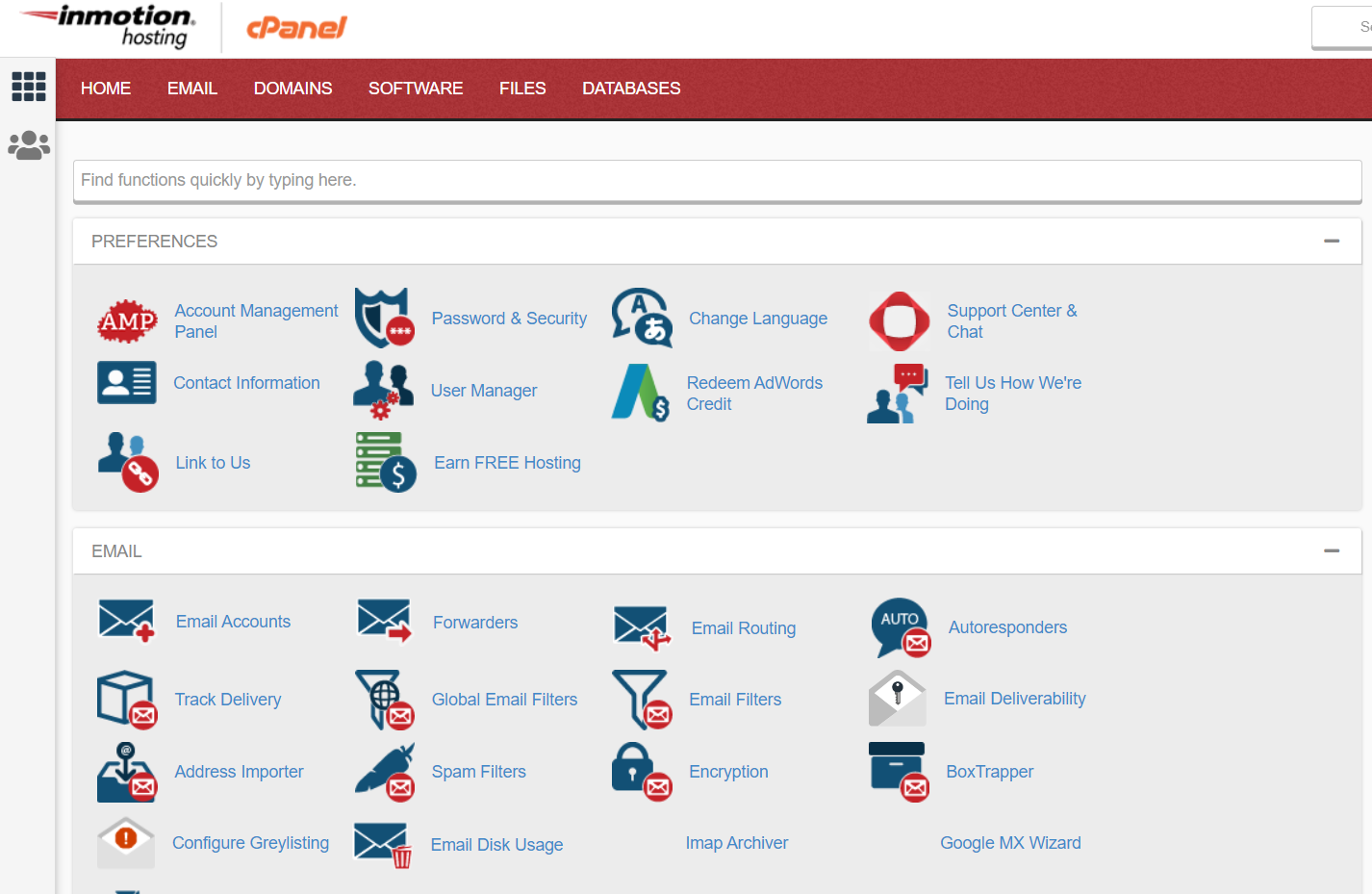
通常、cPanelには次のようなWebサイトのカスタマイズオプションが含まれています。
- ファイルマネージャー
- FTPアカウント
- メールアカウント
- MySQLデータベース
- ドメイン管理
- アプリケーションのインストール
- そして他の多く
cPanelからWordPressプラグインを一括で非アクティブ化するには、まずファイルマネージャーを開く必要があります。
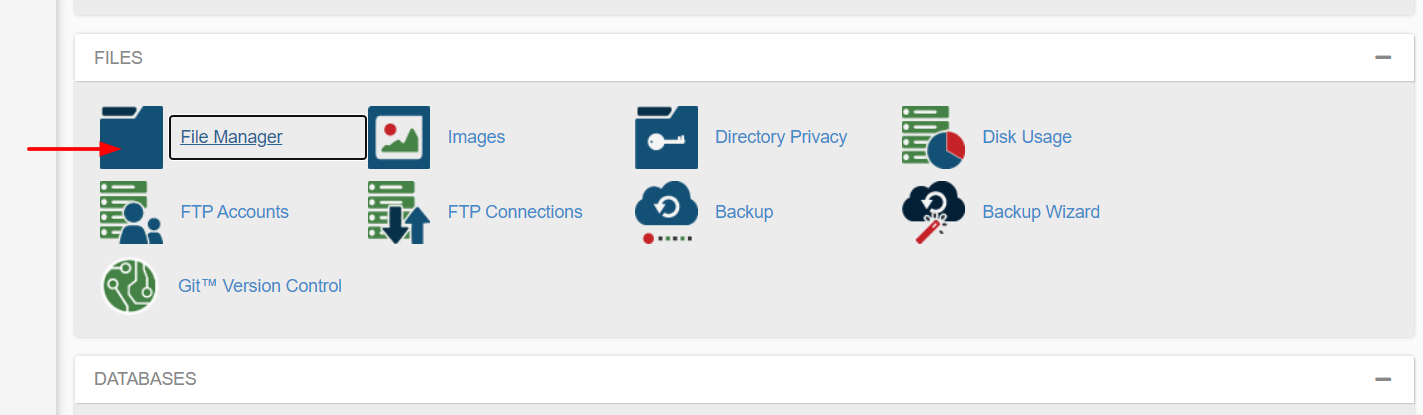
次に、 wp-contentフォルダーに移動し、 pluginsフォルダーを探す必要があります。
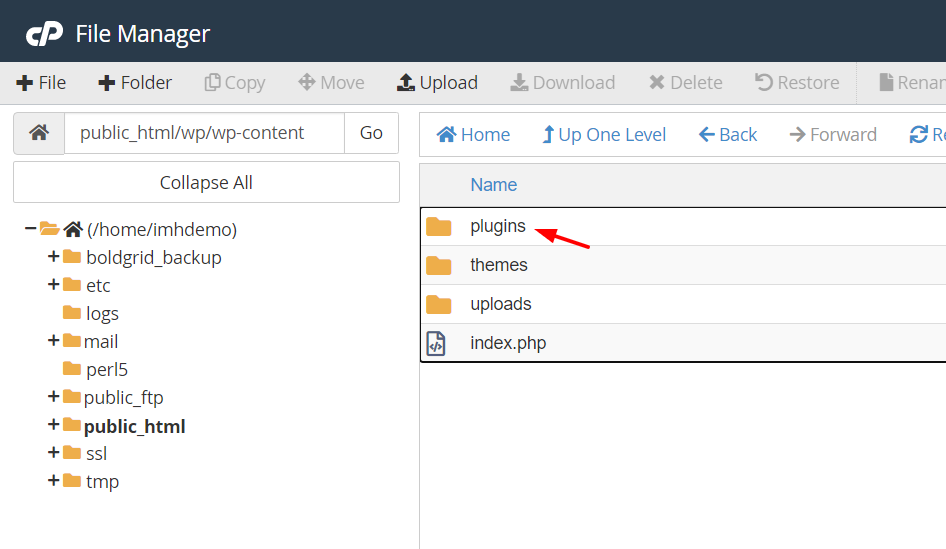
フォルダの名前を別の名前に変更すると、サイト上のすべてのプラグインが非アクティブになります。 たとえば、 plugins.oldに名前を変更できます。
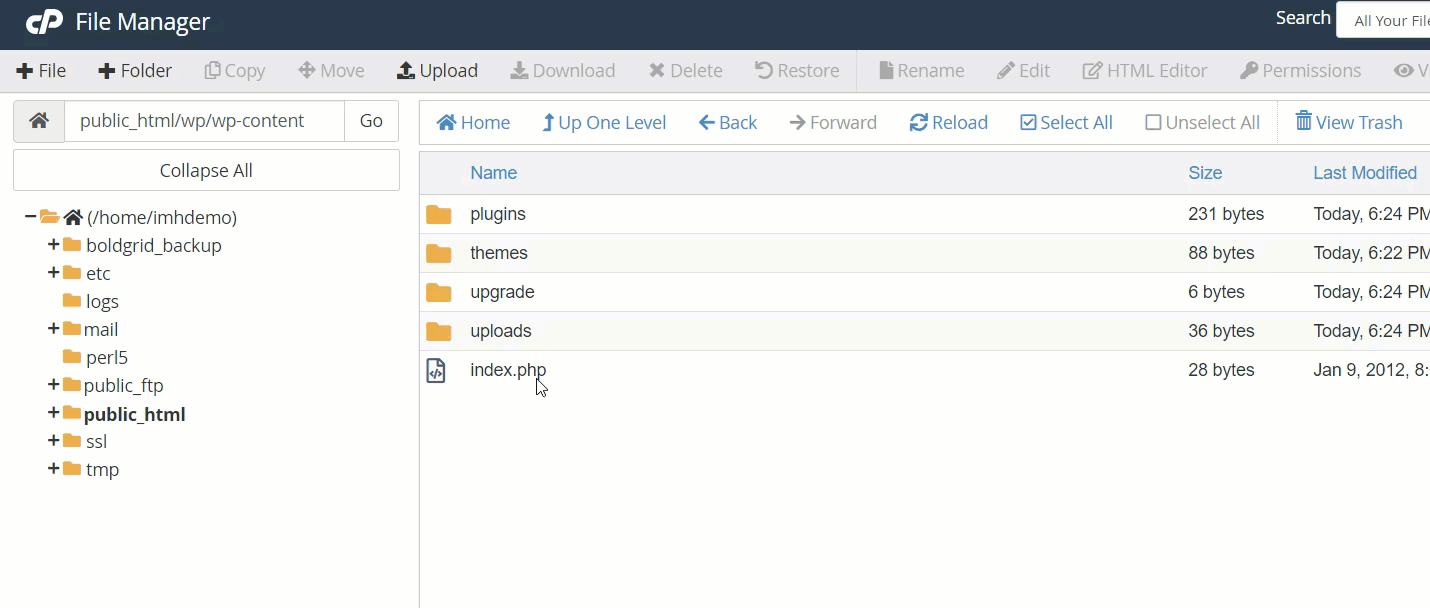
次に、WordPressのプラグインセクションを確認すると、すべてのアドオンが非アクティブ化されていることがわかります。
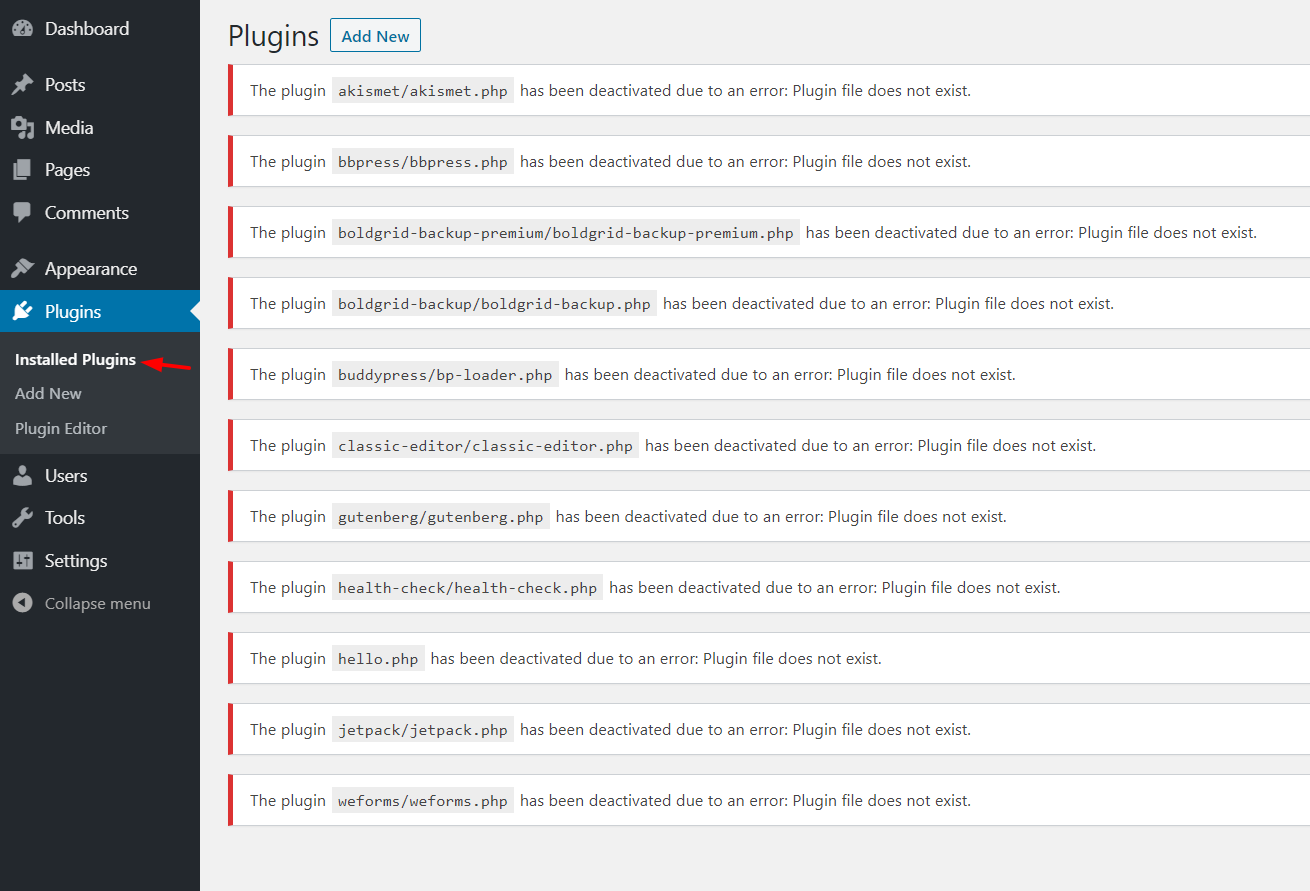
その後、プラグインを再度アクティブ化する場合は、pluginsフォルダーをプラグインに再度変更する必要があります。 次に、WordPressダッシュボードからプラグインを1つずつアクティブ化できます。
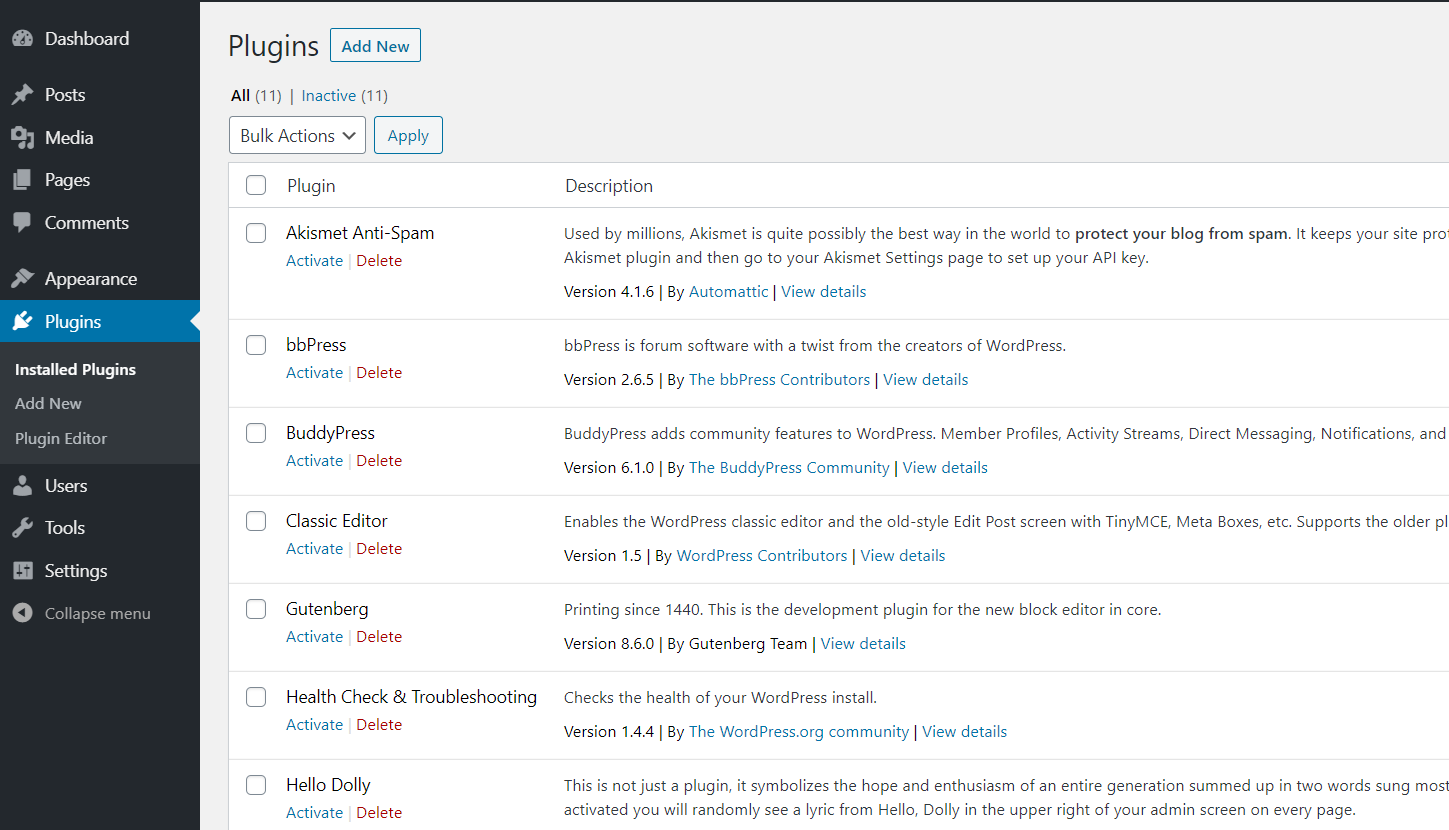
全体として、cPanelメソッドは非常に簡単で効果的です。 プラグインフォルダの名前を通常の状態に戻したことを確認してください。
3)FTPクライアント
WordPressプラグインを一括で非アクティブ化する別の方法は、FTPクライアントを使用することです。 使用できるツールはたくさんありますが、私たちの経験では、FileZillaが最良のオプションであり、無料です。
プロセスを開始するには、cPanelを介してFTPアカウントを作成する必要があります。
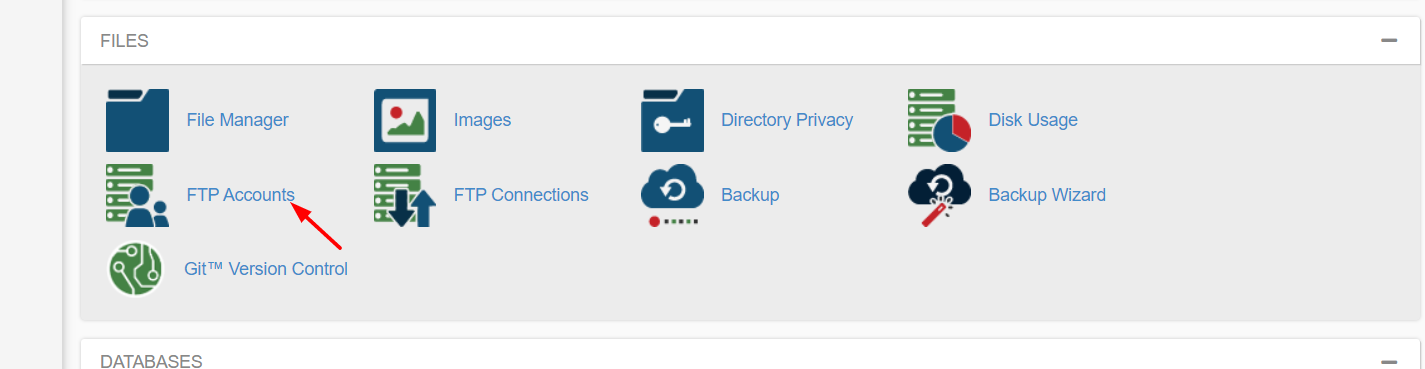
構成ウィザードを開くと、FTPアカウントを簡単に設定できます。
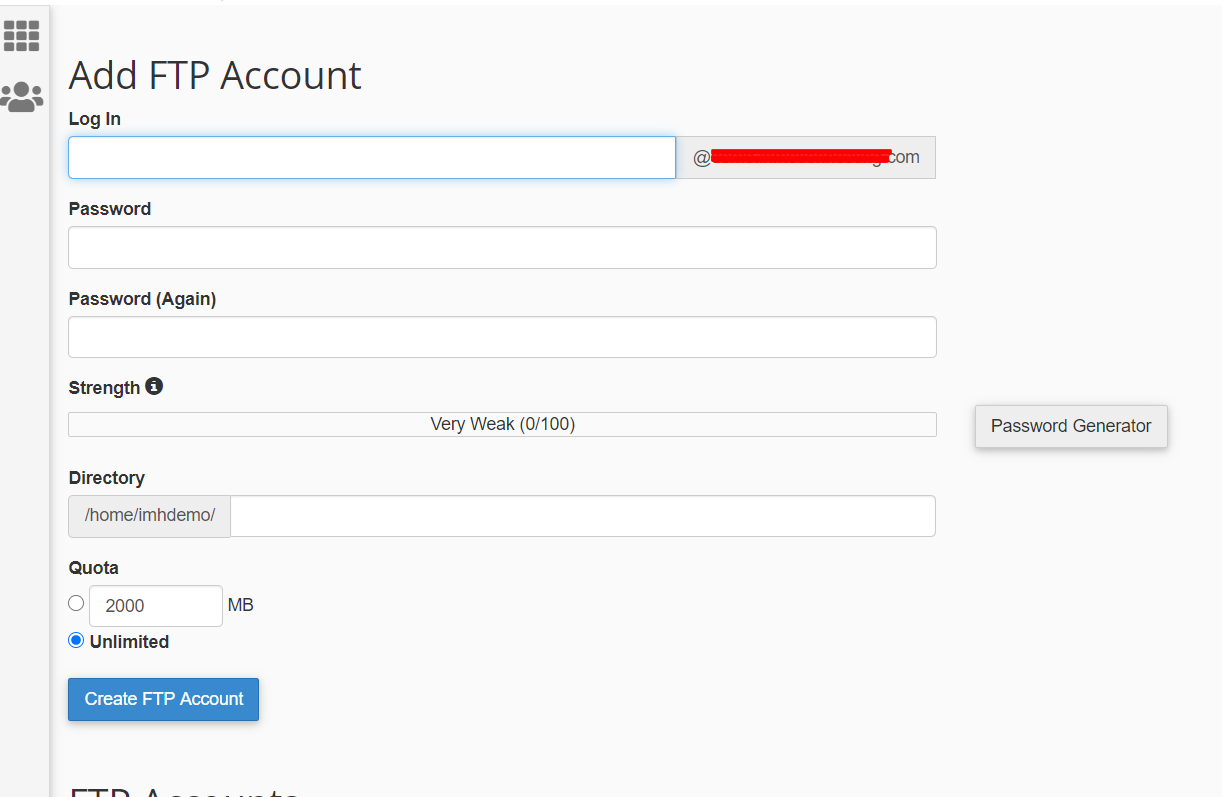
必要なのは、ユーザー名、パスワード、およびホスト名だけです。 これらの資格情報を使用して、サーバーにログインします。 次に、 wp-content > pluginsフォルダーに移動します。
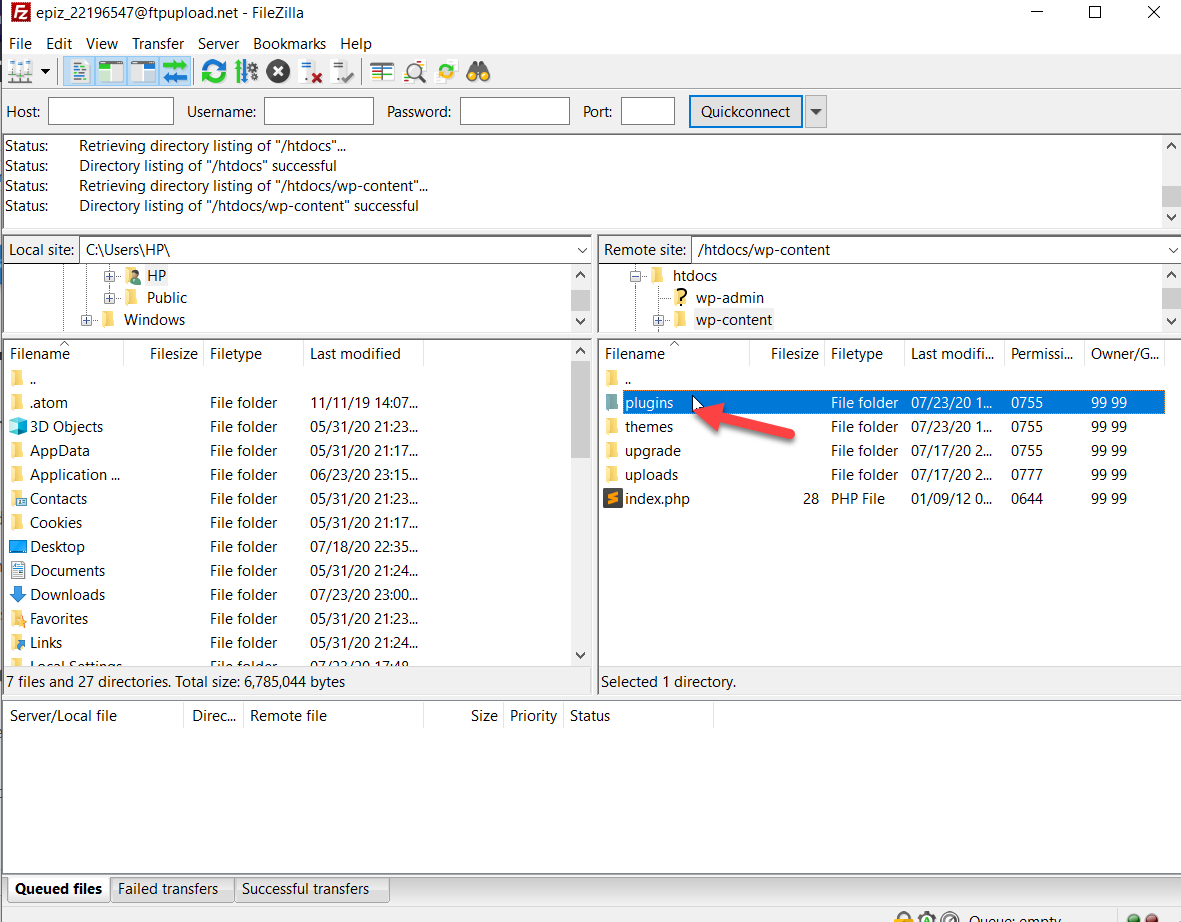
ここで、それを右クリックして、プラグインフォルダの名前を変更する必要があります。 たとえば、 plugins.backと呼びます。
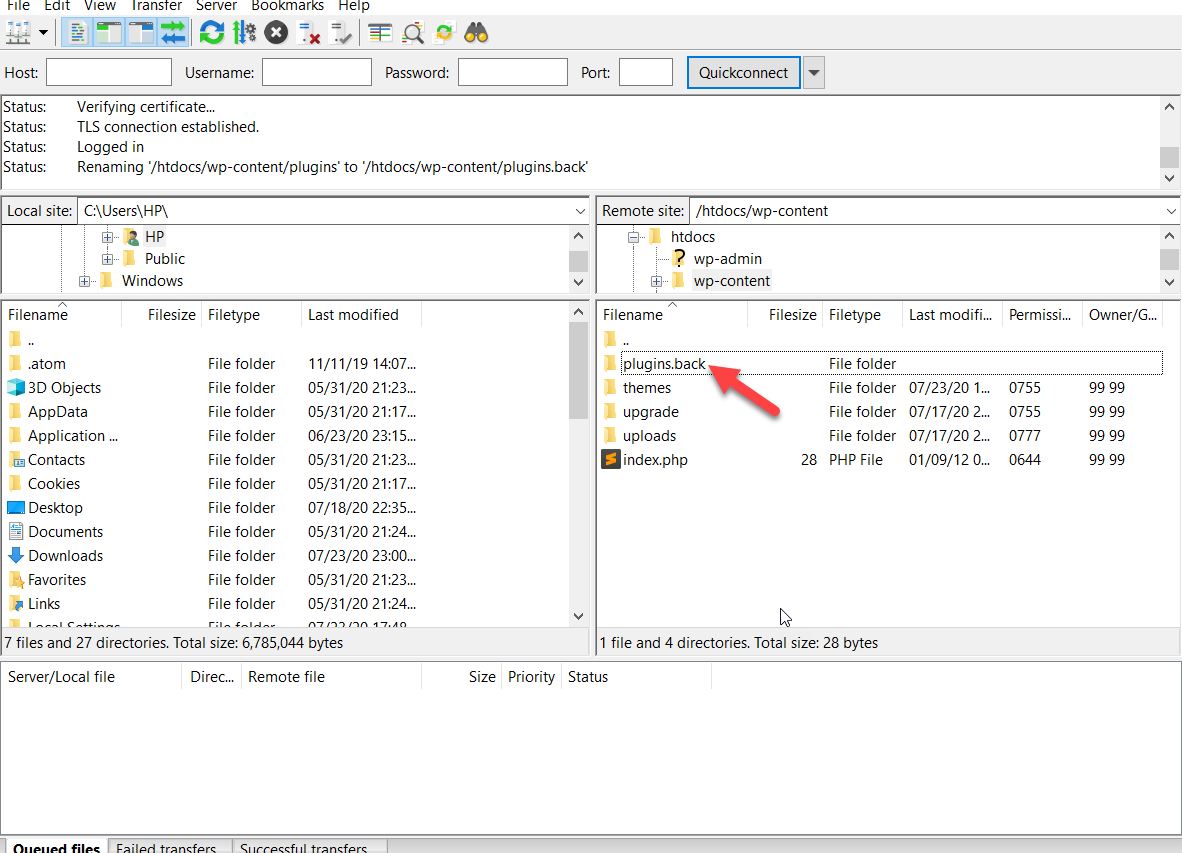

その後、サイトのプラグインを確認します。 すべてのプラグインが非アクティブ化されていることがわかります。
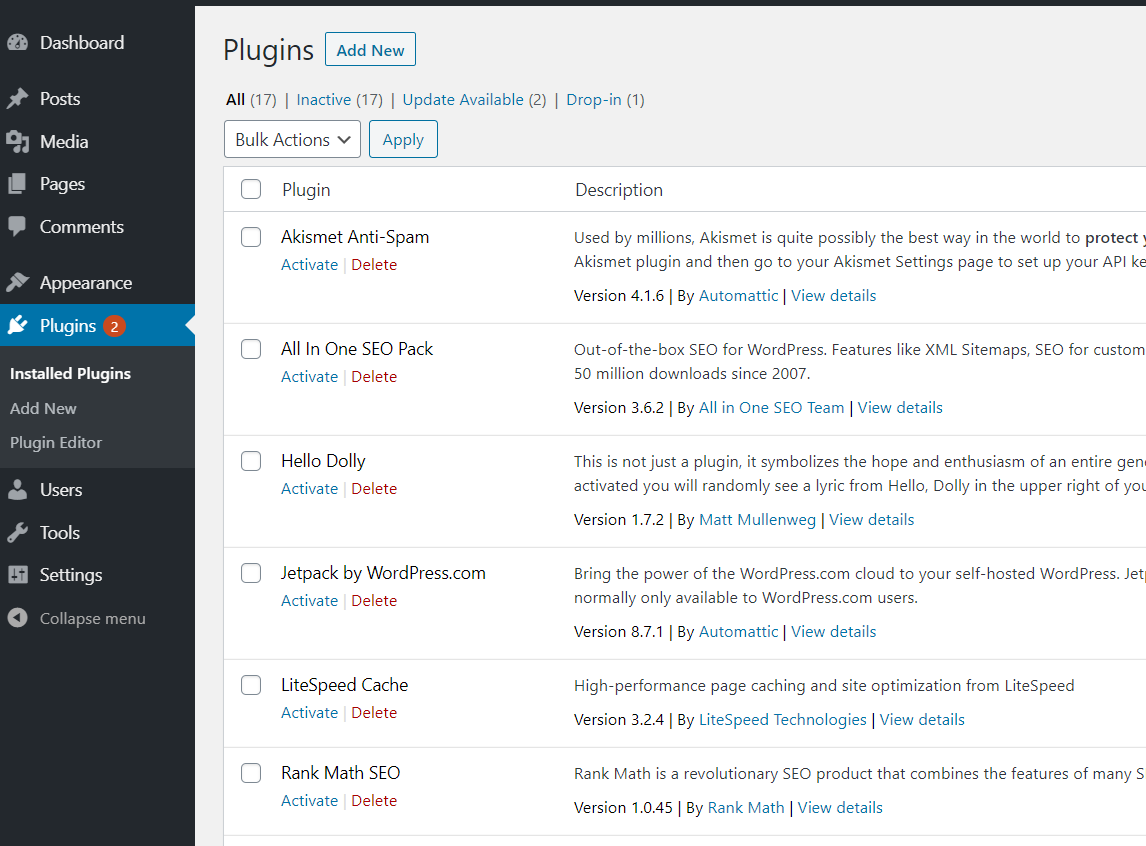
その後、プラグインフォルダの名前をpluginsに戻し、アドオンのアクティブ化を開始します。
4)PHPMyAdmin
これまでに取り上げた3つの方法は、非常に単純で効果的です。 ただし、 PHPMyAdminを介してプラグインを非アクティブ化することは少し複雑であり、初心者にはお勧めしません。
この方法では、WordPressデータベースを変更し、少しコーディングする必要があります。 したがって、もう一度、先に進む前にWebサイトの完全なバックアップを生成することをお勧めします。 バックエンドにアクセスできない場合は、cPanelを使用してバックアップを作成できます。 さらに、マネージドWordPressホスティングでサイトを運営している場合、ほとんどの企業はワンクリックバックアップを提供しています。
サイトをバックアップしたら、この方法から始めることができます。 cPanelで、[データベースの構成]セクションの[ PHPMyAdmin ]タブに移動します。
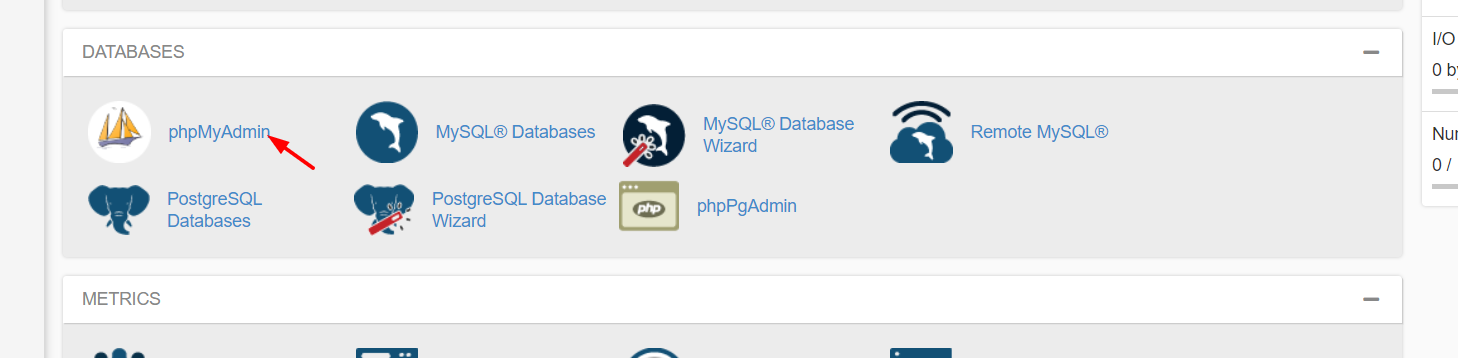
それを開くと、サイトのMySQLデータベースが表示されます。 それを選択します。
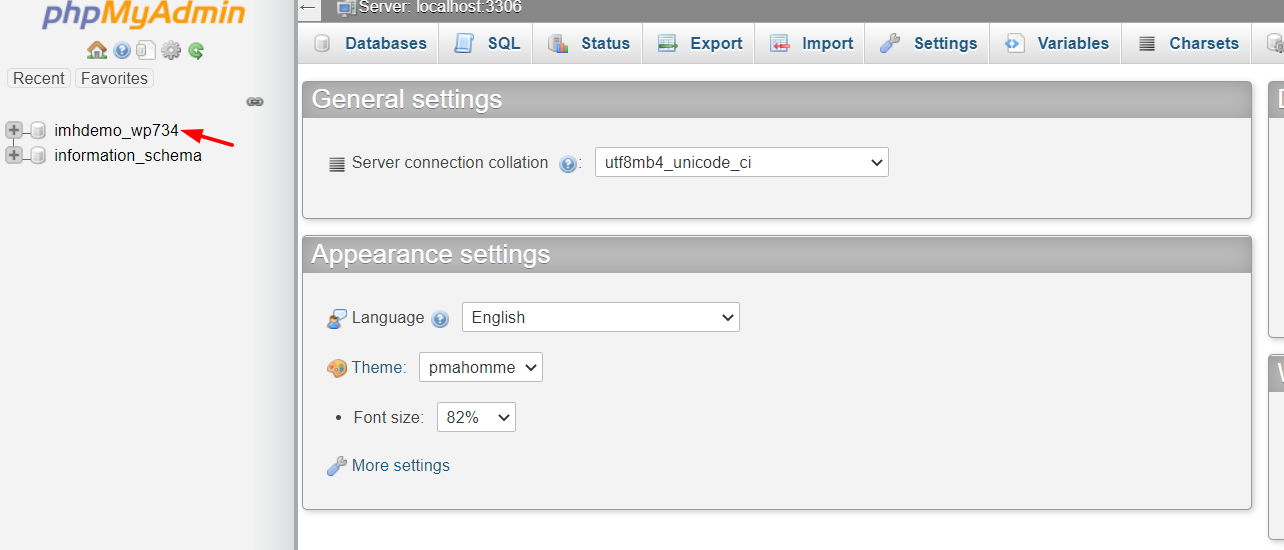
次の画面に、サイトのすべてのテーブルが表示されます。 wp_optionsテーブルを選択します。
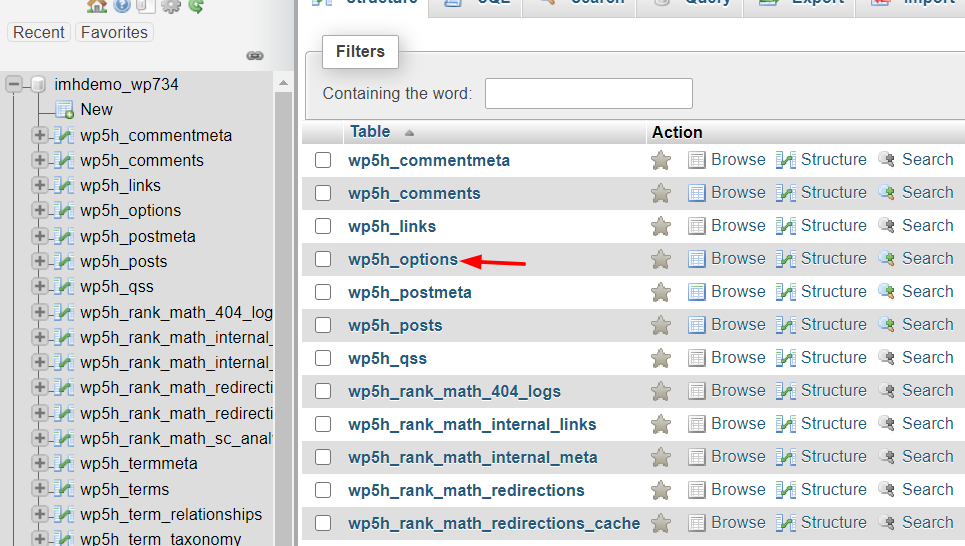
その後、 active_pluginsテーブルを検索します。 見つけたら、[編集]ボタンをクリックします。
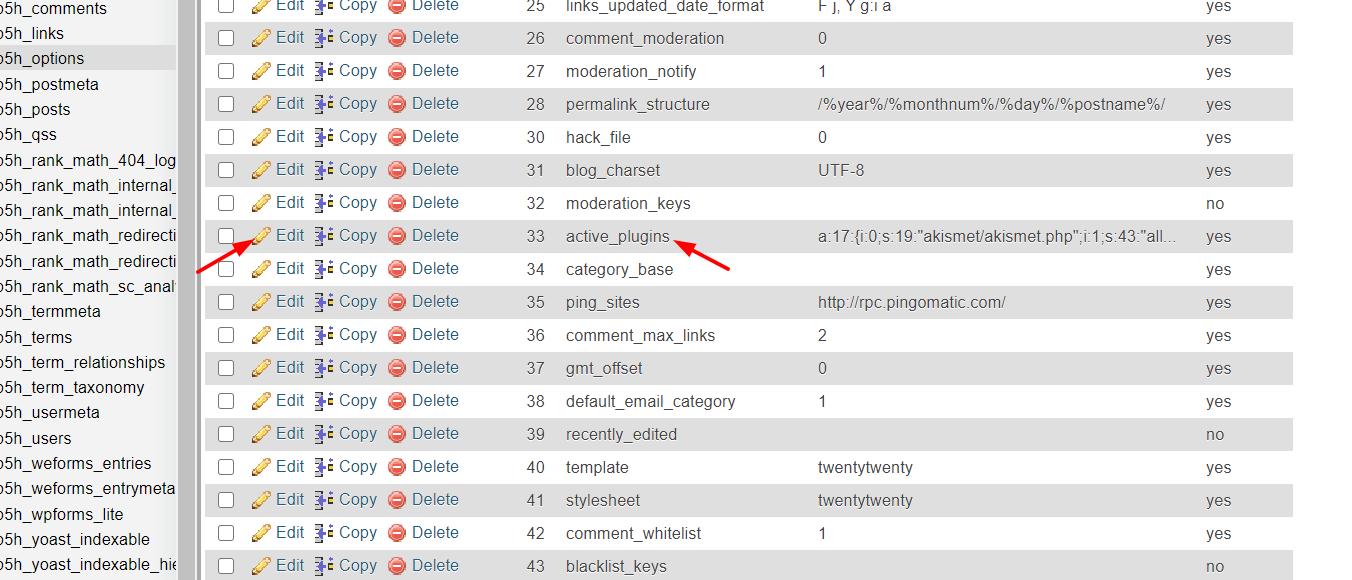
次に、下からコードをコピーしてエディターに貼り付け、 Goを押します。
a:0:{} 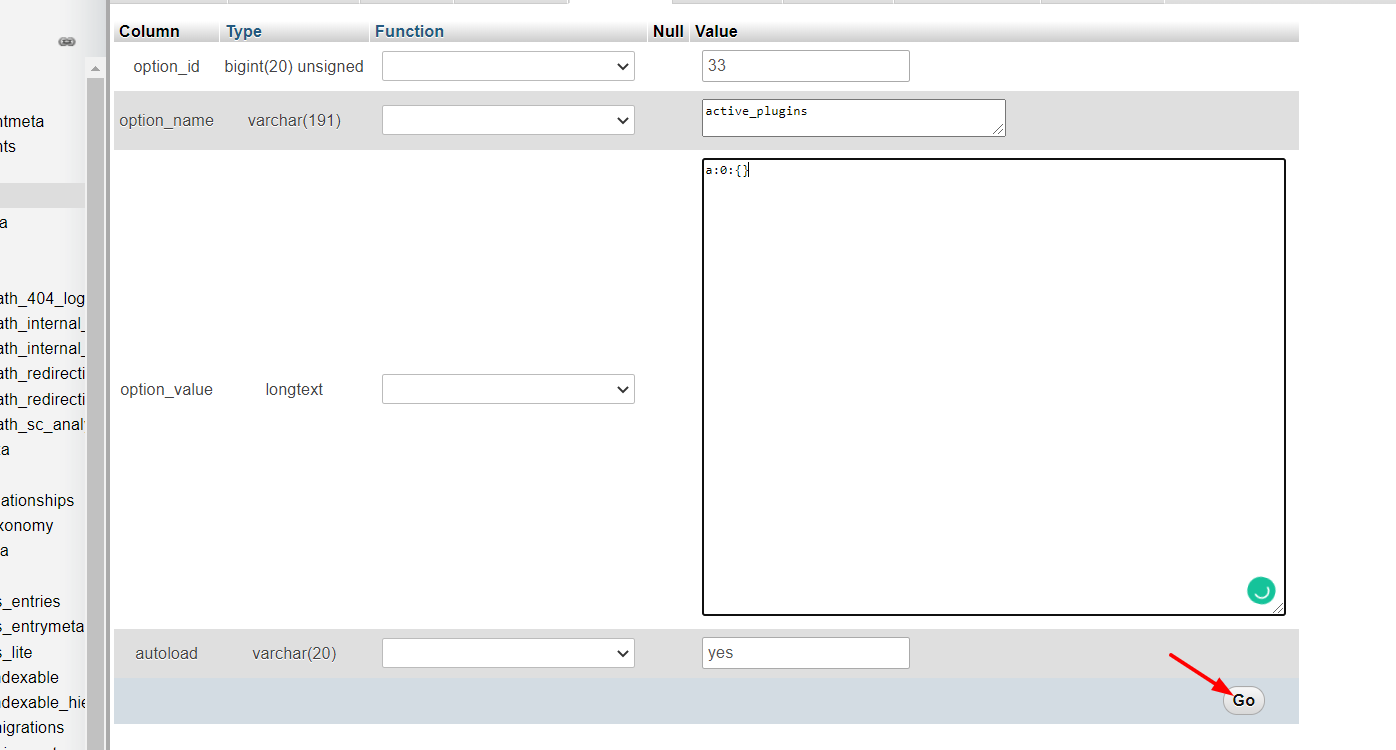
それでおしまい! これで、サイトのすべてのWordPressプラグインが無効になりました。 WordPressダッシュボードからバックエンドを確認して結果を確認できます。
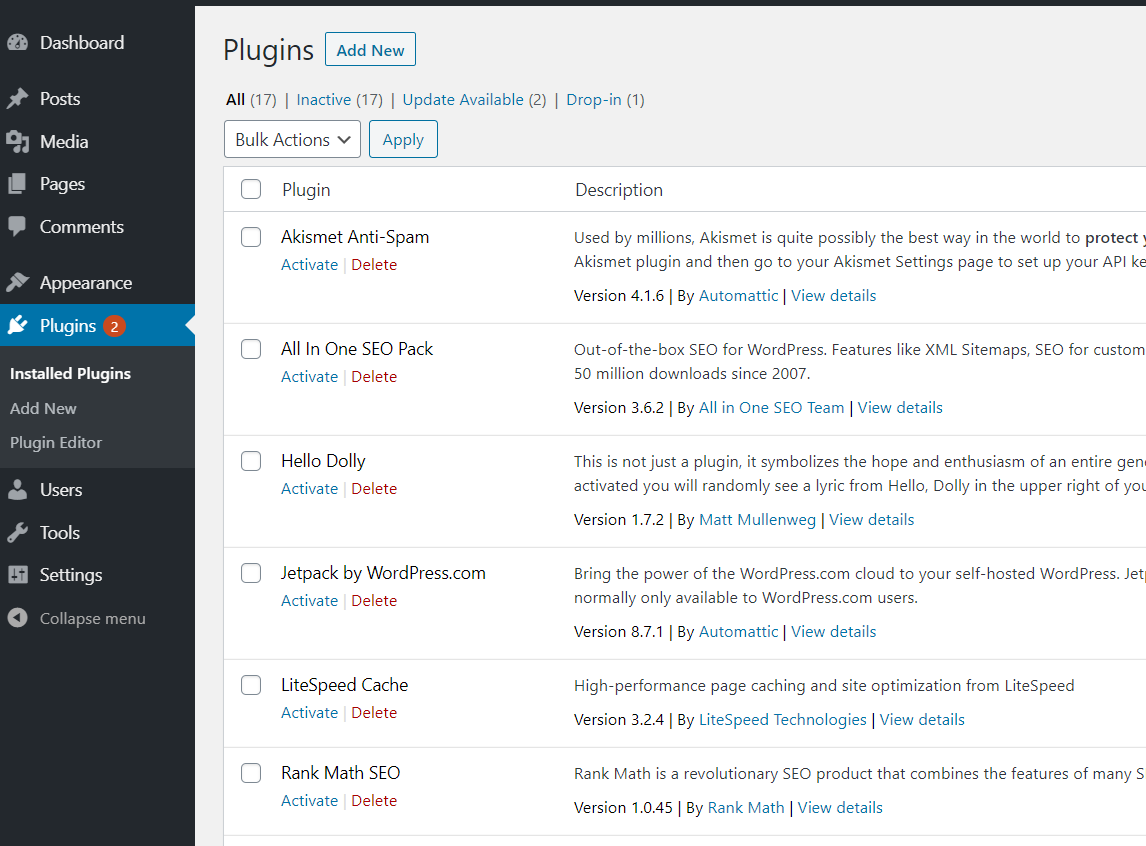
この方法には非常に単純なコードが含まれますが、初心者の場合は、以前の方法のいくつか(WordPressダッシュボード、 cPanel、またはFTP)を使用することをお勧めします。
5)WP-CLI
これは開発者にとって完璧な方法です。 WP-CLIは、WordPressでコマンドラインを記述できる優れたツールです。 ある程度のコーディングスキルが必要なため、初心者にはお勧めしません。
この方法では、WP-CLIをインストールしてサーバーに接続する必要があります。 起動すると、いくつかのSSHコマンドを使用して、さまざまなタスクを実行できます。 たとえば、プラグインを一括で非アクティブ化します。
ここでは、その方法を説明します。
プラグインを無効にする前に、次のコマンドを使用して、サイトにあるすべてのプラグインを確認できます。
$ wpプラグインリスト
プラグインのリストとその名前、ステータス、利用可能なアップデート、バージョン番号が表示されます。 すべてのWordPressプラグインを非アクティブ化するには、次のコマンドを記述します。
$ wpプラグインdeactivate--all
次に、特定のプラグインをアクティブ化する場合は、次のように記述できます。
$ wpプラグインはpluginnameをアクティブにします
そして、 pluginnameをアクティブ化するプラグインの名前に置き換えます。
ターミナルでコマンドを書くことに慣れている場合は、この方法が非常に高速で便利であることがわかります。 WP-CLIのコマンドの詳細については、WP-CLIのWebサイトを確認してください。
6)プラグイン
WordPressプラグインを一括で非アクティブ化する最後の方法は、プラグインを使用することです。 すべてのタスクにプラグインが常に存在します。 このセクションでは、プラグイン非アクティブ化機能を使用して、シングルクリックですべてのプラグインを無効にする方法を示します。
まず、WordPressサイトにログインし、[プラグイン]の下の[新規追加]セクションに移動します。 次に、Plugins Deactivatorプラグインを検索し、インストールしてアクティブ化します。
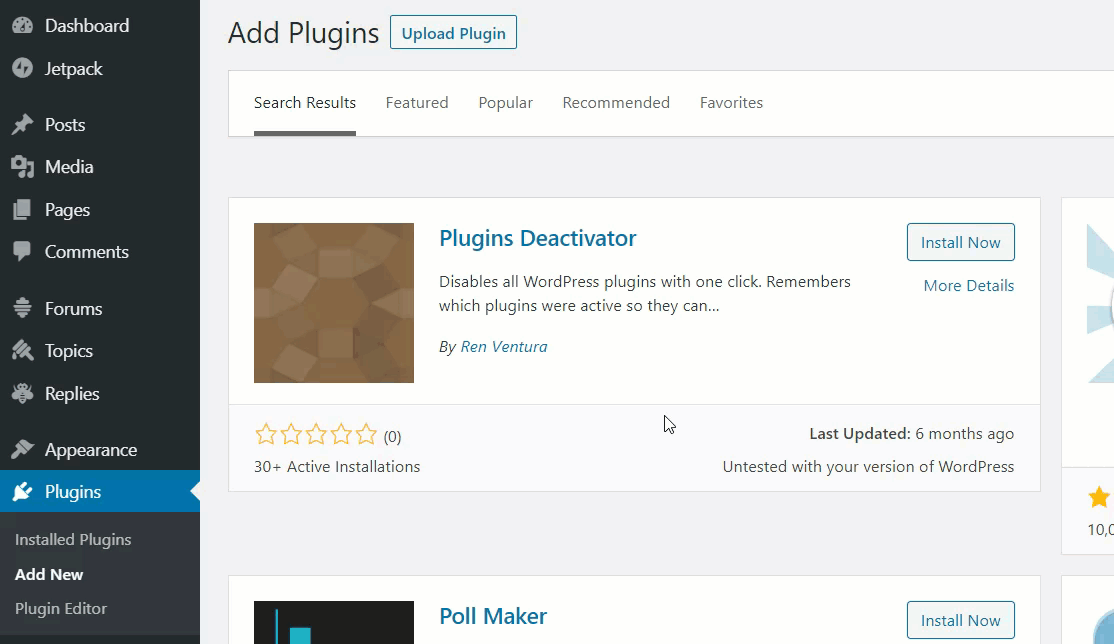
その後、プラグインページの上部に[すべてのプラグインを非アクティブ化]ボタンが表示されます。
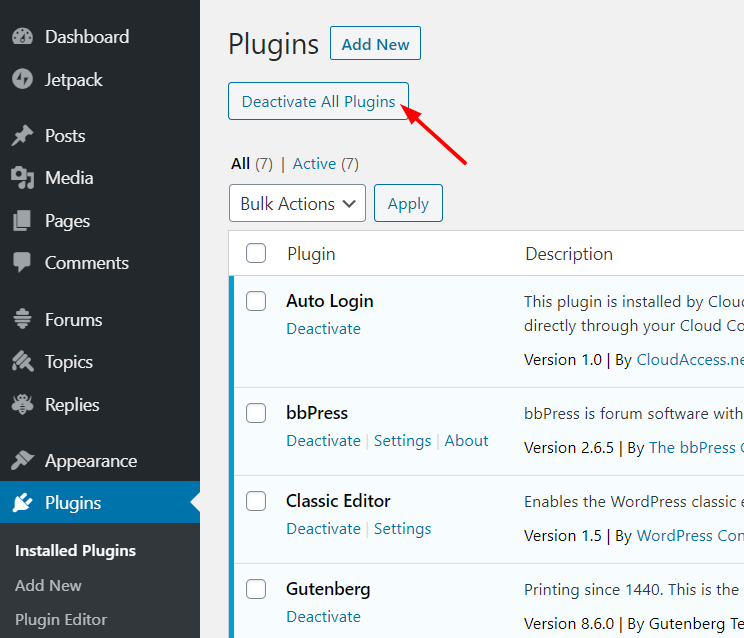
そのため、そのボタンをクリックすると、アクティブなプラグインがすべて即座に非アクティブ化されます。
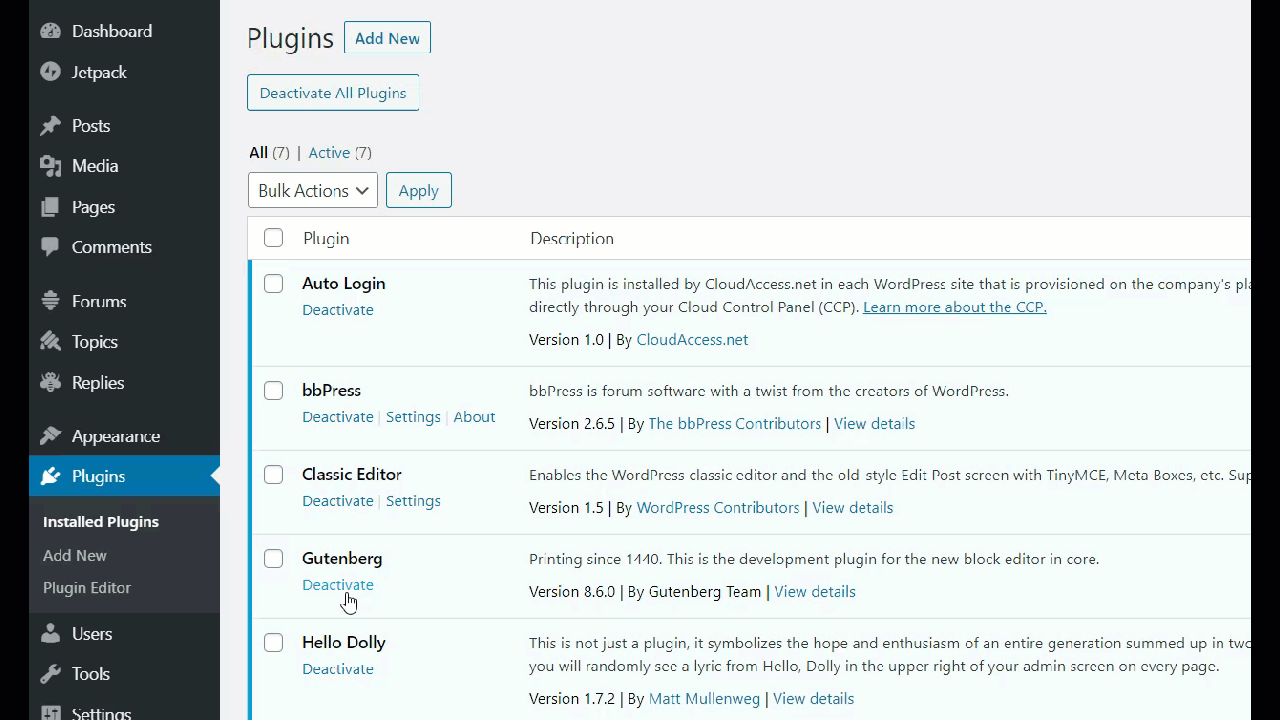
次に、プラグインを1つずつアクティブ化するか、[すべてのプラグインを再アクティブ化]をクリックしてプラグインをアクティブ化します。
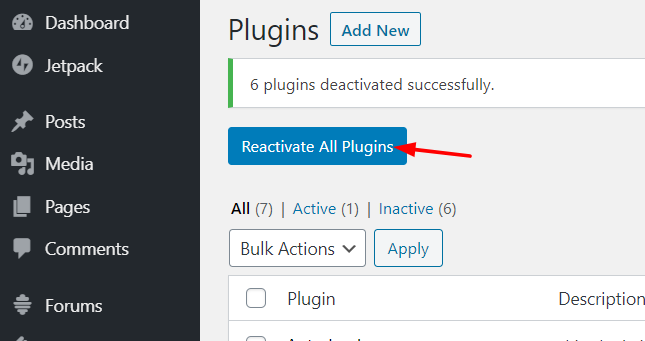
注:Plugins Deactivatorプラグインはしばらく更新されていないため、現在のWordPressバージョンとの競合が発生しないことを確認してください。
WordPressプラグインを一括で非アクティブ化する方法はどれですか?
全体として、プラグインを一括で無効にすると、WordPressのエラーのトラブルシューティングを行うときに時間を節約できます。 これはさまざまな方法で実行できますが、どの方法を使用する必要がありますか? それらすべてを試す必要はありません。ニーズとスキルに最も適したものを選択してください。
たとえば、WordPressバックエンドにアクセスできる場合は、バックエンドにログインし、一括操作を使用してプラグインを手動で非アクティブ化します。 ただし、 WordPress管理ダッシュボードにアクセスできない場合は、FTPまたはcPanelメソッドを使用することをお勧めします。これらは高速で効果的だからです。
一方、開発者の場合は、PHPMyAdminメソッドとWP-CLIメソッドの方が快適な場合があります。 1行のコードでWebサイト全体が破損する可能性があるため、初心者にはお勧めしません。 何かを変更する前に、サイトの完全なバックアップを作成することをお勧めします。
最後に、プラグインメソッドを使用すると、ワンクリックですべてのプラグインを非アクティブ化できます。 ただし、他にも非常にシンプルで効果的な方法がいくつかあるため、このタスクに追加のプラグインをインストールすることはお勧めしません。
この記事は役に立ちましたか? ソーシャルメディアで友達と共有し、関連記事についてはブログセクションをチェックしてください。
プラグインを無効にする他の方法を知っていますか? どちらを使いますか? 以下のコメントセクションでお知らせください。
