WordPressプラグインを簡単に無効化するための初心者向けガイド
公開: 2022-08-24WordPressプラグインを非アクティブ化する方法と、管理者またはFTPまたはデータベースを介してそれを行う方法が説明されています.
プラグインは、WordPress Web サイトの避けられないコンポーネントです。 開発者が機能をサイトに拡張するために使用するさまざまな種類のプラグインがあります。
しかし、プラグインを非アクティブ化するテクニックを知っていますか? WordPress は柔軟なプラットフォームであり、必要なプラグインを一時的にシャットダウンできることが最も良い例です。
また、必要に応じて、 WordPress プラグインを簡単に永久に非アクティブ化するオプションが常にあります。
WordPress でプラグインを非アクティブ化する方法について学習すると、一般的な WordPress エラーの修正とトラブルシューティングに役立ちます。
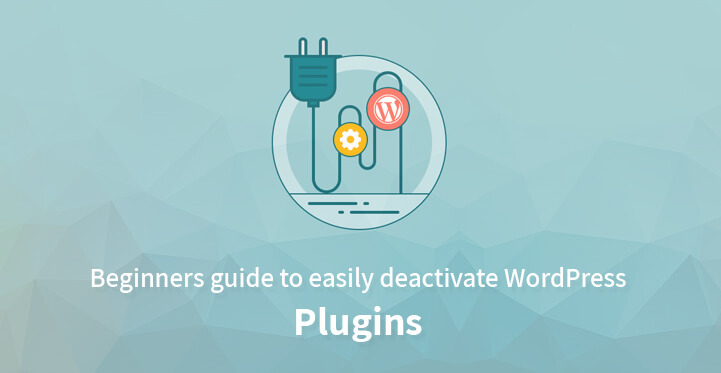
WordPress 開発者にとって、これは学ぶべき最も重要なスキルの 1 つです。 この記事では、WordPress プラグインを非アクティブ化するさまざまな方法と、それを実行する手順について詳しく説明します。
管理エリアで WordPress プラグインを無効にする方法は?
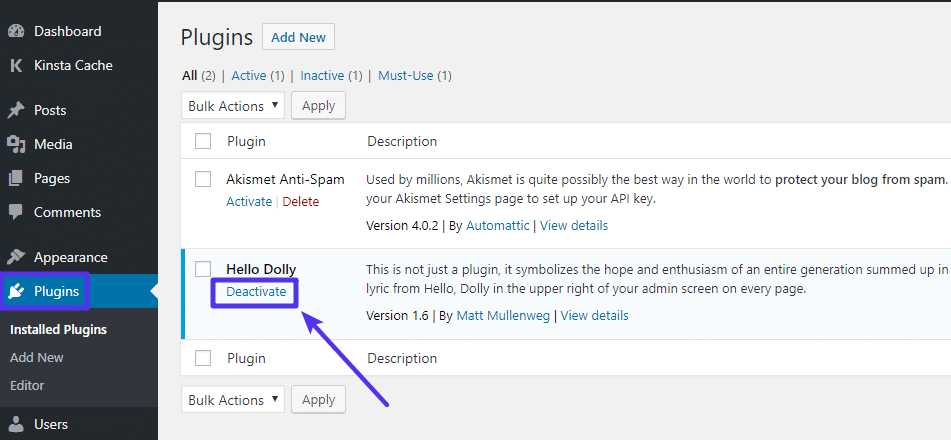
この概念を基本的な観点から理解するために、最初のアクションとして、単一のプラグインの非アクティブ化について説明します。 以下に示す手順により、WordPress プラグインを非アクティブ化または一時的に無効化できます。
- WordPress 管理エリアからプラグインにアクセスし、インストール済みプラグインを選択します。
- 非アクティブ化が必要な目的の WordPress プラグインを見つけます
- すべてのプラグインの行で、その特定のプラグインを無効にするオプションを簡単に見つけることができます
- そのオプションをクリックすると、そのプラグインがすぐに無効になります
- プラグインを使用して再起動するには、上記と同じ手順に従い、プラグインを再度有効にする必要があります。
これは、WordPress プラグインを無効にする最も簡単な方法です。
非アクティブ化されたプラグインはまだプラットフォームにインストールされており、その機能を制限しただけであることに注意してください。
特定のタスクまたはトラブルシューティングのために、上記の方法でプラグインを非アクティブ化およびアクティブ化できます。
FTP経由ですべてのWordPressプラグインを無効にする方法
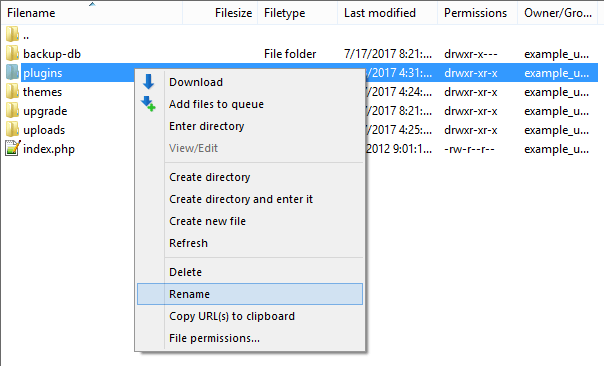
ロックアウトされている場合、管理ダッシュボードからWordPress プラグインを無効にすることは技術的に不可能です。 上記の手動で簡単な方法は、このような場合の非アクティブ化プロセスには役立ちません。
このようなシナリオで WordPress プラグインを非アクティブ化する最も便利な方法は、WordPress Hosting File Manager を使用することです。 このマネージャーを使用することで、WordPress は content/plugins/ フォルダー内のプラグインを検索します。 プラグインが見つからない場合は、プラットフォーム上のアクティブなプラグインをすべて自動的に無効にします。 そのため、フォルダーからコンテンツを削除したり、置き換えたりする代わりに、フォルダーの名前を変更することを選択します。 詳細な実行手順は次のとおりです。
- FTP サイトを使用して、WordPress クライアントに接続します
- WordPress ルート ディレクトリに移動し、wp-content フォルダーを開きます
- プラグインフォルダーの名前を変更する
フォルダーの名前を変更した後、管理エリアにログインし、すべてのプラグインが非アクティブ化されたことを WordPress から通知されるプラグイン ページに移動します。
PHPMyAdmin を介して WordPress プラグインを手動で非アクティブ化する手順
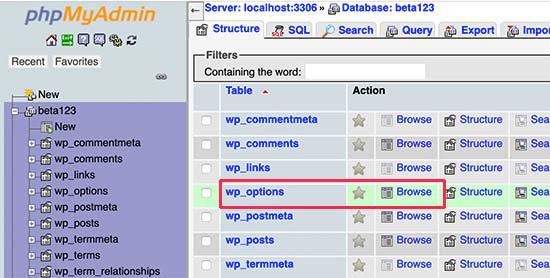

上記で説明した FTP の方法は最も簡単ですが、phpMyAdmin を使用して WordPress プラグインを無効にする方法を学ぶこともお勧めします。
このプロセスの実行手順については、以下で説明します。
- Web ホスティング アカウントにログインし、ダッシュボードに移動します
- データベース セクションを検索し、そこから phpMyAdmin オプションを選択します。
- phpMyAdmin インターフェイスにリダイレクトされます
- 左側のメニューから WordPress データベースを選択すると、データベースがメイン セクションにロードされます。
- データベースから wp_ptions テーブルを見つけて、参照ボタンを選択します。 これにより、オプション テーブルからデータが読み込まれます。
- データベースをスクロールして active_plugins 行を検索し、同じ行にある編集ボタンをクリックします。
- 選択した行が編集用に開き、option_value フィールド内のデータを削除する必要があります
- 変更を保存するには、下部にある [Go] ボタンをクリックします
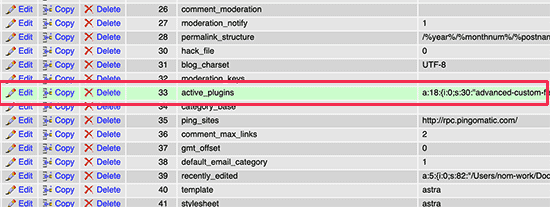
Web サイトにアクセスすると、すべてのプラグインが無効になっていることがわかります。
WordPressプラグインの無効化とアンインストールの違いを理解する
多くの初心者は、プラグインの非アクティブ化とアンインストールを混同していますが、両方のプロセスには単純な違いがあります.
プラグインの無効化は、WordPress プラットフォームからプラグインを無効にするプロセスです。
その特定のプラグインのすべての機能が一時的に無効になります。 ただし、ここでは、このプラグインを再度有効にするオプションがあります。つまり、プラグインはプラットフォーム上にまだ存在しますが、オフになっています。
一方、プラグインのアンインストールとは、WordPress プラットフォームから特定のプラグインを完全に削除することを意味します。 アンインストールしたプラグインを再利用するには、プラットフォームにプラグインを再度インストールする必要があります。 プラグインがアンインストールされているかどうかを確認するには、[プラグイン] オプションから [インストール済みプラグイン] ページに移動します。
ここで、プラグインがアンインストールされると表示されなくなります。
一時的に無効になっている場合は、ページにプラグイン名と有効にするオプションが表示されます。
WordPress プラグインを無効にしてウェブサイトを維持する必要はありますか?
この質問に対する簡単な答えは、特定のプラグインを無効にする理由の背後にあります。
サイト上の特定の問題を修正するためにプラグインを非アクティブ化する場合は、使用するためにプラグインを再インストールする必要があるため、プラグインをアンインストールしないでください。
また、プラグインが Web サイトで何の目的も果たさない場合、または非アクティブ化されたプラグインと同じかそれ以上の機能を拡張する別のプラグインを見つけた場合は、アンインストールする必要があります。
プラグインを無効にしても、Web サイトのパフォーマンスには影響しません。 しかし、それが役に立たない場合は、それらをアンインストールすることをお勧めします。 ハッカーは、多くの場合、プラグインを標的にしてマルウェアや実行可能ファイルを隠し、サイトをハッキングします。
未使用のプラグインも WordPress のバックアップ サイズに影響し、他の多くの問題も引き起こします。 したがって、非アクティブなプラグインをサイトからアンインストールすることをお勧めします。
WordPress プラグインを無効化するために初心者が学ばなければならないすべての重要な方法を説明し、伝えようとしました。
データベース テーブルのプレフィックスに応じて、特定のオプションの名前が WordPress テーブルで異なる場合があります。
しかし、Google から情報を検索することで、同じことを簡単に整理できます。
この記事で説明されているように、WP 管理者にアクセスせずに WordPress プラグインを無効にすることもできます。
