WordPressテーマをアンインストールおよび削除する方法
公開: 2023-01-23WordPress テーマを削除する方法をお探しですか? はいの場合、適切な場所に着陸しました。
WordPress テーマを切り替えたばかりの場合は、古いテーマを削除することをお勧めします。 さらに、Web サイトには、削除したい追加の WordPress テーマが既にいくつかある場合があります。
したがって、この記事では、Web サイトに損害を与えずに WordPress テーマを削除する方法を紹介します。
WordPress テーマを削除する必要があるのはなぜですか?
WordPress テーマを削除する理由はさまざまです。
以下にいくつかを示します。
テーマのテストのみ
テーマをテストしているだけで、実際の Web サイトで使用したくない場合は、テーマを削除する必要があります。 ほとんどの WordPress ユーザーはテーマを選択する前に多くのテーマを試しているため、これはよくあることです。
サイトのクリーニング
通常、サイトを時々クリーンアップすることをお勧めします。 古い使用されていないテーマを削除することは、サイトをクリーンアップし、データベースをきれいに保つための優れた方法です。
インストールされた新しいテーマ
新しいテーマをインストールすると使用されなくなる古いテーマをアンインストールすることをお勧めします。
テーマが問題を引き起こしている
残念ながら、テーマは、直接またはプラグインや別のサイト要素との競合を介して、Web サイトで頻繁に問題を引き起こします。 また、CSS コードなど、行ったカスタム変更をテーマが変更することもよくあります。
テーマが問題を引き起こしている場合は、すぐに削除する必要があります。
未使用のWordPressテーマを削除するのが良い理由
非アクティブなテーマが害を及ぼさないと思われる場合は、正しいかもしれません。 ただし、テーマをアンインストールすることで簡単に解決できる小さな問題が発生する場合があります。
以下は、未使用のテーマとプラグインを削除する必要があるいくつかの理由です。
セキュリティ上の問題
何よりもまず、時代遅れのテーマはセキュリティ上の問題を引き起こす可能性があります。 テーマを最新のテクノロジで最新の状態に保つために、開発者はバグ修正と重要なセキュリティ パッチを含むバージョン更新を頻繁に実行します。
数か月または数年更新されていないテーマがある場合、そのテーマは修正で更新されていません。
これにより、誰も望んでいないエクスプロイトにさらされる可能性があります。
Web サイトに古いテーマがある場合は、それらを削除することを強く検討する必要があります。
チェックアウト:究極の WordPress セキュリティガイド.
ストレージの問題
テーマは、WordPress Web サイトの最も重要な部分の 1 つです。 結局、テーマは、サイトの外観とパフォーマンスの多くを制御し、多くのファイルとアセットが関係します。
ホスティング アカウントのストレージ容量が不足している場合は、古い WordPress テーマを削除すると解決することがあります。
多くの Web ホスティング プランではディスク容量が限られているため、古いテーマを削除することは、その容量の一部を回復する効果的な方法です。
データベースのパフォーマンス
追加のテーマは、データベースのスペースをさらに消費する可能性があります。 データベースが大きいほど、ページを提供する際に必要な作業が多くなります。 その結果、古いものを削除してスペースを解放し、データベースをスリムに保つことができます。
ウェブサイトのパフォーマンス
Web サイトのサイズも、読み込み速度に影響します。 その結果、古いテーマとそれらが持つ可能性のある依存関係を削除することで、Web サイトの読み込みも速くなる可能性があります!
チェックアウト: WordPress サイトを高速化する方法.
テーマの更新
サイトに未使用のテーマがある場合は、新しい更新が利用可能になるたびにテーマの更新を取得できます。 そのため、サイトで非アクティブなテーマの更新をスキップするには、そのテーマを削除できます。
チェックアウト: WordPress で自動更新を無効にする方法.
テーマの削除、無効化、アンインストールの違い
わずかな違いがいくつかあります。
- テーマを削除する: WordPress ダッシュボードを介してサイトからテーマを削除することを意味します。
- テーマの非アクティブ化:現在のテーマを非アクティブにし、別のテーマをアクティブにすることを意味します。
- テーマのアンインストール:削除するには、さらに一歩踏み込みます。 多くのテーマには、追加のプラグイン、デモ コンテンツ、およびテーマのインストール時にインストールされるその他のオプションが含まれています。 これらの他のプラグインは、テーマを削除しただけでも残ります. テーマをアンインストールすると、最初にインストールしたときに追加されたテーマとアドオンの両方が削除されます。
WordPressテーマを削除してはいけない場合
WordPress テーマを削除してはいけない場合があります。 これらには以下が含まれます。
- 子テーマを使用していないことを確認してください。 子テーマを使用していて、後で親テーマを削除すると、子テーマは機能しなくなります。
- サイトはマルチサイト ネットワークの一部であり、テーマは別のサイトでアクティブです。
- 将来のテストのためにそのテーマを保持したいと思うでしょう。
WordPressテーマを完全にアンインストールして削除する
WordPress の他のものと同様に、インストールする必要がなくなったテーマを削除するにはさまざまな方法があります。最も簡単な方法は、管理者ダッシュボードからです。 ただし、ホスティング パネルまたは FTP を使用して、テーマ ファイルを削除することもできます。
以下でこれらの各方法について詳しく説明しますが、最初に、WordPress サイトのバックアップを作成します。 テーマの削除は簡単なプロセスですが、問題が発生する可能性は常にあります。 その場合、古いサイトを復元するにはバックアップが必要です。
チェックアウト:最高の WordPress バックアップ プラグイン.
バックアップが安全に保存されたら、テーマを削除する準備が整います。 ダッシュボードから、最も簡単な方法から始めましょう。
1. WordPress ダッシュボードを使用してテーマを削除する
これは、WordPress テーマを削除するための最も簡単で推奨される方法です。
まず、外観 » テーマページに移動し、削除するテーマを選択します。
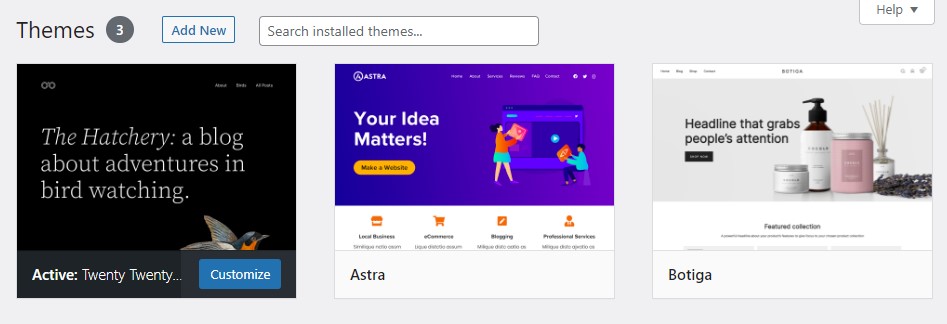
WordPress は、ポップアップ ウィンドウにテーマの詳細を表示するようになりました。 ポップアップ画面の右下隅にある[削除]ボタンをクリックできます。
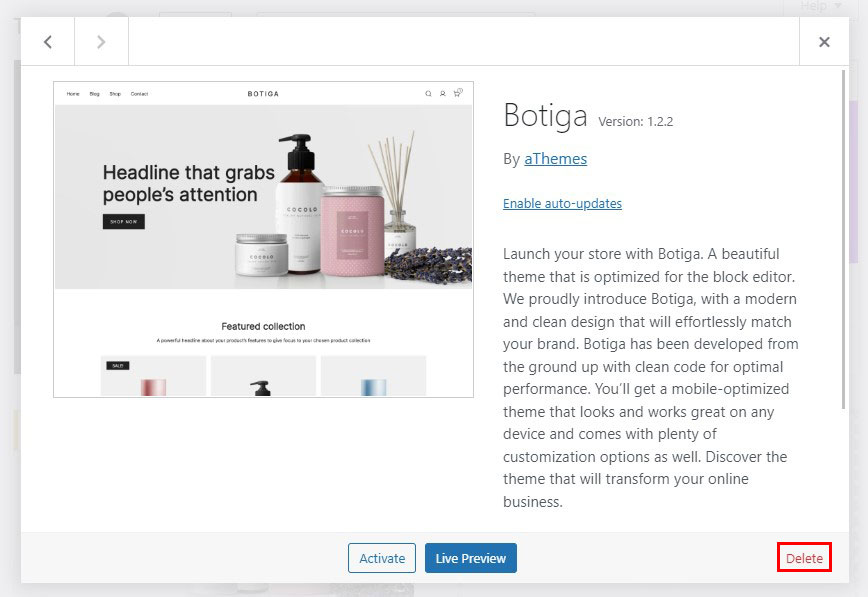

次に、本当にテーマを削除するかどうかを確認するよう求められます。 [ OK ] ボタンをクリックして続行すると、WordPress は選択したテーマを削除します。
2. FTP 経由で WordPress テーマを削除する
この方法はより高度ですが、WordPress の管理領域にアクセスできない場合に役立ちます。
WordPress サイトに接続する FTP クライアントを選択し、 /wp-content/themes/フォルダーに移動するだけです。
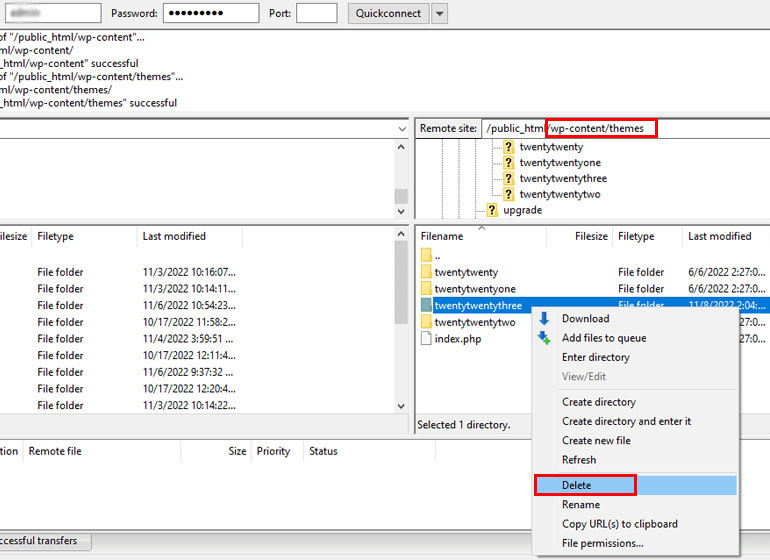
ここから、削除するテーマ フォルダに移動します。 フォルダ名を右クリックし、 [削除]を選択します。
FTP クライアントは、選択したテーマをすぐに削除します。
3. ファイルマネージャーを使用して WordPress テーマを削除する
FTP クライアントの使用に不安がある場合は、Web ホスティング コントロール パネルのファイル マネージャー アプリを使用できます。
ホスティング アカウントのダッシュボードにログインし、[詳細設定] タブから[ファイル マネージャー] アイコンをクリックします。
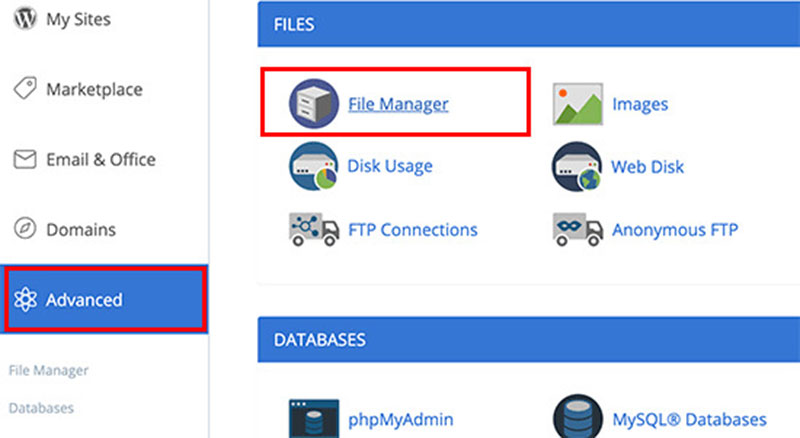
これにより、ファイル マネージャーが表示され、FTP クライアントの場合と同じように、Web サーバーのコンテンツを表示できます。 /public_html/wp-content/themes/フォルダーに移動する必要があります。
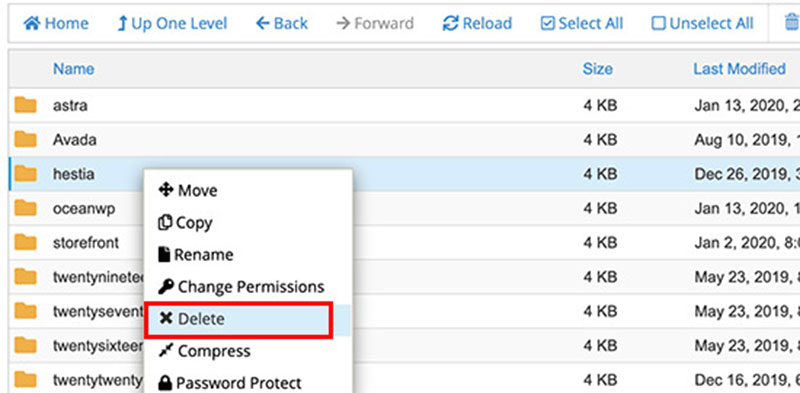
その後、削除したいテーマを右クリックして削除します。
4. WP-CLI でテーマを削除する
この方法には、ある程度の技術的知識が必要です。 以前に WP-CLI を使用したことがない場合、これはおそらく最適なオプションではありません。
WP-CLI を使用して、コマンド ラインからサイトにアクセスし、開始します。
インストールされているすべてのテーマのリストを表示するには、次のように入力します。
$ wp theme list
WP-CLI は、インストールされているすべてのテーマのリストを表示します。 追加の有用な情報が必要な場合は、非アクティブなテーマのリストをリクエストできます。
$ wp theme list --status=inactive
その後、すべての非アクティブなテーマのリストが表示されるので、どれを削除しても安全かを判断できます.
テーマを削除するには、次のように入力します。
$ wp theme delete twentytwentythree
最後のパラメーターは、管理画面に表示されるテーマの名前ではなく、テーマ フォルダーの名前であることに注意してください。
削除すると、成功メッセージが表示されます。
テーマ関連コンテンツの削除
テーマを削除した後、削除したテーマに固有のコンテンツがサイトに残っていることに気付く場合があります。
これには以下が含まれる場合があります。
- 画像
- メニュー
- ダミーコンテンツ
- ウィジェット
サイトをクリーンアップしてパフォーマンスを向上させるには、このコンテンツを削除するか、新しいテーマに合うように再割り当てする必要があります。
画像
メディア ライブラリに移動し、そのテーマに使用したすべての画像を削除します。
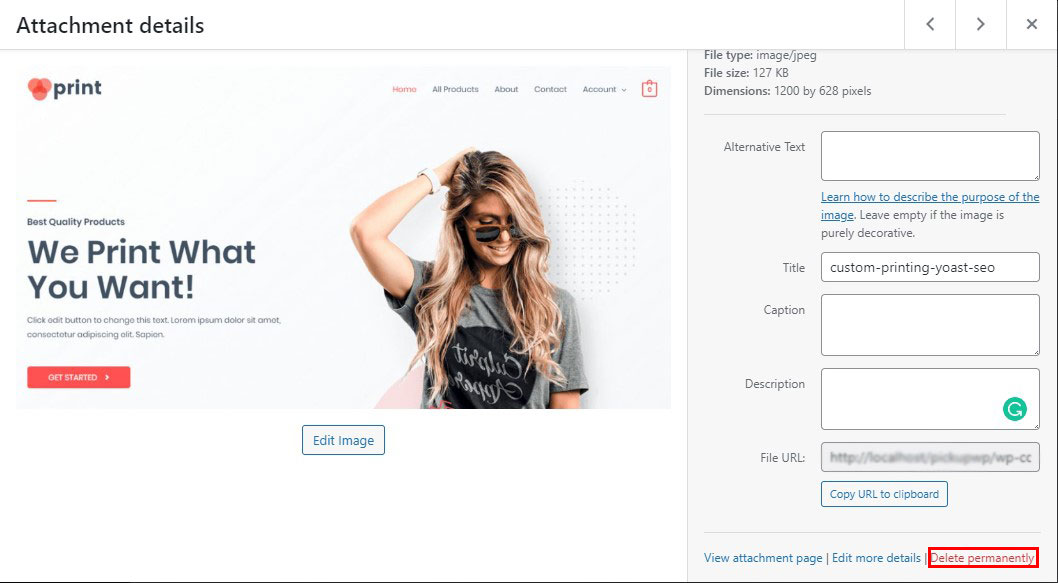
メニュー
各テーマには、異なるメニューの場所があります。 その結果、メニューの場所を移動するか、使用されなくなった場合は削除する必要がある場合があります。
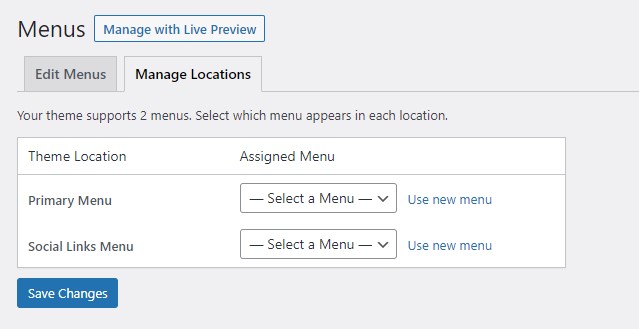
これを行うには、 [外観] » [メニュー]に移動します。
ダミーコンテンツ
古いテーマに投稿、ページ、カスタム投稿タイプなどのダミー コンテンツがある場合は、必要に応じて手動で削除する必要があります。 新しいテーマを使用するためにそれらを残すこともできます。
ウィジェット
ウィジェットがそのテーマにのみ使用されていた場合は、非アクティブ ウィジェット セクションに移動されます。
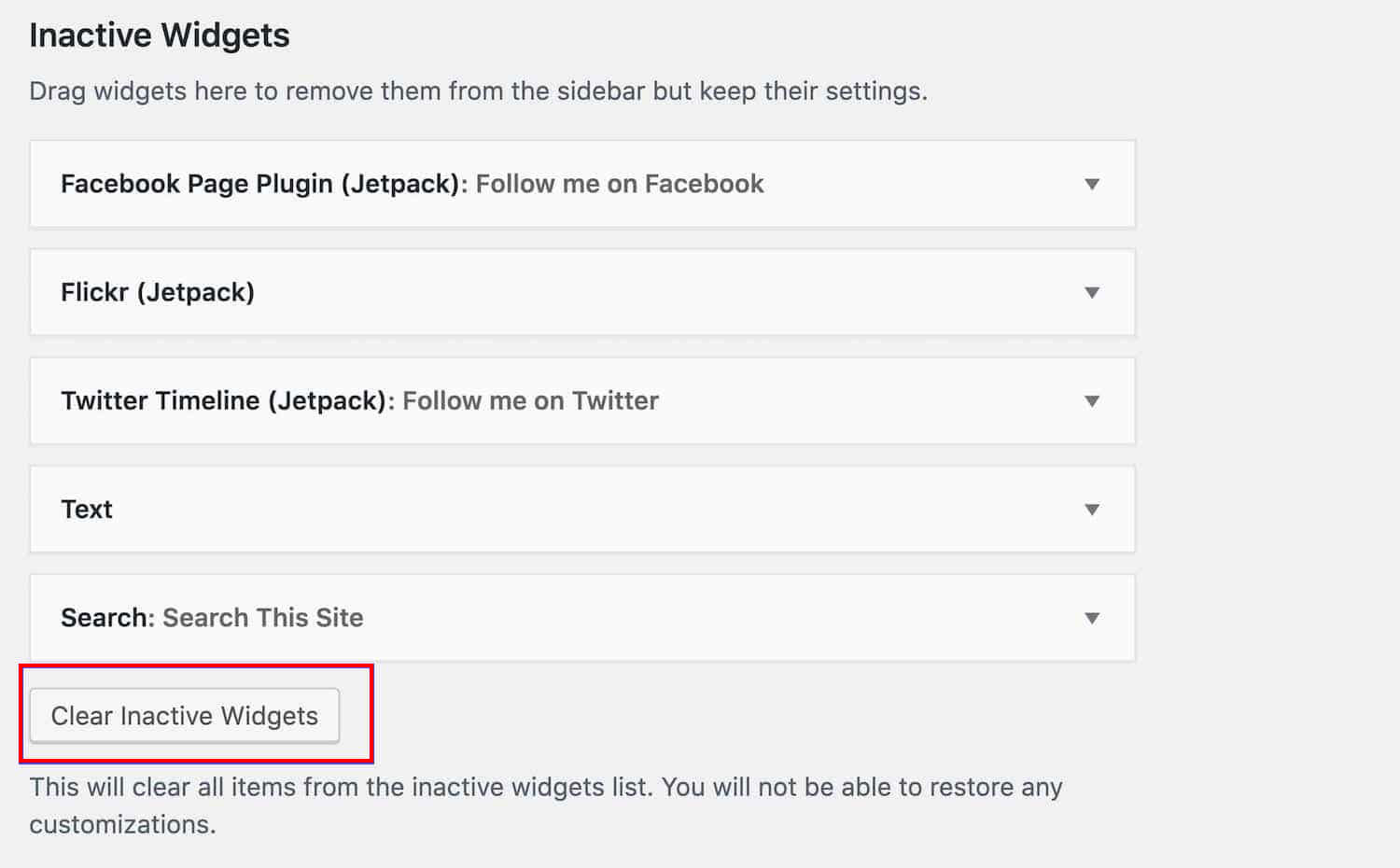
削除するには、[外観] » [ウィジェット] に移動し、[非アクティブなウィジェットをクリア] ボタンをクリックします。
まとめ
WordPress テーマの削除は非常に簡単ですが、複雑なプロセスで予期しない結果が生じる場合があります。
このような場合、WordPress サイトからテーマを削除する方法がいくつかあることを知っておくとよいでしょう。
この記事が、WordPress テーマをアンインストールおよび削除する方法を学ぶのに役立つことを願っています.
WordPress テーマの詳細については、次の役立つリソースをご覧ください。
- ブログ用の20以上の無料WordPressテーマ
- 15の無料のWordPress eコマーステーマ
- 無料の WordPress ポートフォリオ テーマ
- WordPressテーマの選び方
最後に、新しい記事に関する定期的な更新については、Twitter をフォローしてください。
