WordPress管理ダッシュボードの詳細ガイド
公開: 2021-10-13
WordPress管理ダッシュボードは、Webサイトのさまざまな側面を制御する場所です。 WordPressの初心者の方は、サイト管理の基本について説明したいと思うでしょう。 この記事では、WordPress管理ダッシュボードとは何か、およびWordPress管理ダッシュボードを使用してさまざまなサイトの側面を管理する方法について包括的に理解できるようにします。
WordPress管理ダッシュボードにアクセスする方法は?
URL「https://yoursite.com/wp-admin」にアクセスして、WordPress管理エリアにログインできます。 ログインすると、WordPress管理ダッシュボードが最初に表示される画面になります。 このページでは、サイトのさまざまな側面の概要を説明します。 ここで利用可能なデータの一部は次のとおりです。
- サイトのヘルスステータス
- 一目で
- アクティビティ
- クイックドラフト
- WordPressのイベントとニュース
- いらっしゃいませ
これらのウィジェットの順序は、ドラッグアンドドロップアクションで変更できます。
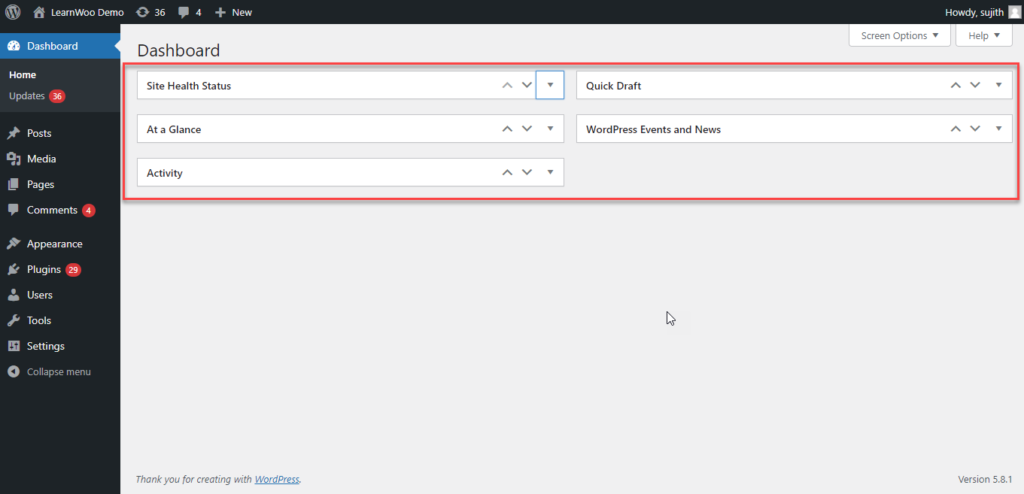
画面の右上にある[画面オプション]にアクセスすると、ここに表示されるオプションを有効または無効にできます。
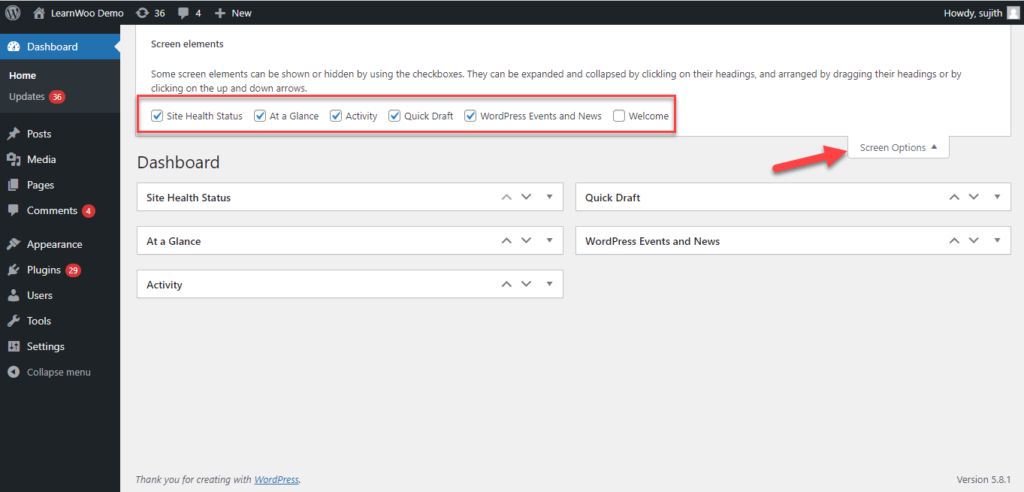
サイトのヘルスステータス
[サイトヘルスステータス]セクションで、パフォーマンスとセキュリティの強化に関する推奨事項を表示できます。 リンクをクリックして[サイトの状態]セクションに移動すると、詳細が表示されます。 また、管理パネルから、 [ツール]>[サイトヘルス]からアクセスできます。
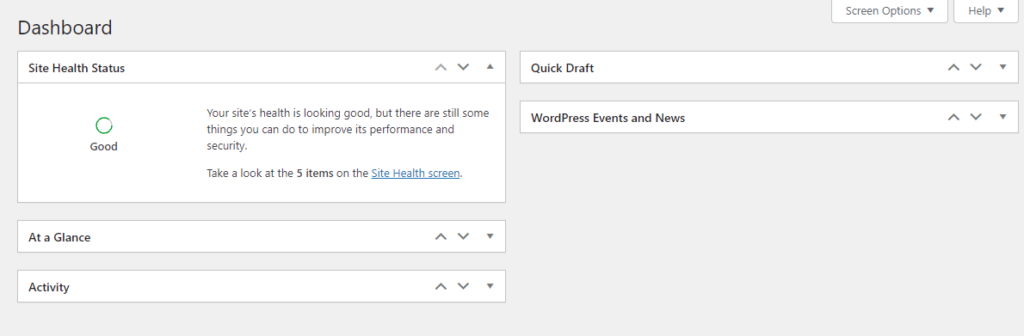
一目で
このセクションでは、サイトの投稿数とページ数について詳しく説明します。 また、WordPressバージョンの詳細を示し、サイトでアクティブなテーマについても説明します。 このセクションには、サイトの検索エンジンの可視性ステータスも表示されます。
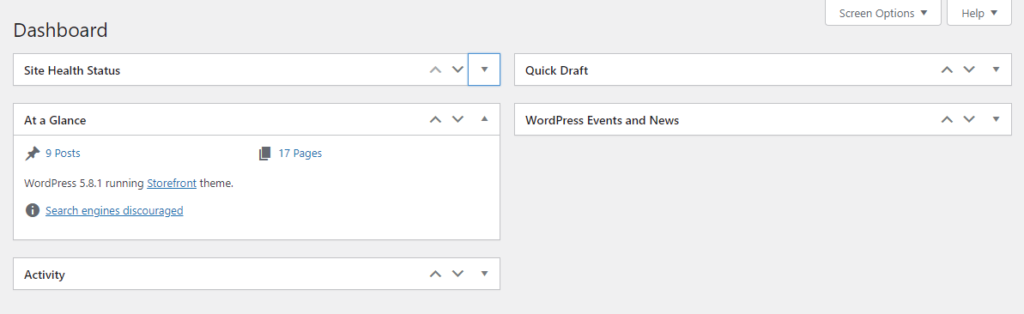
アクティビティ
このセクションから、最近公開されたページ、投稿、コメントなどを見ることができます。ここで、リンクをクリックして、それぞれのページに移動できます。
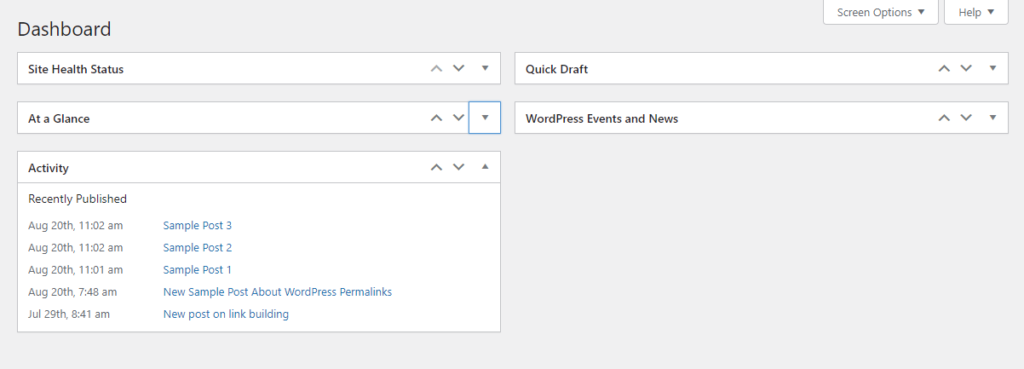
クイックドラフト
WordPress管理ダッシュボードから、投稿の下書きをすばやく作成することもできます。 タイトルとコンテンツだけを入力するフィールドがあります。 下書きセクションに移動すると、さらに編集を行うことができます。 また、利用可能な最近のドラフトのリストがあります。 [投稿]セクションから[すべての投稿]に移動し、[下書き]セクションをクリックして下書きを表示できます。
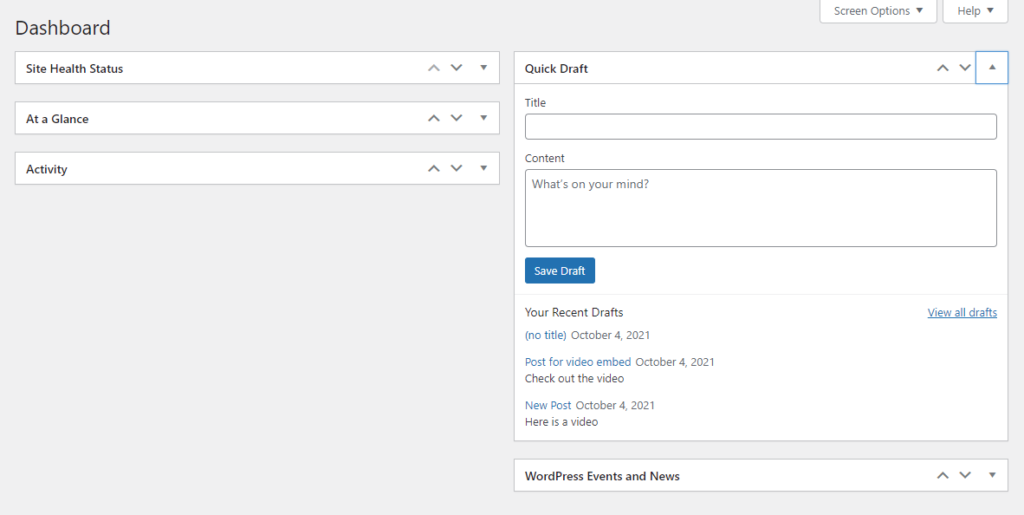
WordPressのイベントとニュース
WordPress管理ダッシュボードには、WordPressのイベントとニュースを扱うセクションもあります。 ここで今後のイベントを見ることができます。 都市に入るフィールドがあり、その都市の近くのイベントが表示されます。 また、Meetup、WordCamps、Newsへのリンクもここにあります。
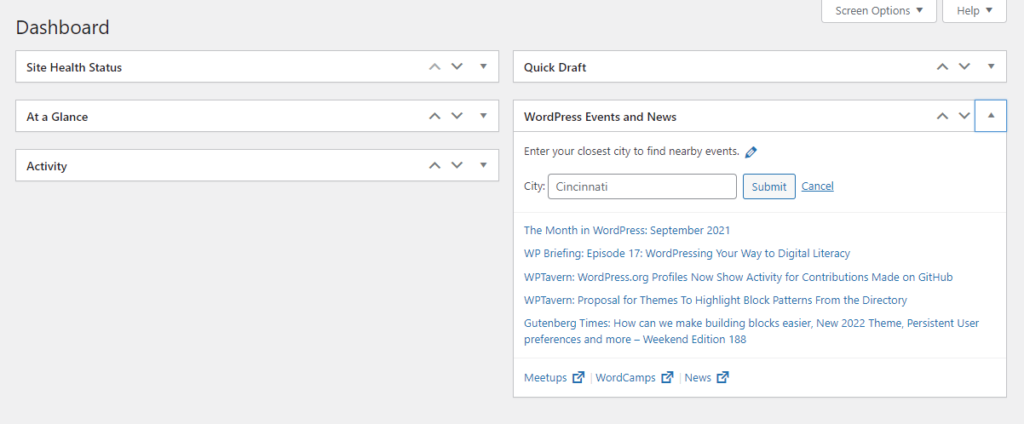
前に説明したように、画面オプションを使用して、WordPress管理ダッシュボードのさまざまなセクションを非表示にすることができます。
WordPress管理パネル
WordPress管理ダッシュボードは、特定の時間にサイトで何が起こっているかの概要を提供します。 左側のWordPress管理パネルを使用してサイトを管理できます。 また、WordPress管理パネルの基本的な理解も提供します。 サイト管理者の場合は、すべてのセクションを表示できます。 デフォルトのWordPress管理パネルには次のセクションがあります。
- ダッシュボード
- 投稿
- メディア
- ページ
- コメント
- 外観
- プラグイン
- ユーザー
- ツール
- 設定
これらのオプションとは別に、インストールするプラグインに基づいて、他のオプションも表示される場合があります。 たとえば、WooCommerceを追加すると、それに関連付けられたメニュー項目とダッシュボードウィジェットが表示されます。
更新
ダッシュボードをクリックすると、上記のセクションが表示されます。 さらに、ここに別のオプション「更新」があります。これにより、サイトで利用可能なすべての更新に関する詳細が表示されます。 ここでは、コアWordPressのほか、プラグイン、テーマ、翻訳の利用可能なアップデートが表示されます。
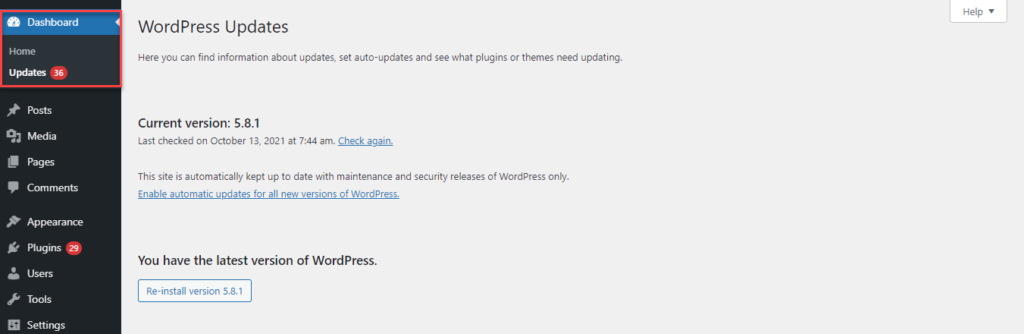
投稿
[投稿]セクションには、次のオプションがあります。
- すべての投稿–すべての投稿を表示
- 新規追加–新しい投稿を最初から追加します
- カテゴリ–カテゴリを作成および管理します。
- タグ–タグを作成および管理します。
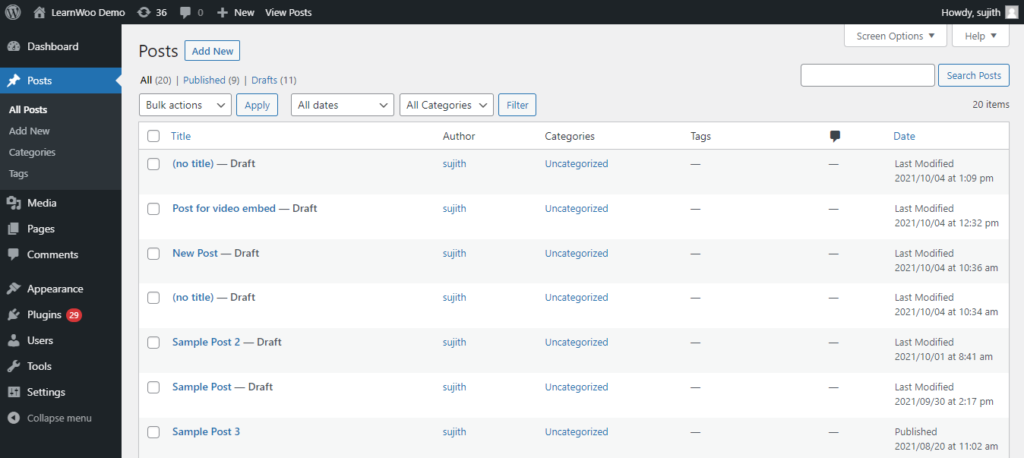
メディア
[メディア]セクションでは、画像やビデオなど、ストア上のさまざまなタイプのメディアを処理できます。ここでのオプションは次のとおりです。
- ライブラリ–サイトに追加されたすべてのメディアを表示します。
- 新規追加–新しいメディアファイルをWordPressメディアライブラリにアップロードできます。
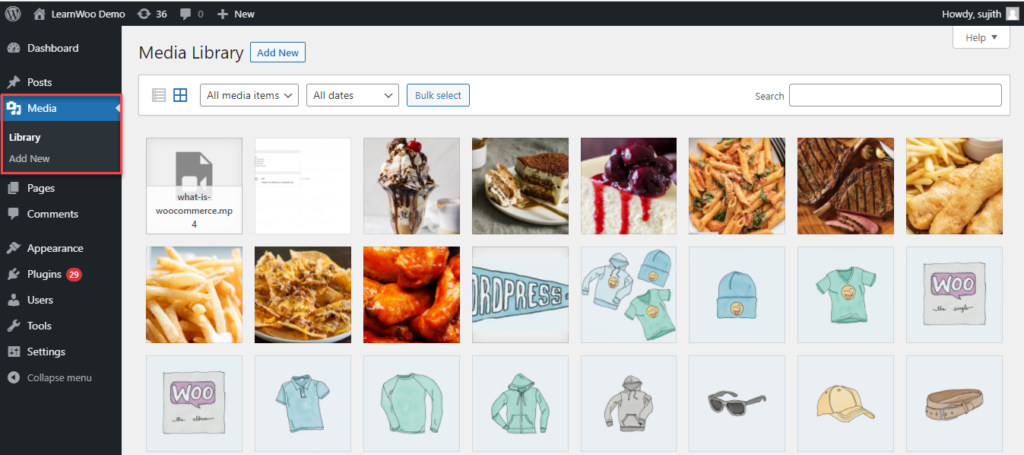
ページ
このセクションでは、新しいページを作成したり、既存のページを表示したりできます。 使用可能なオプションは次のとおりです。
- すべてのページ–ストアのすべてのページを表示します。
- 新規追加–新しいページを作成します。
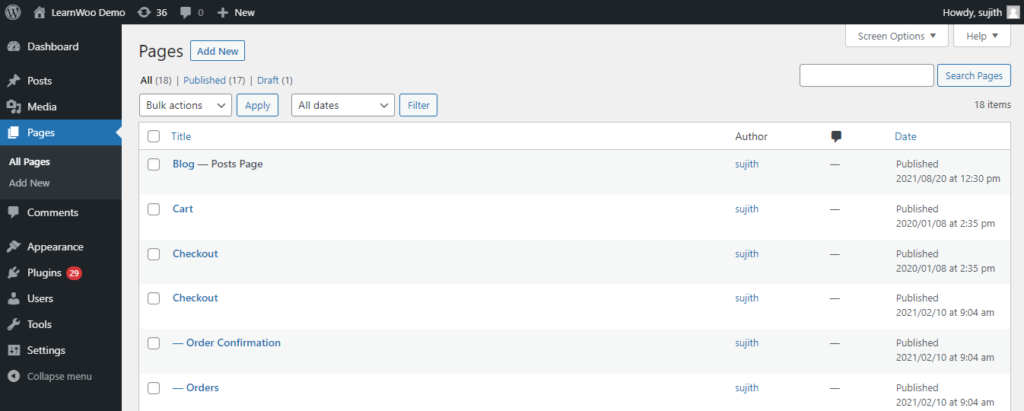
コメント
このセクションから、投稿に対するコメントを表示およびモデレートできます。 コメントの編集とモデレートに関する記事と、reCAPTCHAをWordPressコメントフォームと統合する方法については、こちらの記事をご覧ください。
外観
[外観]セクションから、WordPressWebサイトがフロントエンドでどのように表示されるかを制御できます。 ここで使用可能なオプションは次のとおりです。
- テーマ–使用可能なテーマを表示し、新しいテーマをアクティブ化し、新しいテーマをダウンロードします。
- カスタマイズ–色、背景、レイアウトなど、サイトのすべての視覚的側面を制御するのに役立ちます。
- ウィジェット–サイトにウィジェットを追加および管理できます。
- メニュー–ナビゲーションメニューのすべての側面を管理するのに役立ちます。
- 背景–ここで背景画像を変更できます。
- テーマエディタ–このセクションでは、テーマファイルにコードレベルの変更を加えることができます。
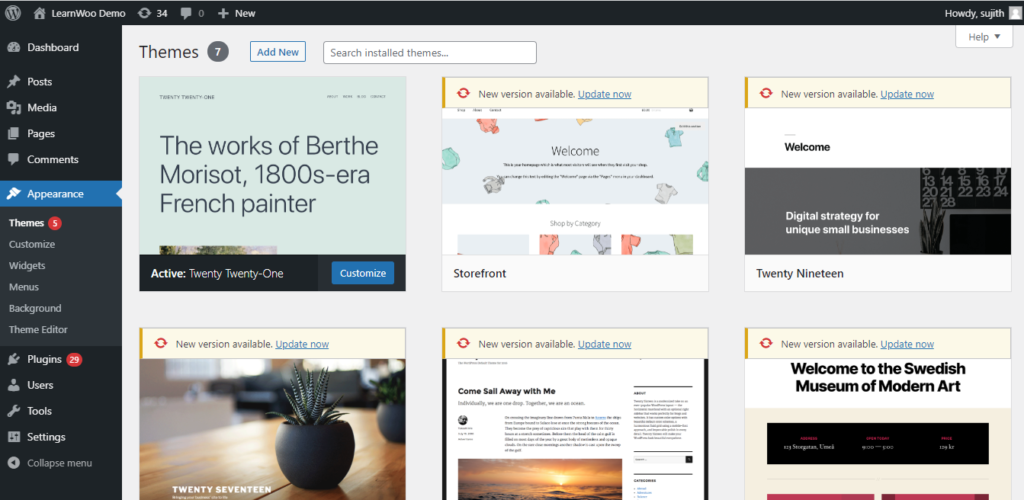
プラグイン
プラグインセクションでは、新しいプラグインを追加したり、サイトで利用可能なプラグインをアクティブ化または非アクティブ化することができます。 ここでは、3つのオプションがあります。

- インストールされたプラグイン–ここでは、利用可能なすべてのプラグインが表示され、そこからアクティブ化、非アクティブ化、または削除できます。
- 新規追加–このセクションから新しいプラグインをインストールします。
- プラグインエディタ–プラグインにコードレベルの変更を適用するオプション。 コーディングに堪能でない限り、お勧めしません。
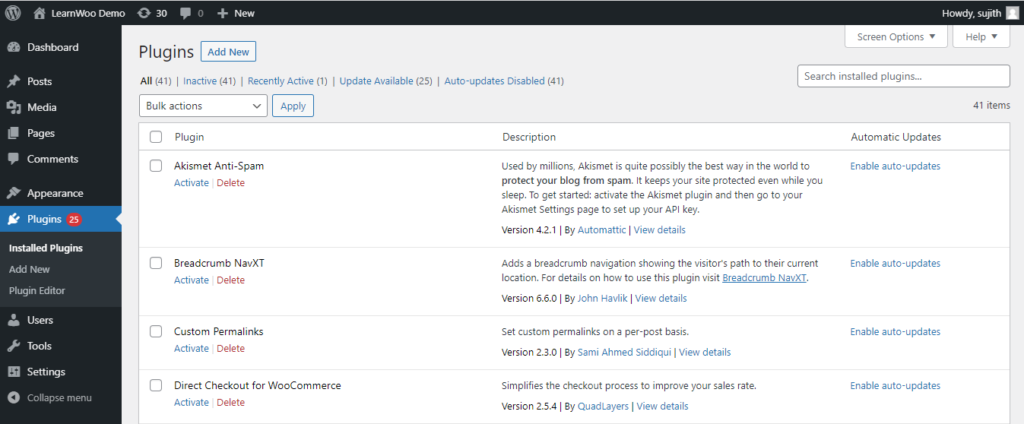
ユーザー
ユーザー管理は、WordPressの非常に愛されている機能の1つです。 さまざまなワークフローを管理するためのさまざまな機能を備えたユーザープロファイルを作成できます。 このセクションは、サイト上のさまざまなユーザーを管理するのに役立ちます。 サブセクションは次のとおりです。
- ユーザー–名前、メールアドレス、ユーザーの役割、投稿数など、サイト上のすべてのユーザーを表示します。
- 新規追加–サイトに新しいユーザープロファイルを追加します。
- プロファイル–サイトで自分のプロファイルを表示します。
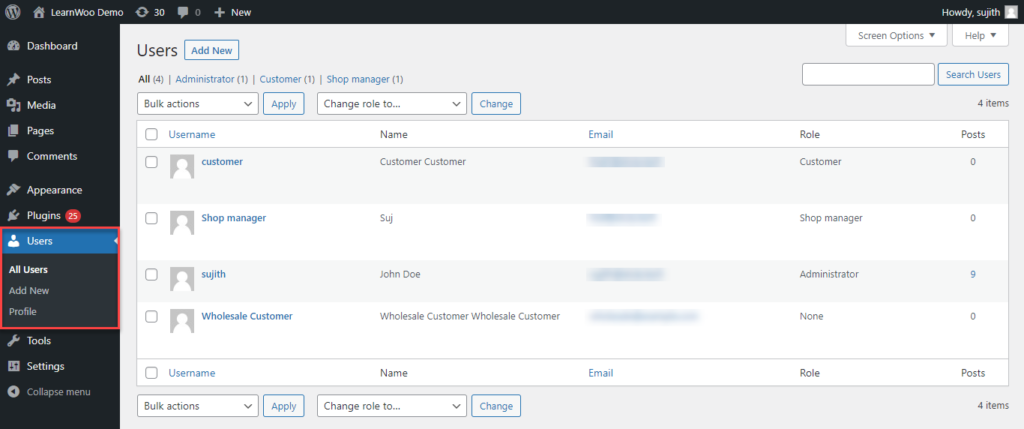
ツール
このセクションにアクセスして、サイトに関連するいくつかの特別なタスクに役立つことが証明される可能性のあるいくつかのツールを見つけることができます。 次のようないくつかのサブセクションがあります。
- 利用可能なツール–インポートセクションへのリンクを見つけることができます
- インポート–他のシステムから投稿やコメントをインポートするのに役立ついくつかのツールを一覧表示します。
- エクスポート–WordPressサイトからXMLファイルにデータをエクスポートできます。
- サイトの健全性–サイトのパフォーマンスとセキュリティの側面を示します。
- 個人データのエクスポート–要求に応じてユーザーのデータをエクスポートするのに役立ちます。
- 個人データの消去–特定の要求を受信したときにユーザーデータを消去するのに役立ちます。
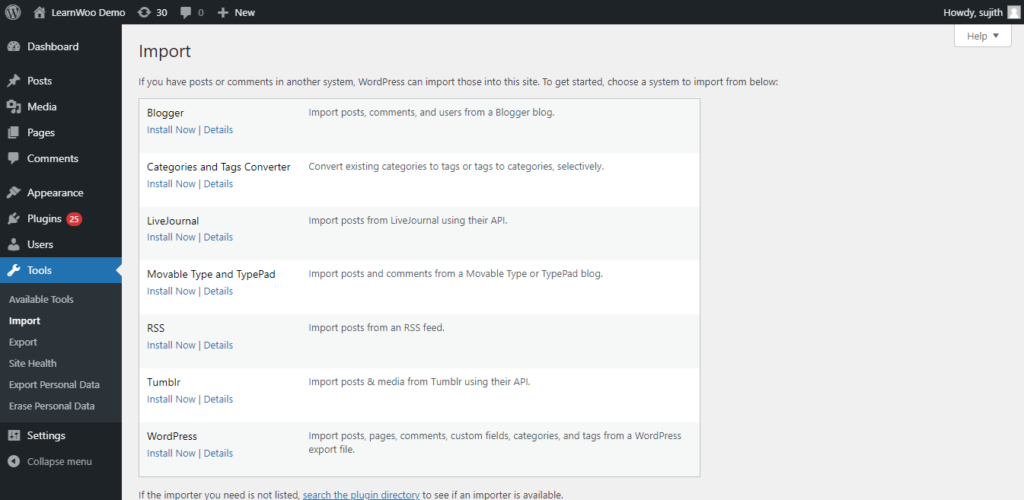
設定
このセクションからサイトの設定を調整できます。 次のようなさまざまなサブセクションがあります。
- 一般–サイトのタイトル、日付と時刻の形式、言語、タイムゾーンなどの一般的な側面を処理できます。
- 書き込み–デフォルトの投稿設定を管理し、電子メールで投稿を公開するための資格情報を構成します。
- 読書–投稿の表示面を制御するための設定を提供します。
- ディスカッション–サイトのコメント設定を制御するのに役立ちます。
- メディア–画像サイズを制御でき、メディアをより適切に整理するのにも役立ちます。
- パーマリンク–ストアのパーマリンクを管理するためのオプションを提供します。
- プライバシー–サイトのプライバシー設定を定義するオプションを提供します。
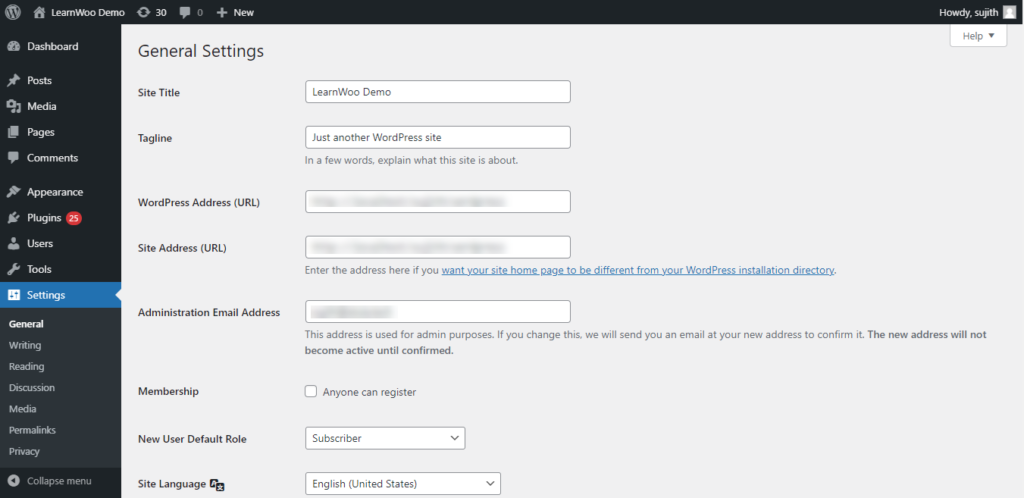
WordPressツールバー
初心者として紹介する必要があるかもしれないもう一つの便利な機能は、WordPressツールバーです。 WordPressには、サイトにログインしたときに表示されるツールバーが用意されています。 これは、フロントエンドとバックエンドの両方で利用できます。 このツールバーには、フロントエンドビューとバックエンドビューを簡単に切り替えるのに役立つオプションがあります。 このツールバーを使用して、サイトで特定のタスクをすばやく実行できます。
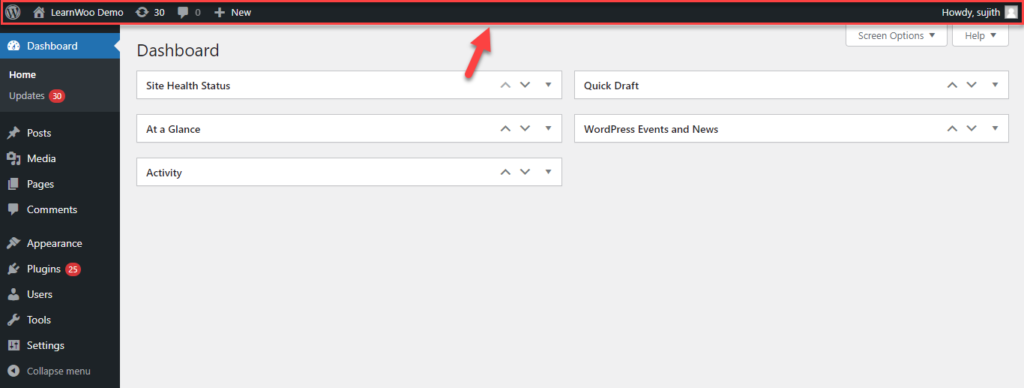
管理ツールバーの無効化
個々のプロファイルについては、管理ツールバーを無効にすることができます。 [ユーザー]>[プロファイル]に移動します。 下にスクロールして、[サイトの表示時にツールバーを表示する]オプションを見つけます。 これを無効にするだけで、サイトにログインしたときにツールバーが非表示になります。
サイト管理者は、プロファイルにアクセスすることで、他のユーザーに対してもこの機能を無効にすることができます。
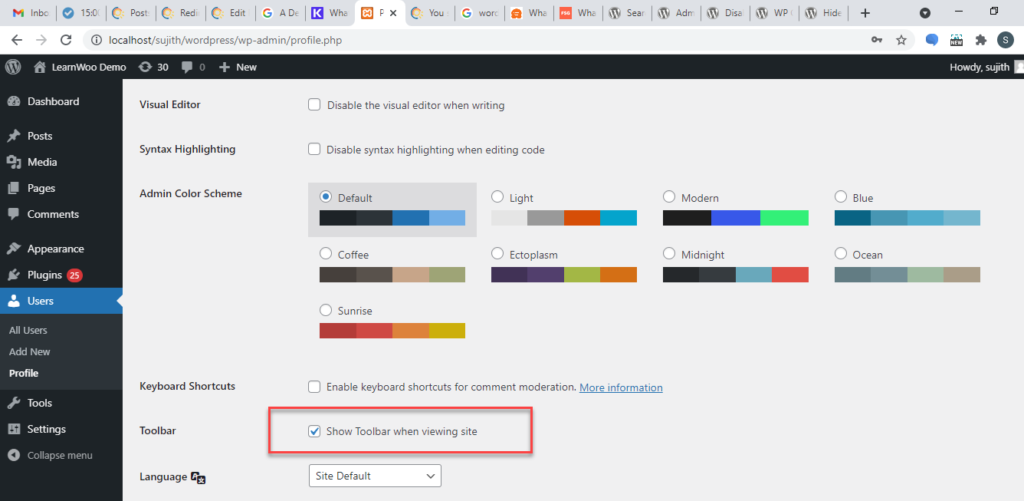
管理者の配色を変更する
[ユーザー]>[プロファイル]から、管理者の配色も変更できます。 プロファイルに移動し、[管理者の配色]まで下にスクロールして、好きな配色を選択します。
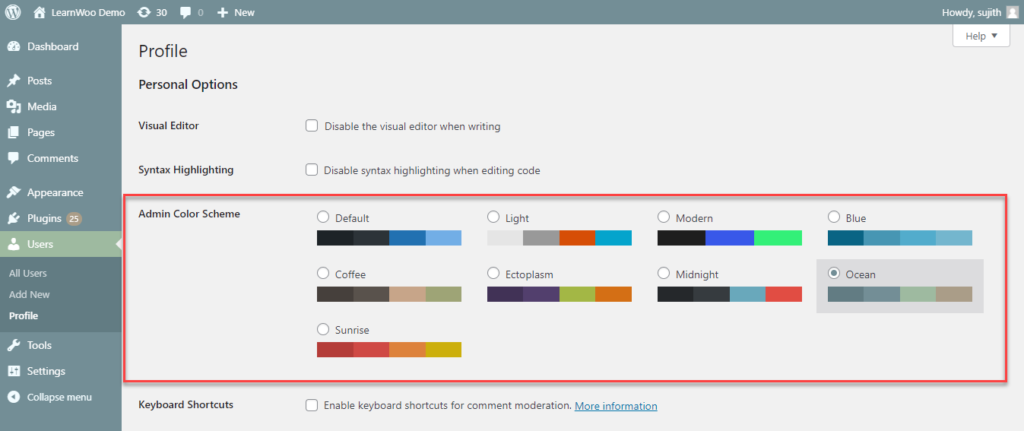
WordPress管理セクションをカスタマイズするためのプラグイン
WordPressプラグインリポジトリには、管理セクションのカスタマイズに役立つプラグインがあります。 ここでは、それらのいくつかを見ていきます。
管理メニューエディタ
このプラグインの助けを借りて、管理パネルでメニューを編集できるようになります。 メニューのタイトル、見出し、シープラターなどを変更できます。また、このプラグインを使用して、特定のユーザーまたはユーザーの役割に対してメニュー項目を表示または非表示にすることもできます。 さらに、このプラグインを使用してカスタムメニュー項目を作成することもできます。 また、必要に応じてメニューシステムをデフォルトに簡単に戻すことができます。
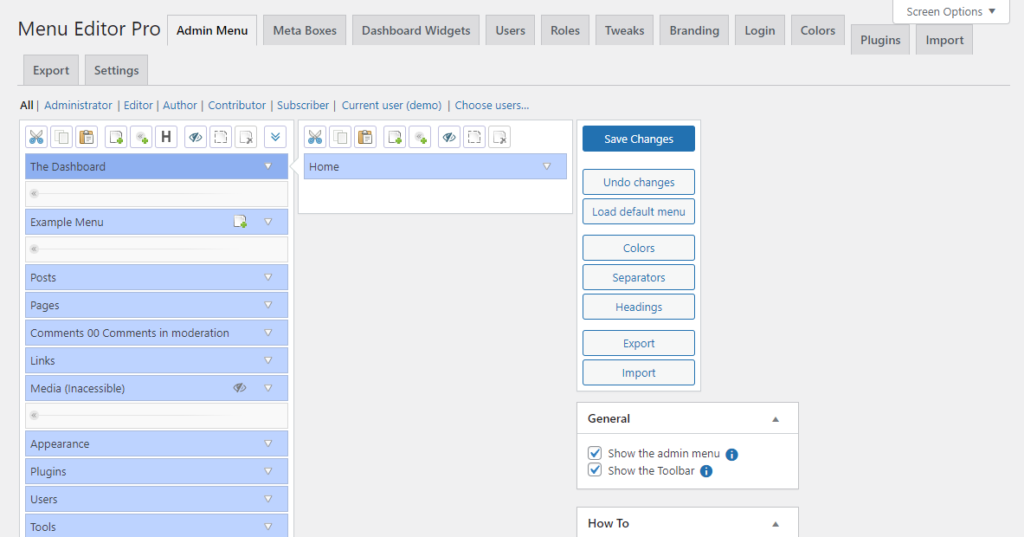
管理者通知を個別に無効にする
繰り返しの管理者通知があなたを悩ませ、WordPress管理者エクスペリエンスを台無しにする場合、このプラグインが役立つ可能性があります。 WordPressやプラグイン、テーマからの通知を選択的に無効にするのに役立ちます。 必要に応じて、このプラグインを使用して、サイト上のすべての管理者通知をグローバルに無効にすることができます。
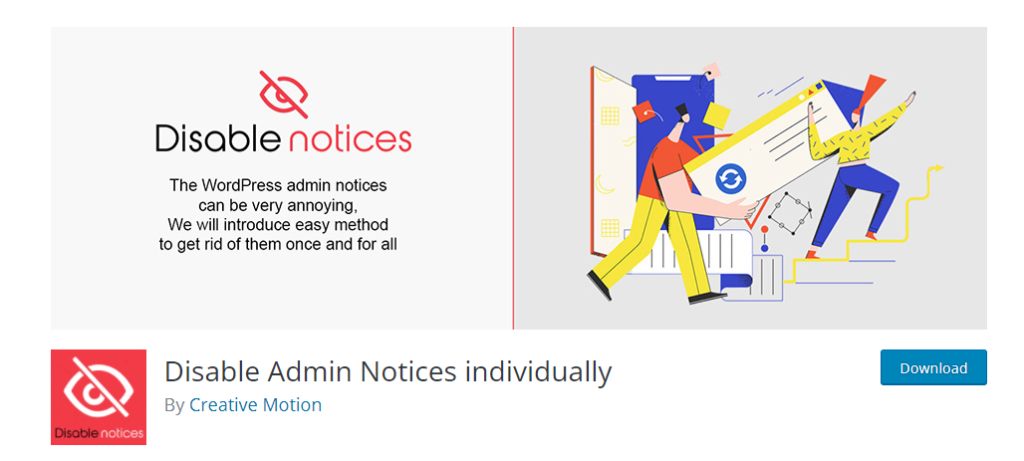
WPカスタム管理インターフェース
これは、要件に応じてWordPress管理者をカスタマイズするのに役立つ機能豊富なプラグインです。 WordPress管理パネルでデフォルトのメニュー項目を再編成できるようになります。 さらに、ダッシュアイコンの素晴らしいコレクションのおかげで、メニュー項目の名前を変更したり、新しいアイコンを追加したりできます。 プラグインを使用すると、トップレベルのメニュー項目をサブレベルに移動したり、その逆を行ったりすることもできます。 さらに、カスタムメニューを特定のユーザーまたはユーザーロールのみが利用できるようにすることができます。 全体として、このプラグインは、複数のWebサイトとユーザーを管理するサイト管理者にとって非常に役立つ可能性があります。
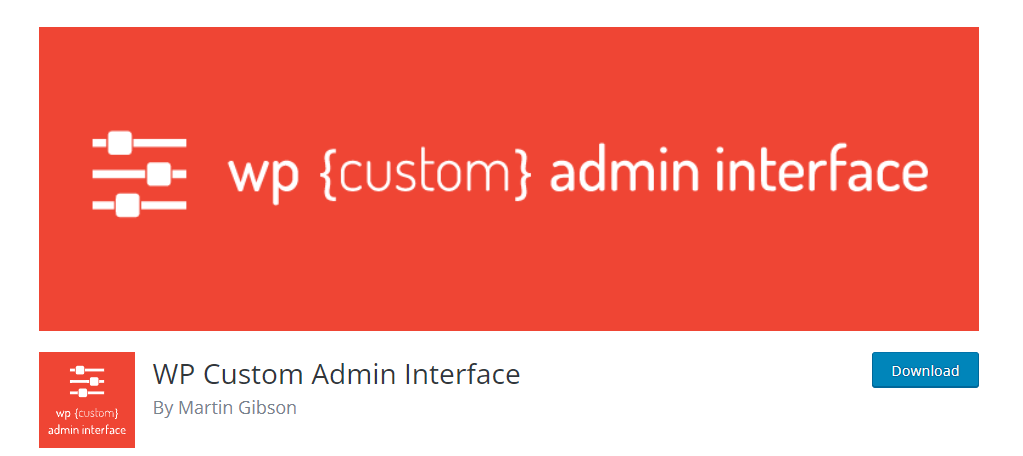
この記事がWordPress管理ダッシュボードとそのさまざまな機能の詳細を提供することを願っています。 WordPressのサイト管理に関するご質問がございましたら、お気軽にコメントをお寄せください。
参考文献
- WordPress管理者にログインする方法は?
- WordPressのログインと登録ページをカスタマイズするにはどうすればよいですか?
