WordPressでコメントを無効にする方法
公開: 2023-04-22WordPress は (明らかに) Web サイトを構築するための優れたソリューションです。 いまだにブログを連想する人もいますが、WordPress サイトを構築およびカスタマイズする方法は他にも 100 通りあります。 また、ビジネス サイトを構築している場合は、WordPress でコメントを無効にすることをお勧めします。
ブログを設定している場合、コメントをオンにすると、サイトの訪問者を引き付けるのに最適です。 また、WordPress を使用すると、その機能が CRM に自動的に組み込まれるため、非常に簡単になります。 しかし、WordPress をポートフォリオ サイトやクライアントのビジネスに活用しようとしている場合は、おそらくすべてのページにコメントを許可するべきではありません。
[article_callout]
幸いなことに、議論が始まる前後に、議論を止めるのはとても簡単です。 WordPress でコメントを無効にする方法はいくつかあります。
- 今後の投稿でコメントを無効にする方法
- 単一の投稿またはページでコメントを無効にする方法
- 複数の投稿またはページのコメントを無効にする方法 (一括)
- メディアのコメントを無効にする方法
- プラグインを使用してコメントを無効にする方法
[/article_callout]
コメントを気にする必要があるのはなぜですか?
投稿やページへのコメントは大きな問題とは思えないかもしれませんが、問題になる可能性があります。 これらはサイト訪問者を議論に引き込むのに最適ですが、それらの議論が適切な場所で適切な方法で行われていることを確認することが重要です. そのため、ページや投稿のコメント (良いコメントも悪いコメントも!) を常に監視するか、完全に無効にする必要があります。
さらに、ピンバック、トラックバック、スパム コメントを監視するのは非常に面倒です。 コメントを必要としないページのコメントを無効にすることで、サイトで行う必要のあるメンテナンスの量を削減できます。
今後の投稿のコメントを無効にする方法
WordPress サイトを始めたばかりの場合 (または新しいコンテンツの問題にうんざりしている場合)、この手順は、サイト全体の新しい投稿/ページへのコメントを無効にするのに役立ちます.
これを行うには、wp-admin の左側のパネルで[設定] > [ディスカッション]に移動します。 このページには、サイトのコメントに関連する一連のオプションがあります。
「新しい記事へのコメントの投稿を許可する」というオプションのチェックを外し、「変更を保存」ボタンをクリックして設定を保存します。
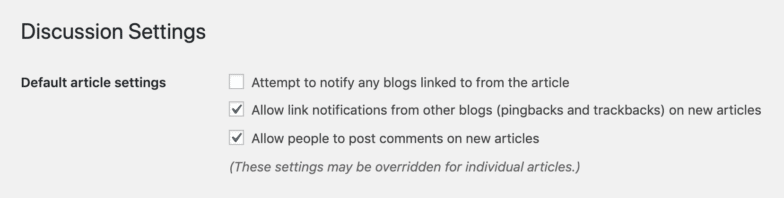
これにより、今後のすべての投稿に対するコメントが無効になります。 既存の投稿のコメントを無効化または削除する場合は、次のセクションを参照してください。
単一の投稿またはページでコメントを無効にする方法
サイトの一部の投稿またはページにコメントを付けたいが、他の投稿やページにはコメントを付けたくない場合は、ケースバイケースでコメントを簡単に無効にすることができます。
ページから始めます。 左側のサイドバーの[ページ] > [すべてのページ]に移動します。 コメントを無効にするページにカーソルを合わせ、 [編集] を選択します。
ドキュメント設定の右側で、 [ディスカッション]を探し、 [コメントを許可] の選択を解除します。
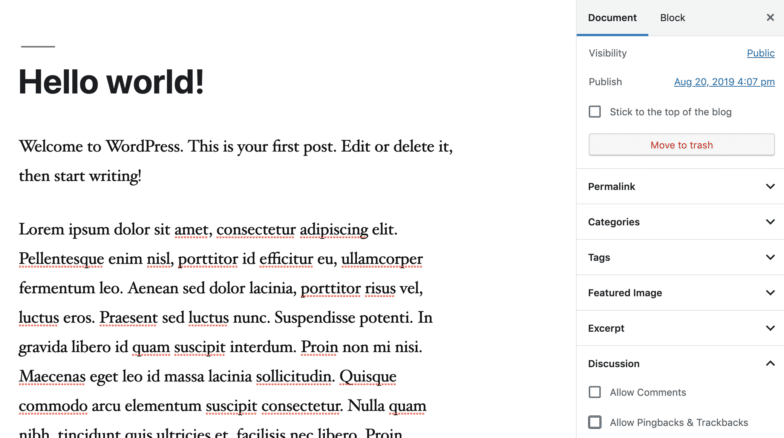
保存を押して、ページを表示します。 以前のコメントがあるかどうかに関係なく、コメント セクションは非表示になります。

プロセスは投稿と同じです。 左側のサイドバーで[投稿] > [すべての投稿]に移動し、上記と同じ手順に従います。
複数の投稿やページでコメントを無効にする方法
コメントを無効にしたい投稿やページが複数ある場合は、一度に 1 つずつではなく、一括で行うことができます。
[投稿] > [すべての投稿] に移動します。
コメントを無効にする投稿のチェックボックスを選択します。 ページ上部の [一括操作] ドロップダウンで、 [編集]を選択し、 [適用] をクリックします。
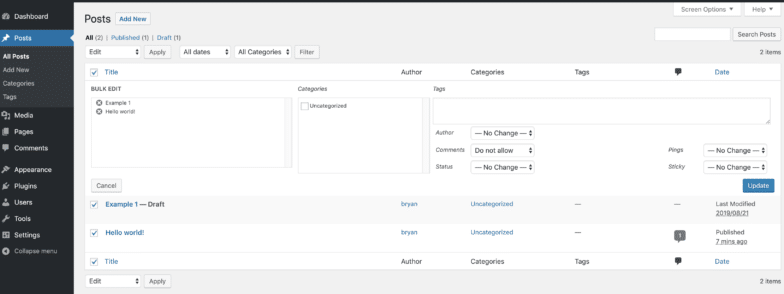
プロのヒント:この方法を使用すると、作成者、投稿ステータス、形式などの変更など、複数のアクションをまとめて実行できます。
[コメント] ドロップダウンから[許可しない]を選択し、 [更新] をクリックします。 これにより、選択したすべての投稿のコメントが無効になります。つまり、新しいコメントを作成することはできず、既存のコメントは非表示になります。
ページのコメントを無効にする場合も同じプロセスが適用されます。
メディアのコメントを無効にする方法
WordPress メディア ページでコメントを無効にしたい場合は、次の 2 つの方法があります。
- サイトにコード スニペットを追加できます
- WordPressプラグインを使用できます
注:このような変更を実際のサイトに加えてはいけません。 適切なテストのために、ステージング サイトまたはローカル環境を使用することをお勧めします。 まだセットアップしていない場合、Local は Mac、Windows、および Linux マシン用の無料のソリューションです。
コード ルートに進みたい場合は、次のスニペットをテーマの functions.php ファイルに貼り付けるだけです。
function filter_media_comment_status( $open, $post_id ) { $post = get_post( $post_id ); if( $post->post_type == 'attachment' ) { return false; } return $open; } add_filter( 'comments_open', 'filter_media_comment_status', 10 , 2 );これにより、WordPress サイトにアップロードするすべてのメディア ファイルに対するコメントがグローバルに無効になります。 そうすれば、もう心配する必要はありません。
WordPress プラグインを使用する場合は、次のセクションの推奨事項を参照してください。
プラグインを使用してコメントを無効にする方法
おそらくご存じのとおり、WordPress ではほとんどのことを手動で行うことができます。また、いつでもプラグインをインストールして、より多くの機能を利用することもできます。
このシナリオの優れたオプションは、コメントを無効にすることです。 この WordPress プラグインを使用すると、過去の投稿を含むすべてのコメントを無効にすることができます。
Disable Comments をインストールすると、[設定] ドロップダウンに新しいオプションが表示されます。
[設定] > [コメントを無効にする] に移動します。
過去のコメントを含め、投稿、ページ、メディアのすべてのコメントをすばやく無効にできるようになりました。 多数の投稿やページを含む大規模なサイトを扱っている場合、これはすべてのページを手動で編集することを避けるための優れたソリューションです。
WordPress でコメントを無効にするためのその他のプラグイン オプションには、次のようなものがあります。
- binitaa によるコメントの無効化とコメントの削除
- webcraftic によるすべての投稿タイプのコメントの無効化
結論
コメントを無効にするのは面倒に思えるかもしれませんが、WordPress ではさまざまな方法で非常に簡単にコメントを無効にできます。 クライアントのウェブサイトや自分のブログ投稿のコメントを無効にしている場合でも、このチュートリアルが WordPress の旅に役立つことを願っています!
