WordPressでカスタム投稿タイプを表示する4つの簡単な方法
公開: 2023-01-20カスタム投稿タイプは、WordPress でコンテンツを整理およびグループ化する上で重要な役割を果たします。 ただし、作成に何時間も費やした後、WordPress でカスタム投稿タイプを表示する方法を誰もが知っているわけではありません。
カスタム投稿タイプを表示するのに役立つ調査を実施し、可能な方法を蓄積しました。 この記事を読んで最適な方法を選び出すことで、多くの時間を節約できます。 何を求めている?
- WordPress カスタム投稿タイプとは?
- WordPress カスタム投稿タイプが必要な理由
- WordPressでカスタム投稿タイプを表示する方法
WordPress カスタム投稿タイプとは?
WordPress では、投稿タイプはさまざまな種類のコンテンツを参照し、それらはwp_postsテーブルに保持されます。 この表の各列には、異なる種類の投稿タイプが含まれます。 これらの列はpost_typeと呼ばれます。
ユーザーは、WordPress が提供するデフォルトの投稿タイプにアクセスして利用できます。 最も一般的なものは次のとおりです。
- ページ ('ページ')
- 投稿 (「投稿」)
- リビジョン(「リビジョン」)
- ナビゲーション メニュー ('nav_menu_item')
- 添付ファイル (「添付ファイル」)
- テンプレートパーツ ('wp_template_part')
- ブロック テンプレート ('wp_template')
カスタム投稿タイプは、自分で作成する投稿タイプです。 これらは、既製の投稿/ページ形式に適合しない素材に役立ちます。
たとえば、図書館のウェブサイトを運営する予定がある場合は、本のジャンルの投稿タイプを設定する必要があります。 著者、出版日、本の巻数などの他のカスタム投稿タイプを生成することもできます。
多くのプラグインは、数回クリックするだけで、WordPress でカスタム投稿タイプを簡単に作成するのに役立ちます。 最も人気のある WordPress カスタム投稿タイプのプラグインは、WooCommerce と WPForms です。
WordPress カスタム投稿タイプが必要な理由
新しい投稿タイプの作成に入る前に、自分の要求を慎重に検討する必要があります。 通常のページや投稿ですべてのニーズを満たすことができる状況はたくさんあります。
以下は、カスタム投稿タイプを呼び出す必要があることを示しています。
- アップロードしようとしているコンテンツの一部は、ショップ ページなどの投稿ではありません。
- コンテンツ以外のデータを挿入するには、追加のフィールドが必要です。
- アップロードするコンテンツには、ページや投稿だけでなく、新鮮な表示が必要です。
詳細については、WordPress カスタム投稿タイプをいつ使用するかに関する記事を参照してください。
WordPressでカスタム投稿タイプを表示する方法
開始する前に、Web サイトに表示するカスタム投稿タイプが作成されていることを確認してください。 コーディングに慣れている場合は、プラグインなしで WordPress のカスタム投稿タイプを作成できます。 そうでない場合は、CPT UI などのプラグインが役に立ちます。
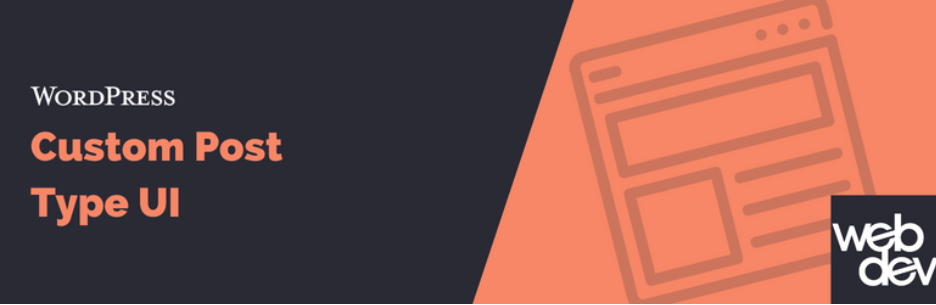
#1 デフォルトのアーカイブ テンプレート
まず、メニュー バーの [外観] に移動して [メニュー] を選択し、新しいメニュー項目を作成します。 以下の特別な URL を使用して、新しい投稿タイプにアクセスできます。
SEO (検索エンジン最適化) に適したパーマリンクを使用している場合、カスタム投稿タイプの URL は「http://example.com/books」のようになります。 対照的に、URL は「http://example.com/?post_type=books」のようになります。
「books」と「example.com」をそれぞれ投稿タイプ名とドメインを反映するように変更してください。
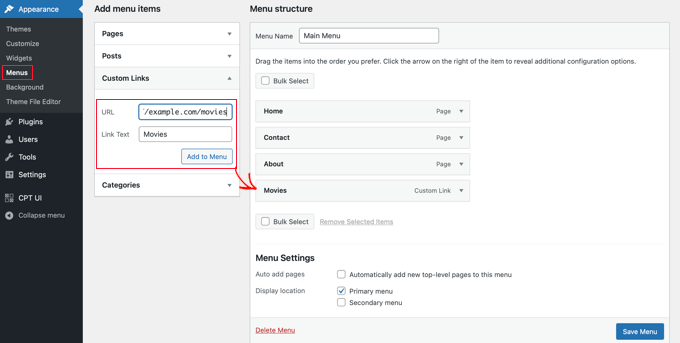
上記のすべての手順が完了したら、[メニューを保存]ボタンをクリックしてフロント エンドに移動することを忘れないでください。 カスタム投稿タイプはウェブサイトで利用できます。
#2 カスタム テンプレート
アーカイブ ページがカスタム投稿タイプにもたらす外観に満足できない場合は、カスタム テンプレートがニーズを満たします。
- テーマ ディレクトリで、 archive-books.phpファイルを作成します。 「本」を自分の投稿タイプに変更することを忘れないでください。
- テーマ関連のコンテンツをarchive.phpからarchive-books.phpテンプレートに複製して移動します。 そこから、必要に応じて設定を調整できます。 ユーザーがカスタム投稿タイプのアーカイブ ページにアクセスするたびに、新しく設定されたテンプレートが表示されます。
単一のエントリの場合、手順は非常に似ています。 テーマ ディレクトリにsingle-books.phpを作成する必要があります。 「本」をカスタム投稿タイプに変更することを忘れないでください。 すべてのテーマ テンプレートをsingle.phpからsingle-books.phpにコピーすると、カスタマイズを開始できます。

#3 フロントページ
カスタム投稿タイプを利用することで、独自の素材を標準の投稿と区別することができます. それでも、カスタム投稿タイプを表示する方法は他にもあり、フロント ページは選択肢の 1 つです。
そのためには、コードをfunctions.phpファイルに挿入する必要があります。 ただし、この変更はサイト全体に損害を与える可能性があるため、危険です。 代わりに WPCode を使用してカスタム コードを追加することをお勧めします。
- インストールしてアクティブ化したら、 [コード スニペット] で [スニペットを追加] をクリックします。 [カスタム コードを追加]セクションで [スニペットを使用] をタップします。
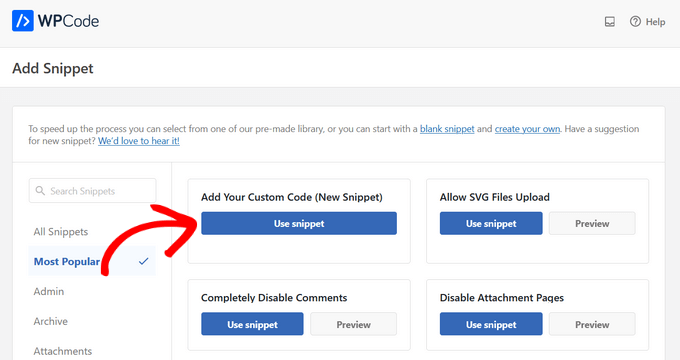
2.カスタム スニペットの作成サイトに移動します。 以下のコードをコピーして、[コード プレビュー] ボックスに貼り付けます。
add_action( 'pre_get_posts', 'add_my_post_types_to_query' );
関数 add_my_post_types_to_query( $query ) {
if ( is_home() && $query->is_main_query() )
$query->set( 'post_type', array( 'post', 'books' ) );
$クエリを返します。
}3.アクティブスイッチをオンにして、[スニペットを保存] ボタンをクリックします。 「本」をカスタム投稿タイプに変更することを忘れないでください。
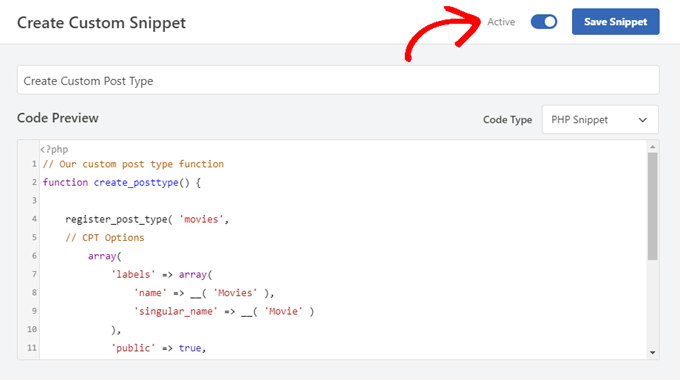
#4 WP_クエリ
コードに慣れている場合は、WordPress ループを使用してカスタム投稿タイプを表示できます。 カスタム投稿タイプを利用するには、次のコードをテンプレートに貼り付けます。
<?php $args = array( 'post_type' => 'books', 'posts_per_page' => 10 ); $the_query = new WP_Query( $args ); ?> <?php if ( $the_query->have_posts() ) : ?> <?php while ( $the_query->have_posts() ) : $the_query->the_post(); ?> <h2><?php the_title(); ?></h2> <div class="entry-content"> <?php the_content(); ?> </div> <?php endwhile; wp_reset_postdata(); ?> <?php その他: ?> <p><?php _e( '申し訳ありませんが、条件に一致する投稿はありませんでした。' ); ?></p> <?php endif; ?>
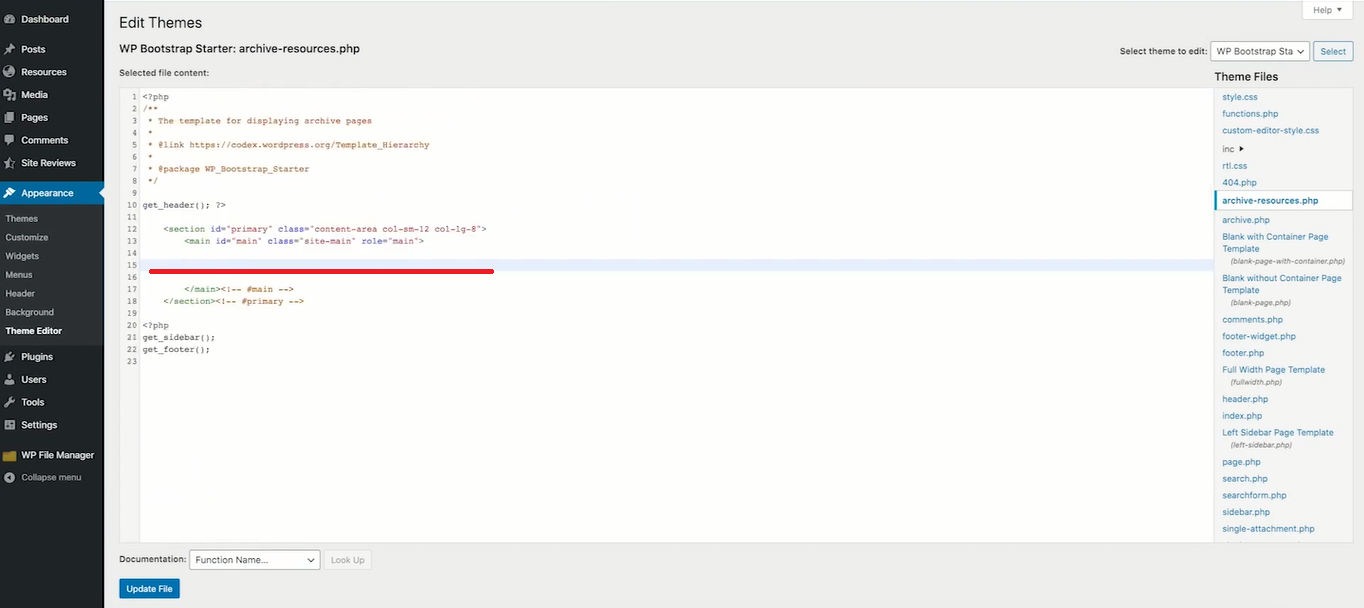
このコードは、ページ内の投稿の量と、新しく作成された WP_Query クラスのパラメーターの投稿タイプを決定します。 ループ内で、クエリを処理し、投稿を取得して、ユーザーに表示します。
WordPressのカスタム投稿タイプをフル活用する
おめでとう! WordPress でカスタム投稿タイプを表示する 4 つの簡単な方法を発見しました。
コーディングが得意な場合は、修正した投稿タイプをフロント ページに表示するか、WP_Query を使用してください。 そうでない場合は、テンプレートをいじるのがより良い選択肢かもしれません。 最適な方法が見つかったことを願っています。
WordPress のカスタム投稿タイプを非表示にする必要がある場合は、WordPress のページと投稿を保護するプラグインが役立ちます。 詳細については、ガイドをご覧ください。
より役立つ情報を得るために、当社の Web サイトを購読することを忘れないでください。
