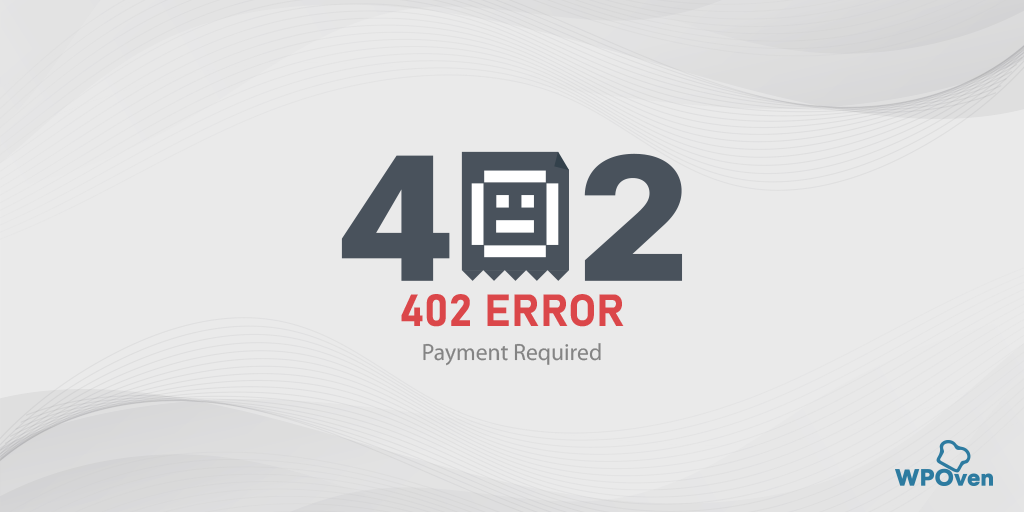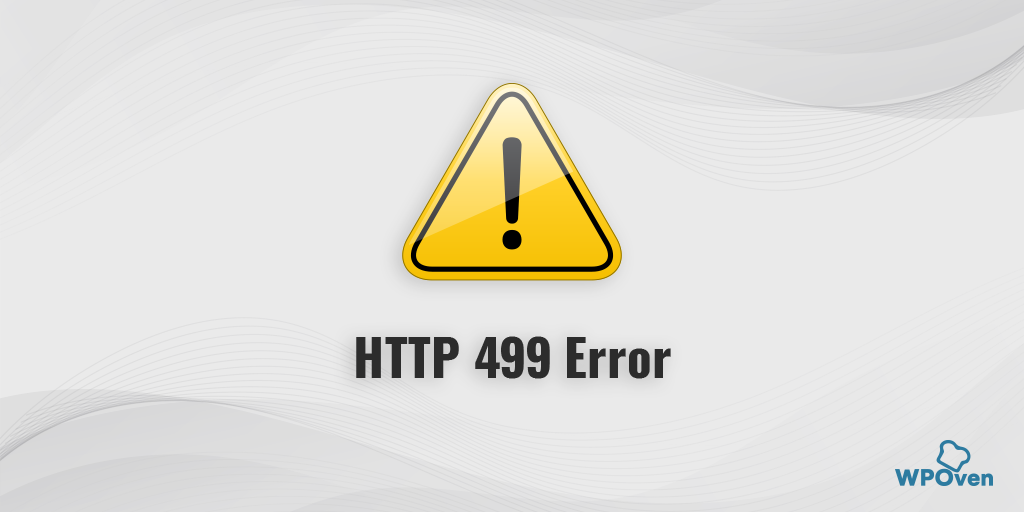DNS_PROBE_FINISHED_BAD_CONFIG エラーの方法? (10通り)
公開: 2023-04-15インターネットを頻繁に使用する場合は、DNS_PROBE_FINISHED_BAD_CONFIG エラー メッセージが表示される可能性があります。 このエラーにより、Web サイトにアクセスできなくなり、非常にイライラすることがあります。
また、特に DNS (ドメイン ネーム システム) に慣れていない場合は、混乱する可能性があります。 これは、Web サイトのドメイン名を IP アドレスに変換してインターネットにアクセスできるようにする、インターネット ブラウジングの重要なコンポーネントです。
「DNS_PROBE_FINISHED_BAD_CONFIG」エラーが発生しても、心配したり慌てたりする必要はありません。 このエラーは、単に DNS 構成に問題があることを示しており、考えられるさまざまな理由により、DNS が IP アドレスを解決できないことを示しています。
しかし、最良の部分は、他の DNS の問題と同様に、この DNS_PROBE_FINISHED_BAD_CONFIG エラーもいくつかの簡単なトラブルシューティング方法で簡単に修正できることです。
この記事では、「DNS_PROBE_FINISHED_BAD_CONFIG」エラーに関連するすべてのポイントについて、その意味、原因、および解決策を含めて包括的に説明します.
ですから、引き続きこの投稿をお読みください。
同様のDNSエラーを読む: DNS_PROBE_FINISHED_NXDOMAINエラーを修正する方法?
DNS_PROBE_STARTED エラーを修正するには? 【8つの方法】
DNS_PROBE_FINISHED_BAD_CONFIG エラーとは?
DNS_PROBE_FINISHED_BAD_CONFIG エラーが実際に何を意味するのかをよりよく理解するには? 最初に DNS の役割を理解する必要があります。
- DNS は、インターネット上のトラフィックを誘導し、ネームサーバー、URL、および IP アドレスを Web サーバーに接続します。
- Web サイトには一意の IP アドレスがあり、アクセスしたいすべてのサイトを覚えておくのは難しい場合があります。 幸いなことに、DNS はドメイン名をユーザーフレンドリーで覚えやすいものにすることで助けになります。
- ユーザーがブラウザーに URL を入力すると、DNS は DNS 名前解決のプロセスを開始して、Web サーバーに接続します。
- DNS がこのプロセスを正常に完了できない場合、エラー メッセージが返されることがあります。
DNS_PROBE_FINISHED_BAD_CONFIG は、DNS 構成の問題が原因で Web サイトにアクセスできない場合に Web ブラウザーに表示されるエラー メッセージです。
これは、アクセスしようとしている Web サイトの IP アドレスをブラウザーが解決できなかったことを意味します。 これは、ネットワーク設定やルーター設定の構成ミス、または ISP の DNS サーバーの問題が原因で発生する可能性があります。
注: DNS_PROBE_FINISHED_BAD_CONFIG エラーは、Google Chrome、Android、iOS、macOS、Windows など、さまざまなブラウザーやデバイスで発生する可能性があります。 特定のプラットフォームに限定されません。
DNS_PROBE_FINISHED_BAD_CONFIG エラーの原因:
「DNS_PROBE_FINISHED_BAD_CONFIG」エラーは、さまざまな理由で発生する可能性があります。 一般的な原因は次のとおりです。
- 誤った DNS 設定:これは、エラーの最も一般的な原因です。 DNS 設定が正しく構成されていない場合、デバイスはインターネットに接続できません。 これは、誤った設定または古い情報が原因で発生する可能性があります。
- 古いブラウザー:古いブラウザーは最新の DNS 設定と互換性がなく、エラーが発生する可能性があります。 この問題を回避するには、ブラウザを定期的に更新してください。
- ウイルス対策またはファイアウォールの干渉: ウイルス対策またはファイアウォール ソフトウェアが DNS 設定に干渉し、エラーが発生することがあります。 ウイルス対策またはファイアウォールを一時的に無効にして、問題が解決しないかどうかを確認します。
- DNS サーバーの問題: 接続しようとしているサーバーがダウンしているか、応答していない可能性があります。 DNS サーバーを別のサーバーに変更して、問題が解決するかどうかを確認してみてください。
読む: 「DNS サーバーが応答していません」エラーを修正する方法? (12メソッド)
DNS_PROBE_FINISHED_BAD_CONFIG エラーを修正する方法?
DNS 関連のエラーはさまざまな理由で発生する可能性があり、正確な原因を特定することは困難です。 したがって、DNS_PROBE_FINISHED_BAD_CONFIG エラーを修正するのに役立つ DNS の問題を直接トラブルシューティングすることをお勧めします。
「DNS_PROBE_FINISHED_BAD_CONFIG」エラーをトラブルシューティングして修正する手順は次のとおりです。
- インターネット デバイスまたはルーターを再起動します
- ブラウザの DNS キャッシュを削除する
- DNS 設定を確認する
- DNS サーバーの変更
- IP をリセットして DNS キャッシュをフラッシュする
- ネットワーク ドライバーの更新
- 一時ファイルの削除
- ウイルス対策またはファイアウォールを無効にする
- システムをスキャンしてマルウェアを探します
- ブラウザの拡張機能を確認する
1. インターネット デバイスまたはルーターを再起動します
インターネット デバイスまたはルーターが正常に動作している場合でも、DNS_PROBE_FINISHED_BAD_CONFIG エラーを確認して修正する最も迅速で簡単な方法の 1 つは、再起動して IP アドレスを更新することです。
これを行うには、ルーターまたはインターネット アクセス デバイスの電源を数分間オフにしてから、再びオンにします。 その間、システムを再起動することもできます。 両方のデバイスの電源を入れたら、システムまたは PC を LAN または Wi-Fi に接続し、Web サイトへのアクセスを試みます。 エラーが解決したかどうかを確認します。
2. ブラウザの DNS キャッシュを削除する
ブラウザーは、応答時間を短縮するために DNS レコードをキャッシュするように設計されています。 したがって、時間が経つにつれて、これらの DNS レコードが破損し、DNS_PROBE_FINISHED_BAD_CONFIG エラーを引き起こす原因となる可能性があります。
ブラウザのキャッシュをクリアすると、DNS レコードの破損によって発生する DNS_PROBE_FINISHED_BAD_CONFIG エラーを解決できます。これは、ブラウザが DNS レコードをキャッシュして応答時間を短縮するためです。 ただし、このトラブルシューティング方法を試す前に、別のブラウザーで Web サイトにアクセスしてみてください。
別のブラウザで Web サイトにアクセスできる場合は、障害のあるブラウザの DNS キャッシュをクリアする必要があります。
注: Chrome は主要なブラウザ マーケット シェアを持っているため、ここでは
Windows、macOS、Linux などのさまざまなオペレーティング システムで、Google Chrome を Web ブラウザとして使用している場合、機能 chrome://net-internals/#dns を使用して Chrome ブラウザ内の DNS キャッシュをクリアするオプションがあります。
読む: chrome://net-internals/#dns – Chrome の DNS キャッシュをフラッシュする
あなたがしなければならないのは、
ステップ 1: Chrome ブラウザを開きます
ステップ 2: chrome://net-internals/#dns をchrome アドレス バーに入力し、[Enter] ボタンをクリックしてインターフェイスを開きます。
ステップ 3: 写真に示すように、Cler Host キャッシュ ボタンをクリックします。
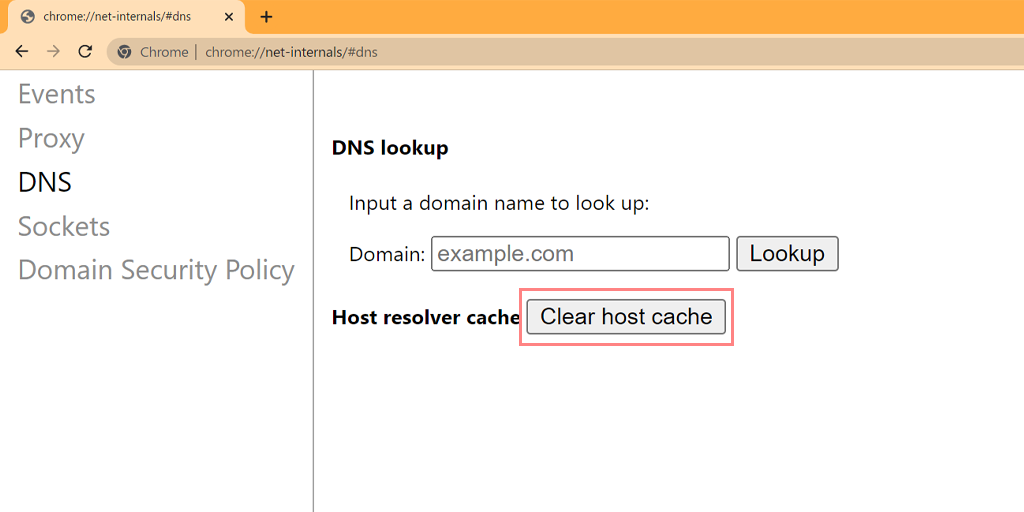
ステップ 4: その後、Chrome を再起動し、リンクchrome://net-internals/#socketsに移動してソケット プールをフラッシュします。
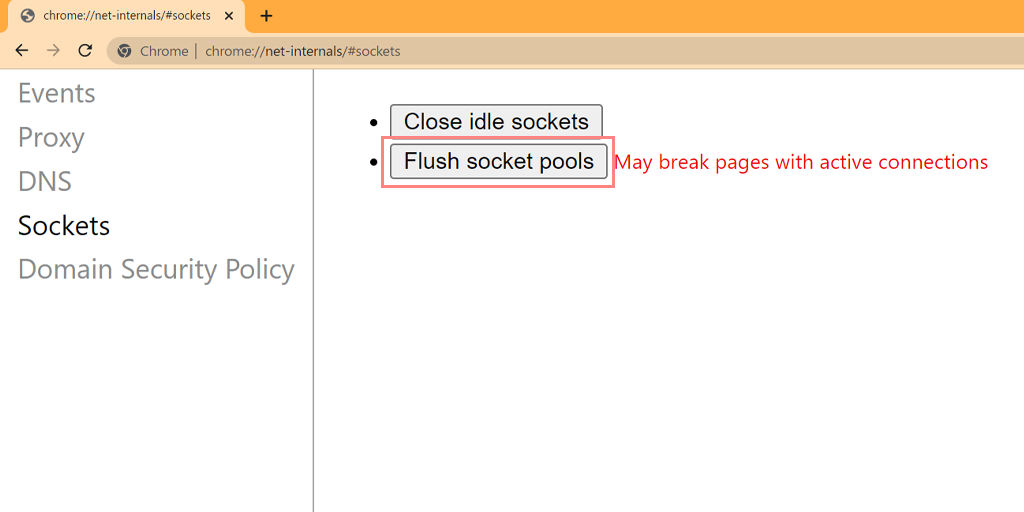
Chrome で DNS キャッシュを正常にフラッシュできました。 上記の方法は、Windows、Linux、macOS、Android、iPhone、iPad などのさまざまなプラットフォームやデバイスでも機能します。
3.DNS設定を確認する
DNS 設定を確認し、設定が最新で正確であることを確認します。 次の手順は、Windows システムで DNS 設定を確認するプロセスの概要を示しています。
ステップ 1: コマンド プロンプトを開き、「ipconfig /all」と入力して Enter キーを押します。
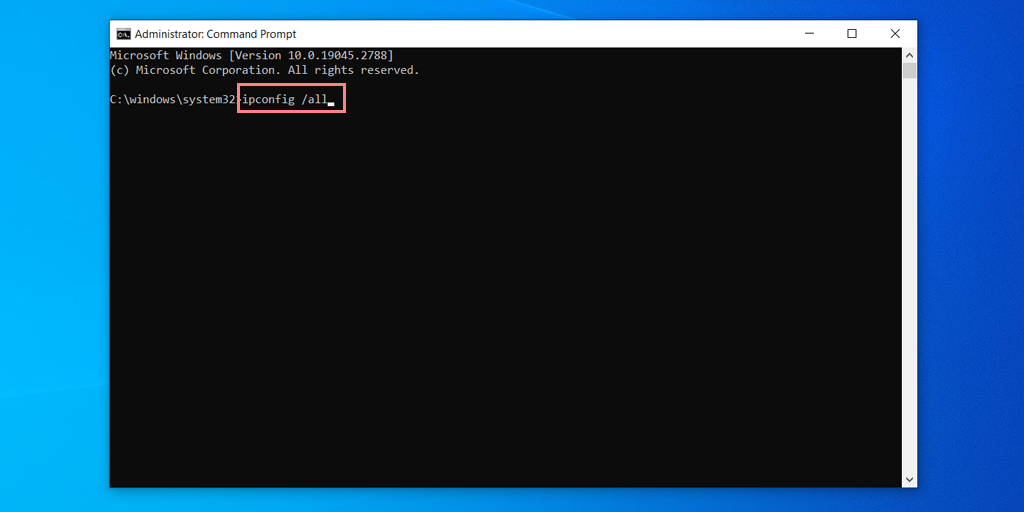
ステップ 2: 「DNS サーバー」エントリを見つけて、DNS 設定が正確であることを確認します。
ステップ 3: 表示された DNS サーバーが正しくない場合は、「ネットワークと共有センター」で DNS 設定を再確認してください。
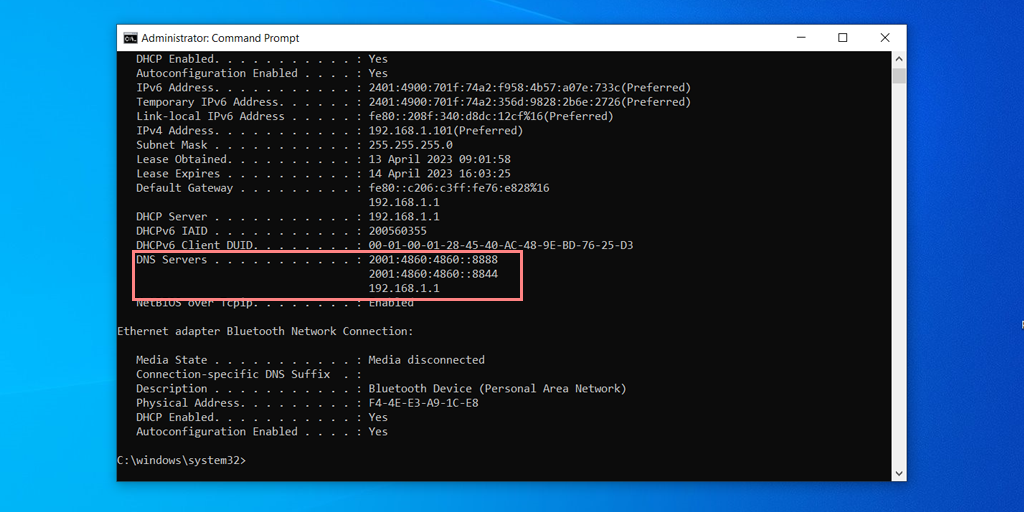
ステップ 4: 「nslookup WPOven.com」と入力し、Enter ボタンを押します。
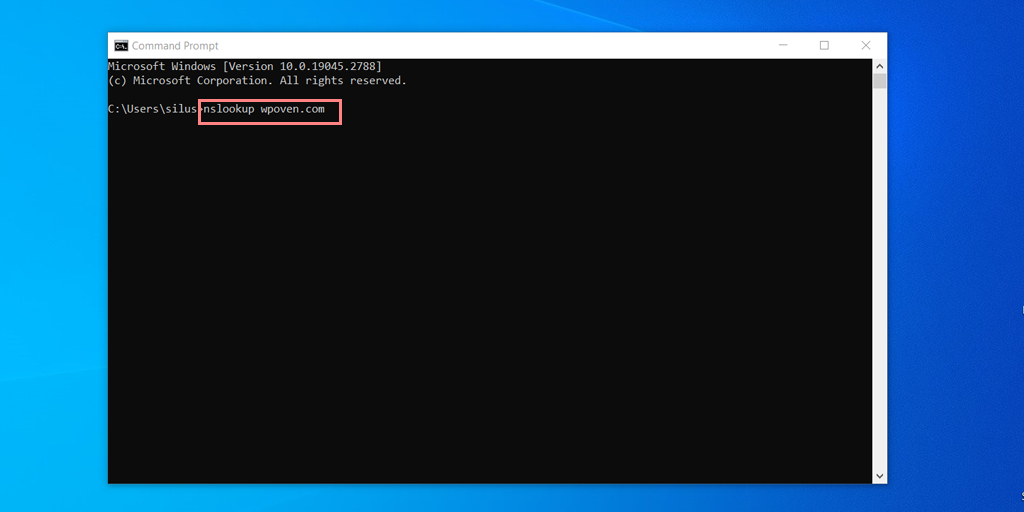
ステップ 5: 表示された IP アドレスが正しいことを確認します。
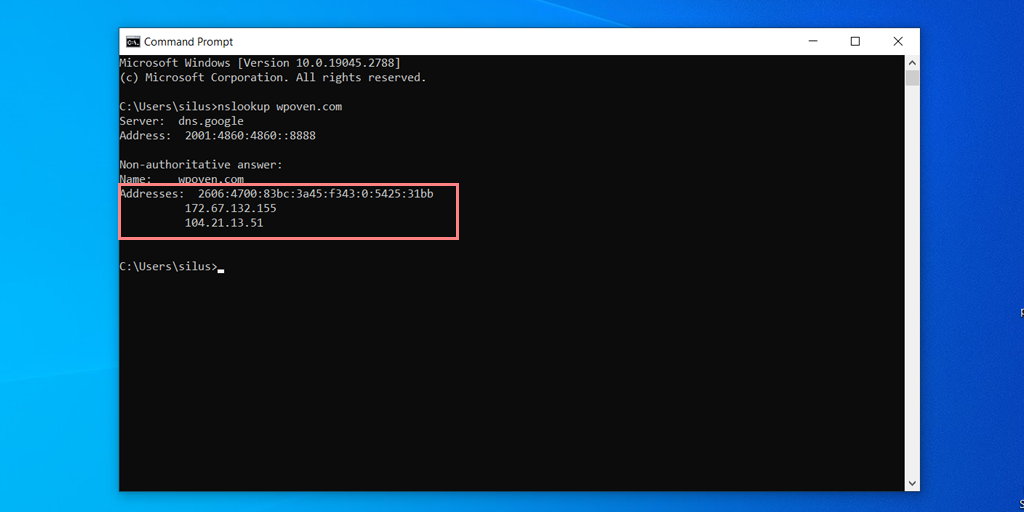
「ホストが見つかりません」などのエラー メッセージが表示された場合は、DNS サーバーに問題がある可能性があります。 別の DNS サーバーに変更することを検討し、再試行してください。
4.DNS サーバーを変更する
Windows 10 および Windows 11 ユーザーの場合:
ステップ 1: Windows 10 または 11 ユーザーの場合は、検索バーに「コントロール パネル」と入力するだけでコントロール パネルを開く必要があります。
ステップ 2:コントロール パネルで、 [ネットワークとインターネット] > [ネットワークと共有センター]を選択します。
ステップ 3:左側のメニューから、[アダプター設定の変更] を選択します。
ステップ 4:ネットワークを右クリックし、[プロパティ] を選択します。
ステップ 5:開いたウィンドウで、リストから [インターネット プロトコル バージョン 4 (TCP/IPv4)] をクリックし、[プロパティ] を再度選択します。
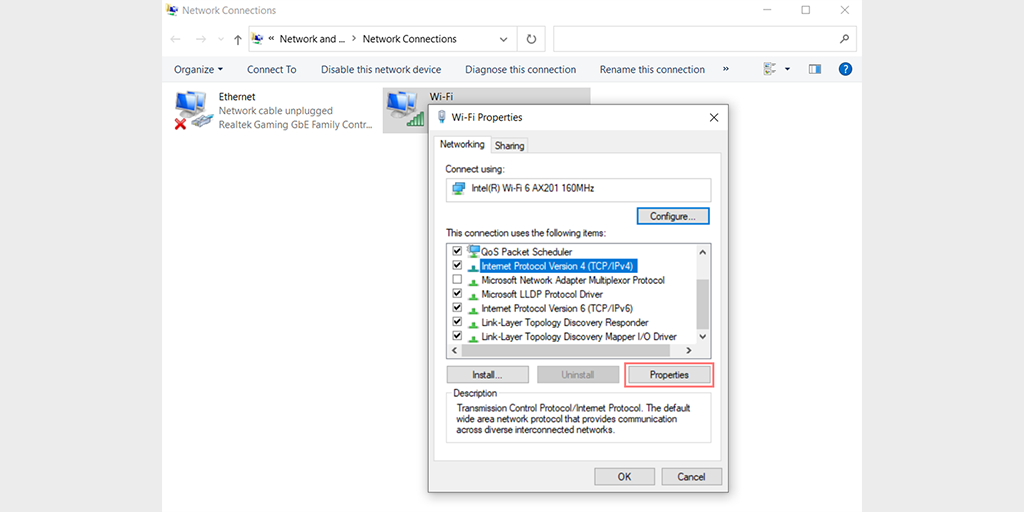
ステップ 6: [次の DNS サーバー アドレスを使用する] をクリックします。
ステップ 7:優先 DNS サーバーに「 8.8.8.8 」、代替 DNS サーバーに「 8.8.4.4 」を入力します。
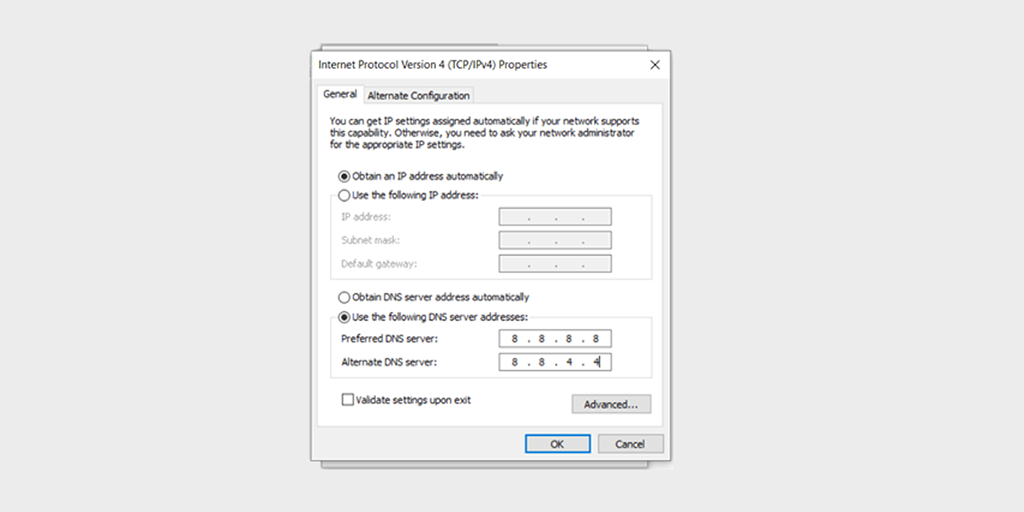
ステップ 8: [OK] ボタンをクリックして、変更を保存します。
ステップ 9:すべてのウィンドウを閉じ、Web サイトに再度アクセスして、エラーがまだ発生しているかどうかを確認します。
問題が解決しない場合は、他の解決策を試す必要がある場合があります。 ただし、DNS アドレスを変更すると、インターネット接続の問題が解決することがよくあります。
MacOS ユーザーの場合:
ステップ 1:まず、Mac のシステム環境設定に移動します。 これを見つけるには、画面の左上隅にある Apple アイコンをクリックし、[システム環境設定] を選択します。
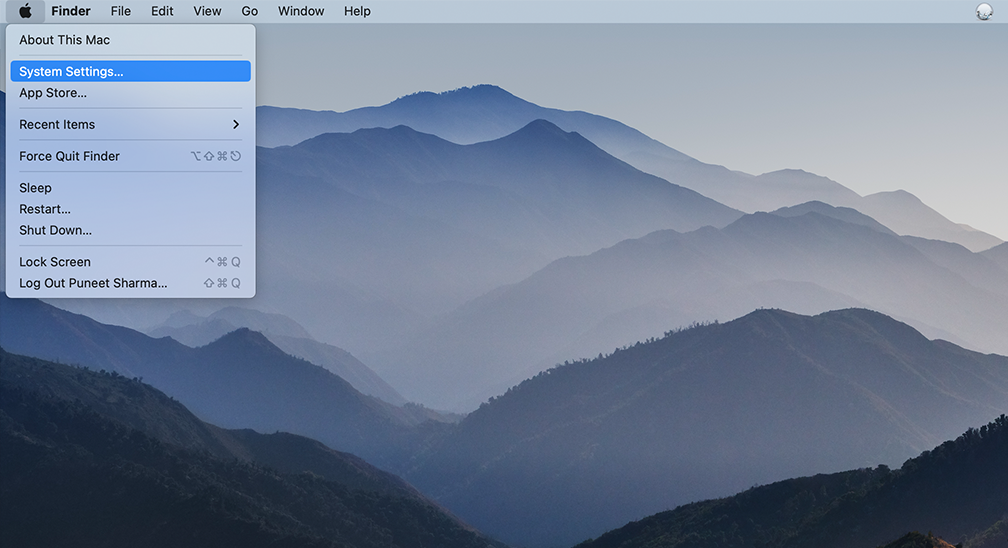
ステップ 2:システム環境設定に入ったら、[ネットワーク] アイコンを見つけてクリックします。 そこから、変更するネットワーク接続 (Wi-Fi やイーサネットなど) を選択します。
ステップ 3:ネットワーク設定に、「 Advanced 」というラベルの付いたボタンが表示されます。 それをクリックして、「 DNS 」タブに移動します。
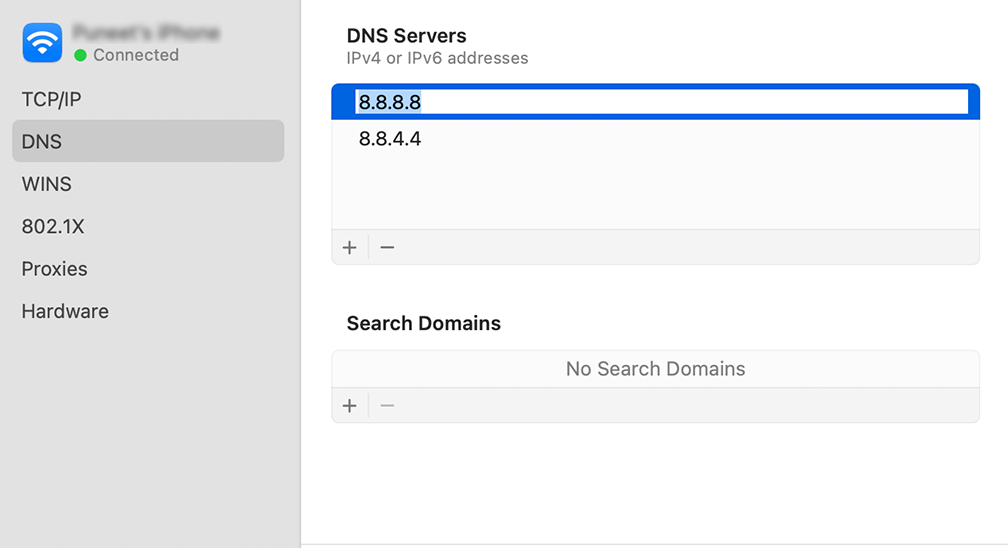
ステップ 4:ここで、DNS サーバーのアドレスを追加します。 DNS 設定ウィンドウの左下にある「 + 」ボタンをクリックし、Cloudflare の DNS サーバーの IPv4 アドレスを入力します: 1.1.1.1。 Enter キーを押してから、プロセスを繰り返して別のアドレスを追加します: 1.0.0.1。

ステップ 5:最後に、[OK] をクリックして、行った変更を保存します。 これで、新しい DNS 設定がすべて完了しました。
5. IP をリセットし、DNS キャッシュをフラッシュする
DNS キャッシュは、最近の DNS ルックアップの結果をコンピューターまたはデバイスに保存します。 新しい DNS ルックアップを実行する必要がなくなるため、Web ブラウジングやその他のネットワーク関連タスクの速度と効率が向上します。
DNS キャッシュは時間の経過とともに自動的に更新されますが、破損する可能性があり、DNS ルックアップの問題を解決するには手動でクリアする必要があります。
「DNS コマンド キャッシュを簡単にフラッシュする方法 (Windows、Mac、Linux)」に関する詳細で包括的なガイドを参照してください。 システムの DNS キャッシュを正常にクリアしたら、Web サイトに再度アクセスして、問題が解決したかどうかを確認してください。
6. ネットワーク ドライバーまたはアダプターを更新する
場合によっては、古いネットワーク アダプターが DNS_PROBE_FINISHED_BAD_CONFIG エラーをトリガーする原因になることもあります。 したがって、それでもエラーが発生する場合は、デバイス マネージャーからネットワーク ドライバーをアンインストールしてから再インストールしてみてください。
ステップ 1:キーボードの Windows キー + R を押します。
ステップ 2: [ファイル名を指定して実行] ボックスに「 devmgmt.msc 」と入力し、Enter キーを押します。
ステップ 3: [デバイス マネージャー] ウィンドウで、[ネットワーク アダプター] をクリックして展開します。
ステップ 4:ネットワーク アダプターを右クリックし、[デバイスのアンインストール] を選択します。
ステップ 5:アクションを確認し、プロセスが完了するまで待ちます。
ステップ 6: [デバイス マネージャー] ウィンドウを閉じて、コンピューターを再起動します。
ステップ 7:コンピューターが再起動したら、デバイス マネージャーを再度開き、ネットワーク アダプターを選択します。
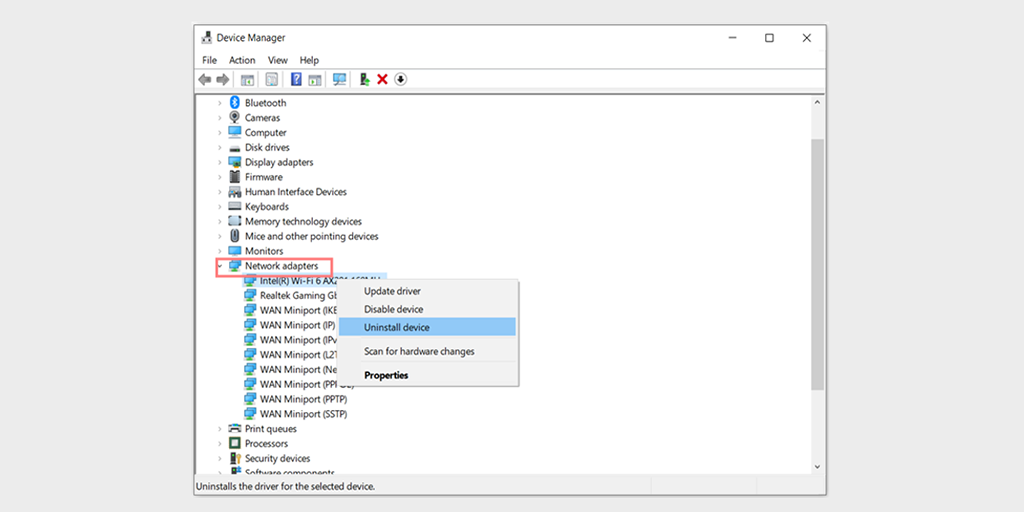
ステップ 8:メニュー バーから [アクション] > [ハードウェア変更のスキャン] をクリックします。 これにより、ネットワーク ドライバーが再インストールされます。
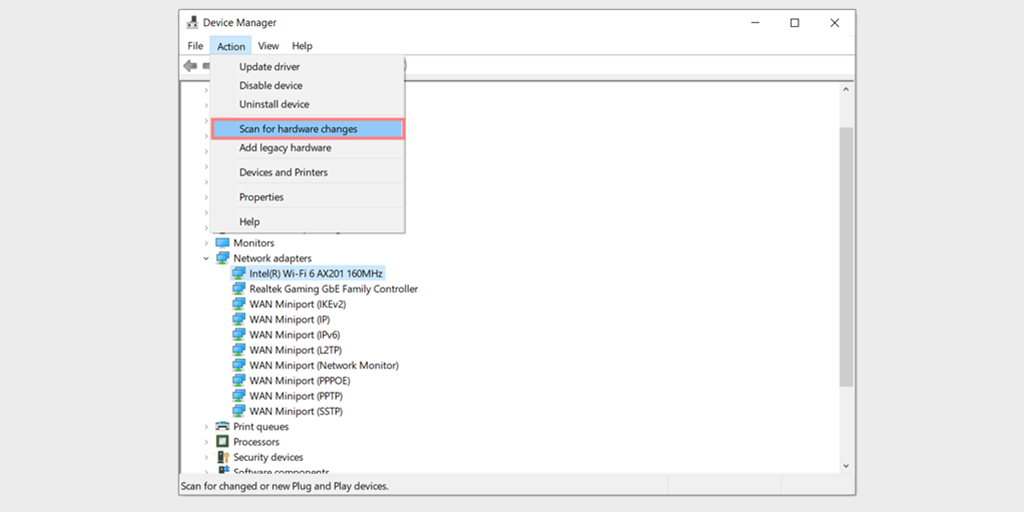
ステップ 9: Web サイトを再度ロードしてみます。 問題が解決しない場合は、ドライバーを手動で更新するか、さらに支援を求める必要がある場合があります。
7. システム一時ファイルを削除する
ほとんどのブラウザーとオペレーティング システムは、後で使用するために一時データをデバイスに保存します。 ただし、これらの一時ファイルのいずれかが時間の経過とともに破損すると、DNS 情報と競合し、DNS_PROBE_FINISHED_BAD_CONFIG エラーが発生する可能性があります。
したがって、システムの一時ファイルを削除するだけで、この問題を解決できます。 これをする、
Windows の場合
ステップ 1: Windows の検索バーに%temp%と入力し、Enter キーを押します。
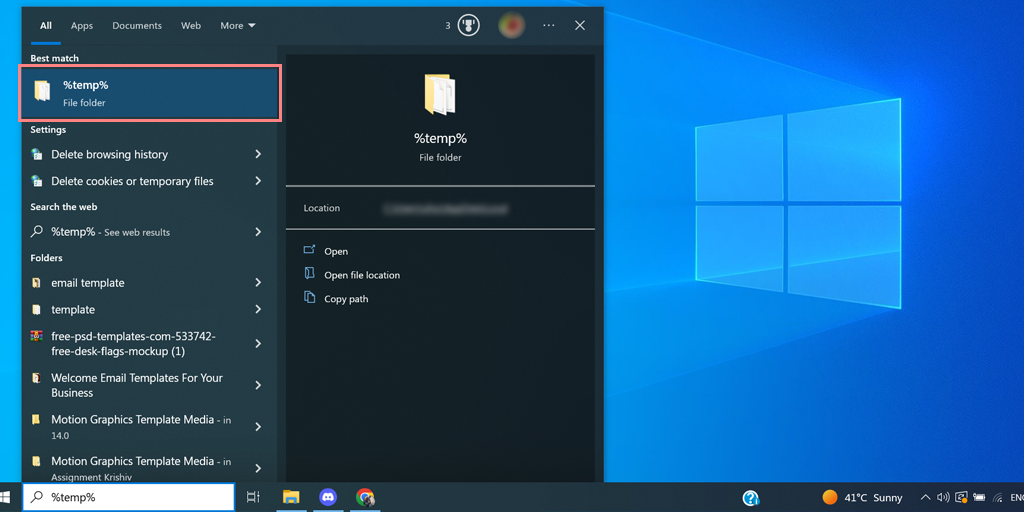
ステップ 2:これにより、リストされているすべての一時ファイルを含む「 temp 」フォルダーが開きます。
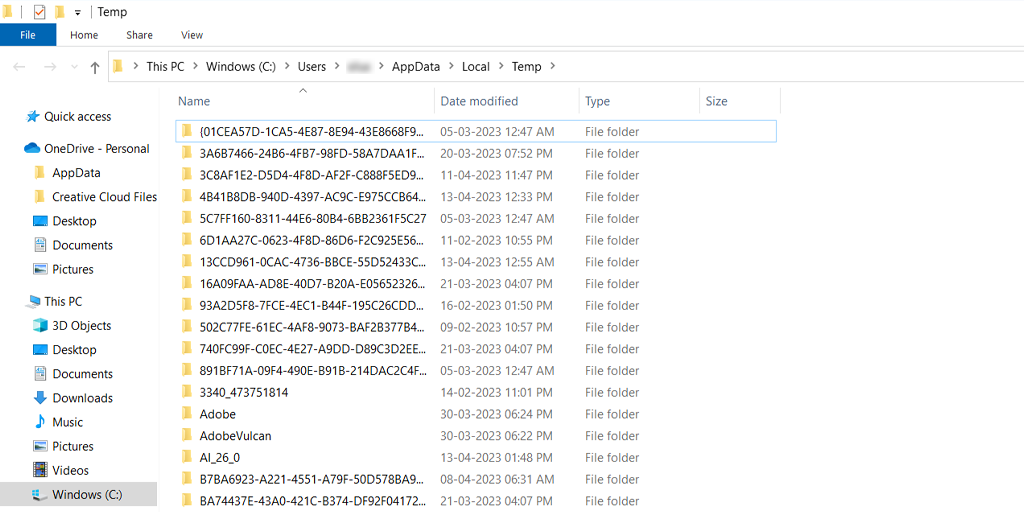
ステップ 3:すべてを選択して削除します。
macOS の場合
- Dock の Finder アイコンをクリックして Finder を開きます。
- キーボードの「Command + Shift + G」キーを押します。 これにより、検索バーが開きます。
- 検索バーに「/Library/Caches」と入力し、Enter キーを押します。
- これにより、Caches フォルダーが表示されます。 ここには、さまざまなアプリケーションの名前が付いたいくつかのフォルダーが表示されます。
- 削除するフォルダーを選択します。
- アイコンを右クリックし、「ゴミ箱を空にする」を選択して、ゴミ箱を空にします。
Linux の場合
すべての一時ファイルは再起動のたびに自動的に削除されるため、Ubuntu ユーザーはこれらの手順に従う必要はありません。
8.ウイルス対策またはファイアウォールを無効にする
ウイルス対策とファイアウォールは、PC をマルウェアやハッキングの脅威から保護するために不可欠なツールであることは間違いありません。 ただし、これらのセキュリティ ツールの構成が厳しすぎると、DNS サーバーに干渉し始め、接続の問題が発生することがあります。
したがって、それらを一時的に無効にして、DNS_PROBE_FINISHED_BAD_CONFIG エラーが修正されるかどうかを確認できます。
Windows ユーザーの場合:
ステップ 1:まず、コンピュータのコントロール パネルを開く必要があります。 これを行うには、デスクトップの「スタート」メニューをクリックし、検索フィールドに「control」と入力します。
ステップ 2:次に、コントロール パネルのオプションから [システムとセキュリティ] を選択します。 これにより、新しいページが表示されます。
ステップ 3:新しいページに、「Windows Defender ファイアウォール」のオプションが表示されます。 「Windows ファイアウォールを介したアプリまたは機能を許可する」をクリックします。
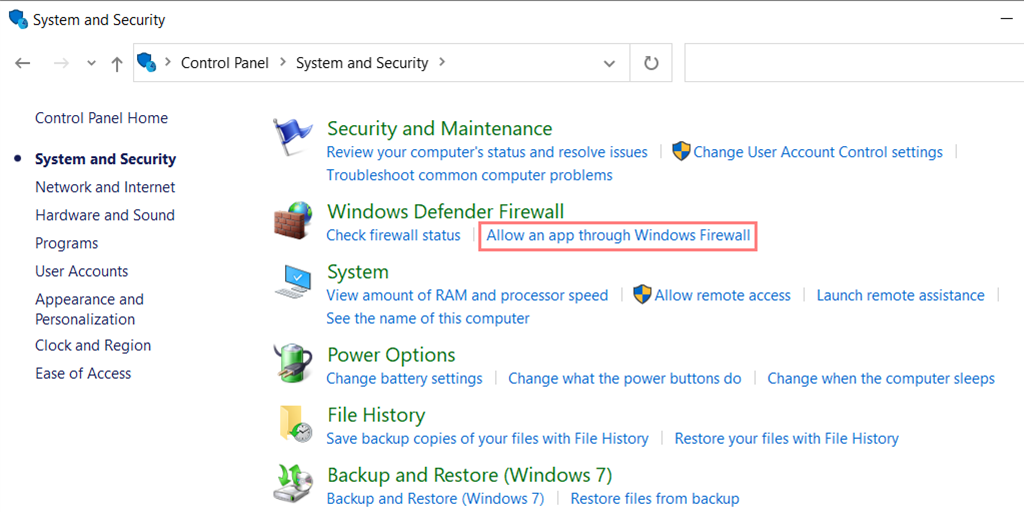
ステップ 4:次のウィンドウに、ファイアウォール経由での通信が許可されているアプリと機能のリストが表示されます。 これらの設定を変更するには、[設定の変更] をクリックします。
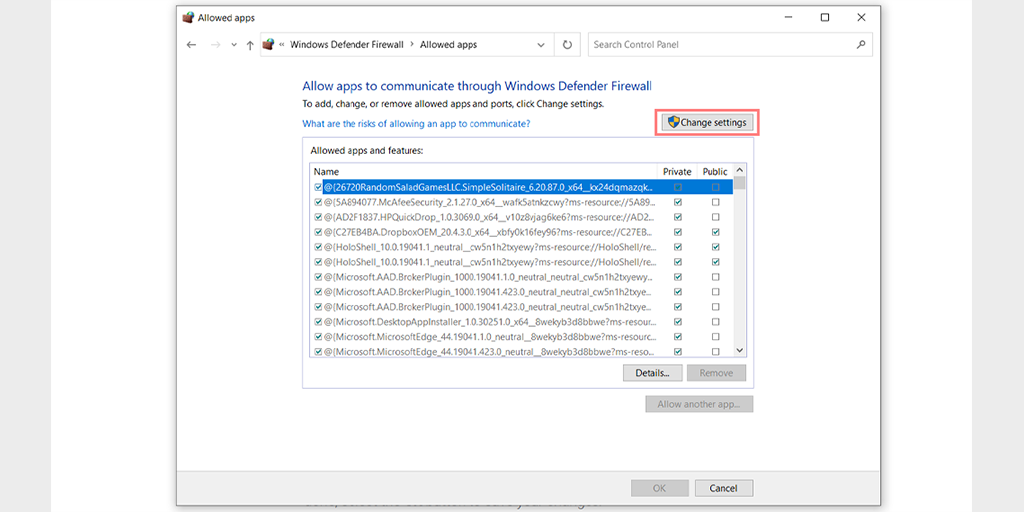
ステップ 5:リストに DNS クライアントが表示されない場合は、プラス (+) アイコンをクリックして追加できます。
ステップ 6:ファイアウォールを一時的に無効にするには、[Windows Defender ファイアウォール] の横にあるボックスのチェックを外し、[OK] をクリックして変更を保存します。
手順 7:または、構成する DNS クライアントまたはその他のアプリケーションを見つけて、目的の設定の横にあるボックスをオンまたはオフにすることで、ファイアウォールの設定を調整することもできます。
ステップ 8:設定の調整が完了したら、[OK] をクリックして変更を保存します。
注:接続の問題をトラブルシューティングする必要がある場合にのみ、ファイアウォールを一時的に無効にすることが重要です。 コンピューターをファイアウォールなしで放置すると、潜在的なセキュリティの脅威にさらされる可能性があります。
macOS の場合
- Apple 検索バーをクリックし、「ファイアウォール」と入力します。
- 「ファイアウォール」タブを選択する必要がある場所に、ファイアウォール インターフェイスが開きます。
- ファイアウォールがオンになっている場合は、「ファイアウォールがオンになっています」というメッセージが表示されます。 オフに切り替えます。
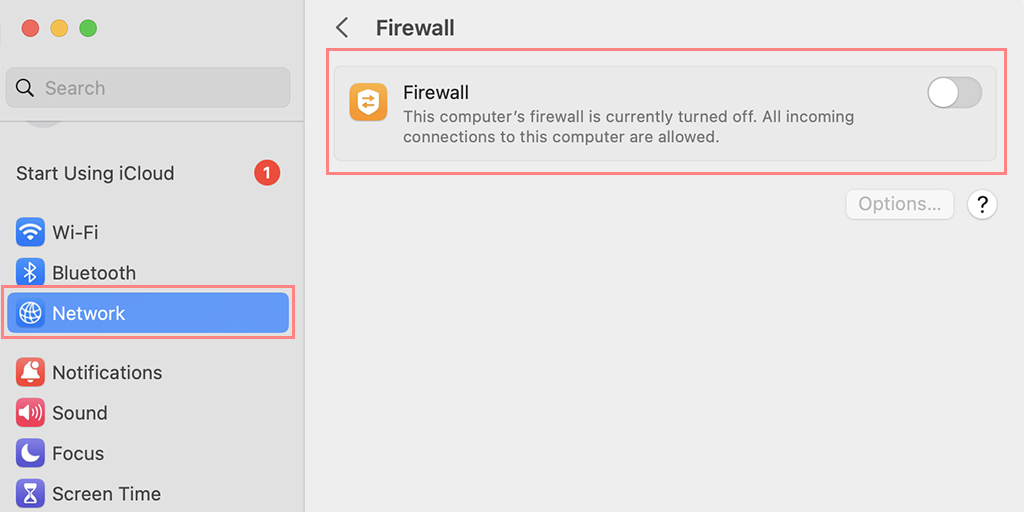
9.システムをスキャンしてマルウェアを探します
キャッシュされた DNS レコードは、マルウェア、ウイルス、およびその他の脅威に感染する可能性があります。 デバイスが悪意のあるソフトウェアまたはファイルによって侵害された疑いがある場合は、システムの完全なマルウェア スキャンを実行することをお勧めします。
攻撃者は、ユーザーを偽の Web サイトにリダイレクトするために DNS を標的にすることがよくあります。 サイバー攻撃からインフラストラクチャを保護するには、DNS セキュリティのベスト プラクティスに従うことが重要です。
読む: DNS ポイズニング別名 DNS スプーフィング: 意味、防止、および修正。
10.ブラウザの拡張機能を確認する
ブラウザ拡張機能に問題があると、接続の問題が発生する可能性があります。 すべての拡張機能を無効にして、該当するかどうかを確認してください。 Chrome メニューで、[高度なツール - 拡張機能] をクリックします。 それらを無効にするには、それぞれのトグルをオフにします。 すべての拡張機能を無効にしてください。理由を特定することが非常に重要です。
その後、再度 Web サイトにアクセスしてみてください。 エラーが表示されなくなった場合は、エラーの原因となっている拡張子を見つけるだけです。 インストールされている拡張機能を 1 つずつオンにして、問題のあるサイトの可用性を 1 つずつ確認します。
DNS_PROBE_FINISHED_BAD_CONFIG エラーを防ぐには?
「DNS_PROBE_FINISHED_BAD_CONFIG」エラーを防ぐことで、インターネットにアクセスできないというフラストレーションから解放されます。 エラーを防ぐためのヒントを次に示します。
- 安定したインターネット接続を維持する:インターネット接続が安定していて信頼できるものであることを確認してください。 不安定な接続は、DNS 関連の問題を引き起こす可能性があります。
- DNS 設定を定期的にチェックする: DNS 設定を定期的にチェックして、最新で正しいことを確認します。
- ソフトウェアの更新:ソフトウェアを最新の状態に保ち、最新の DNS 設定との互換性を確保します。
- システムを保護する: DNS 設定に干渉するマルウェアやウイルスからシステムを保護します。
結論
DNS_PROBE_FINISHED_BAD_CONFIG エラーが発生した場合、誰にとってもイライラする可能性があります。 ただし、それを修正するにはいくつかの方法があります。
この記事では、エラーの原因を調査し、エラーを解決するためのさまざまな基本的および高度なトラブルシューティング手順と、将来的にエラーを回避するための予防的なヒントを提供しました.
要約すると、基本的な修正には以下が含まれます。
- インターネット デバイスまたはルーターを再起動します
- ブラウザの DNS キャッシュを削除する
- DNS 設定を確認する
- DNS サーバーの変更
- IP をリセットして DNS キャッシュをフラッシュする
- ネットワーク ドライバーの更新
- 一時ファイルの削除
- ウイルス対策またはファイアウォールを無効にする
- システムをスキャンしてマルウェアを探します
- ブラウザの拡張機能を確認する
質問がある場合、または貴重なポイントを追加したい場合は、下のコメント セクションでお知らせください。
よくある質問
エラー コード dns_probe_finished_bad_config を修正するにはどうすればよいですか?
DNS_PROBE_FINISHED_BAD_CONFIG エラーの方法? (10通り)
1. インターネット デバイスまたはルーターを再起動します
2. ブラウザの DNS キャッシュを削除する
3.DNS設定を確認する
4.DNS サーバーの変更
5. IP をリセットし、DNS キャッシュをフラッシュする
6.ネットワークドライバーを更新する
7.一時ファイルを削除する
8.ウイルス対策またはファイアウォールを無効にする
9.システムをスキャンしてマルウェアを探します
10.ブラウザの拡張機能を確認する
DNS プローブの問題を解決するにはどうすればよいですか?
1. ルーターをリセットする
2. ブラウザとシステムの DNS キャッシュをフラッシュします。
3. ネットワーク ドライバーを更新する
4.DNSサーバーの変更
5.DNS設定を確認する


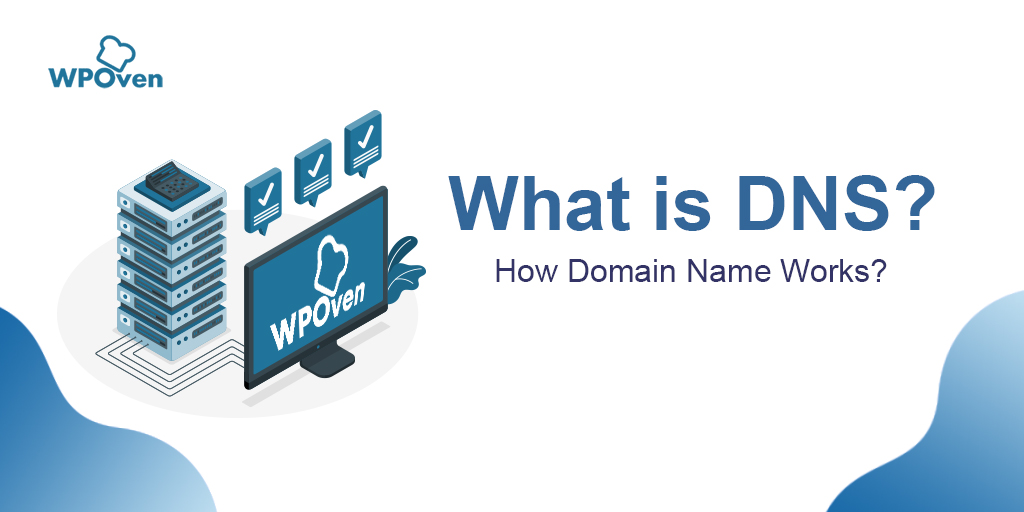
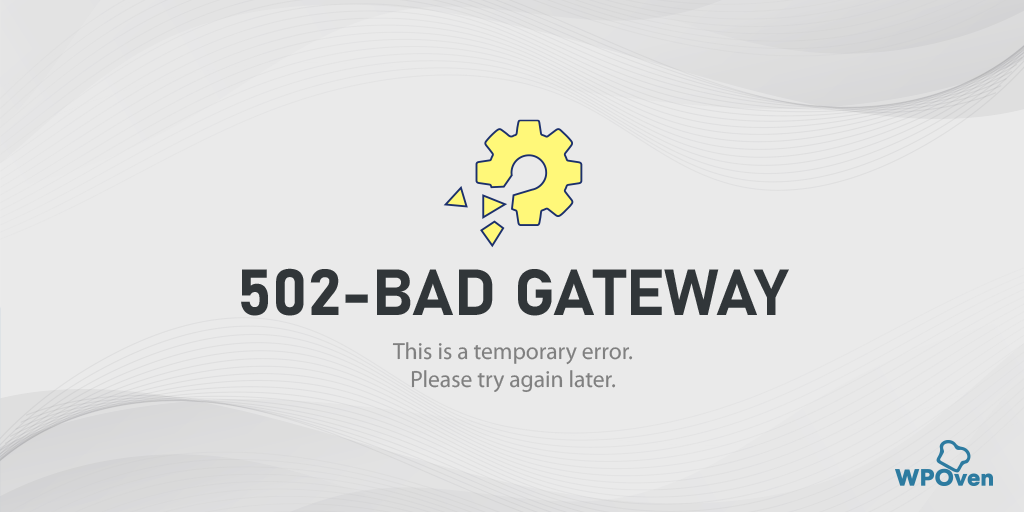
![DNS_PROBE_STARTED エラーを修正するには? 【8つの方法】 How to fix the DNS_PROBE_STARTED Error? [8 Ways]](/uploads/article/48118/Dej6OXryyWWb2gTO.png)