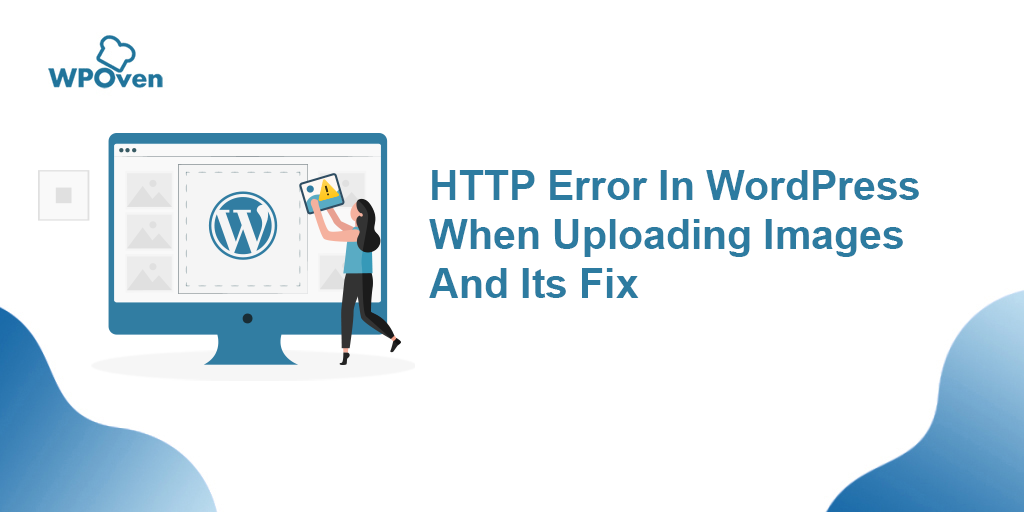DNS_PROBE_FINISHED_NO_INTERNET エラーを修正する方法?
公開: 2023-04-27DNS_PROBE_FINISHED_NO_INTERNET エラーに遭遇したことがある場合は、それがどれほどイライラするかを知っています。 このエラーは、ドメイン ネーム システム (DNS) の問題が原因でコンピューターがインターネットに接続できない場合に発生します。
しかし、場合によっては、常に同じであるとは限りません。 DNS_PROBE_FINISHED_NO_INTERNET エラーは、使用している VPN またはルーターによっても発生する可能性があります。 さらに、これらの問題はどこからともなく現れ、自然に消える可能性があります。
したがって、DNS の修正だけに頼ることはできません。 また、それを引き起こす他の原因を突き止め、それに応じて対処する必要があります。
このブログ投稿では、DNS Probe Finished No Internet の意味とその原因を探り、解決に役立つトラブルシューティング方法を提供します。 ただし、始める前に、DNS について知っておく必要がある前提知識がいくつかあります。これは、DNS_PROBE_FINISHED_NO_INTERNET エラーをよりよく理解するのに役立ちます。
始めましょう!
DNS とは何ですか? どのように機能しますか?
DNS、またはドメイン ネーム システムは、ドメイン名を IP アドレスに変換することを主な仕事とするプロトコルです。 Web サイトのアドレスをブラウザーに入力すると、ブラウザーは DNS サーバーに要求を送信し、ドメイン名を IP アドレスに解決します。 次に、IP アドレスを使用して Web サイト サーバーに接続し、Web ページを読み込みます。
読む: DNS_PROBE_FINISHED_NXDOMAIN エラーを修正するには?
DNS_PROBE_FINISHED_NO_INTERNET エラーとは何ですか?
DNS_PROBE_FINISHED_NO_INTERNET は、DNS 構成の問題が原因でコンピューターまたはデバイスがインターネットへの接続を確立できない場合に発生する一般的なネットワーク エラーです。
DNS アドレスが正しくないか、DNS サーバーに問題がある場合、デバイスがインターネットに接続できず、ブラウザに「DNS プローブがインターネットなしで終了しました」というエラー メッセージが表示されることがあります。
DNS プローブが終了してもインターネット エラーが発生しないのはなぜですか?
DNS プローブが完了しました コンピュータがドメイン名を IP アドレスに解決できない場合、インターネット エラーは表示されません。 これは、次のようないくつかの理由で発生する可能性があります。
- DNS 設定の構成ミス
- DNS キャッシュが壊れているか古い
- ネットワーク設定の問題
- マルウェアまたはウイルス感染
DNS 設定の構成ミス
DNS 設定が正しくない場合、DNS Probe Finished No Internet Error が発生する可能性があります。 この問題を解決するには、DNS 設定をデフォルトにリセットするか、別の DNS サーバー アドレスを手動で入力してみてください。
DNS キャッシュの問題
DNS キャッシュは、Web サイトのアドレスとそれに対応する IP アドレスの一時的なストレージです。 DNS キャッシュに問題がある場合、DNS プローブでインターネット エラーが発生しない可能性があります。 この問題を解決するには、コンピューターの DNS キャッシュをクリアしてみてください。
ネットワーク設定の問題
ネットワーク設定が原因で、DNS Probe Finished No Internet Error が発生することもあります。 この問題を解決するには、ネットワーク設定をリセットするか、VPN またはプロキシ設定を無効にしてみてください。
マルウェアまたはウイルス感染
場合によっては、マルウェアまたはウイルスの感染により、DNS Probe Finished No Internet Error が発生することがあります。 この問題を解決するには、信頼できるウイルス対策ソフトウェアを使用して、コンピューターでマルウェア スキャンを実行する必要があります。
DNS_PROBE_FINISHED_NO_INTERNET エラーを修正する方法?
DNS_PROBE_FINISHED_NO_INTERNET エラーとは何か、考えられる原因は何かがわかったので、この問題をすぐに解決するために実行できるさまざまなトラブルシューティング手順を調べてみましょう.
- インターネット接続を確認してください
- ブラウザのキャッシュをクリア
- DNS キャッシュをクリアして IP アドレスを更新する
- DNS サーバーを変更する
- IPv6 を無効にする
- ネットワーク アダプタの更新
- マルウェア スキャンを実行する
インターネット接続を確認してください
「DNS プローブがインターネットなしで終了しました」というエラーは、インターネット接続が不十分または不安定なために発生することがあります。 インターネット接続を確認するには、
- デバイスのネットワーク設定を確認し、正しいネットワークに接続していることを確認して、デバイスが信頼できるネットワークに接続されていることを確認します。
- それでもエラーが発生する場合は、モデムまたはルーターを再起動して、原因となっている可能性のあるインターネット接続の問題を解決してみてください。 これを行うには、モデムまたはルーターから電源コードを抜き、数秒待ってから再度差し込みます。
- モデムまたはルーターを再起動したら、デバイスがネットワークに再接続されるまで数分待ちます。 デバイスが接続されたら、もう一度インターネットを閲覧して、「DNS プローブがインターネットなしで終了しました」というエラーが解決されたかどうかを確認してください。
- インターネット接続を確認してもエラーが続く場合は、別の根本的な問題が原因である可能性があります。 このようなシナリオでは、以下に示す代替ソリューションを試すことができます。
ブラウザのキャッシュをクリアする
「DNS プローブがインターネットなしで終了しました」というエラー メッセージが引き続き表示される場合は、キャッシュと Cookie をクリアしてみてください。 次の手順を実行できます。
ステップ 1:お使いのブラウザに応じて、設定メニューに移動します。
読む: DNS_PROBE_STARTED エラーを修正するには? 【8つの方法】
たとえば、Google Chrome では、ウィンドウの右上隅にある縦に並んだ 3 つのドットをクリックすると、設定メニューが表示されます。
ステップ 2:続行するには、[その他のツール] を選択し、[閲覧データの消去] をクリックします。
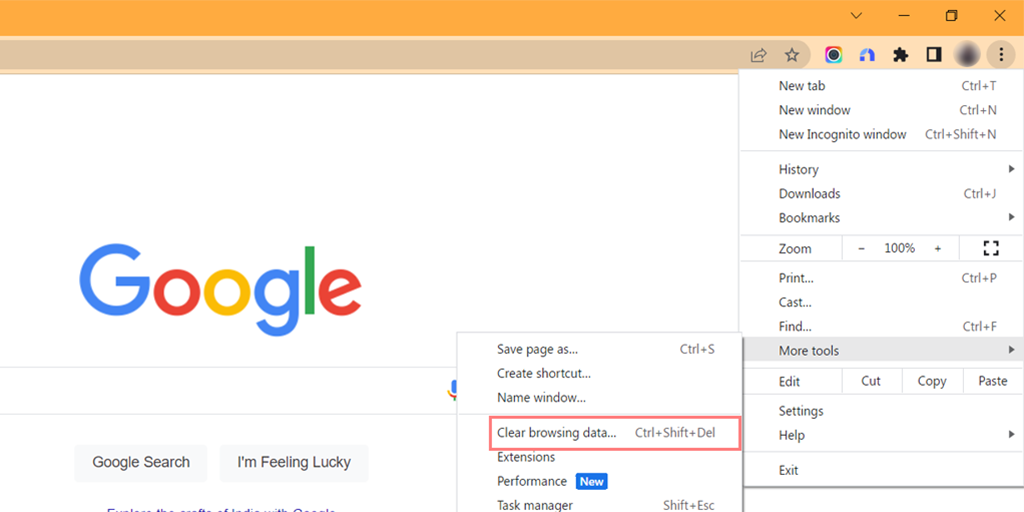
ステップ 3:ポップアップ ウィンドウが表示され、下の図に示すように、[基本] セクションの下にある 3 つのオプションをすべて選択できます。 これらのオプションは、「閲覧履歴」、「Cookie とその他のサイト データ」、および「キャッシュされた画像とファイル」で構成されます。
ステップ 4: 「データの消去」をクリックしてプロセスを開始します。
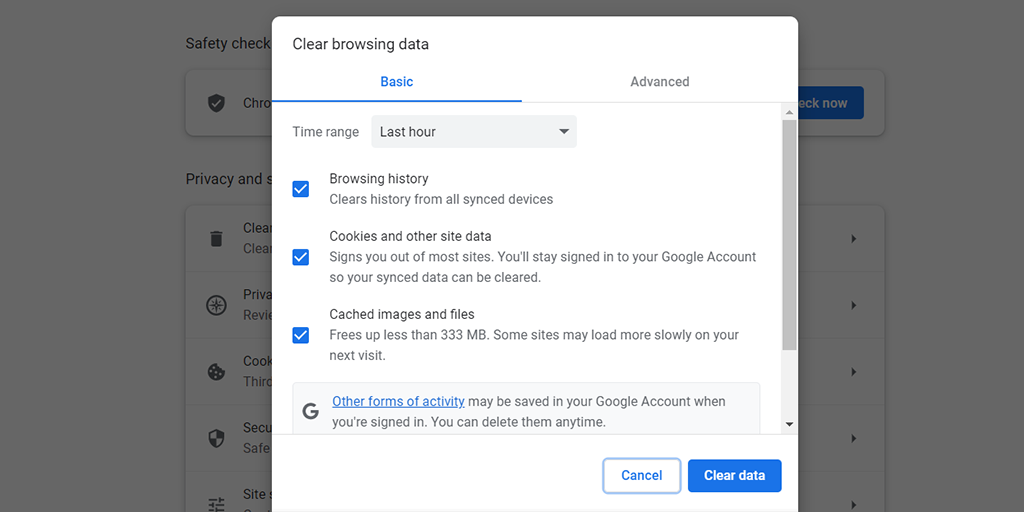
DNS キャッシュをクリアして IP アドレスを更新する
古い DNS キャッシュには破損したファイルが保存されている可能性があり、DNS プローブが終了しました インターネット エラーなどのネットワークの問題を引き起こす可能性があります。 この問題を解決するには、DNS をフラッシュしてリセットし、すべてを通常の状態に復元します。
Windows 10 および Windows 11 ユーザーの場合:
ステップ 1: Windows キーと R を押して [ファイル名を指定して実行] コマンドを開きます。または、[スタート] メニューで検索することもできます。
ステップ 2: 「 cmd 」と入力し、Enter キーを押してコマンド プロンプトを開きます。
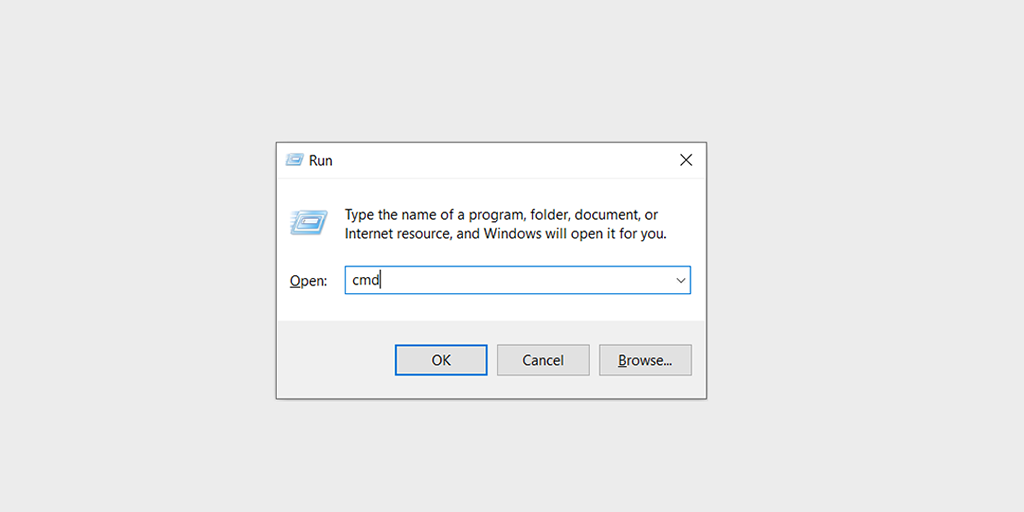
ステップ 3:コマンド プロンプト ウィンドウが開いたら、「 ipconfig/release 」と入力して現在の IP アドレスを解放します。
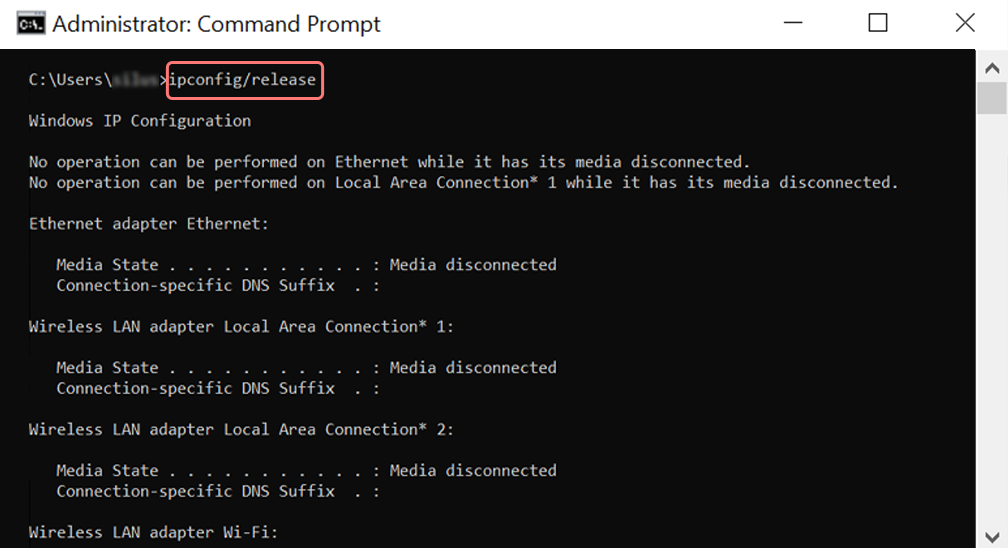
ステップ 4:次に、「 ipconfig/flushdns 」と入力して DNS キャッシュを解放します。
ステップ 5: 「 ipconfig /renew 」と入力して、新しい IP アドレスを取得します。
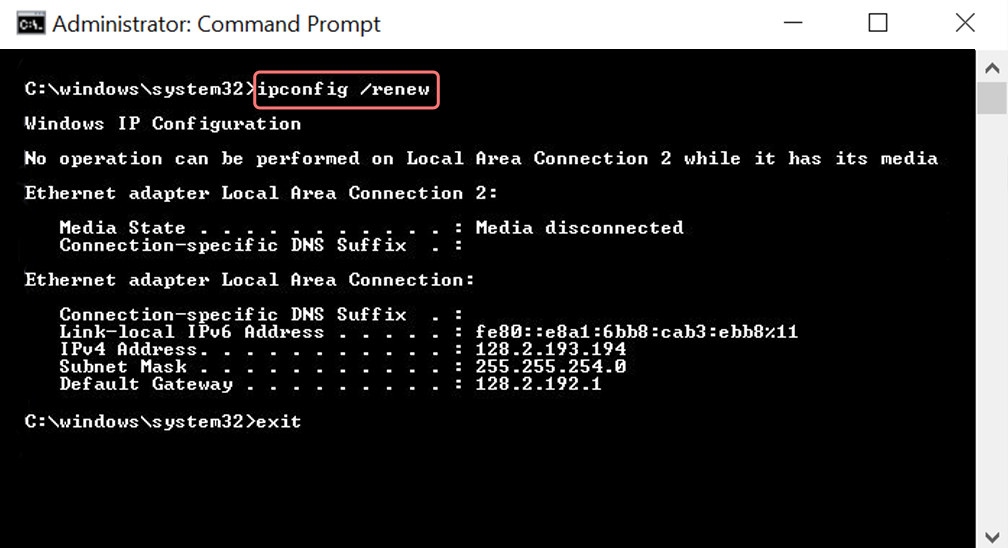
ステップ 6: 「 netsh int ip set dns 」と入力し、Enter キーを押して IP 設定をリセットします。
ステップ 7:最後に、「 netsh winsock reset 」と入力して、Winsock カタログを復元します。
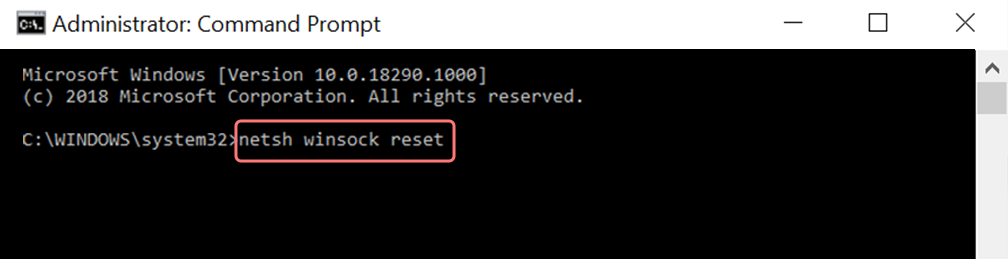
手順 8:これらの手順を完了したら、コンピューターを再起動して変更を有効にします。
MacOS ユーザーの場合:
ステップ 1:まず、Mac のシステム設定オプションを開きます。 Gas Mask がインストールされている場合は、システム関連のタスクを簡単に検索できます。
ステップ 2:次に、[イーサネット] タブに移動し、詳細オプションをクリックします。
ステップ 3: [TCP/IP] タブの下に、DHCP リースを解放するオプションがあります。 このオプションをクリックすると、Mac のローカル DNS をクリアできます。
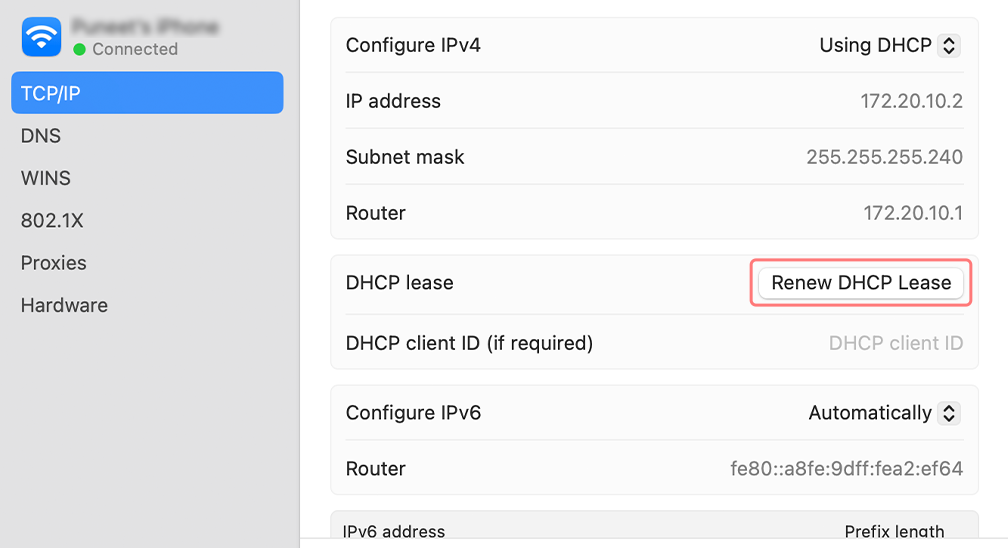
ステップ 4:ローカル DNS キャッシュをクリアするには、[ユーティリティ] > [ターミナル] に移動し、コマンドを入力します。
ステップ 5:ローカル DNS キャッシュをフラッシュするコマンドは「 dscacheutil -flushcache e」です。
ステップ 6:コマンドを入力すると、個別の成功または失敗のメッセージが表示されることはありません。 ただし、ほとんどの場合、キャッシュは大きな問題なくクリアされます。
DNS サーバーを変更する
DNS_PROBE_FINISHED_NO_INTERNET エラーなどの DNS ネットワークの問題を修正する場合、従うことができる最も一般的な解決策の 1 つは、DNS アドレスを IPv4 または IPv6 に変更することです。 ただし、IPv6 は新しいバージョンですが、IPv4 は依然として一般的に使用されていることに注意してください。 次の手順に従って、DNS アドレスを変更します。
Windows 10 および Windows 11 ユーザーの場合:
ステップ 1: Windows 10 または 11 ユーザーの場合は、検索バーに「コントロール パネル」と入力するだけでコントロール パネルを開く必要があります。
ステップ 2:コントロール パネルで、 [ネットワークとインターネット] > [ネットワークと共有センター]を選択します。
ステップ 3:左側のメニューから、[アダプター設定の変更] を選択します。
ステップ 4:ネットワークを右クリックし、[プロパティ] を選択します。
ステップ 5:開いたウィンドウで、リストから [インターネット プロトコル バージョン 4 (TCP/IPv4)] をクリックし、[プロパティ] を再度選択します。
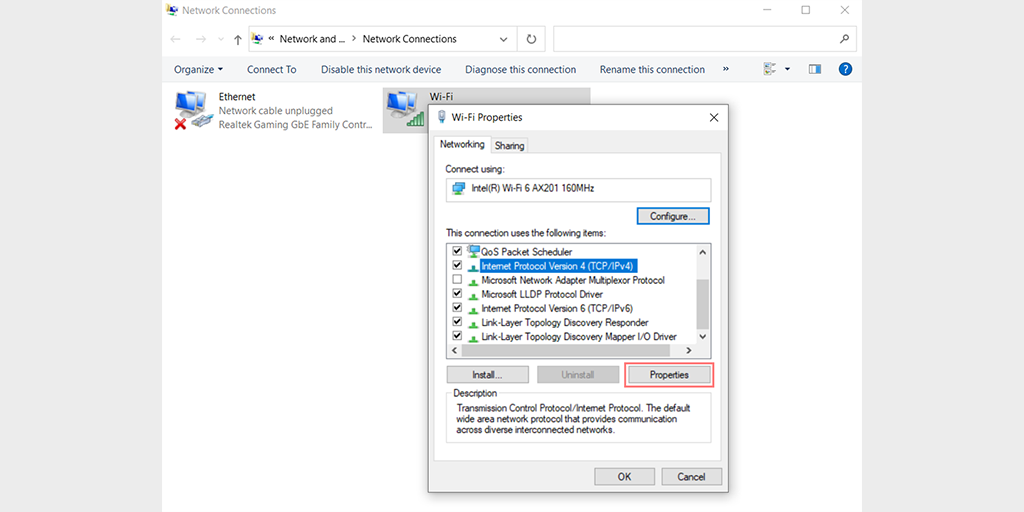
ステップ 6: [次の DNS サーバー アドレスを使用する] をクリックします。
ステップ 7:優先 DNS サーバーに「 8.8.8.8 」、代替 DNS サーバーに「 8.8.4.4 」を入力します。
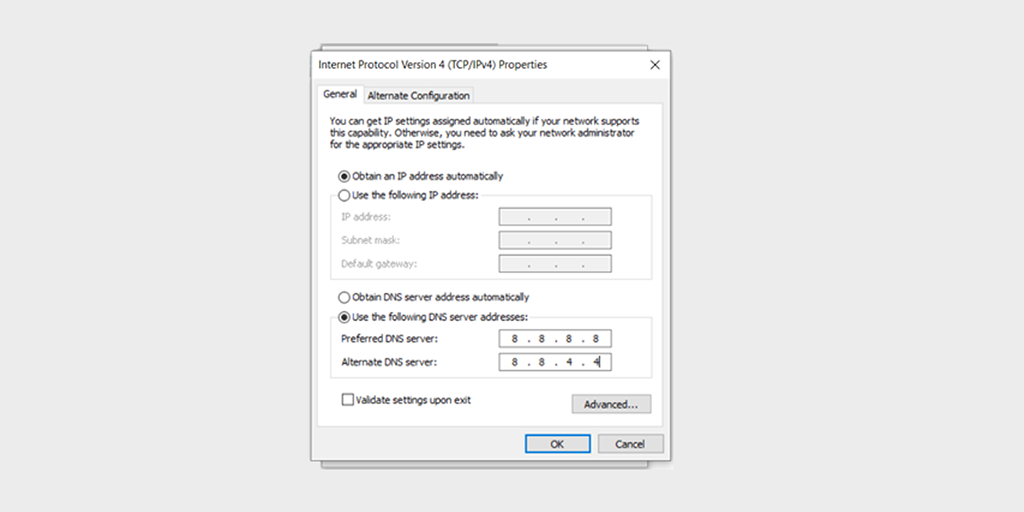
ステップ 8: [OK] ボタンをクリックして、変更を保存します。

ステップ 9:すべてのウィンドウを閉じ、Web サイトに再度アクセスして、エラーがまだ発生しているかどうかを確認します。
問題が解決しない場合は、他の解決策を試す必要がある場合があります。 ただし、DNS アドレスを変更すると、インターネット接続の問題が解決することがよくあります。
MacOS ユーザーの場合:
ステップ 1:まず、Mac のシステム環境設定に移動します。 これを見つけるには、画面の左上隅にある Apple アイコンをクリックし、[システム環境設定] を選択します。
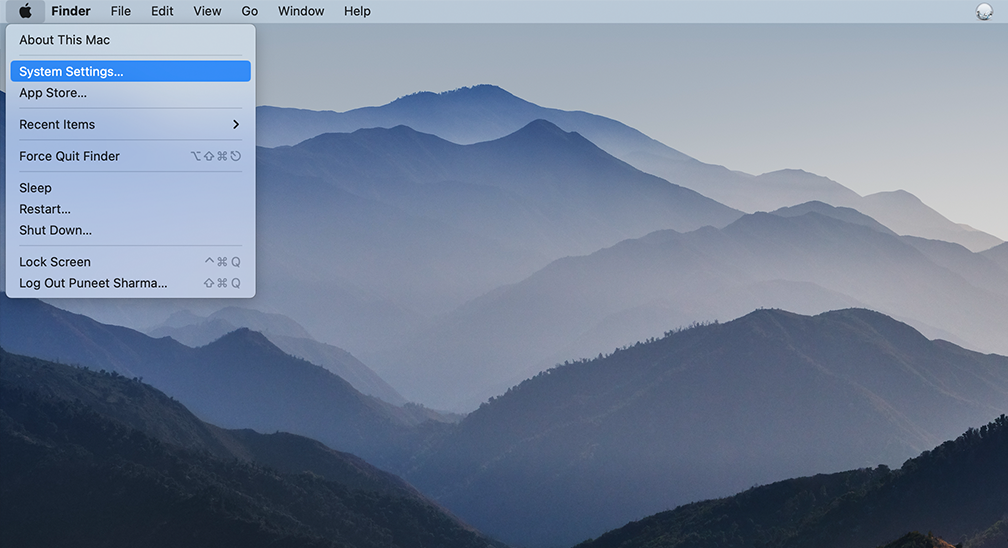
ステップ 2:システム環境設定に入ったら、[ネットワーク] アイコンを見つけてクリックします。 そこから、変更するネットワーク接続 (Wi-Fi やイーサネットなど) を選択します。
ステップ 3:ネットワーク設定に、「 Advanced 」というラベルの付いたボタンが表示されます。 それをクリックして、「 DNS 」タブに移動します。
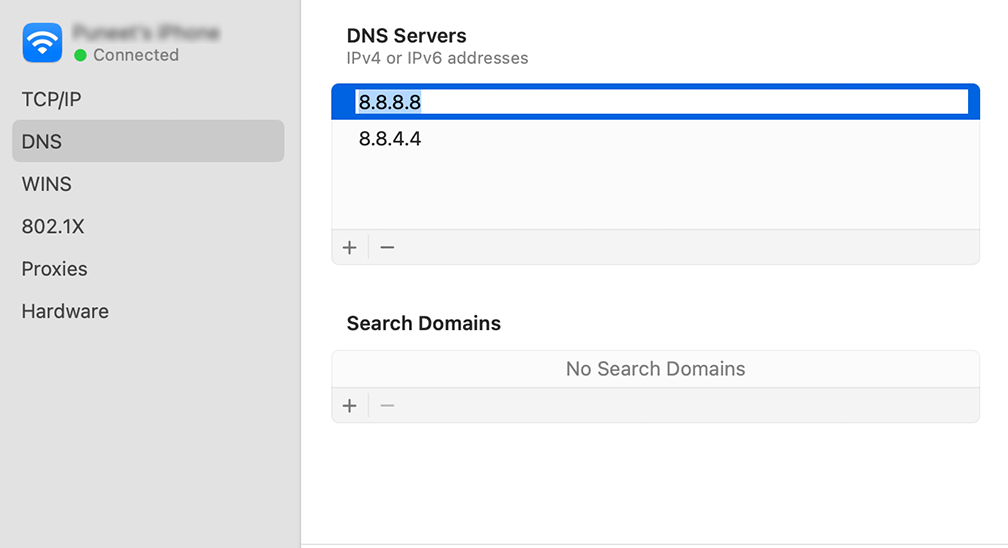
ステップ 4:ここで、DNS サーバーのアドレスを追加します。 DNS 設定ウィンドウの左下にある「 + 」ボタンをクリックし、Cloudflare の DNS サーバーの IPv4 アドレスを入力します: 1.1.1.1。 Enter キーを押してから、プロセスを繰り返して別のアドレスを追加します: 1.0.0.1。
ステップ 5:最後に、[OK] をクリックして、行った変更を保存します。 これで、新しい DNS 設定がすべて完了しました。
IPv6 を無効にする
Windows 11 で IPv6 を無効にするには、次の手順に従います。
1. キーボードの Windows キー + R を押して、[ファイル名を指定して実行] ダイアログ ボックスを開きます。
2. [ファイル名を指定して実行] ボックスに「ncpa.cpl」と入力し、Enter キーを押して [ネットワーク接続] ウィンドウを開きます。
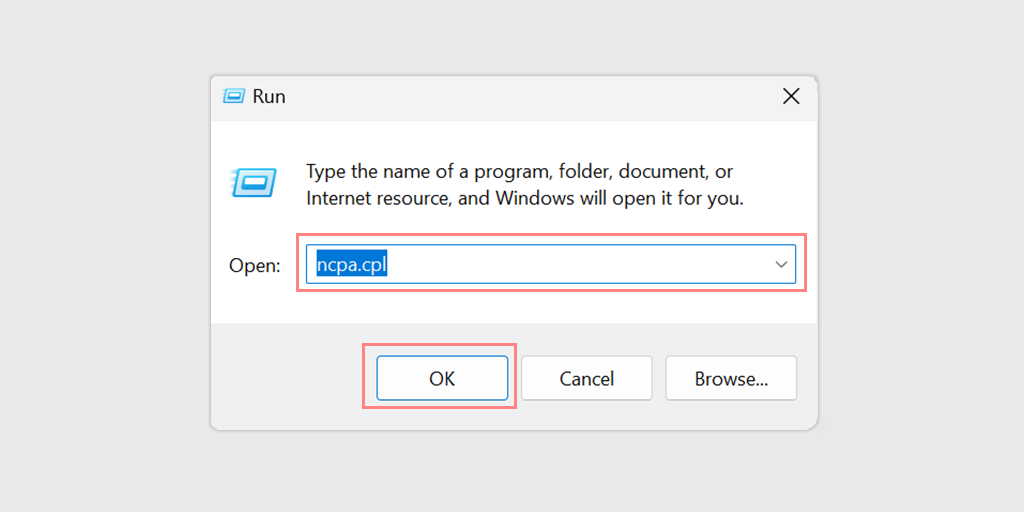
3. ネットワーク アダプタを右クリックし、[プロパティ] を選択します。
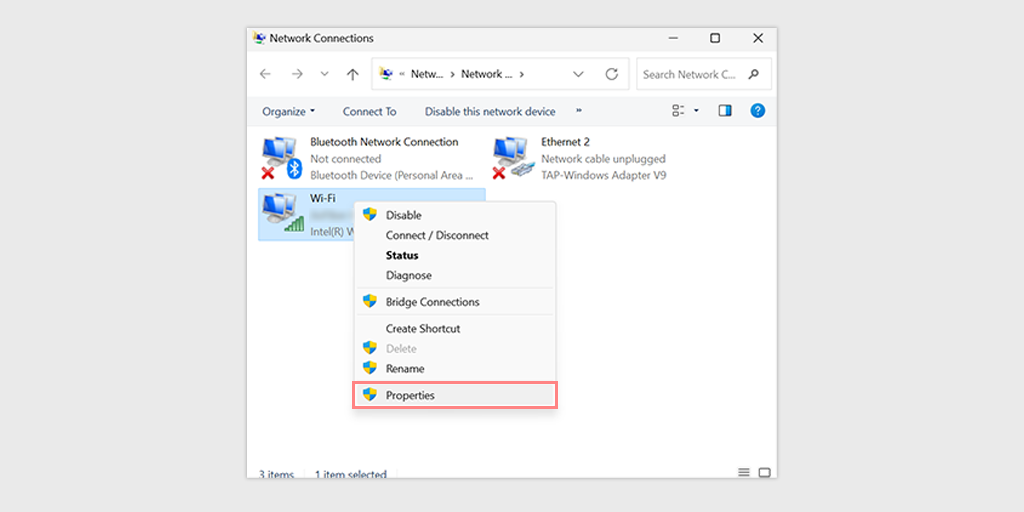
4. 下にスクロールして、項目のリストで「インターネット プロトコル バージョン 6 (TCP/IPv6)」を見つけます。 その横のボックスのチェックを外して、IPv6 を無効にします。
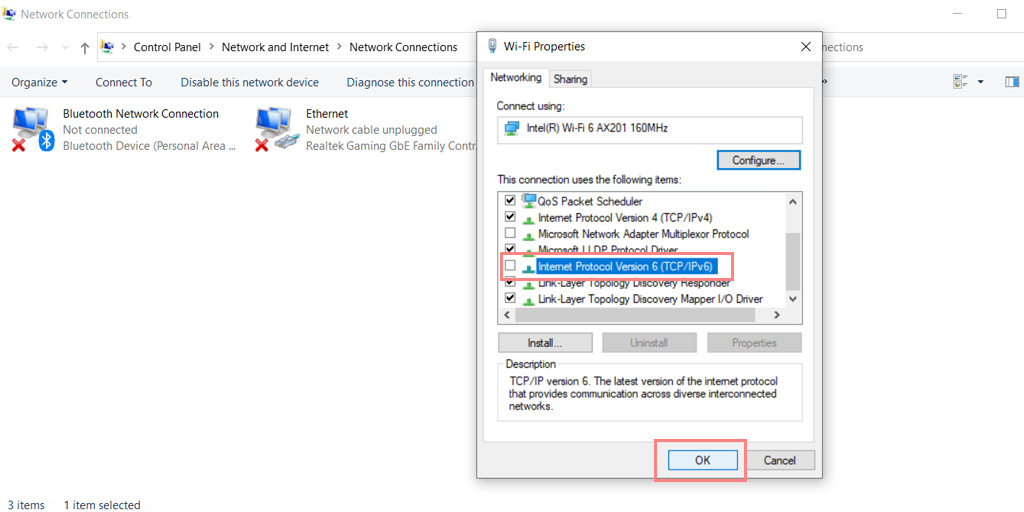
5. [OK] をクリックして変更を保存します。
注:特定のアプリケーションやサービスで問題が発生する可能性があるため、特別な理由がない限り、IPv6 を無効にすることは一般的にお勧めしません。
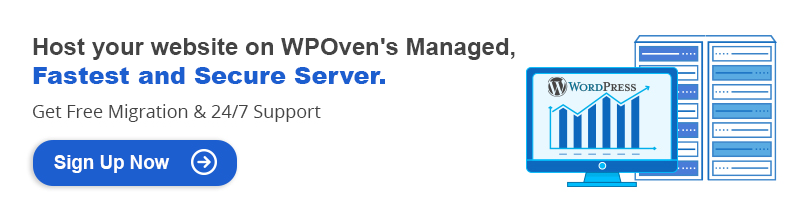
ネットワーク アダプタの更新
また、古くなったネットワーク アダプタが時間の経過とともに破損し、DNS プローブ終了インターネット エラーが発生する可能性もあります。 そのため、最初にネットワーク アダプターをアンインストールし、デバイス マネージャーから再インストールして、ネットワーク アダプターを更新することをお勧めします。
従う必要がある手順を確認してください。
ステップ 1:まず、キーボードの Windows キー + R を同時に押す必要があります。
ステップ 2: [ファイル名を指定して実行] ボックスに「 devmgmt.msc 」と入力し、Enter キーを押します。
ステップ 3: [デバイス マネージャー] ウィンドウで、[ネットワーク アダプター] をクリックして展開します。
ステップ 4:ネットワーク アダプターを右クリックし、[デバイスのアンインストール] を選択します。
ステップ 5:アクションを確認し、プロセスが完了するまで待ちます。
ステップ 6: [デバイス マネージャー] ウィンドウを閉じて、コンピューターを再起動します。
ステップ 7:コンピューターが再起動したら、デバイス マネージャーを再度開き、ネットワーク アダプターを選択します。
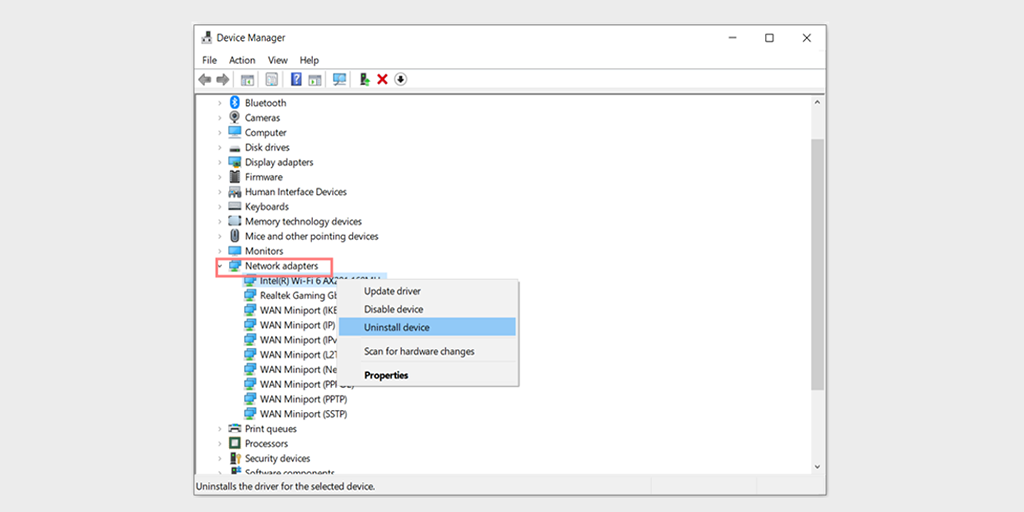
ステップ 8:メニュー バーから [アクション] > [ハードウェア変更のスキャン] をクリックします。 これにより、ネットワーク ドライバーが再インストールされます。
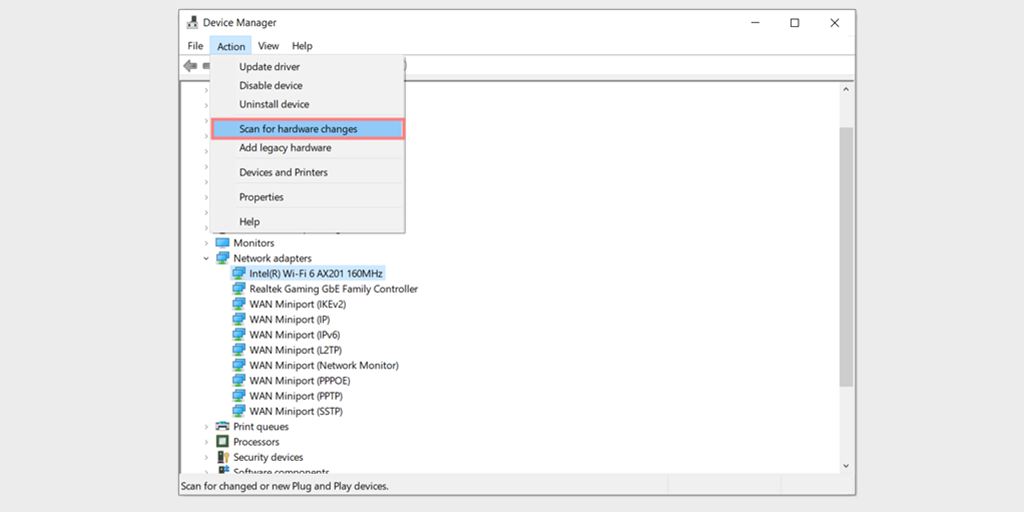
ステップ 9: Web サイトを再度ロードしてみます。 問題が解決しない場合は、ドライバーを手動で更新するか、さらに支援を求める必要がある場合があります。
マルウェア スキャンを実行する
場合によっては、マルウェアがネットワーク接続を妨害し、その結果、DNS プローブ終了インターネット エラーが発生することもあります。
そのため、マルウェア スキャンを実行すると、問題を引き起こしている可能性のある潜在的なマルウェアを特定して削除するのに役立ちます。
DNS_PROBE_FINISHED_NO_INTERNET エラーを防ぐには?
DNS_PROBE_FINISHED_NO_INTERNET エラーを防ぐには、次のヒントに従ってください。
- DNS キャッシュの問題を防ぐために、DNS キャッシュを定期的にクリアしてください。
- ネットワーク ドライバーを更新して、最新であり、システムと互換性があることを確認します。
- 信頼できるウイルス対策ソフトウェアを使用し、最新の状態に保ち、マルウェアやウイルスの感染を防ぎます。
まとめ
ネットワーク接続に関するエラー メッセージや問題が発生すると、インターネット ブラウジング エクスペリエンス (特に「DNS プローブがインターネット エラーなしで終了しました」) がイライラしたり混乱したりする可能性があります。 幸いなことに、このブログで概説されている戦術と手順に従うことで、この問題を簡単に解決し、中断することなくインターネットの閲覧を再開できます.
エラーを修正するには、インターネット接続の確認、ブラウザのキャッシュのクリア、ネットワーク設定のリセットなど、いくつかのトラブルシューティング手順を実行できます. さらに、定期的なマルウェア スキャンは、コンピューターを保護し、将来の問題を防ぐために重要です。
これらのヒントを心に留めておくことで、スムーズで中断のないインターネット ブラウジング体験を楽しむことができます。 質問がある場合、または貴重なポイントを追加したい場合は、下のコメント セクションでお知らせください。
よくある質問
DNS は機能しているのにインターネットがないのはなぜですか?
DNS は機能していますが、インターネットはありませんか? ルーター/モデムの問題、ネットワーク接続、DNS サーバーの問題、ファイアウォールの設定、またはマルウェア/ウイルスの感染が原因である可能性があります。 ルーター/モデムの再起動、DNS サーバーの変更、ファイアウォール設定の確認、またはマルウェア スキャンの実行が役立つ場合があります。 いずれも機能しない場合は、インターネット サービス プロバイダーまたはテクニカル サポートにお問い合わせください。
Windows 7 で DNS_PROBE_FINISHED_NO_INTERNET を修正する方法?
Windows 7 の「dns_probe_finished_no_internet」エラーを修正するには、次の手順を試してください。
1. モデムまたはルーターを再起動し、完全に再起動するまで待ちます。
2. ブラウザのキャッシュと Cookie をクリアします。
3.DNSキャッシュをフラッシュする
4. ファイアウォールの設定をチェックして、インターネット接続がブロックされていないことを確認します。
5. ウイルス対策ソフトウェアを一時的に無効にして、問題が解決するかどうかを確認します。
6. DNS サーバーを変更する
これらの手順を試しても問題が解決しない場合は、インターネット サービス プロバイダーまたはテクニカル サポート スペシャリストに連絡して、さらに支援を求める必要がある場合があります。
Chromebook で DNS_PROBE_FINISHED_NO_INTERNET を修正する方法?
Chromebook で DNS Probe Finished No Internet を修正するには、次のトラブルシューティング方法に従ってください。
1. インターネット接続を確認し、正しく機能していることを確認します。
2. Chromebook を再起動して、問題が解決しないかどうかを確認します。
3. Chrome ブラウザのキャッシュと Cookie をクリアします。
4. 別のブラウザを使用して Web サイトにアクセスしてみます。
5. Chromebook にインストールした拡張機能を無効にして、問題が解決しないかどうかを確認します。
6. ファイアウォールの設定をチェックして、インターネット接続がブロックされていないことを確認します。
7. DNS サーバーを変更してみてください。
8. [設定] > [ネットワーク] > [Wi-Fi] > (ネットワークを選択) > [ネットワークを削除] に移動して、Chromebook のネットワーク設定をリセットします。

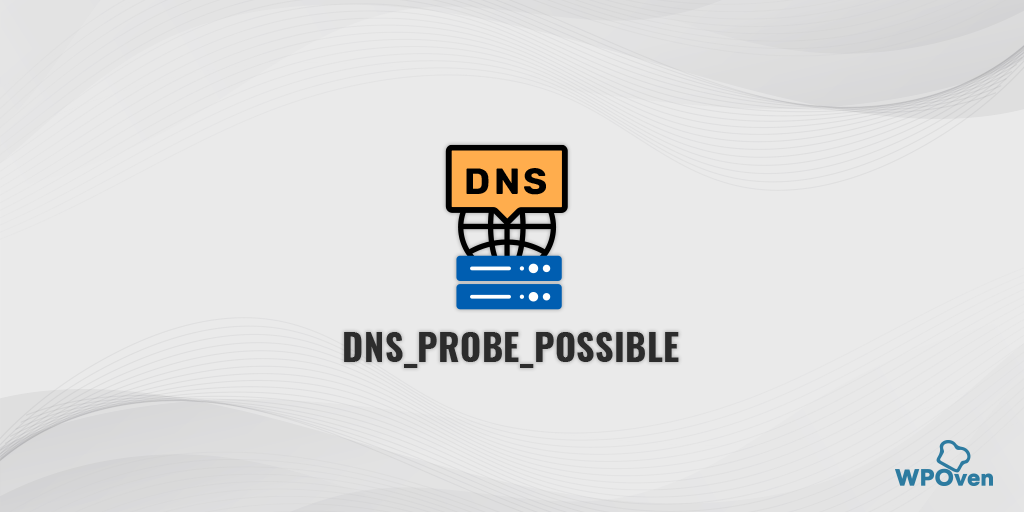

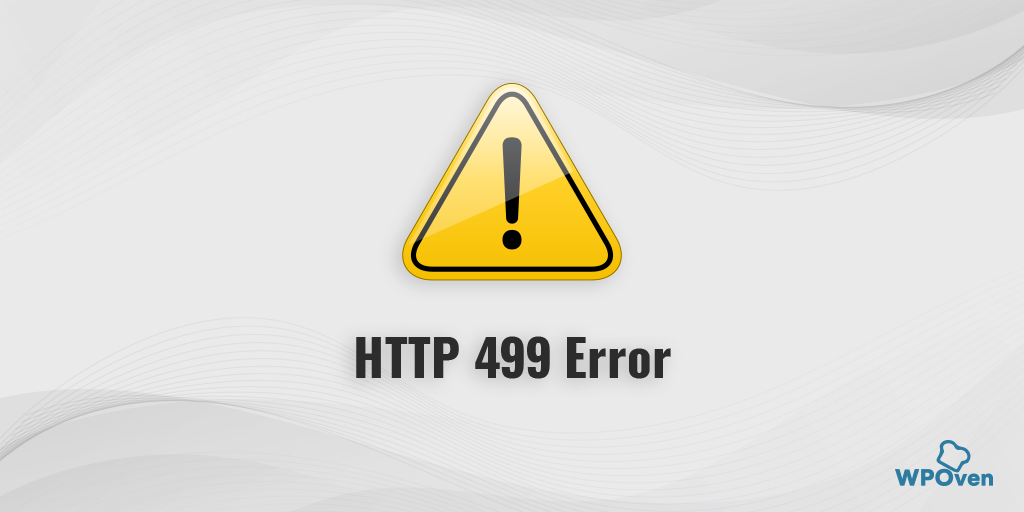
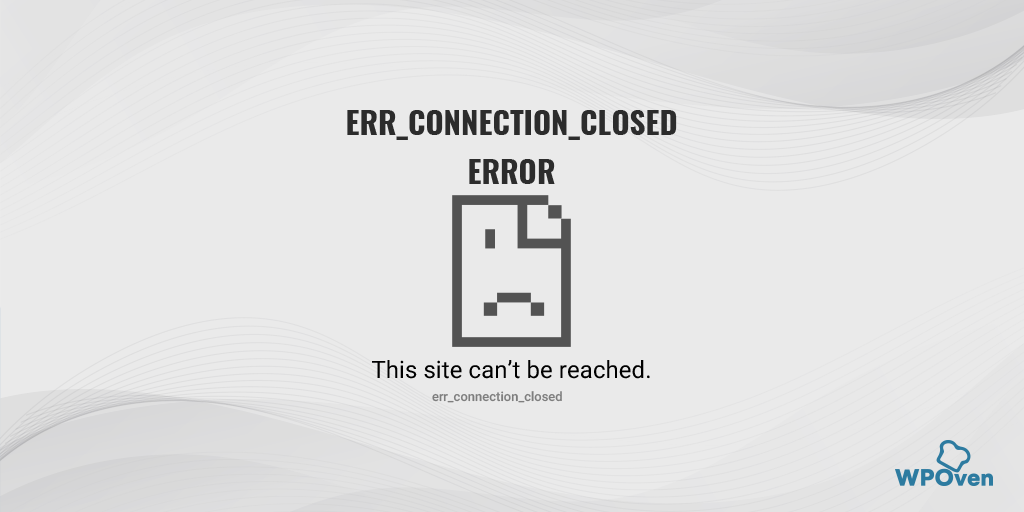
![DNS_PROBE_STARTED エラーを修正するには? 【8つの方法】 How to fix the DNS_PROBE_STARTED Error? [8 Ways]](/uploads/article/48471/0Dmu1i3dSKOKdJyo.png)