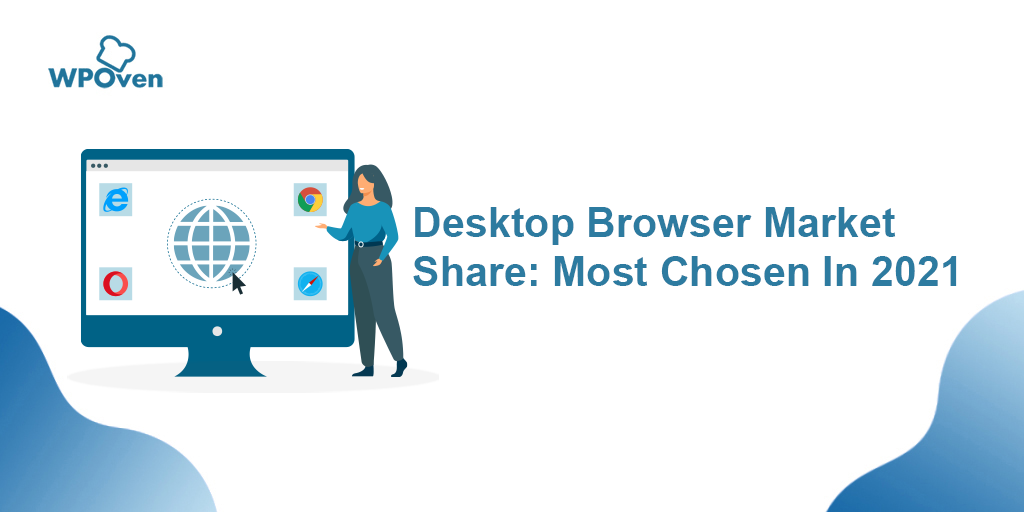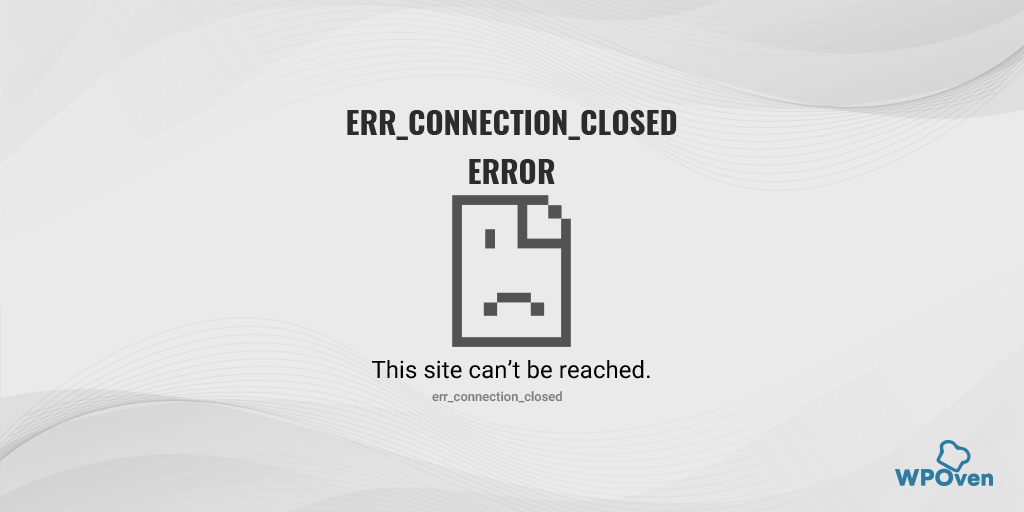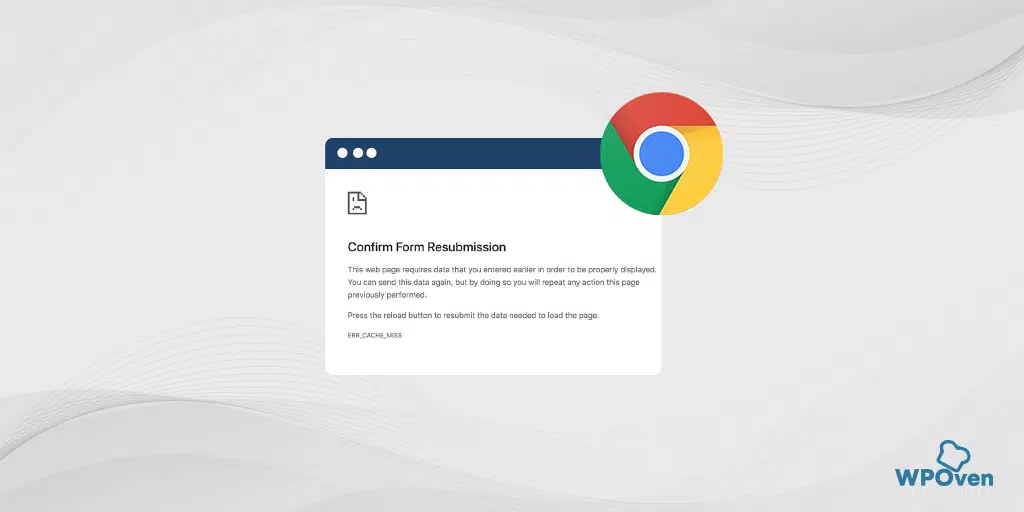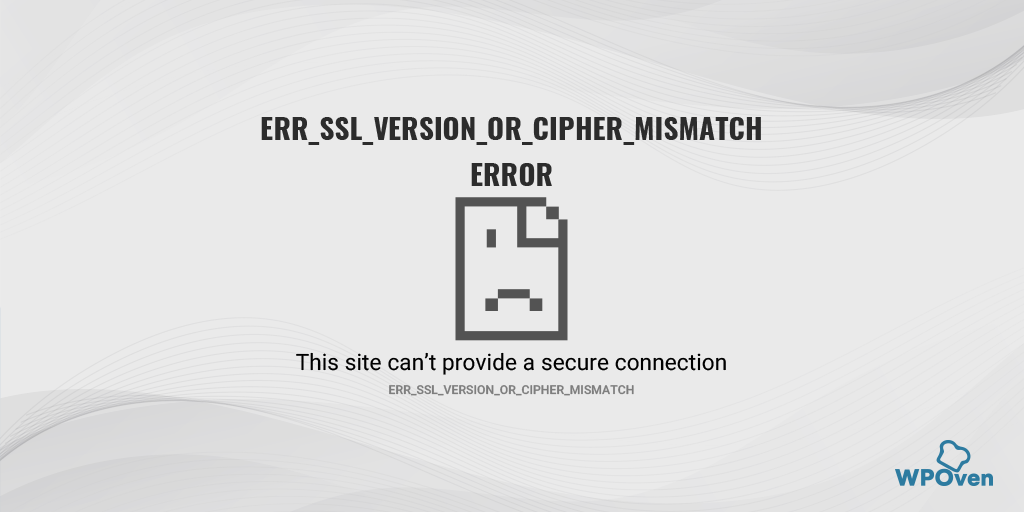DNS_PROBE_POSSIBLE エラーを修正する方法? (6つのクイックメソッド)
公開: 2023-04-22インターネットは過去 10 年間で劇的に進化し、人々の日常生活に広く影響を与えることが新しい標準になりました。 チケットの予約、商品やサービスの販売、オンライン リソースの収集など、ブラウジング ツールにより、クリックするだけでこれらのタスクに簡単にアクセスできるようになりました。
インターネットへのアクセスに使用するブラウザーに関係なく、それらが提供するすべての特権と利点にもかかわらず、すべてのユーザーはいくつかの問題に直面する必要があります。 ユーザーが定期的に直面していると主張する 1 つの問題は、「dns_probe_possible」エラーです。
Chrome、Edge、Firefox、Brave、またはその他のブラウザーを選択した場合でも、エラーが発生することは避けられません。
読む:ブラウザの市場シェアと使用統計
Web サイトにシームレスに問題なくアクセスできるように、「dns_probe_possible」エラーを修正する方法に関する完全なガイドを提供しています。 このガイドには、dns_probe_possible の意味、その発生の考えられる理由、およびそれを回避するための役立つヒントが含まれています。
始めましょう!
読む: DNS_PROBE_FINISHED_NXDOMAIN エラーを修正するには?
DNS_PROBE_STARTED エラーを修正するには? 【8つの方法】
DNS_PROBE_POSSIBLE とは何ですか?
dns_probe_possible は、ブラウザーが DNS サーバーへの接続を確立できない場合に発生する可能性があるエラーです。 これは、アクセスしようとしている Web サイトのドメイン名を、接続を確立するために必要な IP アドレスにブラウザーが変換できないことを意味します。
このエラーは、ネットワーク接続の問題、ファイアウォール設定、不適切な DNS 設定など、さまざまな理由で発生する可能性があります。 これについては、この記事の後のセクションで説明します。
DNS_PROBE_POSSIBLE エラーの原因は何ですか?
DNS プローブの可能性のあるエラーはいくつかの理由で発生する可能性がありますが、最も一般的なものは次のとおりです。
- インターネット接続の問題
- ルーターの問題
- DNS サーバーの問題
- ファイアウォールのブロック
- サードパーティ ソフトウェア
インターネット接続の問題
インターネット接続が弱いか不安定な場合、DNS サーバーに到達できず、このエラーが発生する可能性があります。 Web サイトにアクセスしようとすると、コンピューターは DNS サーバーに要求を送信して、ドメイン名を IP アドレスに変換します。 インターネット接続が弱い場合、リクエストが正しく送信されないか、完全に失われる可能性があります。
同様に、接続が不安定な場合、DNS サーバーへの接続が途切れ、応答が得られにくくなることがあります。 インターネット接続の問題が原因でコンピュータが DNS サーバーに接続できない場合、DNS プローブ可能エラーが発生する可能性があります。
したがって、このエラーを回避するには、インターネット接続が強力で安定していることを確認することが不可欠です。
ルーターの問題
このエラーのもう 1 つの考えられる理由は、ルーターが DNS サーバーへのアクセスをブロックしている可能性があることです。 ルーターは、デバイスとインターネットの間の仲介者として機能するネットワーク デバイスです。 それらは、デバイスとインターネットの間のトラフィックを誘導し、ファイアウォールなどのセキュリティ機能を提供する責任があります.
ルーターが特定の Web サイトまたはサービスへのアクセスをブロックするように構成されている場合、デバイスが通信する必要がある DNS サーバーへのアクセスもブロックしている可能性があります。 これにより、DNS プローブ可能性エラーが発生する可能性があります。
DNS サーバーの問題
DNS サーバーは、ドメイン名を IP アドレスに変換し、インターネット上のトラフィックを誘導する役割を果たします。 DNS サーバーに問題が発生したり、一時的にダウンしたりすると、デバイスは DNS サーバーと通信できなくなり、DNS プローブの可能性エラーが発生します。
ハードウェア障害、ネットワークの輻輳、ソフトウェアのバグなど、DNS サーバーで問題が発生する理由はさまざまです。 また、サーバーで実行中の一時的な停止またはメンテナンス作業が原因である可能性もあります。
読む: DNS とは?
ファイアウォールのブロック
ファイアウォールが原因で、「DNS プローブ可能」エラーが発生することがあります。 dns_probe_possible エラーをトリガーする 1 つの方法は、デバイスがドメイン名を解決するために通信する必要がある DNS サーバーへのアクセスをブロックすることです。
これは、DNS サーバーを含む特定の Web サイトまたはサービスをブロックするようにファイアウォールが構成されている場合に発生する可能性があります。
ファイアウォールがこのエラーを引き起こすもう 1 つの原因は、デバイスと DNS サーバー間の通信を妨害することです。 これは、ファイアウォールが正しく構成されていない場合、または DNS トラフィックが潜在的に有害であると誤って疑われる場合に発生する可能性があります。
サードパーティ ソフトウェア (ブラウザ アドオンまたは広告ブロック ソフトウェア)
コンピューターにインストールされているサードパーティ ソフトウェアが DNS 設定に干渉する可能性があります。 これは、知らないうちにソフトウェアが DNS 設定を変更した場合、またはコンピュータの既存の DNS 設定と競合する場合に発生する可能性があります。
たとえば、一部のウイルス対策プログラムには、独自のサーバーを介してインターネット トラフィックをリダイレクトし、マルウェアをスキャンする機能が含まれている場合があります。 これにより、DNS の競合が発生し、「DNS_Probe_Possible」エラーが発生する可能性があります。
一部の広告ブロック ソフトウェアは、 DNS 設定を変更して広告をブロックする場合があります。これにより、DNS の競合が発生し、エラー メッセージが表示されることもあります。
ブラウザの拡張機能に問題があると、接続の問題が発生する可能性があります。 Chrome メニューで各拡張機能のトグルをオフにして、すべての拡張機能を無効にします。 犯人を特定するには、拡張機能を 1 つずつ有効にし、それぞれのサイトを確認します。
Brave、Chrome、Edge、Firefox、または Windows 10/11 で DNS_PROBE_POSSIBLE エラーを修正する方法は?
「dns_probe_possible」エラーを引き起こす可能性のある原因を確認したので、以下に示す最適なトラブルシューティング方法を確認してください。
- インターネット接続とルーターを確認する
- ブラウザのキャッシュをクリア
- VPN またはプロキシを無効にする
- DNS をフラッシュしてインターネット設定をリセットする
- DNS サーバーの変更
- ウイルス対策プログラムまたはファイアウォールを無効にする
インターネット接続とルーターを確認する
「dns_probe_possible」エラーは、インターネット接続が不十分または不安定なために発生することがあります。 インターネット接続を確認するには、
- デバイスが安定したネットワークに接続されていることを確認してください。 これを行うには、デバイスのネットワーク設定を確認し、正しいネットワークに接続していることを確認してください。
- それでもエラーが発生する場合は、モデムまたはルーターを再起動してみてください。 これは、エラーの原因となっている可能性のあるインターネット接続の問題を解決するのに役立ちます. これを行うには、モデムまたはルーターから電源コードを抜き、数秒待ってから再度差し込みます。
- モデムまたはルーターを再起動したら、デバイスがネットワークに再接続されるまで数分待ちます。 デバイスが接続されたら、もう一度インターネットを閲覧して、「dns_probe_possible」エラーが解決されるかどうかを確認してください。
- インターネット接続を確認してもエラーが発生する場合は、別の問題が原因である可能性があります。 この場合、以下に記載されている他の解決策を試すことができます。
ブラウザのキャッシュをクリアする
「dns_probe_possible」エラー メッセージが引き続き表示される場合は、キャッシュと Cookie をクリアしてみてください。 次の手順を実行できます。
ステップ 1:お使いのブラウザに応じて、設定メニューに移動します。 たとえば、Google Chrome では、ウィンドウの右上隅にある縦に並んだ 3 つのドットをクリックすると、設定メニューが表示されます。
ステップ 2:続行するには、[その他のツール] を選択し、[閲覧データの消去] をクリックします。
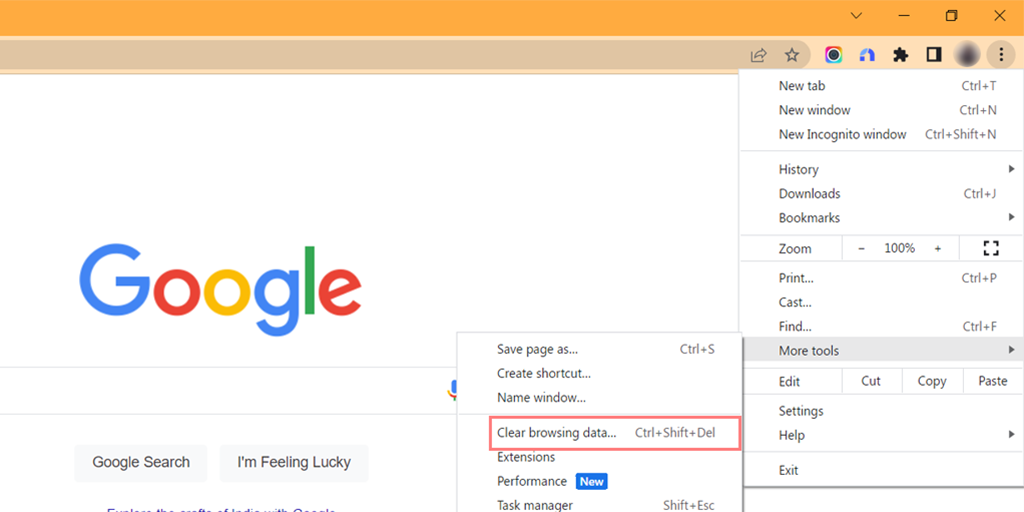
ステップ 3:ポップアップ ウィンドウが表示され、下の図に示すように、[基本] セクションの下にある 3 つのオプションをすべて選択できます。 これらのオプションには、「閲覧履歴」、「Cookie とその他のサイト データ」、および「キャッシュされた画像とファイル」が含まれます。
ステップ 4: 「データの消去」をクリックしてプロセスを開始します。
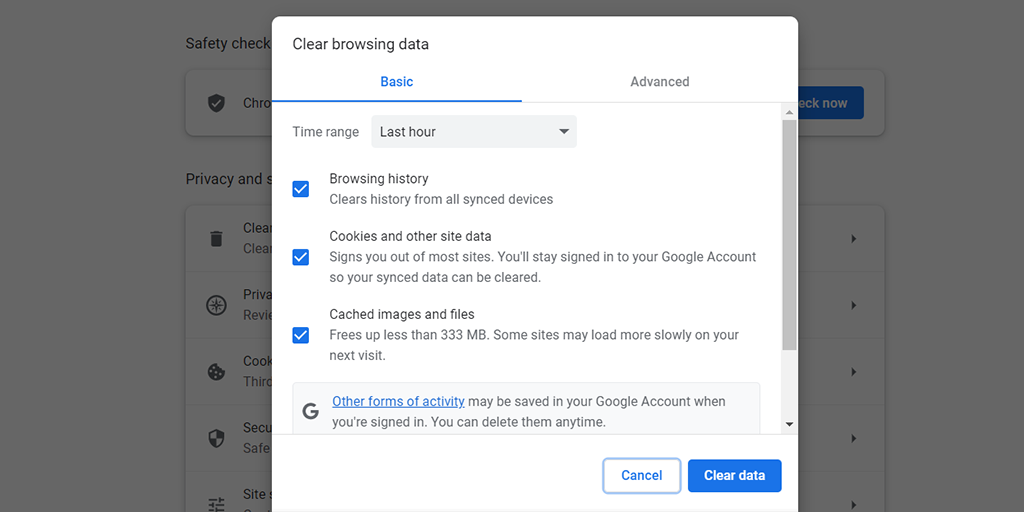
VPN またはプロキシを無効にする
Web ブラウザの DNS_PROBE_POSSIBLE エラーは、ファイアウォール アクションが原因で発生する可能性があります。 Web ブラウザや VPN アドオンを追跡するために組み込まれた一部のアンチウイルスでさえ、特定のサイトの閲覧を防止するように機能します。 一時的に VPN を無効にすると、変更が許可されます。
Windows の場合
Windows で VPN を無効にするには、次の手順に従います。
- [スタート] メニュー > [設定] > [ネットワークとインターネット] をクリックします。
- [ VPN ] タブ > [ VPN 接続] > [切断] ボタンをクリックします。
- コンピューターを再起動または再起動して、エラーが修正されたかどうかを確認します。
macOS の場合
macOS で VPN を無効にするには、次の手順に従います。
- 画面の左上隅にある Apple メニューをクリックします。
- 「システム環境設定」>「ネットワーク」を選択します。
- 左側の列で、無効にする VPN 接続を選択します。
- 「切断」>「適用」をクリックします。
DNS をフラッシュしてインターネット設定をリセットする
DNS キャッシュが古いと、DNS PROBE POSSIBLE エラーなどのネットワークの問題が発生することがあります。 この問題を解決するには、DNS をフラッシュしてリセットし、すべてを正常に戻すことができます。
Windows 10 および Windows 11 ユーザーの場合:
ステップ 1: Windows キーと R を押して [ファイル名を指定して実行] コマンドを開きます。または、[スタート] メニューで検索することもできます。
ステップ 2: 「 cmd 」と入力し、Enter キーを押してコマンド プロンプトを開きます。
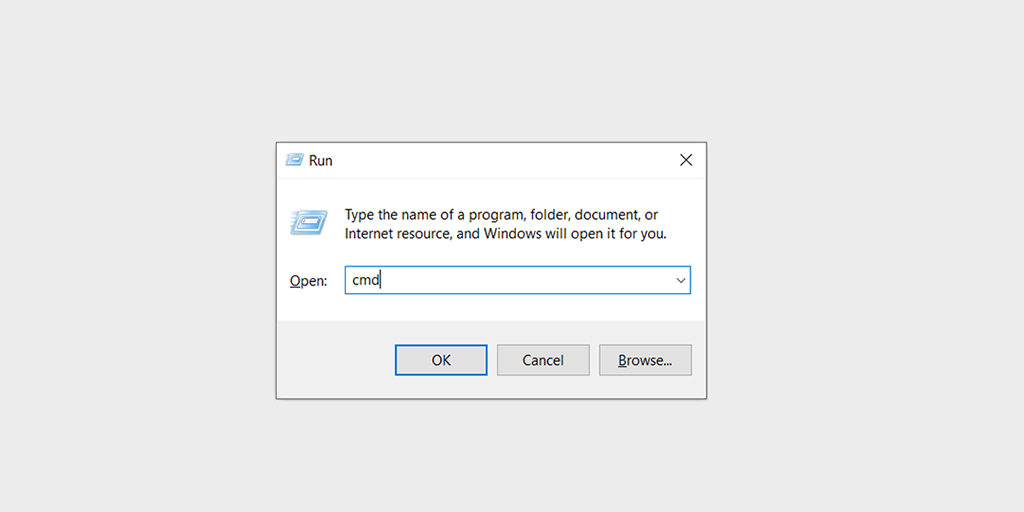
ステップ 3:コマンド プロンプト ウィンドウが開いたら、「 ipconfig/release 」と入力して現在の IP アドレスを解放します。
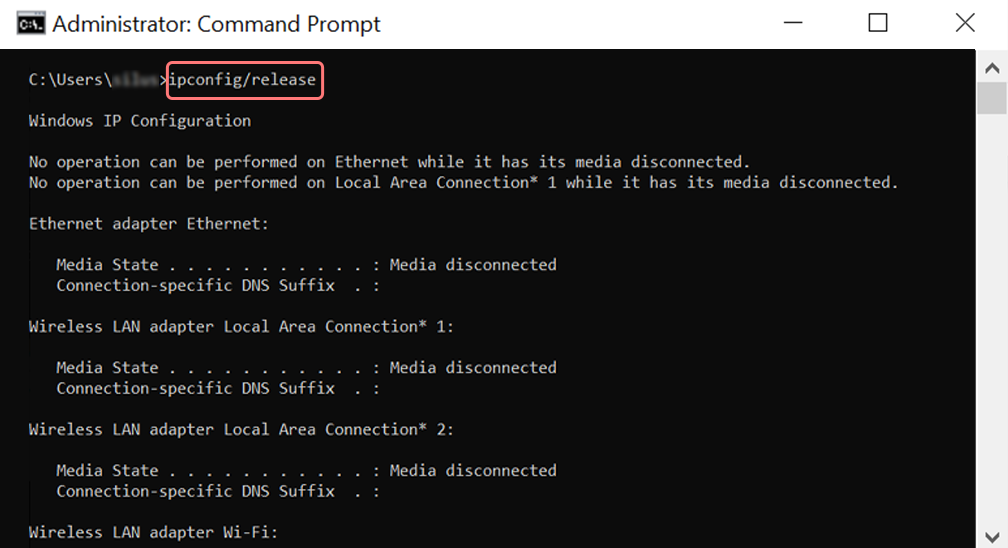
ステップ 4:次に、「 ipconfig/flushdns 」と入力して DNS キャッシュを解放します。
ステップ 5: 「 ipconfig /renew 」と入力して、新しい IP アドレスを取得します。
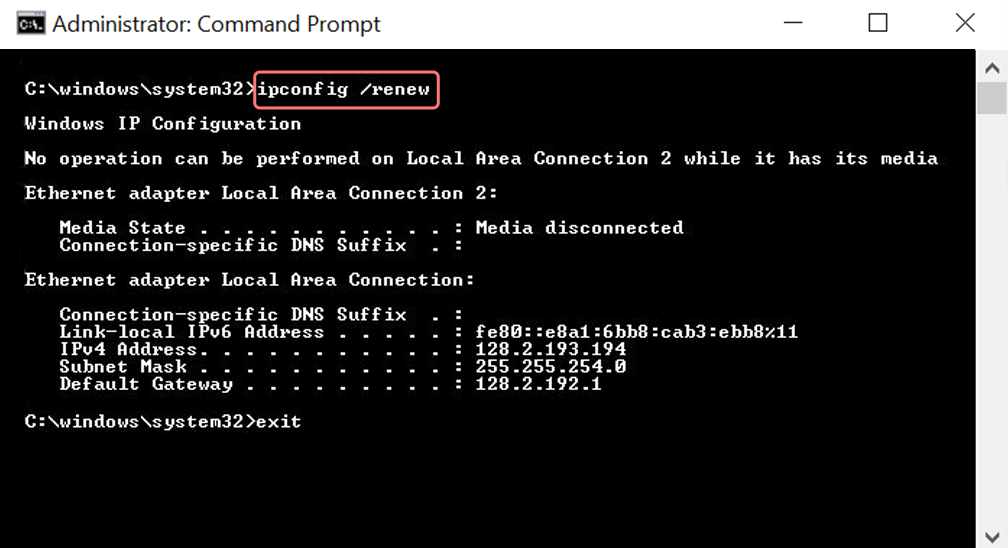
ステップ 6: 「 netsh int ip set dns 」と入力し、Enter キーを押して IP 設定をリセットします。
ステップ 7:最後に、「 netsh winsock reset 」と入力して、Winsock カタログを復元します。
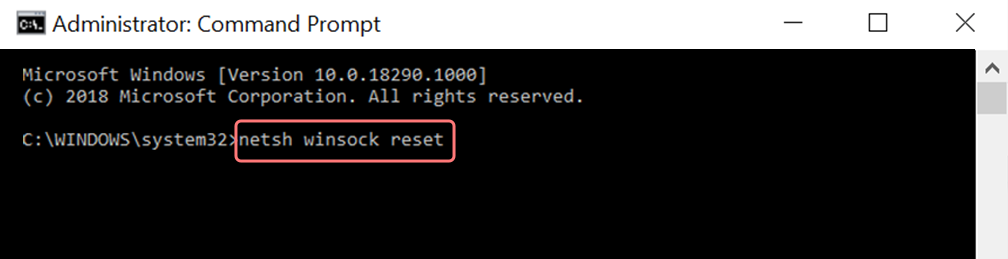
手順 8:これらの手順を完了したら、コンピューターを再起動して変更を有効にします。
MacOS ユーザーの場合:
ステップ 1:まず、Mac のシステム設定オプションを開きます。 Gas Mask がインストールされている場合は、システム関連のタスクを簡単に検索できます。
ステップ 2:次に、[イーサネット] タブに移動し、詳細オプションをクリックします。
ステップ 3: [TCP/IP] タブの下に、DHCP リースを解放するオプションがあります。 このオプションをクリックすると、Mac のローカル DNS をクリアできます。

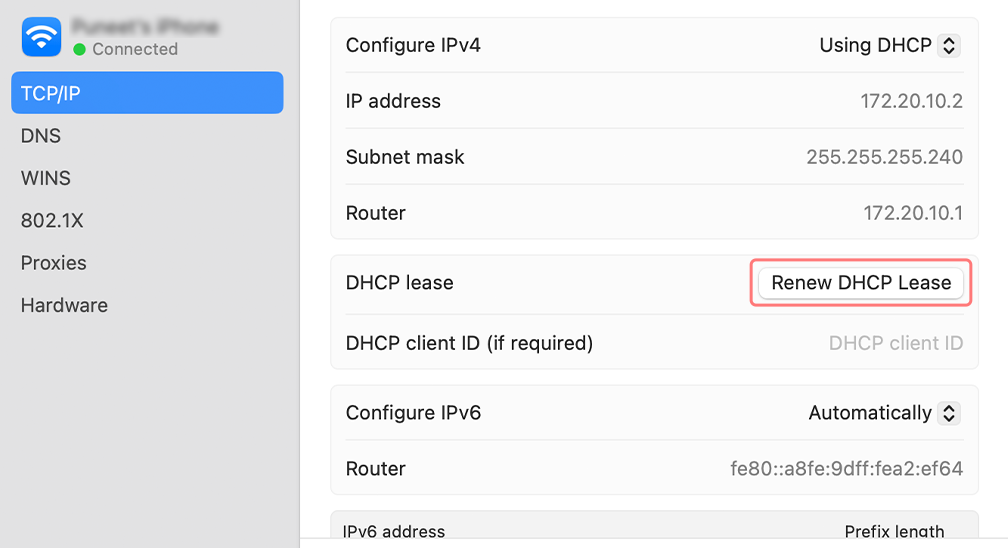
ステップ 4:ローカル DNS キャッシュをクリアするには、[ユーティリティ] > [ターミナル] に移動し、コマンドを入力します。
ステップ 5:ローカル DNS キャッシュをフラッシュするコマンドは「 dscacheutil -flushcache e」です。
ステップ 6:コマンドを入力すると、個別の成功または失敗のメッセージが表示されることはありません。 ただし、ほとんどの場合、キャッシュは大きな問題なくクリアされます。
DNS サーバーの変更
DNS_PROBE_POSSIBLE エラーを解消したい場合は、DNS アドレスを IPv4 または IPv6 に変更することを検討できます。 ただし、IPv6 は新しいバージョンですが、IPv4 は依然として一般的に使用されていることに注意してください。 次の手順に従って、DNS アドレスを変更します。
Windows 10 および Windows 11 ユーザーの場合:
ステップ 1: Windows 10 または 11 ユーザーの場合は、検索バーに「コントロール パネル」と入力するだけでコントロール パネルを開く必要があります。
ステップ 2:コントロール パネルで、 [ネットワークとインターネット] > [ネットワークと共有センター]を選択します。
ステップ 3:左側のメニューから、[アダプター設定の変更] を選択します。
ステップ 4:ネットワークを右クリックし、[プロパティ] を選択します。
ステップ 5:開いたウィンドウで、リストから [インターネット プロトコル バージョン 4 (TCP/IPv4)] をクリックし、[プロパティ] を再度選択します。
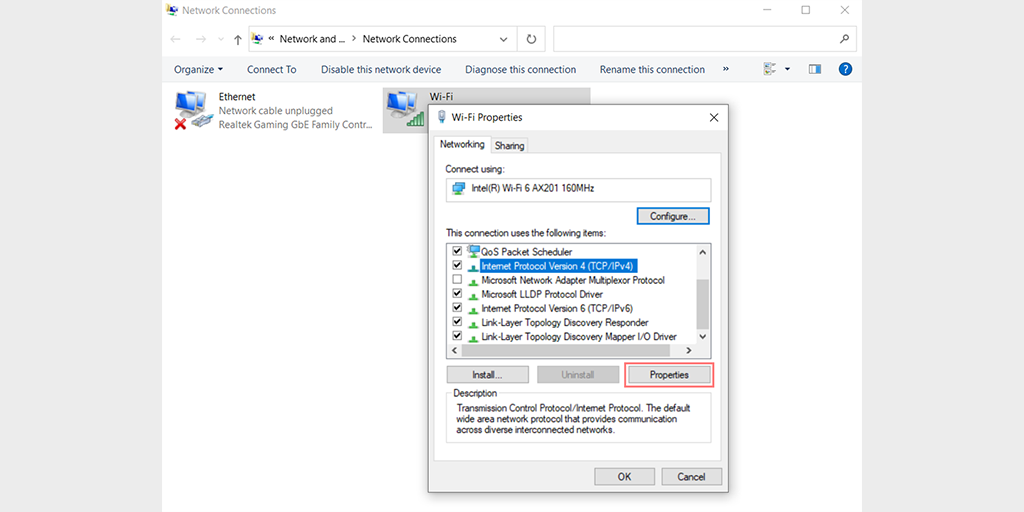
ステップ 6: [次の DNS サーバー アドレスを使用する] をクリックします。
ステップ 7:優先 DNS サーバーに「 8.8.8.8 」、代替 DNS サーバーに「 8.8.4.4 」を入力します。
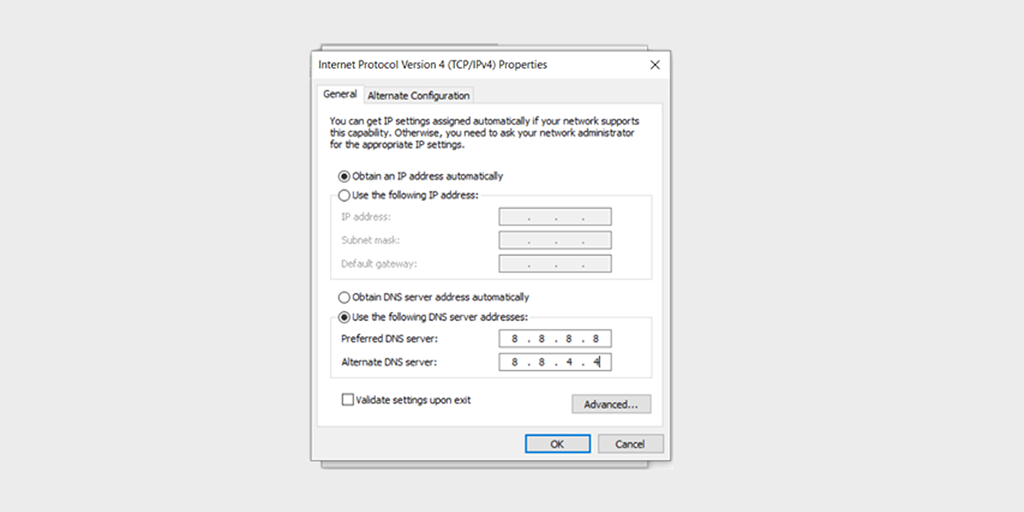
ステップ 8: [OK] ボタンをクリックして、変更を保存します。
ステップ 9:すべてのウィンドウを閉じ、Web サイトに再度アクセスして、エラーがまだ発生しているかどうかを確認します。
問題が解決しない場合は、他の解決策を試す必要がある場合があります。 ただし、DNS アドレスを変更すると、インターネット接続の問題が解決することがよくあります。
MacOS ユーザーの場合:
ステップ 1:まず、Mac のシステム環境設定に移動します。 これを見つけるには、画面の左上隅にある Apple アイコンをクリックし、[システム環境設定] を選択します。
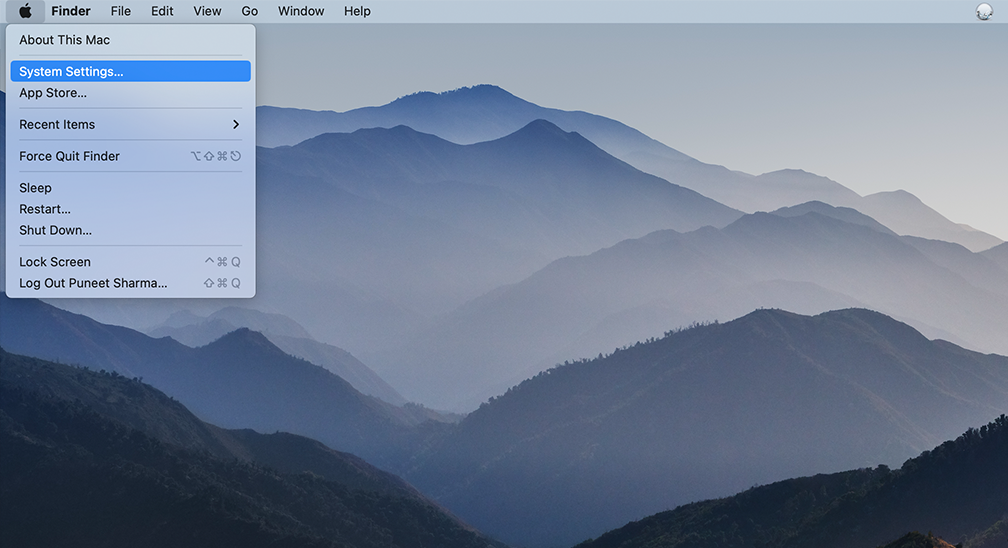
ステップ 2:システム環境設定に入ったら、[ネットワーク] アイコンを見つけてクリックします。 そこから、変更するネットワーク接続 (Wi-Fi やイーサネットなど) を選択します。
ステップ 3:ネットワーク設定に、「 Advanced 」というラベルの付いたボタンが表示されます。 それをクリックして、「 DNS 」タブに移動します。
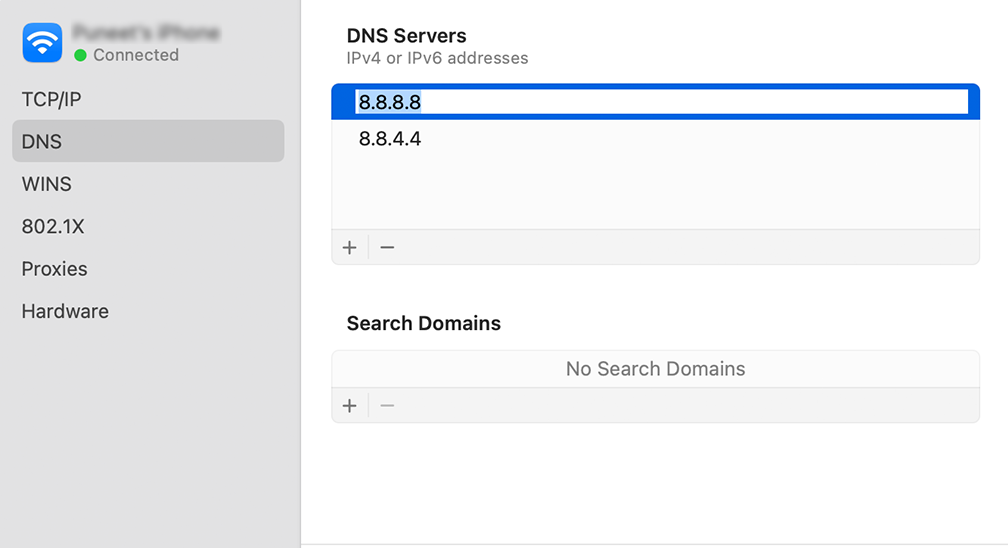
ステップ 4:ここで、DNS サーバーのアドレスを追加します。 DNS 設定ウィンドウの左下にある「 + 」ボタンをクリックし、Cloudflare の DNS サーバーの IPv4 アドレスを入力します: 1.1.1.1。 Enter キーを押してから、プロセスを繰り返して別のアドレスを追加します: 1.0.0.1。
ステップ 5:最後に、[OK] をクリックして、行った変更を保存します。 これで、新しい DNS 設定がすべて完了しました。
ウイルス対策プログラムまたはファイアウォールを一時的に無効にする
Windows ユーザーの場合:
ステップ 1:コンピュータのコントロール パネルにアクセスするには、デスクトップの [スタート] メニューをクリックし、検索フィールドで「コントロール」を検索します。
ステップ 2:次に、コントロール パネルのオプションから [システムとセキュリティ] を選択します。 これにより、新しいページが表示されます。
ステップ 3:新しいページで [Windows Defender ファイアウォール] をクリックし、[Windows ファイアウォールを介したアプリまたは機能を許可する] を選択します。
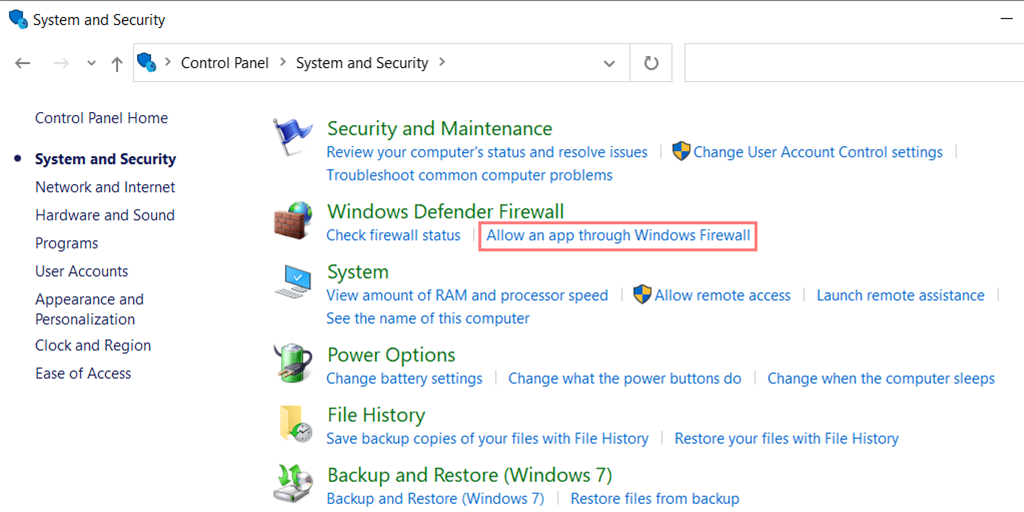
ステップ 4:次のウィンドウに、ファイアウォール経由での通信が許可されているアプリと機能のリストが表示されます。 これらの設定を変更するには、[設定の変更] をクリックします。
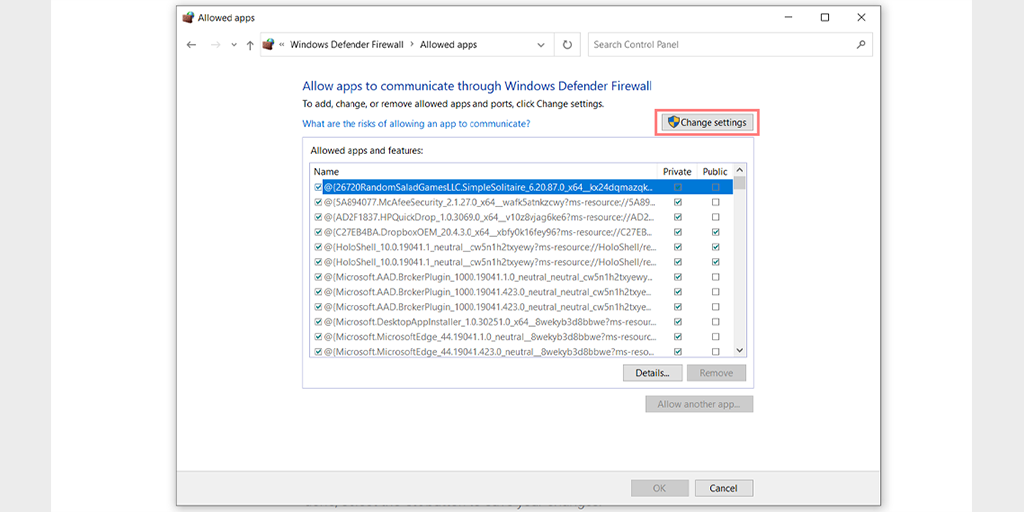
ステップ 5:リストに DNS クライアントが表示されない場合は、プラス (+) アイコンをクリックして追加できます。
ステップ 6:ファイアウォールを一時的に無効にするには、[Windows Defender ファイアウォール] の横にあるボックスのチェックを外し、[OK] をクリックして変更を保存します。
手順 7:または、構成する DNS クライアントまたはその他のアプリケーションを見つけて、目的の設定の横にあるボックスをオンまたはオフにすることで、ファイアウォールの設定を調整することもできます。
ステップ 8:設定の調整が完了したら、[OK] をクリックして変更を保存します。
注:接続の問題をトラブルシューティングする必要がある場合にのみ、ファイアウォールを一時的に無効にすることが重要です。 コンピューターをファイアウォールなしで放置すると、潜在的なセキュリティの脅威にさらされる可能性があります。
DNS_PROVE_POSSIBLE エラーを回避するためのヒント
DNS プローブのエラーの発生を回避するためのヒントを次に示します。
- 信頼性が高く高速なインターネット接続を使用してください。
- 最新のソフトウェア更新プログラムとセキュリティ パッチを使用して、コンピューターとネットワーク機器を最新の状態に保ちます。
- 評判の良いウイルス対策ソフトウェアを使用し、最新の状態に保ちます。
- 疑わしい Web サイトや悪意のある Web サイトにアクセスしないようにします。
- ブラウザのキャッシュと Cookie を定期的に消去してください。
- VPN またはプロキシ サービスを一時的に無効にして、それらが問題を引き起こしているかどうかを確認します。
- Google DNS や OpenDNS などの信頼できる DNS サーバーを使用してください。
- ファイアウォールまたはウイルス対策ソフトウェアを一時的に無効にして、それらが DNS 要求をブロックしているかどうかを確認します。
- ネットワーク ケーブルと接続を調べて、正しく接続されていることを確認します。
- モデムとルーターを定期的に再起動して、ネットワーク接続を更新してください。
まとめ
DNS プローブの可能性のあるエラーは、特にお気に入りの Web サイトにアクセスできない場合に、誰にとっても苛立たしい経験になる可能性があります。 幸いなことに、通常はこの記事に記載されている方法に従うことで修正できます。
必要な是正措置を講じることで、問題を迅速に解決し、それ以上中断することなくインターネットの閲覧に戻ることができます.
問題を解決したら、この記事にも記載されている予防のヒントに従うことを忘れないでください。
インターネット接続が安定しており、ルーターが正しく機能していることを確認することから始めることができます. また、最新のソフトウェア更新プログラムとセキュリティ パッチを適用して、コンピューターとブラウザーを最新の状態に保つことも重要です。 これらの対策は、DNS プローブの可能性のあるエラーが再び発生するのを防ぐのに役立ちます。
読む: DNS_PROBE_FINISHED_BAD_CONFIG エラーを修正する方法? (10メソッド)
質問がある場合、または貴重なポイントを追加したい場合は、下のコメント セクションでお知らせください。
よくある質問
DNS_PROBE_POSSIBLE とはどういう意味ですか?
dns_probe_possible は、ブラウザーが DNS サーバーへの接続を確立できない場合に発生する可能性があるエラーです。 これは、アクセスしようとしている Web サイトのドメイン名を、接続を確立するために必要な IP アドレスにブラウザーが変換できないことを意味します。
DNS エラーの原因は何ですか?
DNS エラーはさまざまな理由で発生する可能性がありますが、最も一般的な原因のいくつかは次のとおりです。
1.インターネット接続の問題
2.DNS設定が正しくない
3.ファイアウォールまたはウイルス対策ソフトウェア
4.DNSキャッシュ
5. DNS サーバーの問題
6.ドメイン名のタイプミス