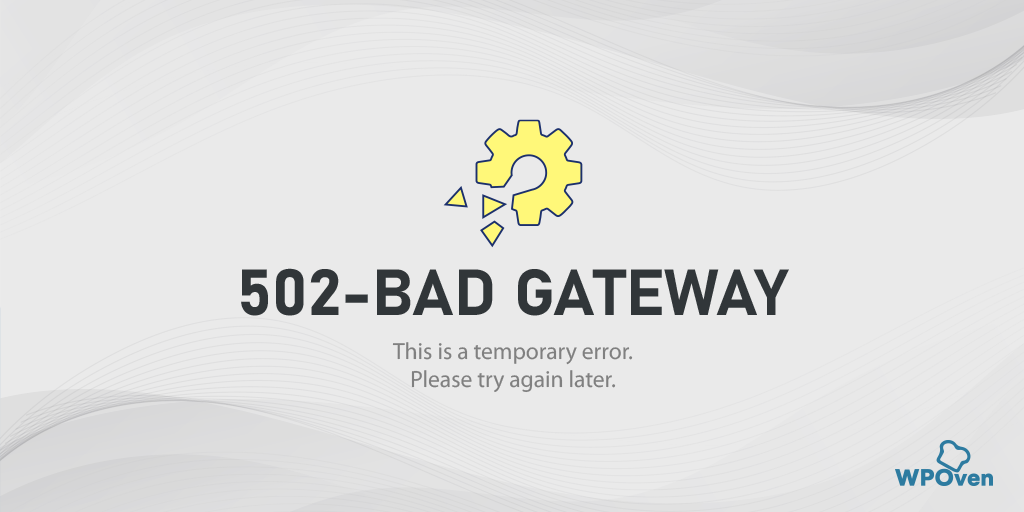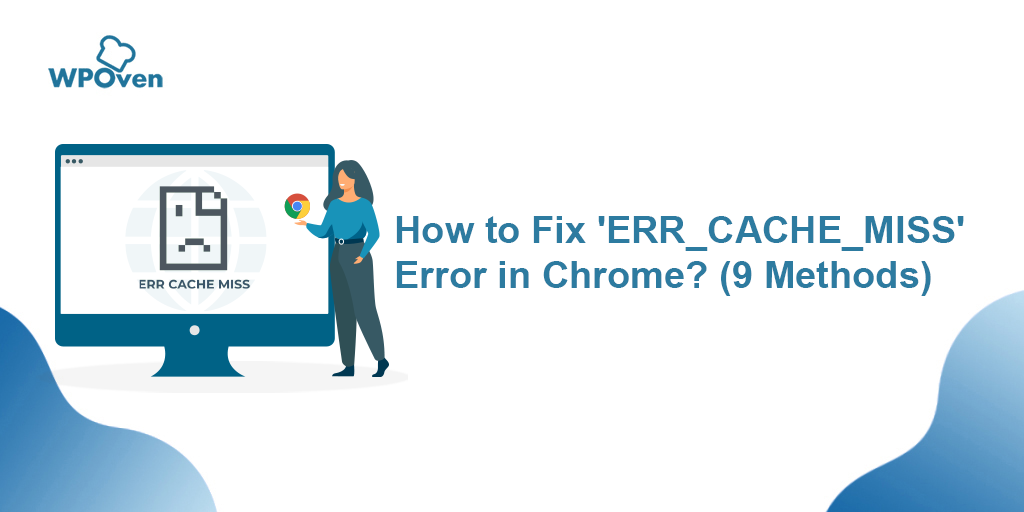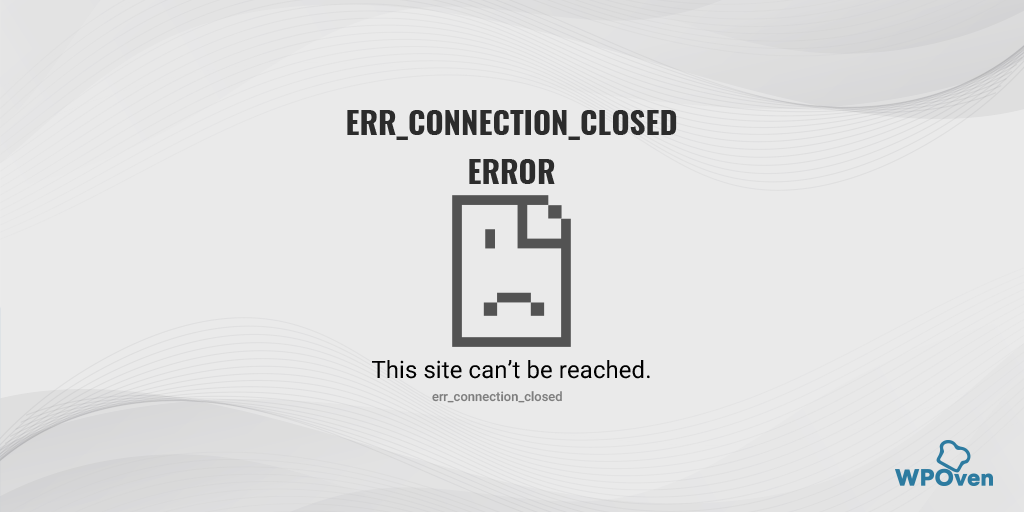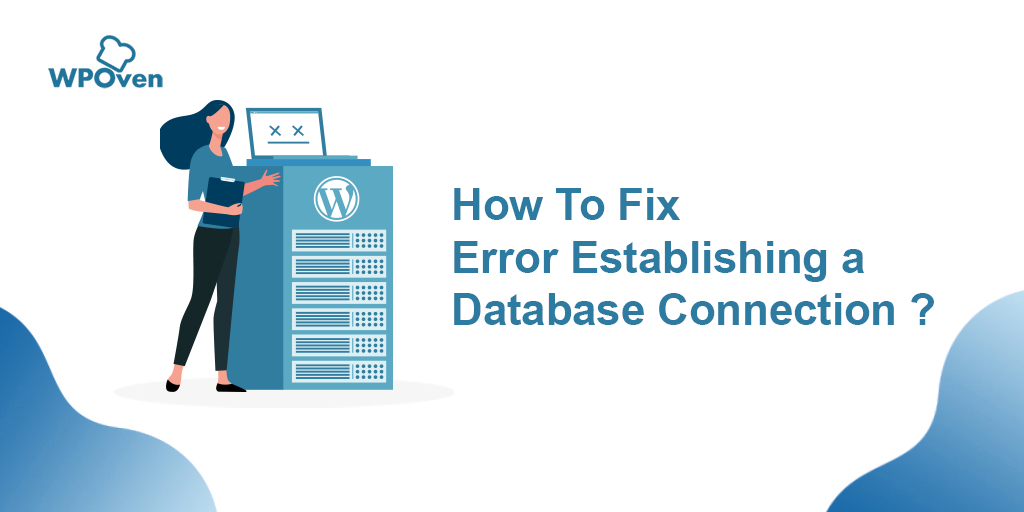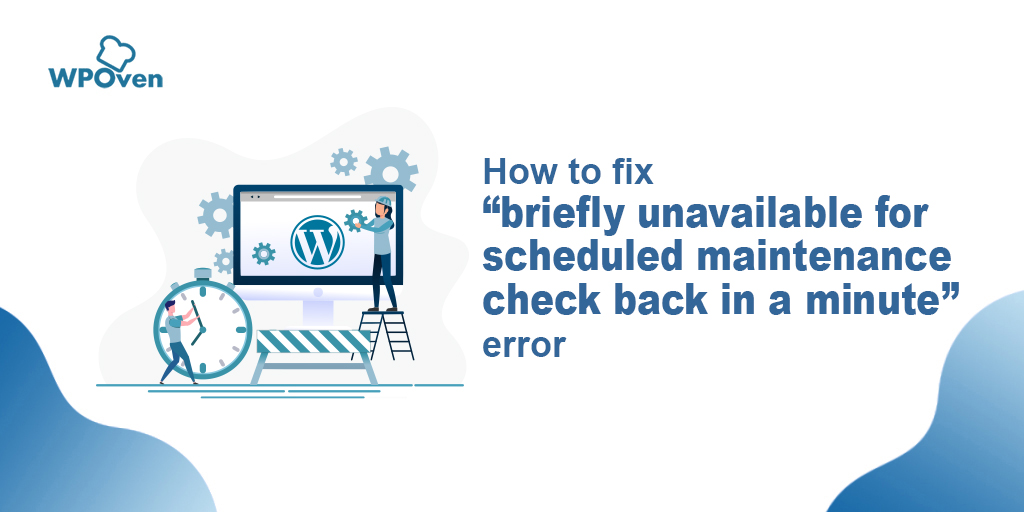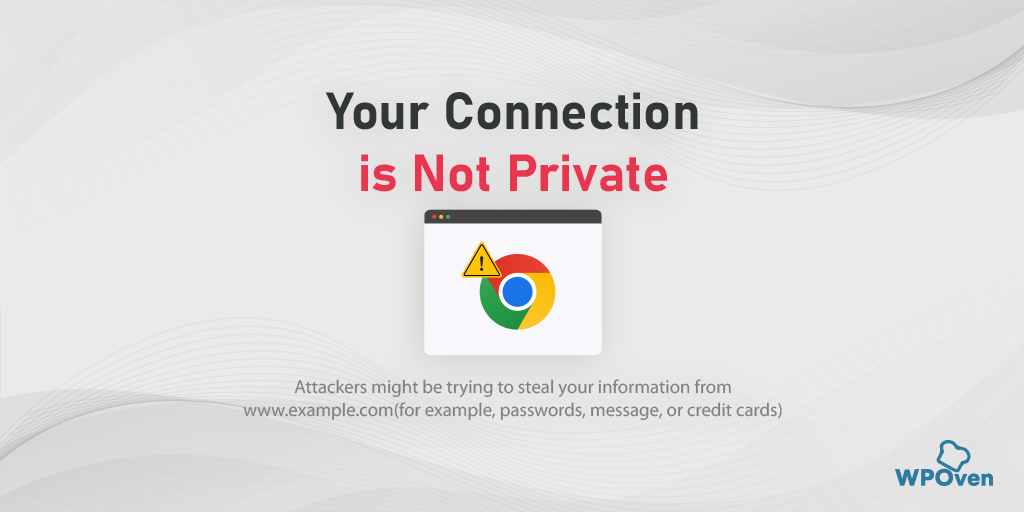DNS_PROBE_STARTED エラーを修正するには? 【8つの方法】
公開: 2023-03-22インターネットを閲覧していると、さまざまな種類のエラーに遭遇する可能性が高く、そのうちのいくつかは他のエラーよりも頻繁で一般的です. これらの 1 つは、非常に一般的な DNS_PROBE_STARTED エラーです。
しかし、インターネットを閲覧するのが初めてで、このエラーについて聞いたことがない場合でも、心配する必要はありません。あなただけではありません。 このエラーは、いつでも誰にでも発生する可能性があります。
したがって、このブログでは、DNS_PROBE_STARTED エラーの概要、原因、防止方法、修正方法など、DNS_PROBE_STARTED エラーのあらゆる側面について説明します。 それでは始めましょう!
DNS_probe_started とはどういう意味ですか?
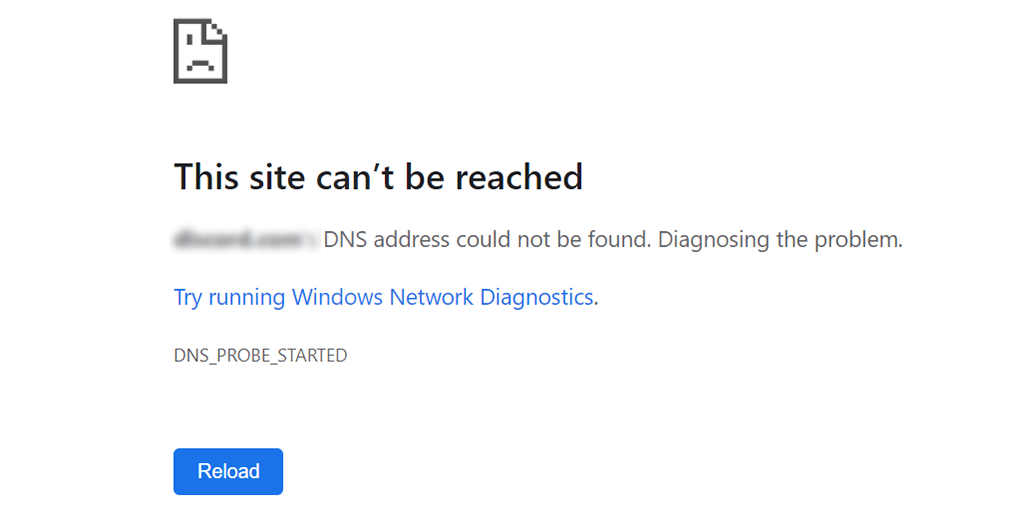
DNS (ドメイン ネーム システム) はインターネットの重要な部分であり、人間が判読できるドメイン名を機械が判読できる IP アドレスに変換するのに役立ちます。 つまり、翻訳者のように機能し、Web サイトやその他のオンライン リソースへのアクセスを容易にします。
読む: DNS とは?
DNS がなければ、 google.comやamazon.comのような覚えやすいドメイン名ではなく、長い数字列や Web サイトの IP アドレスを覚える必要があります。
DNS_PROBE_STARTED エラーは、コンピューターまたはデバイスが DNS サーバーとの接続を確立できない場合に発生します。 これは、インターネット接続が不十分または不安定である、DNS 設定が正しく構成されていない、DNS サーバーに問題があるなど、さまざまな理由で発生する可能性があります。 これについては、このブログの後半で説明します。
DNS_PROBE_STARTED エラーが発生すると、Web サイトにアクセスできなくなり、ブラウザに「DNS_PROBE_STARTED」というエラー メッセージが表示されます。 このエラーはイライラすることがありますが、幸いなことに、いくつかの修正方法があります。
同様に、他にもさまざまな種類の DNS の問題が発生する可能性があるため、それらも確認する必要があります。
- DNS_probe_finished_nxdomain
- DNS サーバーが応答していません
DNS_PROBE_STARTED は最も一般的なエラーであり、通常は Chrome ブラウザーで発生するため、Microsoft Edge や Android などの他のブラウザーで発生しないというわけではありません。
DNS_Probe_Started エラーの原因は何ですか?
DNS_PROBE_STARTED エラーは、DNS サーバーの問題、インターネット接続の問題、ファイアウォールまたはウイルス対策ソフトウェア、不適切な DNS 設定、ブラウザーの問題など、さまざまな要因によって発生する可能性があります。 これらの各原因をさらに詳しく調べてみましょう。
- DNS サーバーの問題: DNS サーバーは、人間が判読できるドメイン名を機械が判読できる IP アドレスに変換する役割を果たします。 使用している DNS サーバーがダウンしている、過負荷になっている、または応答していないなどの問題が発生している場合、DNS_PROBE_STARTED エラーが発生する可能性があります。 この問題を解決するには、別の DNS サーバーに切り替えるか、インターネット サービス プロバイダーに連絡して問題のトラブルシューティングを行うことができます。
- インターネット接続の問題:インターネット接続も DNS_PROBE_STARTED エラーの原因である可能性があります。 接続性が悪いか、インターネット接続が不安定な場合、コンピューターが DNS サーバーと通信することが困難になり、エラーが発生する可能性があります。 この問題を解決するには、モデムまたはルーターをリセットするか、インターネット サービス プロバイダーに連絡して接続の問題を確認してください。
- ファイアウォールまたはウイルス対策ソフトウェア:ファイアウォールまたはウイルス対策ソフトウェアがコンピューターのインターネットへのアクセスを妨害し、DNS_PROBE_STARTED エラーが発生することがあります。 この問題を解決するには、ファイアウォールまたはウイルス対策ソフトウェアを一時的に無効にするか、使用しているブラウザーまたは DNS サーバーの例外を追加してみてください。
- DNS 設定が正しくない: DNS 設定が正しくない場合も、DNS_PROBE_STARTED エラーが発生する可能性があります。 これは、DNS 設定を最近変更した場合、または知らないうちに変更された場合に発生する可能性があります。 この問題を解決するには、DNS 設定をデフォルト値にリセットするか、別の DNS サーバーを使用してみてください。
- ブラウザーの問題:キャッシュや Cookie の問題などの特定のブラウザーの問題も、DNS_PROBE_STARTED エラーを引き起こす可能性があります。 ブラウザのキャッシュと Cookie をクリアすると、この問題を解決できる場合があります。
DNS_PROBE_STARTED エラーはいくつかの異なる要因によって引き起こされる可能性があり、根本原因を特定することが問題を解決するための鍵となります。
DNS_PROBE_STARTED エラーを修正する方法? (8つの方法)
これで、 DNS_Probe_Startedエラーの意味と、その原因として考えられる理由を理解できました。 DNS_PROBE_STARTED エラーを修正する方法を始めましょう。
以下は、DNS_PROBE_STARTED エラーを簡単に修正するために使用できる最良の方法の一部です。
- 更新/再起動または更新 (利用可能な場合) Google Chome
- インターネット接続を使用する
- ブラウザのキャッシュと Cookie を削除する
- IPv4/IPv6 DNS アドレスの変更
- DNS をフラッシュしてリセットする
- ネットワーク アダプタを再インストールまたは更新する
- ウイルス対策とファイアウォールの実行を無効にするか停止する
- インターネット モデムまたはルーターを再起動します
注:以下の DNS_PROBE_STARTED 修正プログラムでは、Windows と Chrome が広く使用されており、これらのプラットフォームでこのエラーが発生する可能性が最も高いため、主に Windows と Chrome に焦点を当てます。 しかし、それは私たちが Mac ユーザーを助けるためにここにいないという意味ではありません!
Windows/Chrome および Android に加えて、MacOS 用の別のソリューションを用意しています。
1. Google Chrome ブラウザー (Windows 10、Windows11、Android、または MacOS) を更新/再起動または更新します。
Google Chrome のリフレッシュに
ブラウザを更新するには、ブラウザ ウィンドウの左上付近にある [更新] ボタンをクリックします。 または、キーボードの「 F5 」キーを押すこともできます。
Google Chrome の再起動について
ブラウザを再起動するには、ブラウザ ウィンドウの右上隅にある 3 つの縦のドットをもう一度クリックし、[終了] オプションを選択します。 次に、Chrome を再度開いてブラウザを再起動します。
Chrome アップデートを確認するには
- まず、Google Chrome ブラウザーを開きます。
- ブラウザ ウィンドウの右上隅にある 3 つの縦のドットを探します。 それらをクリックします。
- 表示されるドロップダウン メニューから、[設定] オプションを選択します。
- ページを下にスクロールし、左側のメニューの下部にある [Chrome について] オプションをクリックします。
- ここに、Chrome ブラウザの現在のバージョンが表示されます。 更新が利用可能な場合は、ブラウザーを更新するオプションが表示されます。 それをクリックして、更新が完了するのを待ちます。
- 更新するオプションが表示されない場合は、既に最新バージョンの Chrome を使用していることを意味します。
この単純で最も基本的なトラブルシューティング方法がうまくいかない場合は、次に考えられる解決策を試してください。
2. Windows インターネット接続のトラブルシューティング ツールを使用する
Windows OS の最大の利点は、発生している可能性のあるインターネット接続の問題を特定して修正するのに役立つ、複数のインターネット接続トラブルシューティング オプションが利用できることです。
そのため、Chrome ブラウザで「dns_probe_started」エラーが発生した場合でも心配はいりません。 以下に概説する簡単な手順に従ってください。
Windows 10 ユーザーの場合:
ステップ 1: Windows キーと「 I 」キーを同時に押して、[設定] メニューを開きます。
ステップ 2:そこから、「更新とセキュリティ」を選択します。
ステップ 3:左側のメニューを下にスクロールし、「トラブルシューティング」を選択します。
ステップ 4: [起動して実行] セクションで、[追加のトラブルシューティング] をクリックします。
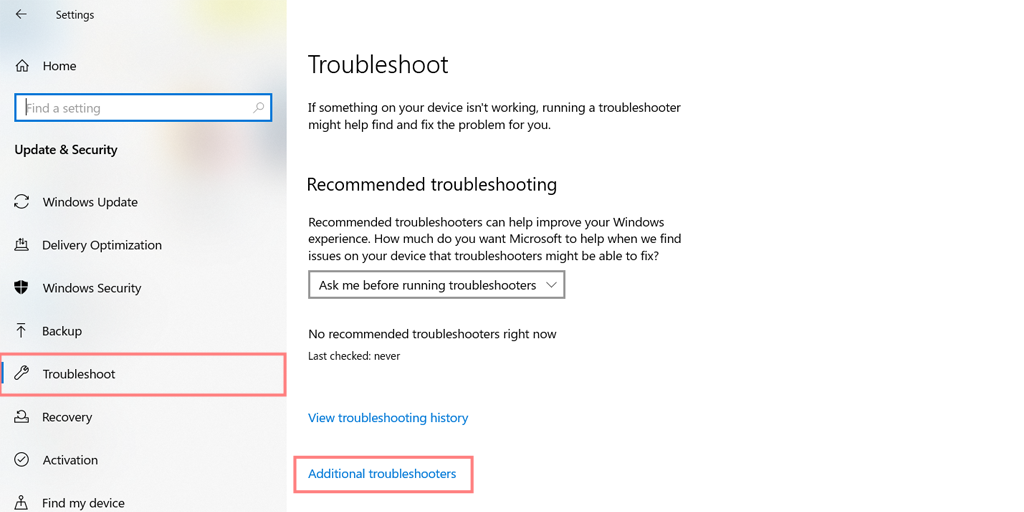
ステップ 5:表示されるトラブルシューティング ツールのリストから、[インターネット接続] を選択します。
ステップ 6: [トラブルシューティング ツールの実行] ボタンをクリックします。
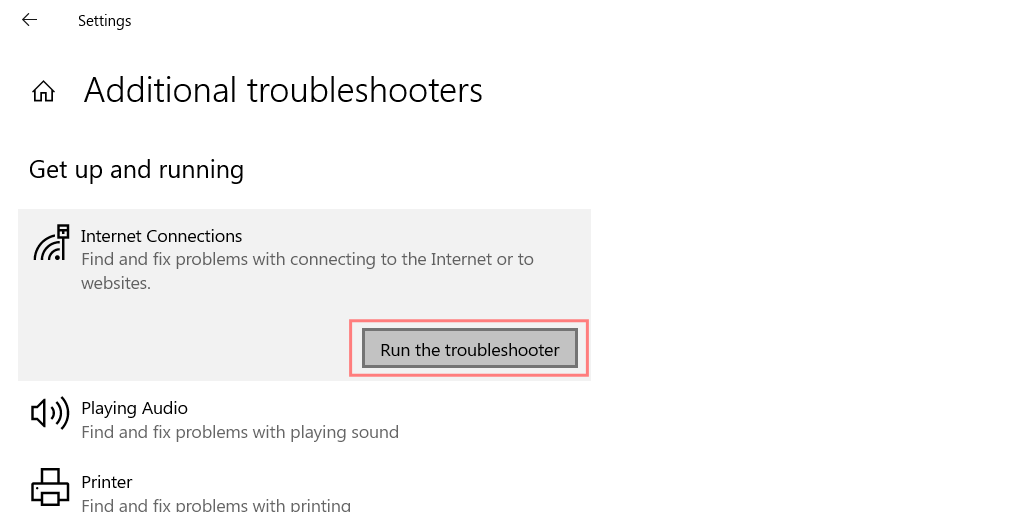
ステップ 7:トラブルシューティング ツールは、インターネット接続の問題の検出を開始します。
ステップ 8:スキャンが完了すると、検出された問題が、それらを修正する手順とともに一覧表示されます。
Windows 11 をお使いの場合 (Windows 10 とは一部手順が異なります)
Windows デバイスで [スタート] メニューを開き、検索バーに「トラブルシューティング設定」と入力します。
表示される結果のリストから、[その他のトラブルシューティング] をクリックします。
インターネット接続オプションで、「実行」ボタンをクリックします。
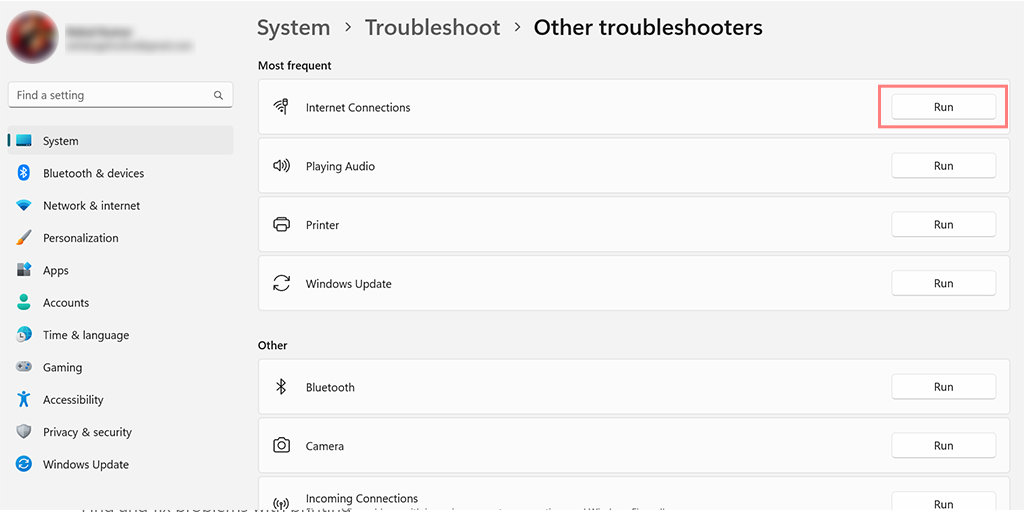
問題の検出を自動的に開始するプロンプトが表示されます。
3. ブラウザのキャッシュと Cookie を削除する
「DNS_PROBE_STARTED」エラー メッセージが引き続き表示される場合は、キャッシュと Cookie をクリアしてみてください。 次の手順を実行できます。
注: Chrome は主要なブラウザー マーケット シェアを持っているため、ここではこのチュートリアルで Chrome を使用します。
ステップ 1:ブラウザに応じて、設定メニューに移動します。 Google Chrome では、ウィンドウの右上隅にある 3 つの縦のドットをクリックできます。
ステップ 2: 「その他のツール」を選択します。
ステップ 3: 「閲覧データの消去」をクリックします。
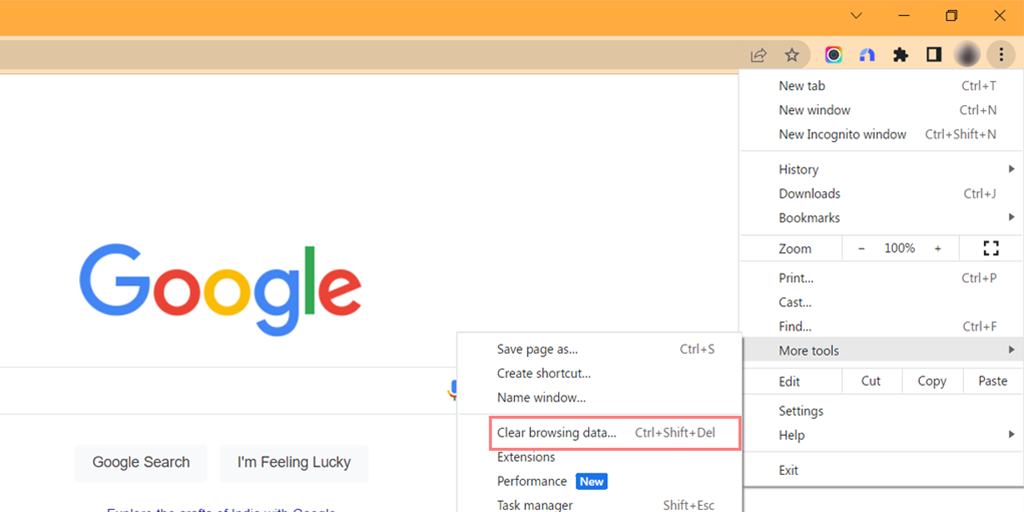
ステップ 4:開いたウィンドウで、[基本] の下にある 3 つのオプションすべてを選択できます。 これらのオプションは、「閲覧履歴」、「Cookie とその他のサイト データ」、および「キャッシュされた画像とファイル」です。
ステップ 5: 「データの消去」をクリックしてプロセスを開始します。
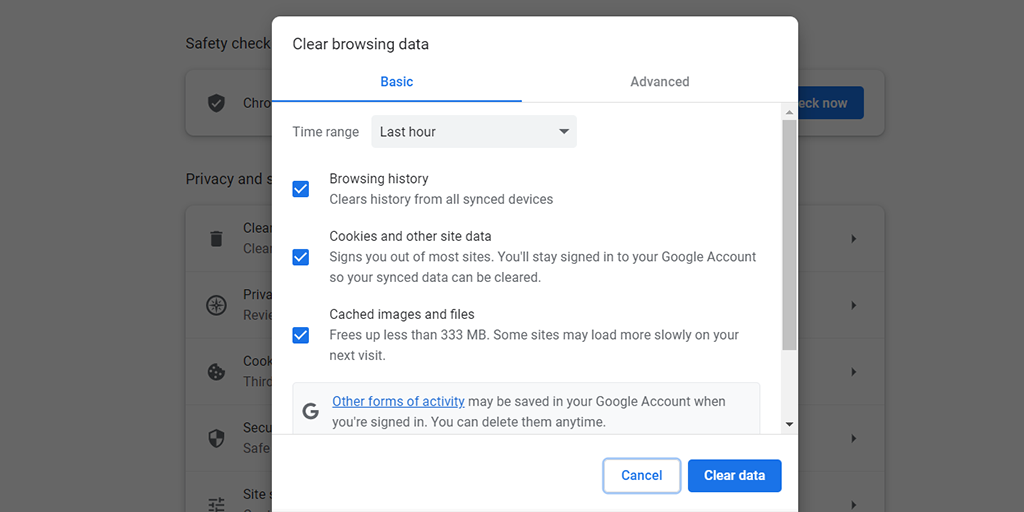
4.IPv4/IPv6 DNS アドレスの変更
Windows 10 および Windows 11 ユーザーの場合:
ステップ1:実行コマンドボックスに入力してコントロールパネルを開きます。
ステップ 2:コントロール パネルで、 [ネットワークとインターネット] > [ネットワークと共有センター]を選択します。
ステップ 3:左側のメニューから、[アダプター設定の変更] を選択します。
ステップ 4:ネットワークを右クリックし、[プロパティ] を選択します。
ステップ 5:開いたウィンドウで、リストから [インターネット プロトコル バージョン 4 (TCP/IPv4)] をクリックし、[プロパティ] を再度選択します。
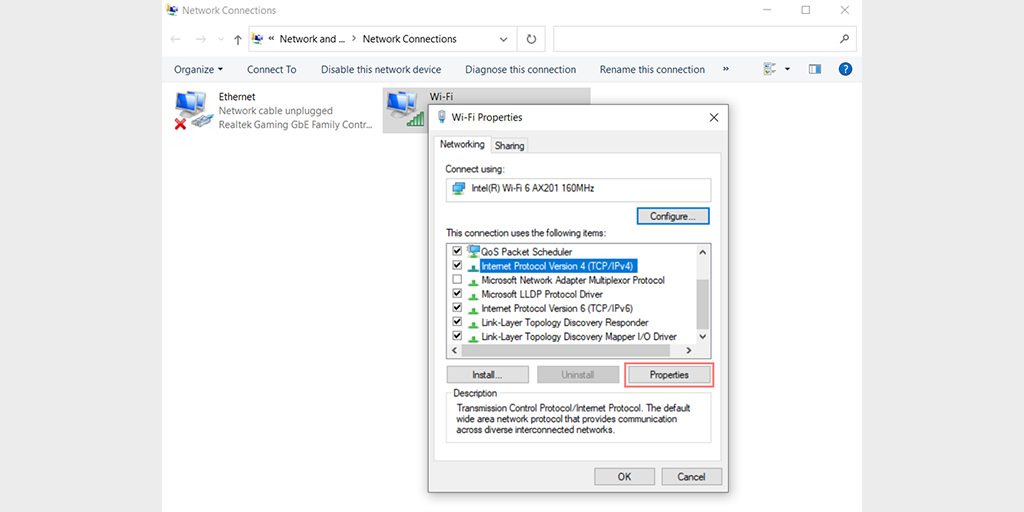
ステップ 6: [次の DNS サーバー アドレスを使用する] をクリックします。
ステップ 7:優先 DNS サーバーに「 8.8.8.8 」、代替 DNS サーバーに「 8.8.4.4 」を入力します。
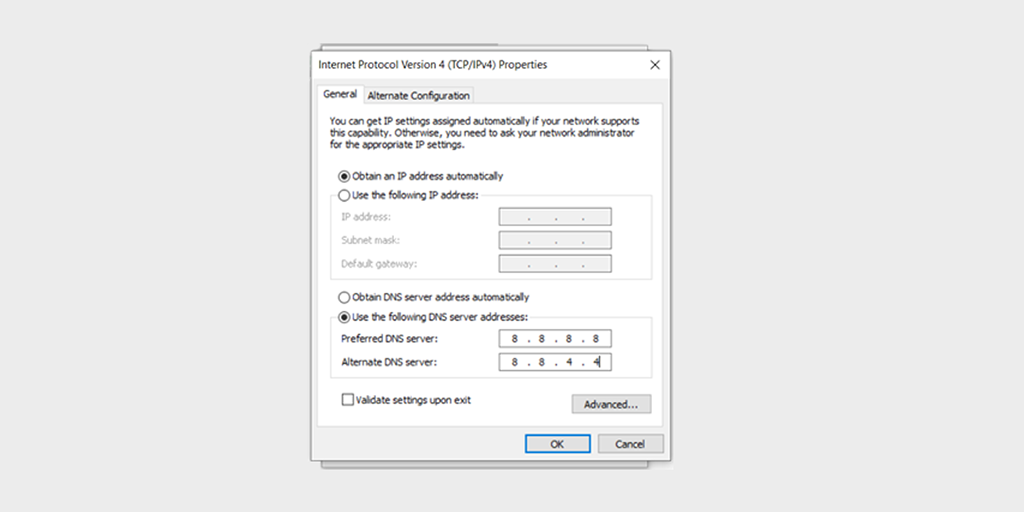
ステップ 8: [OK] ボタンをクリックして、変更を保存します。
ステップ 9:すべてのウィンドウを閉じ、Web サイトに再度アクセスして、エラーがまだ発生しているかどうかを確認します。
問題が解決しない場合は、他の解決策を試す必要がある場合があります。 ただし、DNS アドレスを変更すると、インターネット接続の問題が解決することがよくあります。
MacOS ユーザーの場合:
ステップ 1:まず、Mac のシステム環境設定に移動します。 これを見つけるには、画面の左上隅にある Apple アイコンをクリックし、[システム環境設定] を選択します。
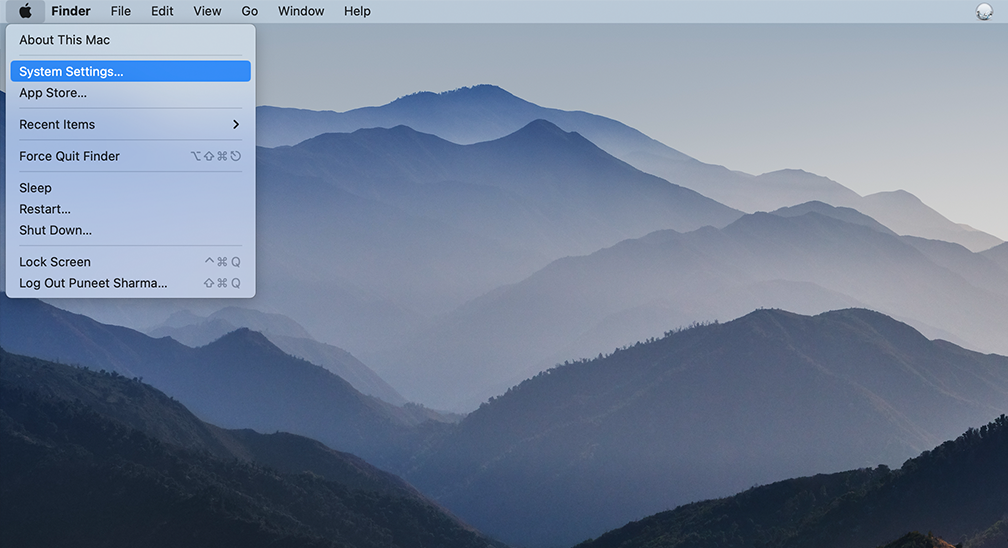
ステップ 2:システム環境設定に入ったら、[ネットワーク] アイコンを見つけてクリックします。 そこから、変更するネットワーク接続 (Wi-Fi またはイーサネットなど) を選択します。
ステップ 3:ネットワーク設定に、「 Advanced 」というラベルの付いたボタンが表示されます。 それをクリックして、「 DNS 」タブに移動します。
![DNS_PROBE_STARTED エラーを修正するには? 【8ウェイ】12 DNS servers on Mac How to fix the DNS_PROBE_STARTED Error? [8 Ways]](/uploads/article/46929/8llXJHRQaY2qw1IL.png)
ステップ 4:ここで、DNS サーバーのアドレスを追加します。 DNS 設定ウィンドウの左下にある「 + 」ボタンをクリックし、Cloudflare の DNS サーバーの IPv4 アドレスを入力します: 1.1.1.1。 Enter キーを押してから、プロセスを繰り返して別のアドレスを追加します: 1.0.0.1。

ステップ 5:最後に、[OK] をクリックして、行った変更を保存します。 これで、新しい DNS 設定がすべて完了しました。
5. DNS をフラッシュして更新する
多くの人が、ネットワークの問題が発生したときに DNS キャッシュをリセットすることが役立つ解決策であることに気付きました。 これには、古い DNS キャッシュをクリアし、更新された IP アドレスに置き換えることが含まれます。
この方法は、古いキャッシュ ファイルまたは破損したキャッシュ ファイルが原因で問題が発生した場合に特に役立ちます。 幸いなことに、Windows デバイスと Mac デバイスの両方に、DNS キャッシュをリセットするための特定のルールがあります。
古いキャッシュをフラッシュして新しいデータでリセットすることにより、DNS_PROBE_STARTED エラーなどの接続の問題をトラブルシューティングして解決できる場合があります。 これは簡単ですが効果的な手順で、すぐにオンラインに戻ることができます。
Windows 10 および Windows 11 ユーザーの場合:
ステップ 1: Windows キーと R を押して [ファイル名を指定して実行] コマンドを開きます。または、[スタート] メニューで検索することもできます。
ステップ 2: 「 cmd 」と入力し、Enter キーを押してコマンド プロンプトを開きます。
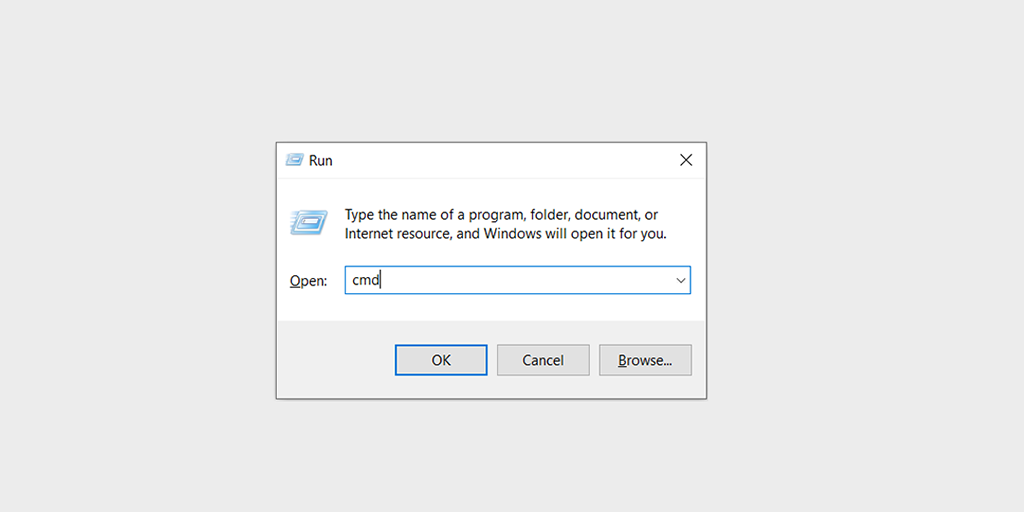
ステップ 3:コマンド プロンプト ウィンドウが開いたら、「 ipconfig/release 」と入力して現在の IP アドレスを解放します。
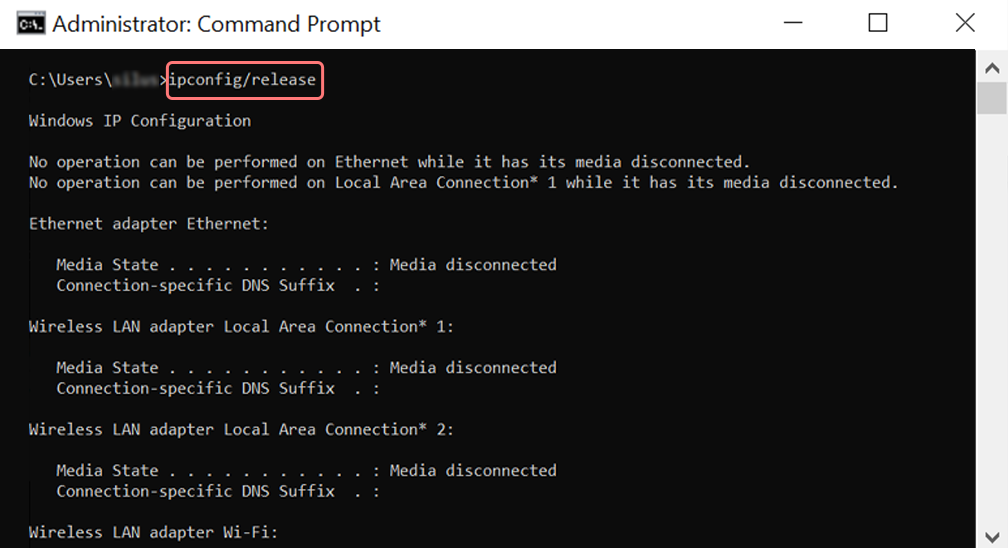
ステップ 4:次に、「 ipconfig/flushdns 」と入力して DNS キャッシュを解放します。
ステップ 5: 「 ipconfig /renew 」と入力して、新しい IP アドレスを取得します。
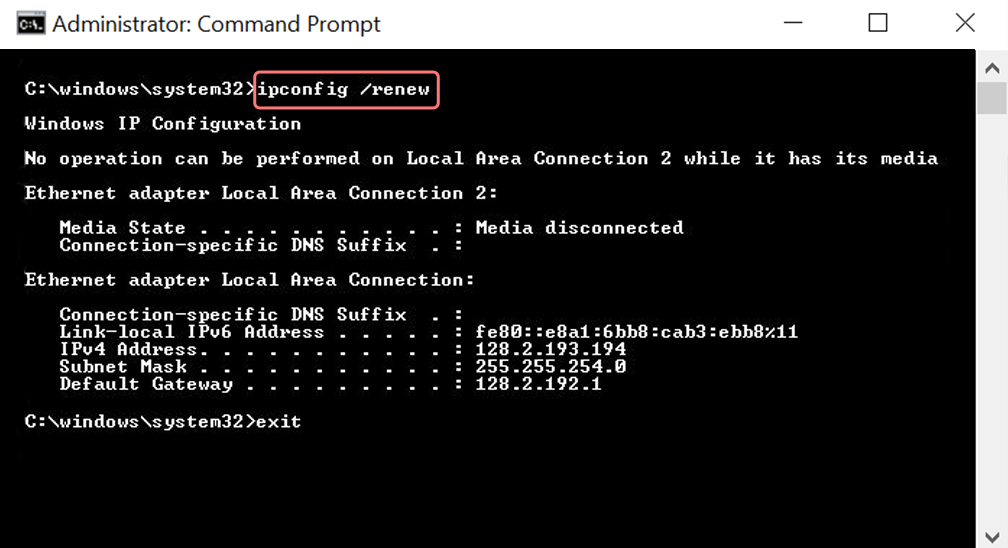
ステップ 6: 「 netsh int ip set dns 」と入力し、Enter キーを押して IP 設定をリセットします。
ステップ 7:最後に、「 netsh winsock reset 」と入力して、Winsock カタログを復元します。
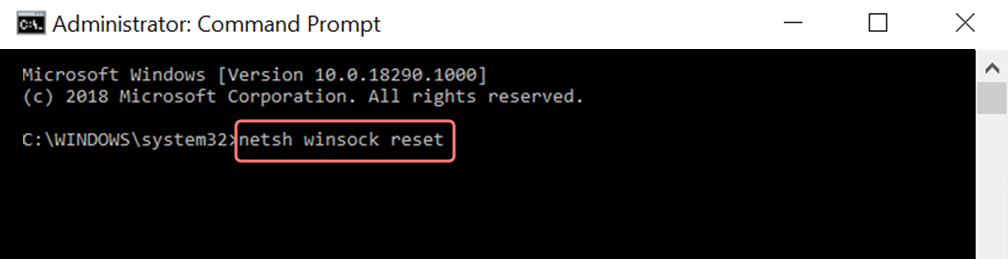
手順 8:これらの手順を完了したら、コンピューターを再起動して変更を有効にします。
MacOS ユーザーの場合:
ステップ 1:まず、Mac のシステム設定オプションを開きます。 Gas Mask がインストールされている場合は、システム関連のタスクを簡単に検索できます。
ステップ 2:次に、[イーサネット] タブに移動し、詳細オプションをクリックします。
ステップ 3: [TCP/IP] タブの下に、DHCP リースを解放するオプションがあります。 このオプションをクリックすると、Mac のローカル DNS をクリアできます。
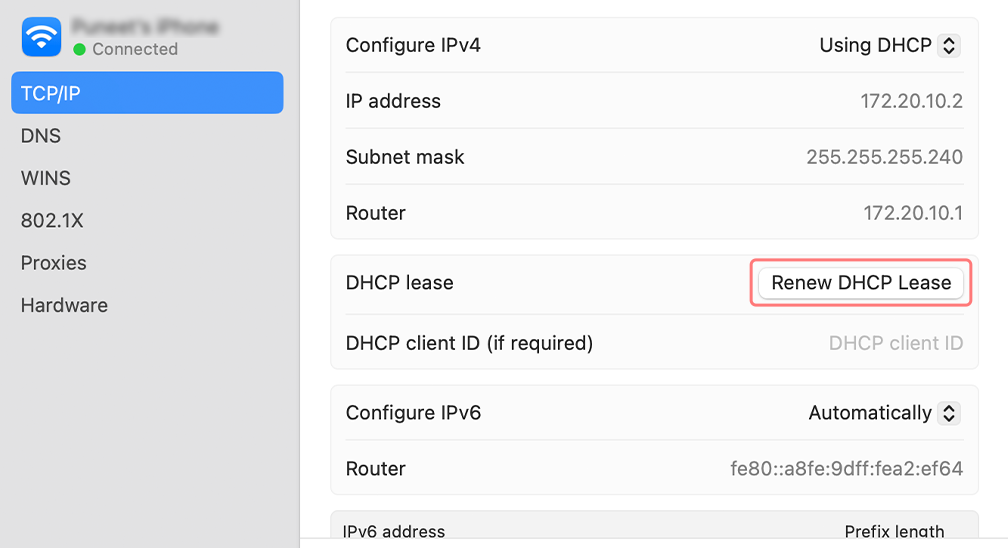
ステップ 4:ローカル DNS キャッシュをクリアするには、[ユーティリティ] > [ターミナル] に移動し、コマンドを入力します。
ステップ 5:ローカル DNS キャッシュをフラッシュするコマンドは「 dscacheutil -flushcache e」です。
ステップ 6:コマンドを入力すると、個別の成功または失敗のメッセージが表示されることはありません。 ただし、ほとんどの場合、キャッシュは大きな問題なくクリアされます。
6. ネットワーク アダプタを再インストールまたは更新する
場合によっては、古いネットワーク アダプターが DNS_PROBE_STARTED エラーをトリガーする原因になることもあります。 したがって、それでもエラーが発生する場合は、デバイス マネージャーからネットワーク ドライバーをアンインストールしてから再インストールしてみてください。
ステップ 1:キーボードの Windows キー + R を押します。
ステップ 2: [ファイル名を指定して実行] ボックスに「 devmgmt.msc 」と入力し、Enter キーを押します。
ステップ 3: [デバイス マネージャー] ウィンドウで、[ネットワーク アダプター] をクリックして展開します。
ステップ 4:ネットワーク アダプターを右クリックし、[デバイスのアンインストール] を選択します。
ステップ 5:アクションを確認し、プロセスが完了するまで待ちます。
ステップ 6: [デバイス マネージャー] ウィンドウを閉じて、コンピューターを再起動します。
ステップ 7:コンピューターが再起動したら、デバイス マネージャーを再度開き、ネットワーク アダプターを選択します。
![DNS_PROBE_STARTED エラーを修正するには? 【8通り】18 9 How to fix the DNS_PROBE_STARTED Error? [8 Ways]](/uploads/article/46929/lCqcrYZOxRgcy9Dn.png)
ステップ 8:メニュー バーから [アクション] > [ハードウェア変更のスキャン] をクリックします。 これにより、ネットワーク ドライバーが再インストールされます。
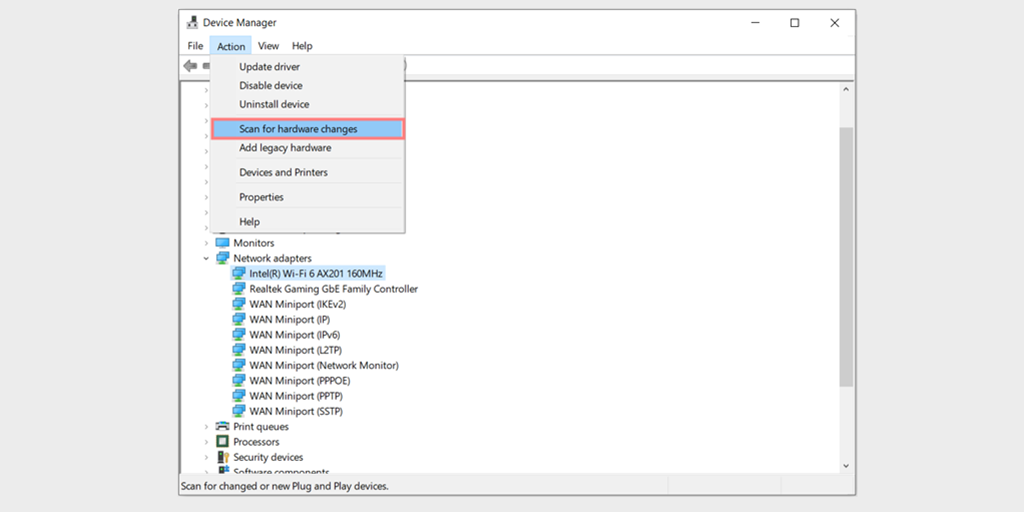
ステップ 9: Web サイトを再度ロードしてみます。 問題が解決しない場合は、ドライバーを手動で更新するか、さらに支援を求める必要がある場合があります。
7.ウイルス対策とファイアウォールの実行を無効にするか停止します
ウイルス対策とファイアウォールは、PC をマルウェアやハッキングの脅威から保護するために不可欠なツールであることは間違いありません。 ただし、これらのセキュリティ ツールの構成が厳しすぎて、DNS 要求をブロックし始め、接続の問題が発生することがあります。
したがって、それらを一時的に無効にして、問題が解決するかどうかを確認してください。
Windows ユーザーの場合:
ステップ 1:まず、コンピュータのコントロール パネルを開く必要があります。 これを行うには、デスクトップの「スタート」メニューをクリックし、検索フィールドに「control」と入力します。
ステップ 2:次に、コントロール パネルのオプションから [システムとセキュリティ] を選択します。 これにより、新しいページが表示されます。
ステップ 3:新しいページに、「Windows Defender ファイアウォール」のオプションが表示されます。 「Windows ファイアウォールを介したアプリまたは機能を許可する」をクリックします。
![DNS_PROBE_STARTED エラーを修正するには? 【8WAY】20 11 How to fix the DNS_PROBE_STARTED Error? [8 Ways]](/uploads/article/46929/xxpiEE4gXrTp8Zi2.png)
ステップ 4:次のウィンドウに、ファイアウォール経由での通信が許可されているアプリと機能のリストが表示されます。 これらの設定を変更するには、[設定の変更] をクリックします。
![DNS_PROBE_STARTED エラーを修正するには? 【8ウェイ】21 12 How to fix the DNS_PROBE_STARTED Error? [8 Ways]](/uploads/article/46929/SiTwOVR8a4GikxYy.png)
ステップ 5:リストに DNS クライアントが表示されない場合は、プラス (+) アイコンをクリックして追加できます。
ステップ 6:ファイアウォールを一時的に無効にするには、[Windows Defender ファイアウォール] の横にあるボックスのチェックを外し、[OK] をクリックして変更を保存します。
手順 7:または、構成する DNS クライアントまたはその他のアプリケーションを見つけて、目的の設定の横にあるボックスをオンまたはオフにすることで、ファイアウォールの設定を調整することもできます。
ステップ 8:設定の調整が完了したら、[OK] をクリックして変更を保存します。
注:接続の問題をトラブルシューティングする必要がある場合にのみ、ファイアウォールを一時的に無効にすることが重要です。 コンピューターをファイアウォールなしで放置すると、潜在的なセキュリティの脅威にさらされる可能性があります。
8. インターネット モデムまたはルーターを再起動します。
上記の方法のいずれも機能しない場合、最後に試す必要がある最も重要な方法は、インターネット接続を再起動または再確立することです。
インターネット モデムとルーターが正しく接続されていること、およびシステムのインターネット接続が強力で安定していることを確認してください。
問題が発生した場合は、ルーターまたはモデムを再起動することをお勧めします。 これは、コンピューターと DNS サーバー間の接続をリセットするのに役立ちます。
DNS_PROBE_STARTED エラーを防ぐには?
- DNS 設定を定期的に確認して更新し、正常な DNS システムを維持して DNS_PROBE_STARTED エラーを防止してください。
- DNS 監視ツールを使用して DNS システムの状態をチェックし、問題が発生した場合にアラートを受け取ります。
- DNS_PROBE_STARTED エラーを防ぐために、安定した高速インターネット接続を提供する信頼できるインターネット サービス プロバイダーを選択してください。 優れた ISP は、エラーが発生しにくい堅牢な DNS インフラストラクチャを備えています。
結論
DNS_PROBE_STARTED エラーはイライラすることがありますが、永続的な問題ではありません。 基本的なトラブルシューティング手順に従い、いくつかの高度なソリューションを使用することで、エラーを修正してインターネットの閲覧に戻ることができます. また、DNS システムが健全で安定した状態を保つために、予防措置を講じることも不可欠です。
この記事が、DNS_PROBE_STARTED エラーとは何か、エラーが発生する理由、および修正方法を理解するのに役立つことを願っています。
DNS の問題のトラブルシューティングに慣れていない場合は、問題を悪化させないように専門家の助けを求めることが常に最善であることを忘れないでください。 ハッピーブラウジング!
よくある質問
DNS プローブが開始され続けるのはなぜですか?
DNS プローブ開始エラーをトリガーする理由は次のとおりです。
1. DNS またはネットワーク設定の構成ミス
2.インターネット接続が悪い
3.ウイルス対策またはファイアウォールのインストール
4. ブラウザの問題
Chrome で Dns_probe_started を修正するには?
Chrome で Dns_probe_started エラーを修正するためにできる最善の方法は、キャッシュと Cookie をクリアすることです。
1. ウィンドウの右上隅にある縦に並んだ 3 つの点をクリックします。
「その他のツール」を選択します。
2. 「閲覧データの消去」をクリックします。
3. 開いたウィンドウで、[基本] の下にある 3 つのオプションをすべて選択できます。 これらのオプションは、「閲覧履歴」、「Cookie とその他のサイト データ」、および「キャッシュされた画像とファイル」です。
4. [データの消去] をクリックしてプロセスを開始します。
DNS プローブの開始を修正するにはどうすればよいですか?
以下は、DNS_PROBE_STARTED エラーを簡単に修正するために使用できる最良の方法の一部です。
1. Google Chome の更新/再起動または更新 (利用可能な場合)
2.インターネット接続のトラブルシューターを使用する
3.ブラウザのキャッシュと Cookie を削除する
4.IPv4/IPv6 DNS アドレスの変更
5. DNS をフラッシュしてリセットする
6.ネットワーク アダプタを再インストールまたは更新する
7.ウイルス対策とファイアウォールの実行を無効にするか停止します
8.インターネット モデムまたはルーターを再起動します。